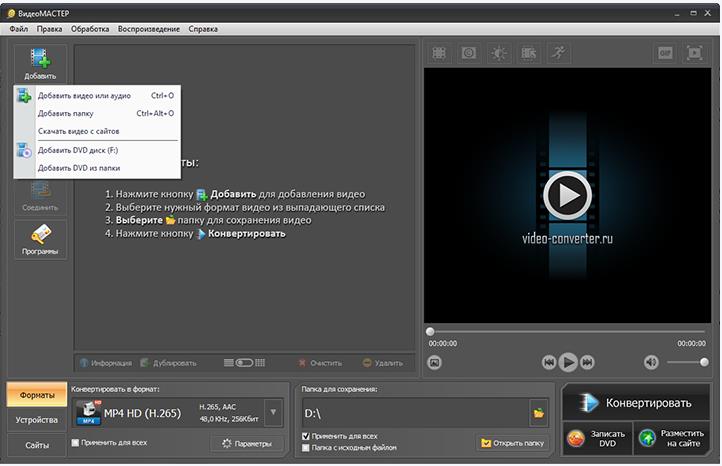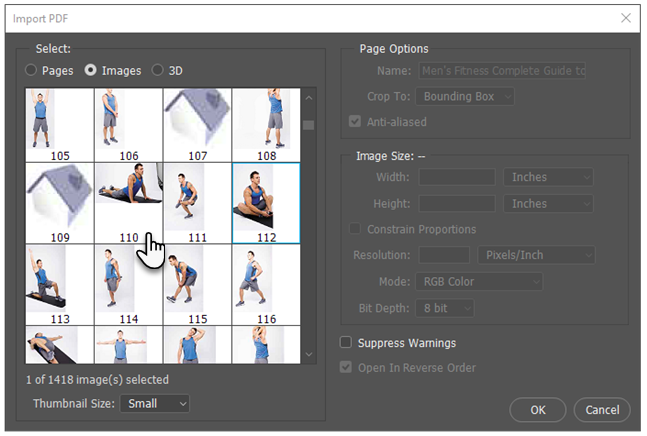Как извлечь кадры из видео с высоким качеством
Содержание:
- Как обрезать видео в редакторе ВидеоМОНТАЖ
- Правильно ли мы сохраняем воспоминания, когда необходимо из видео сделать фото – с чего начать?
- Как из видео сделать фото
- Как сделать кадр из видео
- Как работает этот дипфейк?
- Онлайн сервисы для создания видео из фото
- Windows Live
- Movavi Video Suite
- Топ-5 приложений для Андроид для ускорения видео
- Раздел 1. 5 лучших онлайн инструментов для резки видео
Как обрезать видео в редакторе ВидеоМОНТАЖ
Редактор видеофайлов на русском языке ВидеоМОНТАЖ одинаково подходит для пользователей с любыми знаниями в области
редактирования видео. В программе присутствует широкий выбор автоматических функций, которые ускоряют процесс работы,
и в то же время в ней достаточно ручных настроек и контроля над проектом для продвинутых пользователей.
В приложении можно обрезать длинный видеоролик, нарезать на куски крупный фильм, вырезать ненужные фрагменты из
любого временного отрезка. Дополнительно медиафайлы можно улучшить при помощи привлекательных художественных
эффектов и сжать большой файл с сохранением высокого качества. Давайте рассмотрим, как это сделать.
1. Установите ВидеоМОНТАЖ и импортируйте материалы
Загрузите на компьютер установочный файл программы и запустите распаковку двойным кликом:
Следуйте инструкциям Мастера установки, чтобы завершить инсталляцию. После того, как редактор полностью установится на компьютер,
запустите его и в стартовом окне выберите «Новый проект».
Далее вам нужно загрузить видеофайлы для обработки. Для этого найдите соответствующую функцию в центральной части программы.
Добавьте видеоклип для обработки в редактор
2. Обрежьте длину
Над лентой раскадровки находится панель с базовыми инструментами обработки. Выберите опцию «Редактировать» и в окне управления кликните
«Задать обрезку и длительность».
ВидеоМОНТАЖ позволяет вручную регулировать длительность
Укажите желаемое начало и окончание ролика в поле «Время обрезки» или отметьте нужные точки, передвигая синие маркеры по краям временной ленты.
Нажмите «Применить» для завершения работы.
Область, которая будет удалена во время экспорта, приобретет серый оттенок
3. Обрежьте кадр по краям
Кроме изменения длительности, в ВидеоМОНТАЖЕ также можно обрезать видео по краям. Это может понадобиться, если видеосъемка
была проведена с неправильным разрешением либо если сбоку находится логотип или другая ненужная графика. Для этого на панели редактирования найдите иконку в виде
квадрата и в появившемся списке вариантов выберите «Кадрировать».
Выберите опцию кадрирования на панели управления
В окне параметров укажите новый формат изображения, передвигая зеленые рамки. Также вы можете указать размер
вручную в соответствующие поля в левой колонке или выбрать стандартные
пресеты разрешения экрана в списке «Пропорции». Нажмите «Сохранить», когда все будет готово.
Новый формат можно задать вручную или по шаблону
4. Удалите фрагмент из фильма
Чтобы удалить ненужный эпизод из любого отрезка фильма, поставьте курсор на начало временного отрезка,
который вы хотите удалить. На панели инструментов нажмите «Разделить».
Отделяйте ненужные участки от остального фильма при помощи разделения
После этого таким же образом отметьте окончание ненужного отрезка. Кликните на появившийся фрагмент правой кнопкой мыши и в списке выберите «Удалить».
Опцию удаления также можно найти на панели с инструментами — она изображена иконкой в виде урны.
Удалите эпизод через контекстное меню или панель управления
Ненужный отрезок пропадет из фильма, а разделенные фрагменты будут объединены во время экспорта.
Таким образом вы можете порезать всю видеозапись, удаляя ненужные моменты.
5. Сохраните измененный файл
Теперь вы знаете, как правильно вырезать часть видео в редакторе ВидеоМОНТАЖ. Вам осталось лишь
сохранить отредактированный видеоклип на жесткий диск. Для этого вызовите меню экспорта, кликнув
«Сохранить видео» под окном плеера. В окне опций выберите сохранение результата в других форматах и подберите подходящее расширение.
Задайте размер кадра, разрешение экрана и укажите видеокодек. После этого запустите экспорт.
Редактор позволяет сжимать крупные файлы с сохранением высокого разрешения
Как видите, любой вариант обрезки не отнимет у вас много времени. Если у вас остались какие-то вопросы, можно посмотреть наглядное видео-обучение.
Правильно ли мы сохраняем воспоминания, когда необходимо из видео сделать фото – с чего начать?
Сегодня видео-фото камера есть даже на простейшем мобильном телефоне. Еще пару десятков лет назад съемка являлась явлением если не фантастическим, то предназначенным для важных семейных праздников и значимых народных событий. В наши дни взрослые снимают детей и домашних животных, фотографируют красивые вещи и виды просто, «для души», даже первоклассники балуются на переменах, снимая на телефоны свои трюки и игры.
В таком техническом прогрессе есть масса плюсов – вся история отдельно взятой семьи или человека сохраняется не только в памяти, но и на разнообразных носителях, вспоминать теперь приятней и интересней, а делиться событиями ушедших дней с окружающими просто. Не всегда только выбран формат правильно. Мы выбираем фото для создания красивых или важных статичных изображений, и включаем видео, когда ожидается какое-то интересное действие.
Зачастую бывает так, что с какого-то интересного динамичного события остается единственный видеоролик и не одной фотографии, а ведь так хочется что-то и для семейного архива распечатать и в социальные сети залить – как из видео сделать фото? Все проще, чем вам кажется, потребуется только видеоролик, программа для его воспроизведения и любой графический редактор.
Как из видео сделать фото – инструкция
Необходимо сразу отметить тот факт, что качество фотографий напрямую зависит от качества самого видео. Практически невозможно получить снимки высокой четкости из записи, сделанной посредством мобильного телефона с камерой 5 Мп. Сделать из видео фото можно практически в любом видео плеере. Есть и специальные редакторы для обработки видео.
Как из видео сделать фото в обычном плеере?
- Открываем нужный видеофайл в программе.
- Останавливаем видео на необходимом кадре.
- В зависимости от настроек выбранного проигрывателя нажимаем принт скрин, или другую клавишу-комбинацию (например, в Power DVD по умолчанию это буква С).
- Открываем любой графический редактор, вставляем изображение, редактируем по вкусу и сохраняем в нужную папку.
Все более, чем просто, не так ли? Некоторые проигрыватели позволяют делать стоп-кадры без остановки ролика, одним нажатием на кнопку копирования. Так же можно отстроить автоматическое сохранение всех сохраненных фото в выбранную папку – эта функция доступна не во всех плеерах.
Как из видео сделать фото. Программа Virtual Dub
Удобна для создания фото программа virtual dub. В этом редакторе можно разложить все видео на кадры, и выбрать наиболее удачные. Незаменимо для коротких роликов (допустим, хотели сфотографировать, случайно выбрали видео, и быстро отменили, а ролик на несколько секунд остался), для длинных клипов предпочтительно выбирать короткие отрезки для сохранения изображений.
Как из видео сделать фото. Программа NERO 7
Всем известная многофункциональная программа NERO 7 так же идеально подходит для кадрирования видео роликов. Технически все выполняется как описано в подробной инструкции – воспроизводим видео, нажимаем С, кадр попадает в буфер обмена, после чего его можно открыть в любой графической программе и изменить при необходимости.
Как из видео сделать фото
Качественную фотографию можно получить другим способом, используя медиаплеер Media Player Classic Home Cinema (MPC-HC). Если его нет у Вас в пакете программ, на жёстком диске, то данный плеер нужно установить на компьютер.
Затем приступаем к получению фотокартинки хорошего качества. Последовательность действий:
Шестнадцатеричное значение всегда начинается с #, за которым следует комбинация из 3 или 6 буквенно-цифровых значений. Однако по имени можно идентифицировать следующие 16 веб-цветов. Они могут быть очень полезны, когда вы хотите проверить правило. Когда вы укажете имя цвета, не добавляйте символ # перед цветом.
Этот список не является исчерпывающим — существует множество различных комбинаций, которые влияют на элементы. Используйте эти рекомендации, чтобы начать. Дважды щелкните, чтобы выбрать фрагмент кода, а затем скопируйте его в буфер обмена. За это время услуга, созданная как модель для онлайн-сообщества, прошла долгий путь — от простого видео-хостинга до платформы, где включены не только фильмы, но и прямые трансляции, где вы можете зарабатывать и даже редактировать записи без необходимости иметь видео. специализированный компьютер.
Открываем видеозапись, не как обычно левой мышкой, а используем правую её сторону.
- Правым курсором жмём на скаченную запись.
- В открывшемся окне — выбор «Открыть с помощью».
- Переход на вспомогательное поле — MPC-HC.
- Включаем запись.
- На требуемом кадре останавливаем трансляцию.
Как сделать кадр из видео
На экране – фотокартинка, которую мы хотели скачать. Простое действие — скриншот, с применением различных программ, может не дать требуемого качества картинки. Медиаплеер MPC-HC позволяет получить фото хорошего изображения.
Если мы записываем много фильмов и думаем, что они настолько интересны, что мы хотим показать их миру, стоит использовать это руководство. Разделив наши видеоролики, мы сможем. Передача фильма состоит из двух этапов. После обработки видео соединение может быть прервано. Нажмите кнопку «Отправить», и если это наш первый загруженный фильм, создайте фид. Мы даем имя, под которым мы хотим загрузить видео, и нажимаем «Создать канал».
Индикатор выполнения показывает ход загрузки и обработки. Название, наложенное на фильм, приводится во вставке 1, а во втором поле мы описываем фильм. В списке Добавить в список воспроизведения выберите список воспроизведения, к которому вы хотите добавить видео, и нажмите «Создать новый плейлист», чтобы добавить новый список воспроизведения.
Правой мышкой жмём на остановленный кадр, здесь надо выбрать «Файл». Далее опускаемся вниз и давим на «Сохранить изображение». Следом – стандартные действия: выбор папки хранения и «открыть». Обычно, я сохраняю на рабочий стол и после редактирования, помещаю в рабочую папку. Скаченное таким образом фотоизображение – высокого качества.
Мы добавим ваш собственный, щелкнув значок «Пользовательский». Нажмите «Опубликовать», чтобы одобрить изменения — видео еще не нужно загружать. Под эскизом фильма мы найдем ссылку, которую мы можем разделить. При съемке мы редко записываем кадры в одной последовательности, а иногда и в разных хронологиях и ненадлежащим образом звучаем.
Редактирование фильмов — очень сложная задача даже для современных компьютеров. И что, если у нас будет только тот, который подходит для серфинга в Интернете? Нет проблем. Он позволяет вам, как и настольные программы, редактировать нелинейные кадры, комбинировать и свободно размещать ваши аудио — и видеодорожки.
Небольшой вывод: сделать фото с видео на компьютере
можно с помощью кнопки клавиатуры Prt Scr и видеоплеера MPC-HC, это показано в статье.
Как работает этот дипфейк?
Говоря о достоинствах Wombo нельзя не упомянуть о ключевой его возможности – поддержке липсинка. То есть происходит не просто анимация фотографии под музыку, но и рот человека открывается четко в такт, словно бы песня действительно исполняется. Достаточно ознакомиться с некоторыми примерами обработки нейросетью даже старинных фотографий, как будет видно различные движения губ и качественное попадание в слова. На некоторых песнях эффект проявляет себя особенно четко.
Пока говорить о качественном результате для всех фотографий и песен сложно – все же это забавный, но эксперимент. Впрочем, подобрав соответствующий снимок, можно добиться и лучшего результата. А представить в виде исполнителя вы можете не только себя или своих знакомых, но и публичные фигуры, политиков, и даже животных, мультперсонажей, скульптуры и другие неодушевленные предметы.
В своем интервью разработчик поведал, что его нейросеть использует созданную заранее хореографию. Команда энтузиастов даже не в студии, а в квартире, сняла базовое видео для каждой песни. После чего на основе этого создалась анимация, накладываемая искусственным интеллектом на выбранный снимок. В приложении пока доступно лишь около 20 песенок. Но как только создатели решат вопросы с авторскими правами, список будет расширен. А вот загрузить и наложить свою песню на фотографию не получится. Это вполне объяснимо алгоритмом работы Wombo.
Уделили разработчики внимание и вопросам безопасности. Пользователей уверяют в том, что загружаемые ими фотографии никуда не передаются и после обработки удаляются
Зато полученным караоке-видео можно поделиться с другими, поможет в этом стандартная функция расшаривания. А самое главное – приложение Wombo абсолютно бесплатное! Зарабатывают его создатели за счет показа рекламных баннеров. И попробовать уникальный дипфейкс-инструмент могут пользователи как iOS, так и Android.
Онлайн сервисы для создания видео из фото
Для начала попробуем пойти по пути наименьшего сопротивления и попытаемся подобрать онлайн сервисы для создания видео из фотографий.
FROMFOTO.COM
Fromfoto, один из первых сервисов, который попадается в поиске по запросу “видео из фото онлайн”. Если вы хотите создать ролик для социальных сетей, то скорее всего вам он не подойдет. Несмотря на то, что здесь есть некоторое количество шаблонов, минимальное количество фото для каждого из них ограничено, так что придется подстраиваться. И стоит сразу же отметить, в итоге вас попросят оплатить смонтированный ролик. По сути это даже не сервис, а форма продажи услуг профессионального видеоредактора, который делает все у себя дома по шаблонам.
С другой стороны, если ролик вам нужен для поздравления на свадьбу или день рождения, для романтического подарка любимой или других нужд, то можно и присмотреться. Плюсом будет, что все в итоге сделают за вас, нужны только картинки, музыка и деньги. По готовности, вам отправят ссылку на продукт (с водяными знаками), где вы сможете убедиться подходит ли для вас творение или нет. В крайнем случае можно всегда отказаться от приобретения.
SUPA
Когда я первый раз увидел этот сервис, я воскликнул “Да это же гениально”. И действительно, что может быть круче, чем делать клевые ролики не тратя уйму времени и разбираясь неделями в тонкостях профессиональных программ.
Здесь:
- множество готовых шаблонов;
- горизонтальное, вертикальное, квадратное выравнивание;
- создание кадра произвольного размера;
- огромная библиотека бесплатных фото и видео (можно добавлять свои);
- экспорт в MP4 или GIF;
- можно накладывать фоновую музыку;
- на выходе получаете ролики в качестве 720p.
Пожалуй самый клевый онлайн сервис для создания видео из фотографий. Отлично подойдет чтобы сделать ролик для социальных сетей, который можно использовать как в качестве оформления поста, так и для рекламы.
Однако есть и свои минусы:
- в бесплатной версии импорт возможен только в MP4;
- в бесплатной версии можно создать ролик не более 40 секунд;
- в платной версии длина ролика не более 90 секунд;
- в бесплатной версии в левом нижнем углу будет логотип SUPA;
- тариф премиум — 990 руб. в месяц.
Вывод: если вы планируете создавать разнообразные ролики для социальных сетей каждый день берите и не задумывайтесь. Свои 990 рублей в месяц вы отобьете точно. При необходимости создать видео единоразово лучше рассмотрите другие варианты. Если вы собираетесь делать ролик из фото, предназначенный для поздравления, то помните о лимите в 90 секунд.
KIZOA.RU
Рассмотрим еще один популярный в поиске сервис kizoa.ru. Сразу же стоит отметить, что данное решение больше подойдет для создания роликов из фотографий для свадеб, поздравлений с днем рождения и т.д. Чтобы делать ролики для социальных сетей здесь не хватает гибкости и настроек, а дизайн шаблонов вряд ли подойдет для рекламы и постов.
В бесплатной версии, как и везде есть ограничения:
- ролик не более 60 секунд;
- на видео присутствует логотип.
Далее идут пакеты услуг, которые начинаются от 29 долларов и заканчиваются 299 евро (почему начали с долларов, а закончили евро непонятно). Все тарифы в свою очередь предлагают бессрочную лицензию на работу с сервисом. Это пожалуй самый большой плюс. Сам сервис работает на FLASH, поэтому частенько может подтормаживать.
Вывод: если вам необходимо сделать серию видео из фотографий, приуроченных к различным праздникам, то присмотритесь к этому сервису. Регистрация не займет много времени и тестовый ролик всегда можно сделать в бесплатной версии. Если вы решите, что для ваших нужд это в самый раз, то можно и раскошелиться на платную версию.
Windows Live
Интегрированная киностудия на компьютерах с операционной системой Windows. Это одна из стандартных программ, которую вряд ли придётся скачивать и устанавливать. Работать с Windows Live довольно просто. Здесь нужно сделать следующее:
- открыть программу;
- добавить нужный видеофайл;
- когда ролик выгрузится в программу, он разобьётся на несколько частей;
- включить воспроизведение нужного отрезка;
- остановиться на месте, где будет делаться стоп-кадр;
- перейти в раздел «Главная»;
- там нажать на кнопку «Моментальный снимок».
Вот и всё. Остаётся только выбрать, где будет храниться файл, дать ему имя, и кликнуть на «Сохранить».
Movavi Video Suite
Ещё одна разработка от Movavi, которая позиционируется как инструмент для монтажа видео.
Используя это решение, можно легко создать слайд-шоу с музыкальным сопровождением и визуальными эффектами. А если нужно, то за считанные секунды сохраняются отдельные кадры. Приложение также может захватывать видео с рабочего стола или камеры, то есть сохранять ролики в режиме онлайн.
Теперь более подробно о том, как с помощью Movavi Video Suite можно сделать стоп-кадр из видеоролика. Для этого потребуется:
- запустить программу;
- выбрать меню «Добавить файл»;
- выгрузить в приложение нужное видео;
- после добавления ролика перейти в раздел «Редактирование»;
- красный маркер поставить на той точке бегунка, где нужно сделать кадр;
- нажать правую кнопку мышки, вызвав контекстное меню;
- там кликнуть на пункт «Сделать стоп-кадр»;
- изображение автоматически сохранится в папку Movavi Library.
Уже из стандартной папки для сохранения вы можете легко переместить сделанный кадр в любую другую папку, закинуть на рабочий стол, отправить друзьям по электронной почте или в любой мессенджер.
Зная теперь, как через программу Мовави быстро сделать стоп-кадр, можно без проблем сохранить большое количество изображений, сделать полноценное слайд-шоу. Но это ещё далеко не полный перечень программ, где в набор функций и инструментов входит стоп-кадр из видеороликов.
Топ-5 приложений для Андроид для ускорения видео
1. KineMaster
Полноценный видеоредактор для устройств на платформе Android. Приложение можно применять как ускоритель видео, чтобы обрезать длину ролика, синхронизировать аудио. Можно работать с текстом, изображениями, накладывать логотипы, работать с хромакеем. В утилиту также встроен функциональный редактор аудиотреков.
Преимущества:
- Поддержка слоев;
- Редактирование аудио, в том числе запись с микрофона;
Недостатки:
Завышенная стоимость;
Скачать
2. Hyper Timelapse
Hyper Timelapse разработано специально для того, чтобы создавать таймлапс из обычного видео. Это отличная альтернатива приложению Hyperlapse от Instagram. Вы можете скачать его на андроид, записывать видеоролики и изменить скорость фрагмента видео, создавая потрясающий эффект полета времени. Утилита проста в использовании: просто запустите ее, запишите видеоролик и затем ускорьте воспроизведение до 8 раз.
Преимущества:
- Простой принцип управления;
- Отправка роликов в интернет;
Недостатки:
Ограниченный функционал редактора;
Скачать
3. Lapse It
Lapse It – популярная утилита для мобильного телефона, которое позволяет ускорить видео или создать слоумоушн. Вам не нужно обладать навыками монтажера, просто запишите клип при помощи этого приложения и затем обработайте в видеоредакторе. Утилиту можно использовать для ускорения видео в 10 раз или больше, а также накладывать музыку.
Преимущества:
- Поддерживает Full HD;
- Настройка цветового баланса, экспозиции, контраста;
- Отправка напрямую в Instagram, YouTube, Facebook, Google Plus и другие сайты;
Недостатки:
Большинство функций доступно только в премиум версии;
Скачать
4. Magisto
Magisto — отмеченная наградами программа для замедления видео и видеоредактор для мобильного телефона, который позволяет легко и быстро создавать и обрабатывать видеоклипы. Вы можете легко добавлять музыку, обработать часть видео, создавать слайд-шоу, а также делиться результатом в интернете. В редакторе присутствуют функции стабилизации изображения, распознавание лиц, автоматизация процессов для быстрой работы.
Плюсы:
- Простой принцип управления;
- Присутствует автоматический режим;
Минусы:
- Требуется интернет-подключение;
- Большинство функций нужно покупать;
Скачать
5. Trakax
Редактор видеоклипов для мобильных устройств, который позволяет создавать ускоренное видео или замедлять действие в кадре. Приложение можно скачать на любую модель смартфона, в том числе на самсунг, и редактировать ролики, добавлять текст и графику, применять темы и фильтры. Это отличный вариант для базового редактирования записанных видеороликов.
Преимущества:
- Полностью бесплатная;
- Простой понятный интерфейс;
Недостатки:
Ограниченный функционал;
Скачать
Итак, теперь вы знаете, как обработать видеокадры на телефоне или на компьютере. Какой вариант выбрать, зависит от поставленных вами целей и технических знаний. В Вегасе 13 присутствует огромная коллекция инструментов, но для нее требуются хорошие знания видеомонтажа. То же относится к Премьер про.
Раздел 1. 5 лучших онлайн инструментов для резки видео
Вот список лучших инструментов для обрезки видео онлайн. Если вам нужно больше, переключитесь на онлайн видео кропперс и узнайте больше о PowerDirector кадрирование видео функции.
01. Видеоредактор YouTube
Это бесплатный онлайн-инструмент для редактирования видео, который поставляется с несколькими удобными функциями. YouTube Video Editor поставляется как совершенно бесплатный инструмент, который может помочь вам вырезать, подключать и создавать новые видео. Вы можете использовать этот инструмент для создания видеоклипов в соответствии с желаемой длиной. Более того, после создания видео вы можете поделиться им на YouTube одним щелчком мыши.
Плюсы YouTube Video Editor
- Имеет очень удобный пользовательский интерфейс для работы с
- Это не идет со сложными и слишком сложными опциями
- YouTube Video Editor имеет более высокую скорость обработки
- Это позволяет загружать видео прямо на YouTube с помощью одного клика
Минусы YouTube Video Editor
Он предлагает очень ограниченный диапазон видеоэффектов
02. Онлайн видео катер
Этот это еще один бесплатный инструмент, который позволяет вырезать видео и избавиться от нежелательных сцен из них. Это соответствующее приложение совместимо практически со всеми видеоформатами. Чтобы вырезать видеофайл, вы должны посетить веб-сайт провайдера, чтобы получить URL видео. Если нет, вы можете импортировать видео на сайт. Затем вы можете вырезать и сохранить его легко.
Плюсы онлайн видео резак
- Это программное обеспечение позволяет обрезать видео, обрезать и вращать видео.
- Вы можете легко определить качество и формат файла экспорта
Минусы онлайн видео резак
Имеет медленное время обработки
03. Видеоурок
Это еще один базовый инструмент, который работает как бесплатный онлайн-редактор для редактирования видео. Этот конкретный инструмент поставляется с упрощенной версией и расширенной версией. позволяет вырезать, объединять, обрезать, добавлять водяные знаки и выполнять различные другие правки с видео. Кроме того, этот специальный бесплатный инструмент совместим со всеми форматами видеофайлов, которые используются сегодня.
Плюсы Video Toolbox
- Помимо резки видео, он может быть использован для применения других эффектов
- Он совместим со всеми основными форматами видеофайлов, доступными в отрасли.
Минусы Video Toolbox
Он не позволяет редактировать файлы размером более 600 МБ
04. Видеоредактор FileLab
FileLab считается удобным видеоредактором с дружественным пользовательским интерфейсом. Этот соответствующий инструмент позволяет вырезать, обрезать, разделять, смешивать, объединять и т. Д. Видео. Кроме того, он позволяет добавлять к вашим видео музыку, переходы, текст и другие эффекты.
Кроме того, он поддерживает широкий спектр видеоформатов. При необходимости вы даже можете редактировать HD-видео с помощью этого инструмента. Видео, отредактированные с помощью FileLab Video Editor, также можно воспроизводить на интеллектуальных мобильных устройствах. Для того, чтобы открыть видеоредактор, у вас должен быть установлен плагин FileLab. Размер этого файла не превышает 1 МБ.
Плюсы FileLab Video Editor
- Он отлично работает практически со всеми видеоформатами
- Он имеет пользовательский интерфейс, который поставляется с набором удобных функций
Минусы FileLab Video Editor
Вам нужно установить плагин, чтобы запустить видеоредактор
05. MixFactory
MixFactory это инструмент, который поставляется с набором опций для обрезки видео онлайн и выполнения различных задач. Набор инструментов для редактирования этого соответствующего веб-программного обеспечения действительно настраиваемый. Этот инструмент позволяет вам импортировать практически все медиа-файлы с вашего компьютера и из Интернета. MixFactory позволяет добавлять переходы, выполнять вырезки на уровне кадров, использовать шаблоны, добавлять текст и выполнять различные другие задачи.
Плюсы Mixmoov
- Он может импортировать видеоклипы с YouTube без загрузки
- Поддержка видео, которые хранятся на вашем компьютере
- Он отлично работает с различными форматами видео файлов