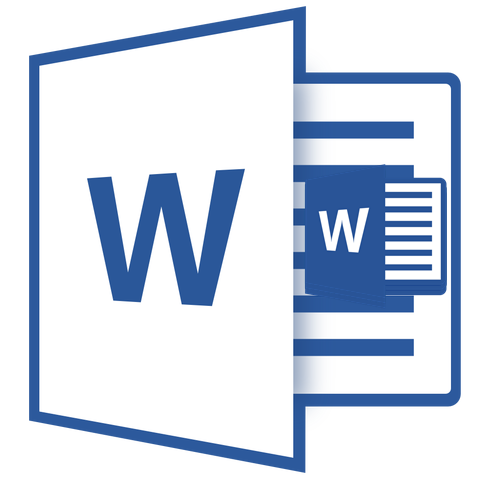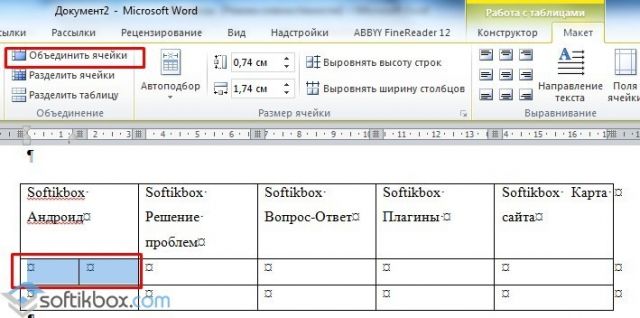Как разделить таблицу в ворде на 2 части
Содержание:
- Неправильный способ сделать текст в две колонке в Ворде
- Иллюстрированный самоучитель по Microsoft Word 2003
- в колонки, на 2х языках
- Правильный способ сделать текст в две колонке в Ворде
- Как в Ворде разделить текст на 2 колонки – Сам Себе Admin
- С помощью таблицы
- Уроки Word 2007 для чайников. Как разбить текст на колонки
- Как сделать 2 колонки в ворде
- Инструкция по использованию Microsoft Word: как в «Ворде» сделать 2 колонки?
- Как в «Ворде» сделать 2 колонки текста, чтобы соответствовало полиграфическому стандарту?
- Создание колонок в документе Ворд
Неправильный способ сделать текст в две колонке в Ворде
Второй способ создания колонок в Ворде можно считать неправильным, но зачастую он более удобен. Для данного способа используются таблицы с невидимыми рамками. Перейдите в вкладку «Вставка» и с помощью кнопки «Таблица» создайте таблицу с двумя колонками.
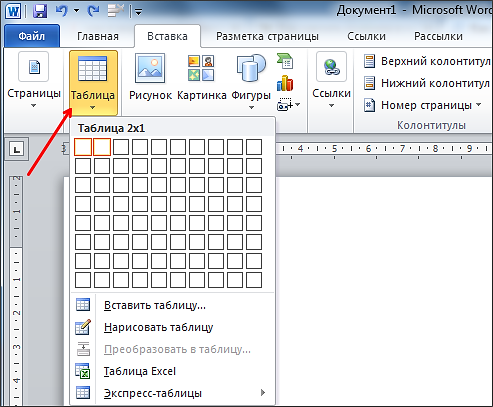
После того как таблица создана установите курсор во внутрь таблицы и перейдите на вкладку «Работа с таблицами – Конструктор». Здесь нужно сменить тип линии, которая используется для рисования границ таблицы. Для этого откройте выпадающее меню и выберите «Без границы».
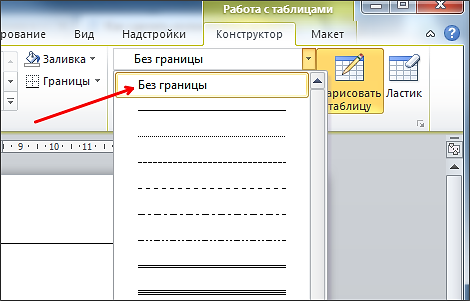
Дальше с помощью пера «Нарисовать таблицу» нужно прикоснуться ко всем линиям таблицы. В результате должна получиться таблица нарисованная синей пунктирной линией.
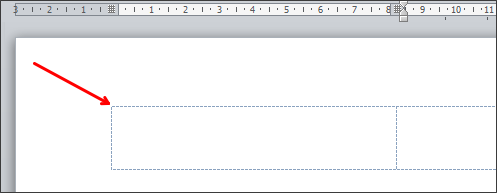
Такая линия видна во время редактирования документа, но не отображается при его печати.
Иллюстрированный самоучитель по Microsoft Word 2003
Чтобы разделить свой документ на колонки, выполните следующие действия.
Поместите курсор в ту часть, из которой вы хотите начать колонки.
Если ваш документ уже содержит набранный текст, установите курсор в начало первого абзаца той его части, которая подлежит разбиению на колонки.
Если текст еще не набран, но он должен быть представлен в виде колонок, просто начинайте с п. 2.
Выберите команду Формат › Колонки.
Команда Колонки может отсутствовать в меню. Тогда щелкните на направленной вниз стрелке, расположенной в нижней части меню.
Появится диалоговое окно Колонки, показанное на рис. 21.1.
Рис. 21.1. Диалоговое окно Колонки
Выберите тип колонок в разделе Тип.
Двух колонок вполне достаточно, чтобы поразить кого угодно
Если вы создадите более двух колонок, то они выйдут слишком узкими, а текст в них будет читаться плохо.
Обратите внимание на область Образец. Здесь вы сможете посмотреть, какой вид будет иметь ваш документ после разбиения на колонки.
Если вы все же решили создать три (или больше) колонки, укажите их количество в поле Число колонок.
Другие параметры колонок можно задать в области Ширина и промежуток диалогового окна Колонки.
Для того чтобы разделить колонки вертикальной линией, установите флажок Разделитель.
В раскрывающемся списке Применить выберите часть документа, которую вы хотите разбить на колонки.
В этом списке можно выбрать три параметра: Ко всему документу – если на колонки будет разбиваться весь документ, До конца документа – колонки будут введены с той части, в которой находится курсор, и до конца документа, и К текущему разделу – чтобы разбить на колонки только текущий раздел.
Щелкните на кнопке ОК.
- Порядок!
- То, что вы увидите на экране, будет зависеть от режима отображения вашего документа.
- Текст в виде колонок появляются на экране только тогда, когда вы работаете в режиме Разметка документа.
В режиме Обычный на экране появится текст Разрыв раздела (на текущей странице), а за ним – одна узкая колонка. Не пугайтесь – просто в таком формате отображаются колонки в режиме Обычный. Выберите команду Вид › Разметка страницы, и колонки приобретут нормальный вид.
- Ваши попытки перевести курсор из колонки в колонку с помощью клавиш управления курсором не увенчаются успехом. Действуйте мышью.
- Пространство между колонками называется промежутком, или внутренним отступом. Word устанавливает его равным полдюйма. Эти полдюйма радуют глаз и в то же время не вызывают ощущения «хорошо, но много».
- Ширину отдельных колонок можно изменить, выбрав необходимое значение в области Ширина и промежуток диалогового окна Колонки. Но если вы ничего не станете менять в этой области, Word сам сформирует одинаковые колонки.
- Сколько колонок может быть на странице? Это зависит от ширины самой страницы. В Word наименьшая ширина колонки – полдюйма, поэтому на листе бумаги стандартного размера помещается до 12 колонок.
- Текст, разбитый на три колонки, хорошо смотрится при использовании альбомной ориентации страницы. Именно в таком виде выпускается большинство брошюр (см. главу 31).
- Все режимы форматирования текста и абзацев, описанные в этой части книги, можно применить к колонкам. Отличие состоит лишь в том, что левой и правой границами вашего текста при форматировании являются не поля страницы, а поля колонок.
- О том, как разбить документ на разделы, рассказывается в главе 15.
- Чтобы завершить колонку в середине страницы, используйте символ разрыва колонки. Выполните команду Вставка › Разрыв и в появившемся диалоговом окне выберите опцию Новую колонку. Щелкните на кнопке ОК. В результате оставшийся текст колонки будет перенесен на новую страницу.
- Несмотря на то, что колонки можно применить к отдельным разделам документа, Word позволяет вводить и отменять колонки в документе, даже без разбиения их на разделы. Более подробно об этом читайте ниже, в разделе «Как отменить колонки».
в колонки, на 2х языках
|
|
Правильный способ сделать текст в две колонке в Ворде
Для того чтобы сделать текст в две колонки в Ворде вам необходимо перейти на вкладку «Разметка страницы» и нажать на кнопку «Колонки». После этого появится выпадающее меню, в котором вы сможете выбрать количество колонок, которые вы хотите разместить на этой странице.
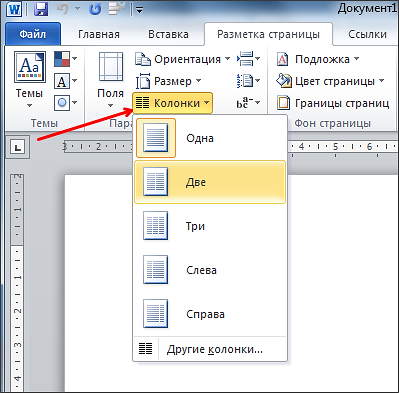
В данном выпадающем меню доступны такие варианты:
- одна – одна колонка, обычный формат страницы в Ворде;
- две – две одинаковые колонки, страница с двумя колонками;
- три – три одинаковые колонки, страница с тремя колонками;
- слева – узкая дополнительная колонка в левой части страницы;
- справа – узкая дополнительная колонка в правой части страницы;
Кроме этого в выпадающем меню есть пункт «Другие колонки». Данный пункт открывает дополнительное окно, в котором можно настроить ширину колонок и промежуток между ними.

Также размер колонок можно установить с помощью линейки, которая находится над страницей.
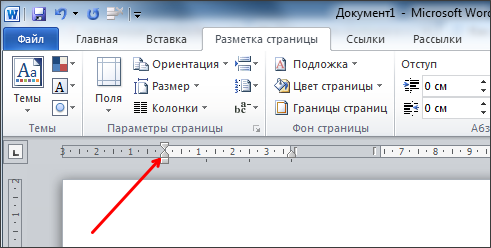
Как в Ворде разделить текст на 2 колонки – Сам Себе Admin
Текстовый редактор Word от компании Microsoft, который входит в пакет программ Office, уже давно стал у пользователей негласным стандартом для всего, что связано с набором, версткой и распечаткой текстовой информации.
Данная программа содержит практически все, что может понадобиться в процессе создания текстовых документов. Такой богатый функционал зачастую оборачивается тем, что многие пользователи не знают или забывают, как воспользоваться той или иной функцией.
Давайте рассмотрим, как в Ворде разделить текст на 2 колонки.
Для того, чтобы в Ворде разделить текст на 2 колонки необходимо выполнить следующие шаги.
- Запустите Word и откройте документ, в котором нужно разделить текст на колонки.
- Выделите участок текста, который будет разделен на две колонки. Если необходимо выделить весь текст, то быстро это можно сделать нажав сочетание клавиш Ctrl + A.
- После выделения текста нажмите на вкладку группы настроек «Разметка страницы»(«Макет») в Word, далее кликните на кнопке «Колонки» и в выпадающем списке выберите пункт «Две» или любой другой необходимый.
- В результате предыдущего действия весь выделенный текст станет разделен на соответствующее количество равных по ширине столбцов.
- Если Вам необходимо, чтобы столбцы были разной ширины, то выберите пункт «Другие колонки» и в открывшемся окне выполните все необходимые настройки.
В некоторых случаях, когда Вас не устраивает автоматическое разбиение текста по столбцам, удобнее использовать таблицы для разделения страницы на колонки. Для этого создайте таблицу, выбрав «Вставка» → «Таблица» в меню и задав формат таблицы как 2×1 (два столбца с одной строкой).
После этого разнесите текст по ячейкам таблицы, которые станут Вашими колонками, и сделайте невидимыми границы таблицы, поместив курсор внутрь любой ячейки и выбрав настройку «Границы» → «Нет границы» в режиме редактирования таблицы.
Примеры в данной статье показаны для MS Word 2019. В более ранних версиях текстового редактора разбиение на столбцы выполняется аналогичным образом.
Как сделать буклет в Ворде
С помощью таблицы
Этот способ является наиболее распространённым. Для его использования нужно сделать следующее.
- Открываем программу Microsoft Word.
- В главном меню редактора находим вкладку «Вставка» и выбираем пункт «Таблица».
- Создаём таблицу, состоящую из одной ячейки. Напишем в неё нужный текст.
- В созданной ячейке нажимаем правой кнопкой мыши (ПКМ). В появившемся окошке выбираем «Направление текста».
- Выбираем интересующий способ написания вертикального текста. Чаще всего пользователи указывают вариант расположения «снизу вверх».
- Скорректируем границы таблицы, чтобы текст не переносился или переносился нужным нам образом. Для этого растяните или сожмите рамку таблицы левой кнопкой мыши.
- Сделаем границы таблицы невидимыми. Для этого кликните внутри ячейки ПКМ и в появившемся окне нажмите на «Границы и заливка». Далее следует выбрать невидимый тип границ.
Описанный способ достаточно прост и подойдёт любому пользователю.
Уроки Word 2007 для чайников. Как разбить текст на колонки
|
Это рассылка сайта «Блог компьютерного чайника» http://www.elena-chainik.ru Если у вас есть вопросы, напишите мне: sdrotty@yandex.ru
Достаточно часто мне задают вопрос: как разбить текст на колонки. В заметке я постараюсь подробно рассказать Сложного здесь ничего нет. Разберем сначала, какразбить на колонки готовый текст. Итак, у вас есть набранный текст. Шаг 1. Поставьте курсор в любом месте текста. Шаг 2. Найдите в этом блоке кнопку «Колонки». Щелкните на этой кнопке. Откроется небольшой список возможных вариантов деления на колонки. Шаг 3. Выберите нужный вам вариант и щелкните на нем левой кнопкой мыши. Текст разобьется на колонки. Вот как это выглядит у меня: Если же вы хотите сразу набирать текст в несколько колонок, то тогда, как только откроете новый документ («Как создать новый документ»), сразу перейдите на «Разметка страницы» — «Параметры страницы» — «Колонки» и щелкните в списке вариантов на нужном. Тогда вы наберете сначала первую колонку. Как только она закончится, курсор автоматически перейдет во вторую колонку и т.д. Теперь давайте посмотрим, какие настройки есть у колонок. Другими словами, если вы выбираете готовый вариант, то пользуетесь настройками самой программы (типа комплексного обеда в столовой). А что можно настроить по-своему? Снова зайдите на «Разметка страницы» — «Параметры страницы» — «Колонки» и в списке вариантов пройдите в самый низ. Там будет написано «Другие колонки». Щелкните на этих словах левой кнопкой мыши. Появится панелька «Колонки». Вы видите, что в верхней части этой панели представлены все те же варианты разбиения на колонки, что и в раскрывающемся списке кнопки «Колонки». В поле «Число колонок» можно Максимальное число колонок Обычно колонки разделяются промежутком. Можно сделать так, чтобы они разделялись линией. Для этого поставьте галочку около слова «Разделитель». В промежутке между колонками появится линия. Идем дальше. Следующая группа настроек поможет изменить ширину самих колонок и промежутков между ними. Вы видите, что у меня стоит галочка около слов «Колонки одинаковой ширины» Поэтому я сейчас могу изменять только ширину и промежуток первой колонки. Остальные будут изменяться автоматически. Если я уберу галочку от слов «Колонки одинаковой ширины», то смогу менять ширину и промежуток у каждой колонки отдельно. Возможно, случится так, что вам нужно будет разбить на колонки только часть документа. Допустим, начало текста должно выглядеть как обычно, а вторая часть текста поделена на колонки. Для этого поставьте курсор ПЕРЕД первым словом той части, которую надо делить на колонки. Поставьте нужные настройки и обязательно выберите около слова «Применить» в раскрывающемся списке пункт «До конца документа». Посмотрите, что получилось: начало документа обычное, потом две колонки. И последняя настройка – «Новая колонка». Если вы разбили на колонки только часть документа, и в поле«Применить» стоит «До конца документа», товы можете в той части текста, которая поделена на колонки, создавать новые колонки. Не в смысле, что было 3 колонки, потом станет 4, потом 5 и т.д. Вовсе нет. Просто готовые колонки можно разбивать на части. Для этого поставьте курсор ПЕРЕД первым словом того предложения, которое должно стать началом новой колонки, и в настройках панели«Колонки» поставьте галочку После того, как будут выставлены все настройки, надо нажать ОК. |
Как сделать 2 колонки в ворде

Итак, допустим у меня есть вот такой вот текст, состоящий из двух абзацев:

и я хочу разбить этот текст таким образом, чтобы первый абзац был в одной колонке (слева), а второй абзац во второй колонке (справа), делается это очень просто!
Простая инструкция!
Итак, давайте начнем!
Шаг № 1 Выделяем нужный текст:

Выделенный текст
Шаг № 2 В верхнем меню переходим на вкладку — Макет (в более старых версиях Word эта вкладка может называться, как — структура страницы):
Шаг № 3 Далее выбираем вкладку — Колонки и в выпавшем блоке выбираем — Две:
Шаг № 4 После этого должно получиться что-то вроде этого:

Вот что получили в результате.. то есть весь текст разместился в левой колонке, но нас это не устраивает, поэтому давайте это исправим!
Шаг № 5 Ставим курсор (тыкаем мышью) перед вторым абзацем (перед тем куском текста, который мы хотим разместить в правой колонке) и начинаем спускать его вниз нажатием на Enter.
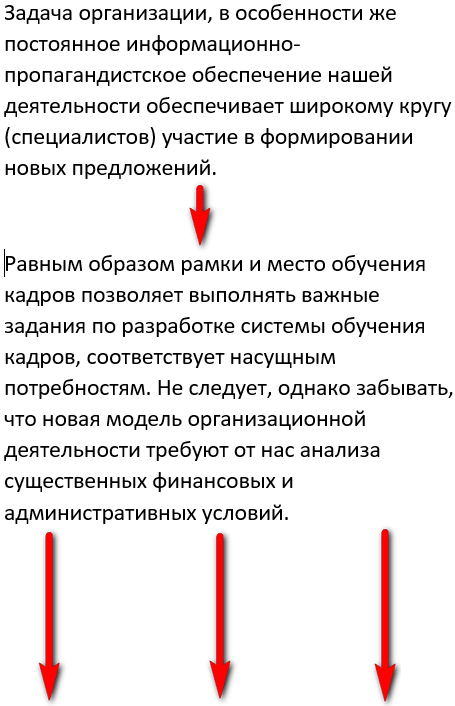

Отлично Это то, что нужно! Как видите, делается все очень просто! Если у вас не получается сделать, либо возник какой-то другой вопрос по этой теме, то можете задать вопрос в х под этой статьей и я постараюсь вам помочь!
Дата последнего изменения: 2019-02-13 10:54:10
Инструкция по использованию Microsoft Word: как в «Ворде» сделать 2 колонки?

Для начала нужно понять, как текст должен выглядеть, можно первоначально ввести текст, или же выбрать второй метод, когда текст еще не введен. Если текст присутствует, то будет намного легче понять, как это все выглядит.
Как в «Ворде» сделать 2 колонки?
Метод после написания текста:
Нужно взглянуть на верхнюю панель, найти ползунок регулировки полей. Там написаны цифры и между ними черточки, а по бокам будут фигуры, типа полых стрелок.
Заходим во вкладку «Разметка страницы».
Нажимаем левой кнопкой мыши на функцию с названием «Колонки». Там будет множество вариантов, так что, если понадобится больше двух колонок или иной вид, тогда выбирайте настройки сами.
Выбираем вариант «Две».
Смотрим на ползунки линейки.
Выглядит это не очень красиво, расстояние между словами отвратительное, заголовок, так совсем может подвинуться в другое место.
Когда нужно в готовом тексте, чтобы определенная часть была разбита на колонки, то сначала выделяем этот кусок текста и выбираем нужный вариант разбивки. Повторяем действия, описанные выше.
Теперь поработаем над этим текстом.
Переходим к функции «Колонки», выбираем «Две». Первая строка левой колонки оказалась ниже первой строки правой колонки.
Установите курсор в начале первой строки правой колонки.
Нажмите Enter или «Ввод».
При желании изменить разбитый текст, можно изменив размер шрифта. Не забываем о том, что функция «Колонки» содержит дополнительный пункт под названием «Другие колонки».
Как в «Ворде» сделать 2 колонки текста, чтобы соответствовало полиграфическому стандарту?
Не забываем о возможности изменения полей и промежутка между колонками. С помощью дополнительных манипуляций приведем к лучшей читабельности.
Изменение размера во вкладке «Главная». Находим примерно пять окошек с буквами («Редактирование») и видим рядом пункт «Выделить», выделяем все.
Весь текст теперь находится в состоянии ожидания для принятия изменений.
В верхнем меню выбираем размер текста, по умолчанию он составляет 12 или 14. Нам же понадобятся значения от 11,3 до 11,8.
Кликаем Enter, большая кнопка между буквой «Э» и числом «Четыре», если есть NumPad.
При желании изменяем интервалы на свое усмотрение.
Теперь перейдем к заголовку. Он должен возвышаться над текстом. Для этого смотрим в опции «Колонки», вариант «Одна». Однако заголовок стал меньше по размеру, тогда выделяем его и возвращаем его шрифту желаемый размер.
Вариант создания колонок с использованием таблицы
Метод не совсем правильный, однако с помощью него можно создать видимость разбивки текста.
Вкладка «Вставка».
Находим пункт «Таблица».
Переходим в «Конструктор» и «Работа с таблицами».
С помощью пера «Нарисовать таблицу».
Если хотите, то уберите или оставьте границы.
Различия между версиями
Как в «Ворде» сделать 2 колонки, стало понятно, но какие различия есть в опции, связанной с созданием и разделением текста на колонки в разных версиях Microsoft Word 2007 и 2003 года, а также в новейших?
В Microsoft Word 2003 года немного отличаются. Интерфейс самой программы и вкладка «Разметка страницы» отсутствуют, вместо нее рядом с опцией создания таблиц и изменения положения текста находятся сразу кнопки разбивки текста на две и более составных частей. Также можно настроить тип колонки.
Как в «Ворде» сделать 2 колонки? Версия 2007 года. Есть с версией 2003 года различия в следующих элементах:
Вкладка «Разметка страницы».
Сам вид примера колонок и интерфейс программы отличаются.
Желательно во всех версиях ставить галочку в пункте «Разделитель» на вкладке «Колонки», чтобы между колонками проходила линия.
В новых версиях все вышеуказанное находится во вкладке «Макет».
Источник
Как в «Ворде» сделать 2 колонки текста, чтобы соответствовало полиграфическому стандарту?
Нужно принять форматирование текста с помощью опции «Колонки». Так можно изменить формат в «Ворде».
Не забываем о возможности изменения полей и промежутка между колонками. С помощью дополнительных манипуляций приведем к лучшей читабельности.
- Изменение размера во вкладке «Главная». Находим примерно пять окошек с буквами («Редактирование») и видим рядом пункт «Выделить», выделяем все.
- Весь текст теперь находится в состоянии ожидания для принятия изменений.
- В верхнем меню выбираем размер текста, по умолчанию он составляет 12 или 14. Нам же понадобятся значения от 11,3 до 11,8.
- Кликаем Enter, большая кнопка между буквой «Э» и числом «Четыре», если есть NumPad.
При желании изменяем интервалы на свое усмотрение.
Теперь перейдем к заголовку. Он должен возвышаться над текстом. Для этого смотрим в опции «Колонки», вариант «Одна». Однако заголовок стал меньше по размеру, тогда выделяем его и возвращаем его шрифту желаемый размер.
Создание колонок в документе Ворд
Существует всего один способ создания столбцов в Word, при этом их количество, ориентация относительно полей страницы, ширина и отступы могут отличаться. Сначала мы рассмотрим то, как их создать, а затем кратко пройдемся по возможным вариантами применения данного навыка.
Создание колонок в документе
Для того чтобы разбить страницы текстового документа на два и более столбцов, необходимо выполнить следующие действия:
- Выделите с помощью мышки фрагмент текста или страницу, которую требуется разбить на колонки, или нажмите «CTRL+A» для выделения всего документа.
Как выделить страницу / весь текст в Ворде
- Перейдите ко вкладке «Макет» и разверните там меню кнопки «Колонки», которая расположена в группе «Параметры страницы», нажав на нее.
Примечание: В версиях Ворд до 2012 года необходимые для решения поставленной задачи инструменты находятся во вкладке «Разметка страницы».
- Выберите в развернувшемся меню желаемое количество колонок. Если указанные по умолчанию значения вас не устраивают, кликните по пункту «Другие столбцы» (или «Другие колонки», в зависимости от используемой версии Microsoft Word).
Определите необходимое количество столбцов, выбрав его в блоке «Тип», или введите вручную в строке «Чисто столбцов». В разделе «Применить» выберите один из двух доступных пунктов: «К выделенному тексту» или «До конца документа», если вы хотите разделить на заданное число столбцов текстовый фрагмент или весь документ соответственно.
Примечание: Если вам необходимо создать две колонки, размер одной из которых будет меньше другой, а ее расположение «привязано» к одному из полей, выберите соответствующее значение в блоке опций «Тип», ориентируясь на два последних макета («Слева» и «Справа»). Ниже, в блоке «Ширина и промежуток», можно задать подходящие размеры (непосредственно ширину текста и отступ между ним) для каждого из столбцов. Эти же значения можно редактировать и для большего числа колонок.
Сразу после нажатия в диалоговом окне кнопки «ОК» выделенный фрагмент текста, страница или страницы будут разбиты на заданное количество колонок, после чего вы сможете писать текст в столбик.
Для того чтобы добавить вертикальную границу, наглядно разделяющую столбцы (например, показав таким образом линию сгиба), снова кликните по кнопке «Колонки» и выберите пункт «Другие столбцы», после чего установите галочку напротив пункта «Разделитель». В этом же окне выполняются необходимые настройки ширины текста в столбцах и расстояния между ними, о чем мы упомянули в примечании выше.
Для подтверждения внесенных изменений нажмите «ОК».
Если вы хотите изменить разметку в следующих частях (разделах) документа, с которым работаете, выделите необходимый фрагмент текста или страницы, а затем повторите вышеописанные действия. Таким образом вы можете, к примеру, сделать на одной странице в Ворде две колонки, на следующей — три, а затем снова перейти к двум.
Совет: Если это необходимо, вы всегда можете изменить ориентацию страницы в документе Word с традиционной книжной на альбомную. О том, как это делается, мы ранее писали в отдельной статье.
Как в Ворде сделать альбомную ориентацию страницы
Примеры использования колонок
Очевидно, что добавление столбцов в Microsoft Word может потребоваться при создании документов, формат которых отличается от стандартных. К числу таковых можно отнести брошюры, буклеты и книги, которые зачастую не только разрабатываются в текстовом редакторе, но и затем распечатываются на принтере.
Еще одна оригинальная задача, которую позволяет решить осваиваемая нами сегодня функция текстового редактора, — это создание шпаргалок. На нашем сайте есть отдельные статьи о работе с нетипичными документами, при которой без умения создавать и изменять колонки не обойтись – рекомендуем с ними ознакомиться.
Подробнее:
Как в Ворде сделать буклет / книгу / шпаргалку
Печать документов в Microsoft Word
Отмена разбиения на колонки
В случае если необходимость в применении столбцов к текстовому содержимому документа отпадет, для ее отмены выполните следующее:
- Повторите действия из пункта №1-2 первой части данной статьи.
- Кликнув по кнопке «Колонки», выберите первый пункт в списке доступных — «Одна».
- Разбиение на колонки исчезнет, а документ обретет привычный вид.
Как отменить действие в Ворде
Заключение
Теперь вы знаете не только о том, как сделать колонки в Microsoft Word, но и в документах какого типа их применение особенно актуально.
Мы рады, что смогли помочь Вам в решении проблемы.
Опишите, что у вас не получилось.
Наши специалисты постараются ответить максимально быстро.