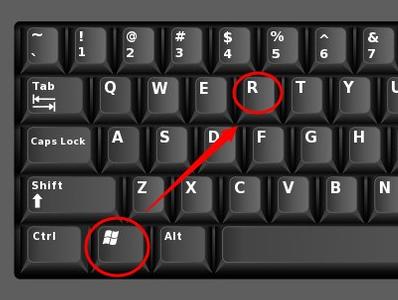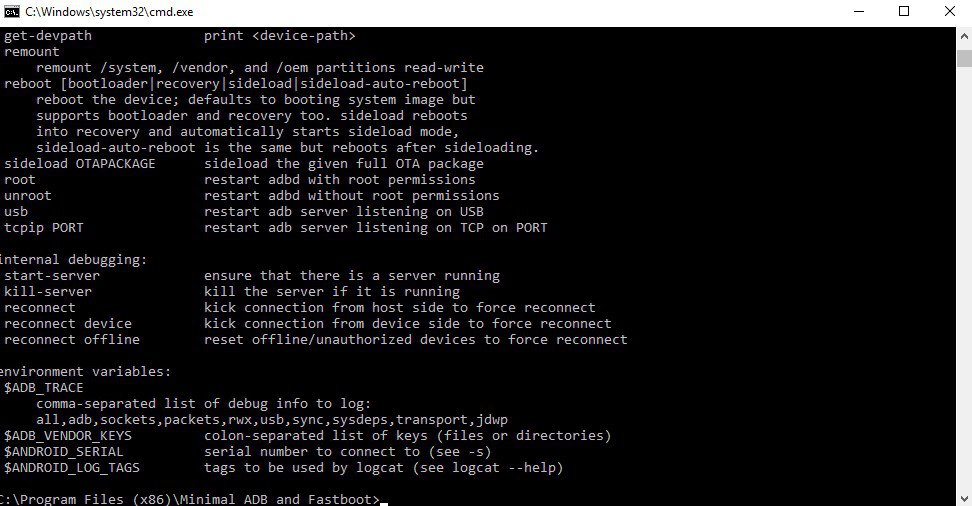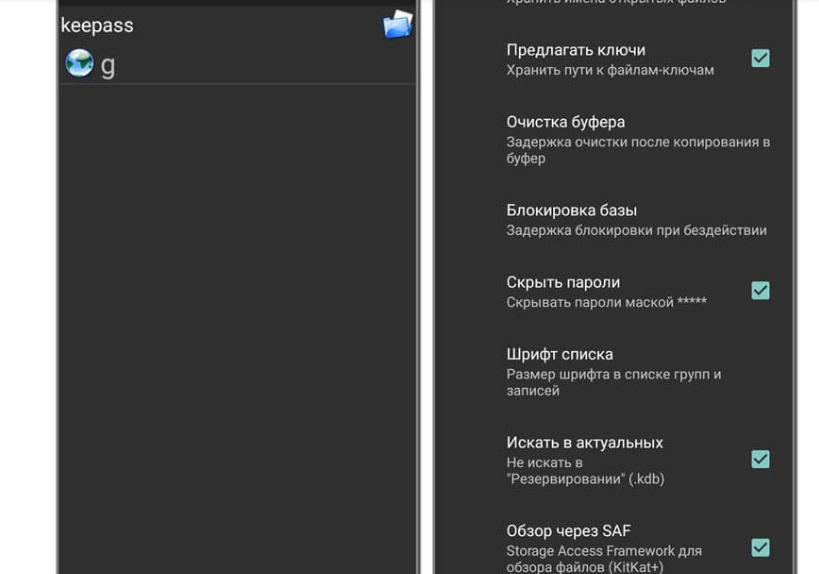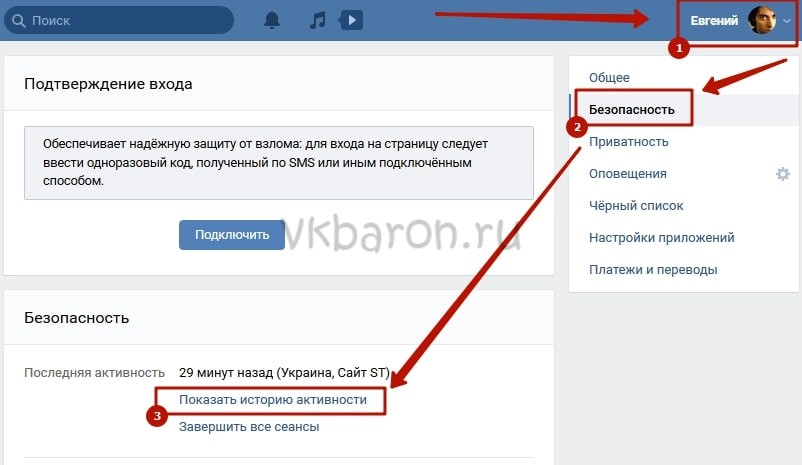Как посмотреть, кто подключен к моему wi-fi?
Содержание:
- Использование специальных программ
- Смотрим, кто подключен к wifi на роутере
- Как узнать кто подключен к моему Wi Fi – следим на телефоне
- Проверка несанкционированных подключений
- Как посмотреть подключенных к WiFi-роутеру за 6 шагов.
- Как выявить количество подключённого оборудования
- Как проверить, сколько устройств подключено к wifi?
- Смотрим кто подключен к моему wifi
Использование специальных программ
Может случиться, что у вас не получается просмотреть список подключений на роутере. Такое может быть из-за программного сбоя или же взломщик изменил настройки и ограничил вам доступ. Возможно вы просто забыли пароль от роутера. Также взломщик может умело заметать следы и вам не удастся выяснить какой именно у него МАС-адрес по списку адресов. В этом случае рекомендуется воспользоваться одной из описанных ниже программ.
Wireless Network Watcher
Это бесплатная утилита, не требующая инсталляции. Помимо базовой информации о подключённых к вашей сети устройствах, таких как МАС и IP адреса, она позволяет получить дополнительные данные, упрощающие идентификацию устройств. А именно:
- Краткую информацию об устройстве;
- Информацию о производителе сетевого адаптера;
- Имя устройства.
Также программу можно настроить таким образом, что она с помощью звукового сигнала будет сообщать о новом подключении к сети или же о подключении конкретного устройства.
Утилита работает с любыми актуальными версиями ОС Windows.
WiFi Guard
Утилита для мониторинга и защиты беспроводной сети. Программа ищет и показывает все активные подключения и выводит краткую информацию о них. Она сканирует сеть с определённым интервалом и сигнализирует о новых подключениях. Если программа обнаружит в сети новое неизвестное устройство, она тут же сообщит о нём.
NETGEAR genie
Программное обеспечение с расширенными возможностями, предоставляющее большой выбор инструментов для работы с сетью. Она может мониторить как беспроводное, так и проводное соединение. Программа имеет возможность вести учёт сетевого трафика, настраивать общий доступ к файлам и папкам, а также включает функцию родительского контроля. Программа отображает актуальную карту вашей сети в реальном времени и позволяет блокировать подключения в один клик.
Утилита также позволяет настраивать ваш роутер без необходимости входа в веб-интерфейс. Однако работает она не со всеми устройствами, так что для начала проверьте есть ли ваш маршрутизатор в списке поддерживаемых. Если его там нет, вам будут доступны только функции диагностики.
Преимуществом программы является доступность версий для Android и iPad.
NCS Network Scanner
Сетевой сканнер, позволяющий обнаруживать устройства, подключённые к сети — компьютеры, смартфоны, принтеры и так далее. Кроме основной информации, программа показывает имя устройства и время отклика.
NetBScanner
Небольшая программа, которая сканирует сеть и сообщает о подключённых к ней устройствах. Она позволяет получить информацию о МАС и IP адресах, имени устройства, сетевом адаптере. Программа бесплатная и не требует установки.
Смотрим, кто подключен к wifi на роутере
Через настройки роутера
Для начала «расследования» надо узнать, кто подключен к моему wifi роутеру. У разных производителей панель управления немного отличается, поэтому приведем примеры для каждого из них.
D-Link
Если у вас роутер от компании D-Link, работаем по следующему алгоритму:
- Заходим в админку маршрутизатора. Для этого вводим 192.168.0.1 в любом веб-браузере.
- Вводим логин и пароль (по умолчанию логин admin, пароль тоже admin).
- В главном меню находим пункт «Расширенные настройки».
- Дальше переходим на страницу «Статус».
- Жмем на «DHCP».
- Видим список и проверяем MAC-адреса всех ваших подключенных клиентов.
TP-Link
Чтобы узнать, кто подключен к вайфай роутеру TP-Link, проделываем следующие шаги:
- Заходим в панель управления через веб-браузер. Подойдет Edge, Chrome, Mozilla, Opera, Safari. Для этого в адресной строке пишем 192.168.0.1 и жмем ENTER.
- Видим окно авторизации. Вводим логин и пароль. По умолчанию это admin admin.
- В главном боковом меню нажимаем на «Беспроводной режим».
- Переходим в пункт «Статистика беспроводного режима».
- Смотрим список подсоединенных пользователей.
Иногда адрес для входа в панель управления, имя пользователя и пароль можно узнать на задней стороне маршрутизатора.
Asus
Если вы пользуетесь роутером Асус, следуем шагам:
- Открываем ваш любимый браузер (Edge, Chrome, Opera, Mozilla, Safari). Вводим адрес сайта в этом браузере для доступа к панели управления – http://router.asus.com.
- Вводим имя пользователя и пароль. Попробуйте стандартные – Login: admin; Password: admin.
- В главном меню видим панель «Быстрая настройка Интернет».
- Жмем на пункт «Карта сети».
- Видим информацию о сети и список подключенных девайсов в списке «Состояние клиентов».
На роутере Asus найти список клиентов легче всего. На этой странице сможете проверить, кто подключен к wi-fi роутеру, также отображается дополнительная информация о Wi-Fi (состояние, тип шифрования):
С помощью утилит
Проверить количество подключений к wi-fi можно с помощью стороннего программного обеспечения. Некоторые такие программы имеют достойный функционал и дают дополнительные возможности. Рассмотрим две популярные утилиты для определения клиентов, которые получили несанкционированный доступ.
Wireless network watcher
Рассмотрим софт Wireless network watcher. Пользоваться им порой удобней, чем стандартными средствами роутера. Интерфейс очень простой, легкий, программа весит всего пару мегабайт и не будет лишней на компьютере.
- Скачаем утилиту из официального сайта разработчика (качайте только из проверенных источников!). На странице находим «Download Wireless Network Watcher (In Zip file)». Жмем и загружаем архив.
- После того, как скачали архив, распакуем его в удобное для вас место. Правой кнопкой мыши вызываем контекстное меню, жмем «Извлечь все».
- Заходим в извлеченную папку. Видим там три файла. Включаем утилиту, нажав на WNetWatcher.exe.
- Открыв программу, видим главное окно со списком. Здесь можно посмотреть, кто подключен к wi-fi роутеру, узнать сетевой адрес, МАС-адрес и дополнительную информацию об устройстве.
Softperfect wifi guard
Softperfect wifi guard – еще один удобный сканер пользователей сети роутера. Имеет простой интерфейс и предоставляем подробную информацию о клиентах. Программа поможет определить, кто подключен к wifi.
- Скачаем программу с официального источника. В боковом списке качаем удобным способом. Мы выбрали портативную версию Windows portable.
- Как скачали архив, распакуем его в удобное для вас место. Правой кнопкой мыши вызываем контекстное меню, жмем «Извлечь все».
- Заходим в распакованную папку. Видим там файлы, два раза кликаем на WiFiGuard.exe.
- В главном окне видим список подключенных устройств и их МАС-адреса. Для дополнительной информации два раза кликаем по клиенту.
Мобильное приложение
Для мобильных телефонов есть подобный софт, помогающий проверять пользователей беспроводной сети в реальном времени. В магазинах приложений для Android/iOS есть немало таких программ. Рассмотрим на примере Fing.
- Скачиваем программу с официального магазина приложений на вашем телефоне.
- Убедитесь, что телефон подключен к сети роутера.
- В первой вкладке видим список подключенных к вайфай клиентов .
Программа позволяет узнать внутренний сетевой адрес и имя устройства. Это дает информацию о том, компьютер это или телефон. В самом верху списка отображается число пользователей (текущее и максимальное) – сколько человек сейчас активно и сколько может подключиться.
Как узнать кто подключен к моему Wi Fi – следим на телефоне
Большинство пользователей для раздачи интернета прибегают к помощи Wi-Fi роутера. Кто-то, в целях безопасности ставит на него пароль, а некоторые, не видя в этом необходимости, оставляют маршрутизатор в открытом доступе. Но на практике оказывается, что ни первое, ни, уж тем более, второе решение, не обеспечивают безопасность вашей сетки от несанкционированного доступа.
Так, например, если интернет вдруг начал, что называется, “тормозить”, то как узнать с помощью Андроид, кто подключен к моему Wi-Fi, и вообще, возможно ли это? Да, такое возможно, и мы сейчас подробно расскажем, как это сделать.
Если вы пользуетесь своим интернет-подключением единолично, то и вся скорость достается только вашему устройству, а по мере подключения к вашей сетке других гаджетов, канал “забивается” и открыть, например, web-страницу быстро уже становится проблематично.
Обычно для защиты беспроводных сетей используется достаточно надежная защита — протоколы шифрования WPA и WPA2. И надо сказать, что, используя надежные пароли, можно быть уверенным в безопасности своего wi-fi. Так и было до недавнего времени. Но использование современных технологий и нового оборудования сделали взлом такой защиты делом не очень-то сложным. Сегодня существуют сервисы, которые за довольно скромную сумму могут взломать любой пароль.
А воспользоваться вашим соединением могут не только любители “халявы”, но и желающие совершить какие-либо противозаконные действия действия, переложив за них ответственность именно на вас. И, если неприкосновенность вашей сетки уже под вопросом, то есть смысл узнать, взломана ли она, и кто так беспардонно ею пользуется.
Сразу нужно сказать, что в статусе будут отображены устройства, подсоединенные к вашей сети и активные на текущий момент. Так что, ловить злодеев стоит, когда, к примеру, резко начинает падать скорость интернета. Ну, а если есть желание просто посмотреть информацию, то можно приступать прямо по прочтении этой статьи.
Приложение выполнит сканирование WiFi-сети на наличие всех подключенных устройств. В случае обнаружения незнакомого устройства, пользователь будет предупрежден об обнаружении нарушителя. Если найденный аппарат вам известен, то можно просто внести его в белый список и после этого программа не станет обращать на него внимания.
Узнать, кто подключился к вашему ВайФай можно через свой Андроид. Для этого нужно скачать приложение Wifi Analyzer- Home Wifi Alert, которое превратит ваш смартфон в WI-Fi анализатор.
По завершении установки, запускаем программу и нажимаем на кнопку “scan network”. После минутного ожидания программа покажет все устройства, подключенные к вашей Wi-Fi сети. Те, которые подключены без вашего ведома будут помечены красным. Если вы уверены в том, что это именно ваши девайсы, то можно добавить их к проверенным.
С помощью Wifi Analyzer можно также найти для беспроводного маршрутизатора наименее загруженные каналы и даже усилить сигнал своей сети. Программа будет интересна специалистам, часто сталкивающимся с настройкой этих сетей, а также обычным пользователям.
- Просмотр графиков по соотношению уровня сигнала
- Отображение количества каналов для каждой сети, свойств Ad Hoc, шифрования
- Сортировка каналов по рангу
- Отображение информации о подключенной сети: IP, Local Mac, DNS, Link Speed, Gateway, ServerIP, H >Проверка сторонних подключений вручную
Открываем браузер и в адресной строке вводим 192.168.1.1 либо 192.168.0.1 Вписываем запрошенные системой логин и пароль. После этого откроется меню настроек роутера. Здесь нужно сказать, что у всех роутеров, в зависимости от производителя, меню будет разное, но везде будет вкладка типа Wireless (Wireless Settings или что-то подобное). Переходим по ней и видим строку Wireless Statistics (или Station List и т. п). Кликаем по ней и видим отображение списка всех устройств, которые подключены к этой сети.
- Первое – меняем пароль, придумав более надежный.
- Второе – если установлен устаревший тип шифрования WEP, то заменяем его на WPA и WPA2.
- Третье – если в настройках роутера есть фильтр MAC-адресов, включаем его. Здесь же задаем список тех MAC-адресов, которые могут иметь доступ к вашей сети, тогда все остальные не смогут подключиться просто так.
- Четвертое – включаем брандмауэр (если эта функция имеется в вашем роутере).
- Пятое – изменяем идентификатор связи (SSID) и делаем свою Wi-Fi-сеть невидимой, что усложнит возможность несанкционированного доступа. В целях большей безопасности имя идентификатора лучше придумать посложнее.
Проверка несанкционированных подключений
Теперь непосредственно к вопросу о том, как можно узнать, кто подключён к моему Wi-Fi, и вычислить этих хитрых людей. Поскольку подключение выполняется в радиусе действия беспроводной сети, определить список подозреваемых не так сложно.
Есть несколько вариантов проверить того, кто подключён сейчас к моему Wi-Fi. Сделать это можно через:
- настройки;
- утилиты;
- мобильное приложение.
Следует рассказать отдельно о каждом способе. Это даст понять, кто использует несанкционированно мой Wi-Fi, и принять решения об ограничении полученного ранее доступа.
Настройки
Можно фактически в режиме онлайн узнать, кто же сейчас сидит на моём Wi-Fi, и обрубить ему эту халяву. Самостоятельная проверка возможна через настройки самого оборудования, то есть маршрутизатора (роутера).
Но тут многое зависит от того, какой именно роутер используется. У каждого производителя свои особенности. Стоит взглянуть на 3 наиболее популярные фирмы.
D-Link
Если вы не знаете, как посмотреть того, кто подключён в настоящее время к вашему Wi-Fi роутеру, и при этом у вас в распоряжении маршрутизатор этой фирмы, достаточно выполнить следующую инструкцию:
- открыть любой браузер и прописать в адресной строке 192.168.0.1;
- ввести логин и пароль;
- перейти в расширенные настройки;
- найти раздел «Статус»;
- кликнуть по меню «DHCP».
Именно здесь открывается список. Можно посмотреть, кто же сейчас подключён и сумел получить доступ к Wi-Fi роутеру. Тут будут отображаться МАС-адреса.
TP-Link
Через этот роутер также не сложно узнать, кто так нагло ворует ваш Wi-Fi.
Тут инструкция следующая:
- открыть любой браузер;
- в адресной строке прописать адрес 192.168.0.1;
- прописать пароль и логин;
- в боковом меню перейти в раздел «Беспроводной режим»;
- затем кликнуть на меню «Статистика» (беспроводного режима).
Вот и попались те, кто к вам решил подключиться без разрешения.
Asus
Перечень подключённых пользователей проще всего узнать на маршрутизаторах именно этой фирмы.
Для этого потребуется сделать следующее:
- открыть браузер;
- прописать адрес сайта router.asus.com;
- открыть панель управления;
- указать пароль и логин;
- выбрать меню «Быстрая настройка»;
- открыть пункт «Карта сети».
В перечне «Состояние клиентов» и будет отображаться перечень подключённых устройств.
Утилиты
Также на помощь может прийти специальная программа, через которую не сложно узнать, кто подключён в настоящее время к моему Wi-Fi.
Подобные утилиты отображают количество подключений. У некоторых программ функции более расширенные, что позволяет получить дополнительные возможности.
Стоит выделить несколько наиболее популярных и эффективных программных решений.
Wireless Network Watcher
Довольно интересная программа, позволяющая узнать, кто сидит на моём Wi-Fi безо всякого на то разрешения. Причём эта утилита ещё проще в обращении, нежели стандартные настройки маршрутизатора. Софт предлагает простой и понятный интерфейс, занимает на компьютере не более нескольких мегабайт.
Последовательность работы с этой программой выглядит следующим образом:
Очень просто, удобно и быстро. Поэтому стоит взять эту утилиту себе на вооружение.
SoftPerfect Wi-Fi Guard
Также проверка может быть выполнена с помощью этого программного обеспечения. Легкий и простой в понимании сканер. Здесь реализован доброжелательный интерфейс с возможностью получить достаточно подробную информацию о подключённых пользователях.
Для работы с этим сканером подключений нужно:
- загрузить программу с безопасного и проверенного источника;
- распаковать архив;
- открыть папку;
- найти файл с расширением exe;
- запустить утилиту.
Как и в предыдущем случае, при запуске утилиты появляется окно со списком активных МАС-адресов. Чтобы получить развёрнутую информацию о несанкционированном пользователе, нужно кликнуть дважды левой кнопкой мышки по одному из подключений.
Как посмотреть подключенных к WiFi-роутеру за 6 шагов.
1. Для начала, посмотрите и сосчитайте все Ваши устройства, подключенные или подключаемые к беспроводной WiFi-сети. По возможности, желательно конечно на них всех отключить WiFi, ну или хотя бы просто выключить. Оставьте подключенным только компьютер или ноутбук, с которого будете подключаться к роутеру.
2. Посмотрите на подключенном компьютере IP-адрес и MAC-адрес с помощью команды: ipconfig /all в командной строке. Если не знаете как это сделать — смотрите статью Как узнать свой ip-адрес.
3. Заходим в настройки роутера. Если Вы испытываете сложности с этим — смотрите статью Как зайти в настройки роутера.
4. В веб-интерфейсе роутера надо найти раздел Wireless Status, Wireless Statistics или Wireless Clients. Если веб-интерфейс руссифицированный — ищите разделы Статистика беспроводного режима, Клиенты Беспроводной сети. Там будет указаны IP-адреса и MAC-адреса устройств, подключенных к Вашему роутеру.
5. Сравните адреса в списке с адресами своих устройств.
6. Если Вы обнаружили посторонее подключение, то сразу же смените пароль на WiFi. Так же Вы можете заблокировать подключенное устройство по MAC-адресу используя Фильтрацию по MAC-адресам. Хотя как показывает практика — это дело малоэффективное, так как MAC-адрес злоумышленник всегда может сменить.
Значительно эффективнее использовать ту же Фильтрацию по MAC-адресам для разрешения доступа ТОЛЬКО доверенным устройствам, а остальным запретить. Как это сделать я напишу в отдельной статье.
Давайте рассмотрим наиболее часто встречающиеся модели роутеров:
Смотрим клиентов на роутерах Asus.

Адрес веб-интерфейса роутеров Asus — http://192.168.1.1
На всех современных роутерах Asus идет новая прошивка Asuswrt.
Здесь подключенных по беспроводной сети клиентов можно посмотреть прямо на главной странице веб-интерфейса. Достаточно кликнуть по кружку «Клиенты» и в таблице справа появятся все клиенты Вашей беспроводной сети. Замечу, что на предыдущих версиях прошивки (синий веб-интерфейс) просмотр клиентов WiFi так же был доступен на главной странице.
Маршрутизаторы TP-Link.
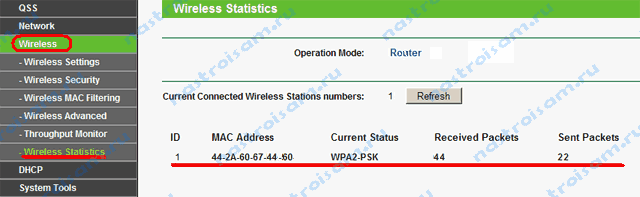
Адрес веб-конфигуратора роутеров TP-Link — http://192.168.1.1
Практически у всех современных роутеров TP-Link (TL-WR741ND, TL-WR841ND, TL-WR941ND, TL-WR1043ND) веб-интерфейс идентичный. Поэтому в меню справа находим раздел Wireless statistics (Статистика беспроводного режима в руссифицированном варианте). Вам откроется таблица со списком MAC-адресов подключенных устройств. Фильтрацию по MAC-адресам можно включить в разделе «Wireless MAC Filtering».
Клиенты беспроводной сети на роутерах D-Link:

Адрес веб-интерфейса на большистве устройств от D-Link — http://192.168.0.1
Практически на всех современных моделях этого производителя так же используется единый стиль веб-интерфейса. Узнать кто подключен к сети WiFi роутера можно в Расширенных настройках в разделе «Статус» > «Клиенты или Wi-Fi» > «Станционный список». Последний вариант предпочтительней, так как можно сразу отключить злоумышленника, поставив галочку рядом с его MAC-адресом и нажав кнопку «Разъединить».

Беспроводные роутеры Zyxel.

Адрес интерфейса настройки устройств Zyxel — http://192.168.1.1
Я буду рассматривать новый интерфейс NDMS v2, которой прошиты все последние партии старых роутеров Zyxel Keenetic и новых Keenetic II. Чтобы посмотреть подключенных клиентов сети WiFi надо открыть первый раздел — «Системный монитор» и в нем найти закладку «Домашняя сеть». В нижней части страницы смотрим таблицу «Список подключенных устройств».
Как выявить количество подключённого оборудования
Проверить использующие Wi-Fi устройства можно двумя способами: в основной панели управления маршрутизатора (для всех моделей роутеров на странице есть вкладка с активными пользователями) и с помощью специальной утилиты Wireless Network Watcher.
Как проверить подключения к Wi-Fi в настройках роутера
На первом этапе требуется зайти в панель управления модемом. Для этого нужно вбить «192.168.1.1» или «192.168.0.1» без кавычек в адресной строке любого браузера. Далее вводятся имя пользователя и пароль – если они не были изменены, то стандартное слово — «admin», если не подходит, лучше посмотреть в инструкцию или на коробку модема (обычно они там указаны).
После входа откроется страница с функциями и описанием работающего модема. Из списка вкладок выбирается «Беспроводной режим» (Wireless), затем – «Статистика беспроводного режима» (Wireless Statistics), и на экране появится перечень всех использующих вай-фай приборов. По списку можно идентифицировать чужеродные оборудования, сравнивая MAC-адреса личных гаджетов со всеми подключёнными к беспроводному соединению. Если незнакомое подключение всё-таки было обнаружено, его можно заблокировать.
Для получения полного списка подключений, надо выбрать в списке страниц «DHCP», далее кликнуть на «Список клиентов DHCP» (DHCP Clients List). Для D-Link эта строчка иногда именуется «Active Sessions». Кроме имени активного прибора отображается также его MAC-адрес и присвоенный ему IP-адрес. Вычислить устройства можно, сравнивая MAC-адреса с присвоенными IP с MAC-адресами своих гаджетов. Статистику можно обновлять неограниченное количество раз нажатием кнопки «Обновить».
Чтобы узнать свой MAC-адрес, в телефоне, планшете или аналогичном гаджете нужно зайти в настройках во вкладку «об устройстве», где будет указан адрес. Для компьютера путь будет следующим:
«Пуск» — «Панель управления» — «Сеть и Интернет» — «Центр управления сетями и общим доступом» — «Изменение параметров адаптера». На выбранное подключение нужно кликнуть правой кнопкой мышки, в выпадающем окне выбрать «свойства». Достаточно навести мышкой на первую строку и появится надпись, обозначающая искомый MAC-адрес.
Как обнаружить, кто использует Wi-Fi через приложение Wireless Network Watcher
Если желания копаться в настройках роутера не наблюдается, в интернете представлено большое количество утилит, позволяющих определить количество пользователей вай-фаем. Одна из них – Wireless Network Watcher для Windows.
Это полностью бесплатная программа, которая в пару кликов предоставит полный перечень всех подключённых к интернету девайсов. Можно скачать программу с официального сайта. Для этого надо:
Окно программы представляет собой несколько колонок со строками, где:
- IP Address – здесь всё понятно, в колонке записаны IP-адреса подключённых устройств;
- Device Name – непосредственно имя девайся;
- MAC-Address – МАС-адреса устройств;
- Network Adapter Company – информация об изготовителе сетевой карты или о фирме мобильного толефона, если подключение идёт с него. По ним можно отследить свои гаджеты и вычислить неизвестные.
- Device Information – справочная информация – роутер (компьютер) или мобильный телефон.
- При желании программа может работать фоновым режимом, и она будет оповещать о новом присоединении. Для включения функции надо перейти в опции (Options) и поставить галочку в строках «Background Scan» и «Beep On New Device».
Подробнее о Wireless Network Watcher рассказано в видео
Как проверить, сколько устройств подключено к wifi?
Чтобы узнать, пользуются ли твоим wifi предприимчивые соседи, в первую очередь потребуется определить статический IP адрес маршрутизатора.
У большинства современных роутеров заводские настройки указаны на сервисной наклейке, расположенной на тыльной панели устройства.
Здесь в строке IP адрес указана комбинация цифр ххх.ххх.ххх.ххх (в большинстве случаев, это 192.168.0.1 или 192.168.1.1), которая необходима для доступа к настройкам устройства.
Кроме того, уточнить IP адрес любого устройства в локальной сети можно с помощью командной строки компьютера. Для этого следует запустить командный интерпретатор в режиме администратора, ввести кодовое слово ipconfig и нажать клавишу Enter: искомый IP адрес маршрутизатора указан здесь в строке основной шлюз (Default Gateway).
Смотрим кто подключен к моему wifi
За детальной информацией можно обратиться в меню “Системный журнал-Беспроводная связь”, в нем не отображаются сетевые имена устройств, а только MAC-адреса их сетевых интерфейсов. Так как они (MAC-адреса) указывались и в списке клиентов (который мы посмотрели ранее), разобраться, кто есть кто, будет нетрудно. В нашем примере мы видим, что телефон подключен к сети уже давно, в то время как ноутбук подключен буквально только что. Из предыдущего примера можно понять и то, как обезопасить себя от подключения неизвестных устройств: включите фильтр МАС-адресов “Принимать и добавьте в список все гаджеты и компьютеры, которым будет разрешаться доступ к сети.
Кроме того, не забывайте и о настройках безопасности: используйте защиту сети паролем достаточной длины с методом проверки подлинности WPA2 (в отличие от устаревшего WEP, который достаточно легко вскрывается wifi-сниффером, это заставит взломщика потратить довольно много времени для взлома Вашей сети). Быстро определяем число подключенных к сети WiFi устройств (двумя разными способами), настраиваем правила ограниченного и безопасного доступа к беспроводной сети, а так же разбираемся в программах облегчающих осуществление вышеописанных действий. За детальной информацией можно обратиться в меню “Системный журнал-Беспроводная связь”, в нем не отображаются сетевые имена устройств, а только MAC-адреса их сетевых интерфейсов.
Так как они (MAC-адреса) указывались и в списке клиентов (который мы посмотрели ранее), разобраться, кто есть кто, будет нетрудно. В нашем примере мы видим, что телефон подключен к сети уже давно, в то время как ноутбук подключен буквально только что. Из предыдущего примера можно понять и то, как обезопасить себя от подключения неизвестных устройств: включите фильтр МАС-адресов “Принимать и добавьте в список все гаджеты и компьютеры, которым будет разрешаться доступ к сети. Кроме того, не забывайте и о настройках безопасности: используйте защиту сети паролем достаточной длины с методом проверки подлинности WPA2 (в отличие от устаревшего WEP, который достаточно легко вскрывается wifi-сниффером, это заставит взломщика потратить довольно много времени для взлома Вашей сети). Быстро определяем число подключенных к сети WiFi устройств (двумя разными способами), настраиваем правила ограниченного и безопасного доступа к беспроводной сети, а так же разбираемся в программах облегчающих осуществление вышеописанных действий.
За детальной информацией можно обратиться в меню “Системный журнал-Беспроводная связь”, в нем не отображаются сетевые имена устройств, а только MAC-адреса их сетевых интерфейсов. Так как они (MAC-адреса) указывались и в списке клиентов (который мы посмотрели ранее), разобраться, кто есть кто, будет нетрудно. В нашем примере мы видим, что телефон подключен к сети уже давно, в то время как ноутбук подключен буквально только что.
Из предыдущего примера можно понять и то, как обезопасить себя от подключения неизвестных устройств: включите фильтр МАС-адресов “Принимать и добавьте в список все гаджеты и компьютеры, которым будет разрешаться доступ к сети. Кроме того, не забывайте и о настройках безопасности: используйте защиту сети паролем достаточной длины с методом проверки подлинности WPA2 (в отличие от устаревшего WEP, который достаточно легко вскрывается wifi-сниффером, это заставит взломщика потратить довольно много времени для взлома Вашей сети). Быстро определяем число подключенных к сети WiFi устройств (двумя разными способами), настраиваем правила ограниченного и безопасного доступа к беспроводной сети, а так же разбираемся в программах облегчающих осуществление вышеописанных действий.