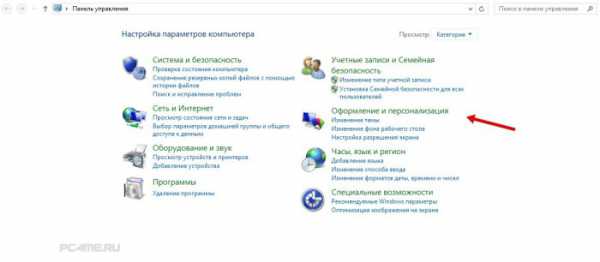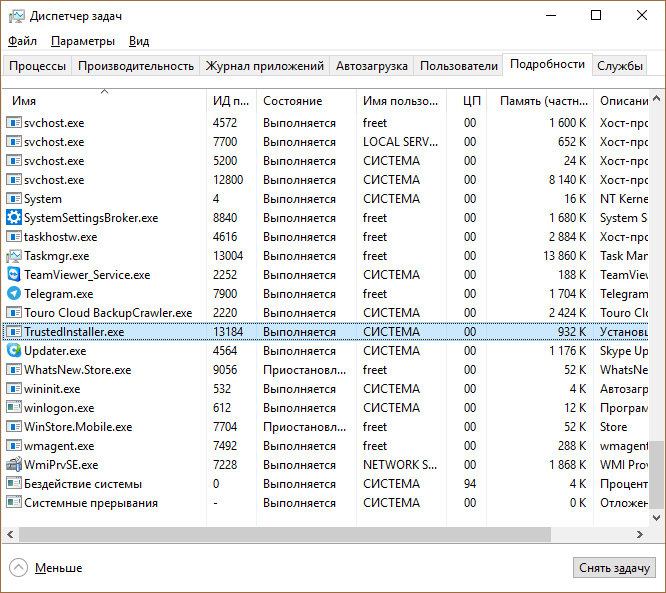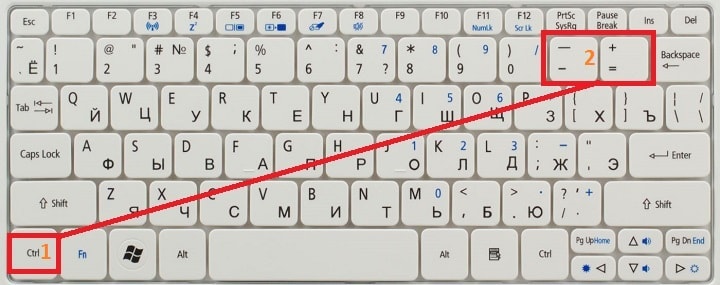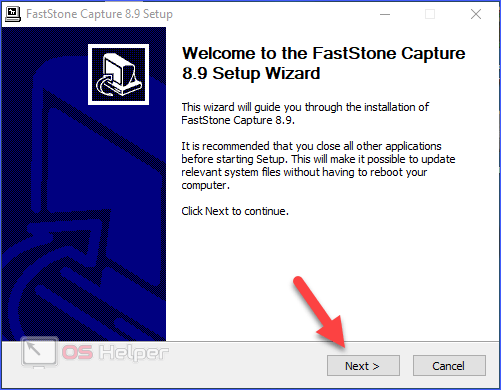Меняем разрешение экрана windows 10
Содержание:
- Изменение разрешения
- Изменение разрешения экрана на Windows 10
- После установки Windows 10 изменилось разрешение экрана
- Выставляем разрешение монитора встроенными средствами Windows 10
- Увеличение или уменьшение яркости и контрастности экрана
- Как изменить разрешение экрана в Windows 10 средствами операционной системы
- Другие проблемы
- Деактивация спящего режима и отключения монитора
- Увеличение или уменьшение яркости и контрастности экрана
- Калибровка сенсорного экрана на планшетах с Windows 10
- Вносим изменения в ОС Windows 10
- Решение проблем с монитором
Изменение разрешения
Есть несколько способов, позволяющих сменить разрешение. Не понадобятся сторонние программы, чтобы это сделать, достаточно стандартных средств Windows 10. После того как вы установите новое разрешение, система покажет, как оно будет выглядеть в течение 15 секунд, после чего появится окошко, в котором нужно будет указать, применить изменения или вернуться к прежним настройкам.
При помощи параметров системы
- Откройте параметры системы.
Открываем параметры компьютера
- Перейдите к блоку «Система».
Открываем блок «Система»
- Выберите подпункт «Экран». Здесь можно указать разрешение и масштаб для имеющегося экрана или настроить новые мониторы. Можно изменить ориентацию, но это требуется только для нестандартных мониторов.
Выставляем расширение, ориентацию и масштаб
При помощи «Панели управления»
- Раскройте «Панель управления».
Открываем «Панель управления»
- Перейдите к блоку «Экран». Кликните по кнопке «Настройка разрешения экрана».
Открываем пункт «Настройка разрешения экрана»
- Укажите нужный монитор, разрешение для него и ориентацию. Последнее стоит менять только для нестандартных мониторов.
Устанавливаем параметры монитора
Изменение разрешения экрана на Windows 10
Конечно же, сначала я начну с Windows 10, так как именно эта система стала инициатором написания данного руководства.
Для изменения разрешения в Windows 10, следует открыть с помощью мышки доп. меню и там нажать на пункт «Параметры экрана».
Перед вами появится настройки вашего экрана, где вы сможете изменить яркость экрана, увеличить размер текста и прочих элементов. Но, так как мы здесь не за этим, спускаемся чуть ниже и кликаем по «Дополнительным параметрам экрана».
Появится ещё одно окно с настройками, в котором сразу же на первом плане стоит строка «Разрешение», а ниже поле со значениями.
Теперь, давайте разберемся, какие параметры выбрать лучше всего? Лично я, советую вам изменять на то разрешение, которое вам рекомендует система. Это выглядит примерно так: в поле значение указан параметр в виде числовых значений, рядом с котором, в скобках, указанно слово «Рекомендуется». Выставив это значение вы не прогадаете и получите самое качественное изображение, которое может выдать ваша видеокарта и монитор.
Что делать если в поле значение нет такого слова, либо доступно только 3 параметра (640×480, 800×600, и т.д.)? Тогда наверняка у вас не установлено нужное программное обеспечение для вашей видеокарты. Поэтому, система не может определить автоматически параметр и предлагает самые стандартные размеры. Обновите драйвера после чего все должно появится. В некоторых случаях после установки система автоматически изменить разрешение экрана и установить рекомендуемые параметры.
После установки Windows 10 изменилось разрешение экрана
После завершения процесса установки Windows 10 многие пользователи, инсталлировавшие новую ОС на компьютер, сталкиваются с проблемами изменения разрешения экрана. Сегодня рассмотрим несколько методов решения этого вопроса.
Разрешение – это число отображаемых на экране пикселей (минимальная частица сформированного на дисплее изображения) по горизонтали и вертикали. В большинстве случаев Windows 10 автоматически подбирает оптимальное значение этого параметра, исходя их размера вашего монитора. Но работает эта функция далеко не идеально. А отсутствие видеодрайвера в установочном дистрибутиве с ОС вообще делает изменение разрешения невозможным.
Итак, рассмотрим, каким образом установить требуемое количество пикселей, формирующих картинку на матрице дисплея, в обеих плоскостях, подразумевая, что драйверы видеоадаптера инсталлированы.
Через диалог настроек
Самым распространённым методом изменения разрешения монитора является использование интерфейса настроек экрана.
Для этого вызываем контекстное меню рабочего стола и переходим в пункт «Параметры экрана».
- После переходим во вкладку «Дополнительные параметры», где и увидим выпадающее меню с надписью «Разрешение» и поддерживаемыми вашим монитором вариантами установок.
- При наличии более чем одного монитора, выбираем монитор, настройка разрешения которого будет совершаться, иначе – пропускаем шаг.
- В выпадающем меню выбираем требуемое, а лучше рекомендуемое разрешение экрана и жмем «Применить».
После этого изменится изображение на дисплее на несколько секунд для оценки картинки и возможности восстановить предыдущие настройки разрешения. При возникновении неполадок (мерцание экрана, черный фон, артефакты) подождите 15 секунд, по истечению которых Windows 10 сбросит настройки на предыдущие.
Через Панель управления
Схожим образом разрешение дисплея изменяется и посредством Панели управления, причем в старом, знакомом еще с Windows XP интерфейсе:
Посмотрите ещё: Если после установки Windows 10 не работает
Выбираем требуемое разрешение экрана и, если используете несколько мониторов, указываем, настройки которого намереваемся изменить.
После клика по кнопке «Применить», как и в первом случае, получим возможность оценить выбранные настройки и в случае неудовлетворенности ими, отменить изменения. После клика на «ОК» параметры вступят в силу мгновенно с закрытием окна.
Помимо названных классических способов существует возможность изменить разрешение экрана посредством специализированного программного обеспечения.
Приложение Carroll
Carrol – крохотная утилита, вызванная помочь настроить разрешение экрана. Простой пользовательский интерфейс позволяет выполнить изменение параметров монитора в два клика.
- Запускаем приложение на Виндовс
- Выбираем монитор компьютера.
- Указываем набор параметров (частота обновления, глубина цветовой гаммы).
Кликаем: «Change screen…» для применения настроек без выхода из системы.
Соглашаемся с внесением изменений.
Драйверы от AMD
Если используете видеокарту, выпущенную компанией ATI, то разрешение монитора в Windows 10 изменяется следующим образом:
В контекстном меню свободной от элементов интерфейса области рабочего стола выбираем первый пункт, как на скриншоте.
Вызываем «Свойства…», кликнув по соответствующей надписи.
В появившемся диалоге указываем присущее вашему дисплею значение и применяем внесенные изменения.
Драйвер Nvidia
В контекстном меню рабочего стола выбираем вызов «Панели управления Nvidia».
- Открываем пункт меню под названием «Дисплей».
- Выбираем подходящие параметры (здесь также задается частота обновления экрана в Windows 10 и глубина цвета).
Применяем новые настройки.
Возможные проблемы
Windows 10 является творением человека, из-за чего просто не может быть идеальной и работать безошибочно. Это касается и автоматического определения и установки разрешения дисплея. При отсутствии драйверов, естественно, такая функция нормально не работает. Но бывает, что проблема появляется и при наличии последней версии драйвера для видеоадаптера. Для ее решения пользуйтесь приведенными советами.
- Попробуйте перезапустить Windows 10 или переустановить драйверы для видеокарты.
- Инсталлируйте драйвер для монитора с сайта поддержки производителя.
- При возможности измените интерфейс подключения монитора.
- При отсутствии нужного разрешения компьютера в выпавшем списке опций вызовите «Свойства» графического процессора и кликните по кнопке отображения «Списка всех режимов».
Посмотрите ещё: Как Windows 10 шпионит за пользователями
(Visited 30 579 times, 81 visits today)
Выставляем разрешение монитора встроенными средствами Windows 10
Настроить правильное разрешение экрана можно средствами самой Windows 10. В этом примере для решения нашей задачи мы возьмем монитор Samsung S19D300N, у которого разрешение TN матрицы составляет 1366×768 пикселей. Средствами Windows 10 задачу растянутого изображения можно решить двумя способами.
Для первого способа нам нужно перейти в новую панель «Параметры».
Теперь в этом окне нам нужно перейти по самой нижней ссылке «Дополнительные параметры экрана».
В открывшемся окне нас интересует блок «Разрешение». На изображении можно узнать, что в этом блоке стоит разрешение 1280×720 пикселей, а нам нужно поставить 1366×768 пикселей. Чтобы сменить разрешение на правильное, мы кликнем по выпадающему списку и выберем правильный пункт «1366 x 768 (рекомендуется)». Также в этом списке видно, как меняется разрешение от более мелкого до рекомендуемого разрешения.
После этих действий нужно их подтвердить. Для этого нажмем кнопку . На этом этапе настройка первым способом заканчивается.
Для второго способа нам нужно перейти в панель управления, знакомую многим пользователям. Для быстрого перехода к ней в Windows 10 предусмотрено специальное меню, которое открывается комбинацией клавиш + . В «Панели управления» нам необходимо сделать переход по таким ссылкам «Оформление и персонализация» — «Экран» — «Разрешение экрана». Эти действия откроют окно панели, которое нам необходимо.
В этом окне нас интересует блок «Разрешение». На изображении выше можно узнать, что разрешение монитора составляет 1280×720 пикселей, а наш Samsung S19D300N поддерживает 1366×768 пикселей. Для решения нашей задачи нужно увеличить разрешение монитора Samsung S19D300N до 1366×768 пикселей. Поэтому сделаем клик на выпадающем списке и выставим необходимое нам разрешение монитора.
Так же как и в первом способе, после проделанных действий подтвердим их кнопкой . Из примеров можно узнать, что выставить правильное разрешение экрана совсем несложно, и с этой задачей справится любой пользователь ПК.
Увеличение или уменьшение яркости и контрастности экрана
Яркость и контрастность являются одними из основных настроек экрана. Каждый пользователь подстраивает их индивидуально под собственные требования.
Существует несколько вариантов для изменения параметров яркости экрана, которые можно применить.
Вызвать параметры экрана можно двумя способами:
Видео: как изменить яркость экрана через параметры Windows 10
Изменение яркости экрана при помощи клавиатуры
Практически на всех современных типах клавиатур имеется возможность изменять яркость экрана, не прибегая к системным настройкам. Раньше этой возможностью обладали только ноутбуки, но сейчас такая функция присуща и многим типам клавиатуры персональных компьютеров. Как правило, изменить яркость можно при помощи двух клавиш, на которые нанесён значок солнца и стрелки, обозначающий увеличение или уменьшение яркости
. Находятся они, чаще всего, в верхнем или нижнем регистре клавиатуры.
В некоторых случаях для изменения яркости экрана требуется вместе с этими клавишами нажать клавишу Fn.
Изменение яркости экрана через «Центр уведомлений»
В «Центре уведомлений» можно выставить уровень яркости экрана только в фиксированных положениях. Для изменения уровня яркости выполните следующие шаги:
Изменение яркости экрана с помощью индикатора заряда батареи на «Панели задач»
У ноутбуков и планшетов на «Панели задач» находится индикатор заряда батареи, который также можно использовать для изменения яркости экрана:
- Щёлкните левой клавишей мыши по индикатору заряда батареи. Щёлкните по индикатору заряда батареи
- Кликните по плитке изменения яркости экрана. Настройте уровень яркости экрана
- Можно изменить уровень яркости по фиксированным значениям от 0 до 100% с шагом в 25%.
- Щёлкните по вкладке «Параметры питания и спящего режима». Щёлкните по вкладке «Параметры питания и спящего режима»
- Кликните по строке «Дополнительные параметры питания» в правой стороне раскрывшегося окна «Параметры». Щёлкните по вкладке «Дополнительные параметры питания»
- В окне «Электропитание» установите требуемую яркость при помощи бегунка «Яркость экрана». Настройте уровень яркости экрана при помощи бегунка
- Щёлкните по вкладке «Настройка схемы электропитания». Щёлкните по вкладке «Настройка схемы электропитания»
- В раскрывшейся панели «Изменение параметров схемы» при помощи бегунка «Настроить яркость» добейтесь её оптимального уровня при питании от сети и от батареи. Настройте яркость при питании от сети и от батареи
Изменение яркости экрана через меню «Пуск»
Клавишу «Пуск» также можно использовать для перехода к панели изменения параметров яркости экрана. Для этого необходимо сделать следующее:
Как изменить разрешение экрана в Windows 10 средствами операционной системы
Самый удобный способ изменить разрешение выводимого изображения – это воспользоваться базовыми настройками операционной системы Windows. Для этого необходимо:
- Нажать в левом нижнем углу на кнопку «Пуск» и выбрать меню «Параметры»;
- Далее в открывшемся окне перейти в графу «Система», и сразу откроется страница настройки экрана;
- Под пунктом с указанием ориентации изображения имеется кнопка «Дополнительные параметры экрана», на которую необходимо нажать;
- Оказавшись в меню настройки экрана, можно выбрать не только разрешение выводимого изображения, но и настроить различные сопутствующие параметры. Стоит отметить, что при подобной настройке разрешения экрана, операционная система Windows указывает рекомендуемый параметр, основываясь на максимальном физическом разрешении матрицы монитора.
Отметим, что если разрешение экрана в Windows выставлено ниже рекомендуемого значения, и при этом не соблюдены пропорции, изображение будет «мыльным». Читать текст на нем станет практически невозможно, и перед установкой заведомо более низкого разрешения, чем максимальное, необходимо подобрать верный вариант.
Другие проблемы
Часто сами пользователи параметры экрана устанавливают в значения не соответствующие физическому разрешению монитора, мотивируя это тем, что иначе текст и значки становятся слишком мелкими. Рассмотрим, что делать в этом случае:
Увеличить разрешение до соответствующего техническим характеристикам дисплея. Для этого используем приведенные выше способы.
Выставить необходимый масштаб. Для этого вызываем на рабочем столе контекстное меню и заходим в параметры экрана. Переходим к разделу изменения размера элементов и увеличиваем масштаб, после чего перезапускаем компьютер.
ПОСМОТРЕТЬ ВИДЕО
Теперь вы знаете, как изменить разрешение экрана в Windows 10.
Деактивация спящего режима и отключения монитора
С целью экономии электроэнергии после 15-минутного простоя, изображение на мониторе гаснет, а через полчаса ПК переводится в режим сна. Функция отключается и адаптируется под себя.
1. Откройте Параметры и посетите раздел «Система».
2. В меню слева кликните «Питание и спящий режим».
3. Выберите значения и закройте окно.
То же самое делается и через Панель управления (см. раздел «Настройки электропитания» только для ранних версий»).
Все описанное выше можно сделать с помощью утилит, устанавливаемых вместе с драйвером для видеокарты.
Функция изменения яркости или разрешения может быть недоступной, если на компьютере не установлены драйверы для видеокарты, монитора (используются стандартные) или одно (оба) из устройств отключено на программном уровне. Зайдите в Диспетчер устройств и задействуйте его.
- https://dadaviz.ru/kak-nastroit-ekran-na-windows-10/
- https://lumpics.ru/how-customize-screen-in-windows-10/
- https://windows10i.ru/ekran/kak-nastroit.html
Увеличение или уменьшение яркости и контрастности экрана
Яркость и контрастность являются одними из основных настроек экрана. Каждый пользователь подстраивает их индивидуально под собственные требования.
Существует несколько вариантов для изменения параметров яркости экрана, которые можно применить.
Изменение яркости экрана в параметрах системы
Вызвать параметры экрана можно двумя способами:
Рекомендуем ознакомиться
- Первый способ:
- щёлкните правой клавишей мыши на свободном месте «Рабочего стола»;
- кликните по пиктограмме «Параметры экрана».Щёлкните по пиктограмме «Параметры экрана»
- Второй способ:
- щёлкните левой клавишей мыши по кнопке «Пуск»;
- кликните по пиктограмме «Параметры»;
- щёлкните по пиктограмме «Система».
- Откройте вкладку «Экран».
- Двигая бегунок «Изменение яркости», отрегулируйте уровень яркости экрана.Измените яркость экрана при помощи бегунка «Изменение яркости»
- Выбрав оптимальный уровень яркости, закройте окно «Параметры».
Видео: как изменить яркость экрана через параметры Windows 10
Изменение яркости экрана при помощи клавиатуры
Практически на всех современных типах клавиатур имеется возможность изменять яркость экрана, не прибегая к системным настройкам. Раньше этой возможностью обладали только ноутбуки, но сейчас такая функция присуща и многим типам клавиатуры персональных компьютеров. Как правило, изменить яркость можно при помощи двух клавиш, на которые нанесён значок солнца и стрелки, обозначающий увеличение или уменьшение яркости. Находятся они, чаще всего, в верхнем или нижнем регистре клавиатуры.
Отрегулируйте клавишами уровень яркости своего экрана
В некоторых случаях для изменения яркости экрана требуется вместе с этими клавишами нажать клавишу Fn.
Изменение яркости экрана через «Центр уведомлений»
В «Центре уведомлений» можно выставить уровень яркости экрана только в фиксированных положениях. Для изменения уровня яркости выполните следующие шаги:
- Щёлкните по пиктограмме «Центра уведомлений» в правом нижнем углу экрана на «Панели задач».Щёлкните по пиктограмме «Центр уведомлений»
- Если плитки в развёрнутом меню «Центра уведомлений» находятся в свёрнутом состоянии, то предварительно разверните их, нажав на строку «Развернуть».
- Щёлкните по плитке изменения яркости экрана. Уровень яркости перейдёт на 0%.Установите требуемую яркость экрана
- Последовательно, щёлкая по плитке, изменяйте яркость с шагом в 25% в интервале от 0 до 100%.
Изменение яркости экрана с помощью индикатора заряда батареи на «Панели задач»
У ноутбуков и планшетов на «Панели задач» находится индикатор заряда батареи, который также можно использовать для изменения яркости экрана:
- Щёлкните левой клавишей мыши по индикатору заряда батареи.Щёлкните по индикатору заряда батареи
- Кликните по плитке изменения яркости экрана.Настройте уровень яркости экрана
- Можно изменить уровень яркости по фиксированным значениям от 0 до 100% с шагом в 25%.
- Щёлкните по вкладке «Параметры питания и спящего режима».Щёлкните по вкладке «Параметры питания и спящего режима»
- Кликните по строке «Дополнительные параметры питания» в правой стороне раскрывшегося окна «Параметры».Щёлкните по вкладке «Дополнительные параметры питания»
- В окне «Электропитание» установите требуемую яркость при помощи бегунка «Яркость экрана».Настройте уровень яркости экрана при помощи бегунка
- Щёлкните по вкладке «Настройка схемы электропитания».Щёлкните по вкладке «Настройка схемы электропитания»
- В раскрывшейся панели «Изменение параметров схемы» при помощи бегунка «Настроить яркость» добейтесь её оптимального уровня при питании от сети и от батареи.Настройте яркость при питании от сети и от батареи
Изменение яркости экрана через меню «Пуск»
Клавишу «Пуск» также можно использовать для перехода к панели изменения параметров яркости экрана. Для этого необходимо сделать следующее:
- Щёлкните правой клавишей мыши по кнопке «Пуск».
- Выберите строку «Управление электропитанием».Щёлкните по строке «Управление электропитанием»
- Откройте вкладку «Экран». Кликните по кнопке «Дополнительные параметры питания».Щёлкните по пиктограмме «Экран» и по вкладке «Дополнительные параметры питания»
- Отрегулируйте уровень яркости экрана так же, как было рассмотрено в предыдущих пунктах этой статьи.
Калибровка сенсорного экрана на планшетах с Windows 10
Калибровку сенсорного экрана необходимо выполнять для адекватной реакции планшета на касание пальцев. Если устройство не откалибровано, то вместо нажимаемых букв на экране будут появляться другие или изображение будет разворачиваться на сто восемьдесят градусов.
Для проведения калибровки сенсорного экрана нужно выполнить следующие действия:
- Откройте «Панель управления».
- Коснитесь ярлыка «Параметры планшетного компьютера».
- Нажмите клавишу «Откалибровать».Прикоснитесь к клавише «Откалибровать»
- На запрос о контроле учётных записей ответьте «Да».
- Запустится программа калибровки.
- В окне программы коснитесь отмеченных крестиком областей сенсорного экрана.
- Примените изменения.
- Перезагрузите планшет.
- Если калибровка выполнена с ошибками, то нажмите «Сбросить» и повторите калибровку.
Вносим изменения в ОС Windows 10
Простейшее решение заключается в таких действиях:
Вызываем контекстное меню рабочего стола (кликаем правой кнопкой мышки в любом свободном месте, где нет ярлыков). Там видим «Параметры экрана»:

Кстати, как Вам моя заставка?
Когда откроется новое окно, следует найти ссылку на дополнительные настройки, где и расположен выбор разрешения:
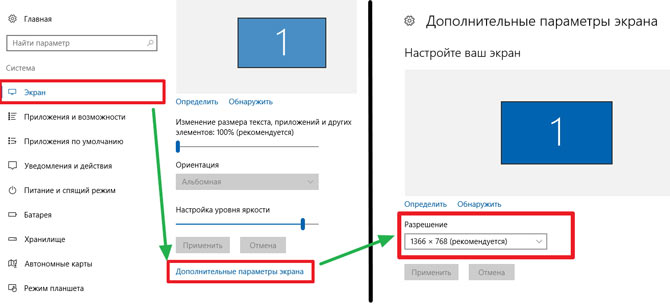
Осталось только просмотреть перечень доступных значений и выбрать оптимальное. Обычно оно отмечено словом «рекомендуется». Но изменить мало, стоит еще и «Применить». Система внесет правки и даст Вам 15 секунд на визуальную оценку. Если все устраивает, кликаете на «ОК». Если же картинка не слишком приятная для глаз, то выполняем отмену.
Решение проблем с монитором
Если во время настройки или использования монитора возникли проблемы, стоит попытаться устранить их самостоятельно.
Моргающий экран
Если экран начинает мерцать только в определённом приложении или игре, это значит, что программа несовместима с вашей сборкой и проблема в ней. Если же монитор моргает постоянно, то причины может быть две: проблема с кабелем или драйверами.
Во-первых, проверьте, чтобы кабель, соединяющий монитор и блок компьютера, не был пережат и не отходил. Обычно это VGA или HDMI кабель. Вытащите его из обоих разъёмов, подключите заново и проверьте, исчезла ли проблема. Если есть возможность, проверьте монитор с помощью другого кабеля.
Проверьте, хорошо ли соединены блок и монитор
Во-вторых, если вы убедились, что проблема не в кабеле, выполните обновление драйверов:
- Перейдите к «Диспетчеру устройств», найдите блок «Видеоадаптеры» и разверните его. Вы увидите название вашей видеокарты или видеоадаптера. С помощью него найдите сайт производителя и скачайте с него последнюю версию драйверов. Вернитесь к диспетчеру и перейдите к процессу обновления драйверов.
Выберите видеоадаптер и перейдите к обновлению его драйверов
- Укажите путь до ранее скачанных файлов и завершите процедуру. Если все пройдёт успешно, проблема с мерцанием экрана должна устраниться. Также стоит проверить, установлены ли драйверы для самого монитора.
Укажите путь до раннее скачанных драйверов видеоадаптера
Игры не открываются на весь экран
Некоторые игры могут по умолчанию открываться в окне, а не на весь экран. Если вы хотите это исправить, есть два способа. Первый — использовать комбинацию Alt + Enter, которая даёт команду растянуть активное окно на весь экран, второй — зайти в настройки самой игры и выставить значение «Открывать в полноэкранном режиме». Обычно стопроцентно срабатывает второй способ, игра либо сразу открывается на полный экран, либо делает это после перезапуска.
Включите полноэкранный режим в настройках игры
Калибровка экрана
Пользователи планшета под управлением Windows 10 или цифрового пера могут столкнуться с тем, что система не совсем правильно реагирует на прикосновения пальца или пера. В этом случае надо прибегнуть к калибровке экрана:
- Находясь в «Панели управления», перейдите ко вкладке «Параметры планшетного компьютера». Кликните по кнопке «Откалибровать».
Кликните по кнопке «Откалибровать»
- Пройдите процедуру калибровки, она несложная: достаточно нажимать в подсвеченных местах до тех пор, пока система не завершит тест.
Нажимайте в указанные места, чтобы откалибровать экран
Деактивация спящего режима и отключения монитора
По умолчанию, если пользователь не совершает действия в течение 15 минут, компьютер отключает монитор. Ещё через 15 минут простоя система уходит в сон. Это необходимо для экономии энергии. Но функцию электросбережения можно деактивировать или настроить:
- Находясь в параметрах системы, выберите раздел «Система», а в нём подраздел «Питание и спящий режим».
Откройте раздел «Питание и спящий режим»
- Установите время, через которое компьютер должен отключаться, или параметр «Никогда», чтобы запретить ему гасить экран и уходить в сон.
Установите время отключения монитора и ухода системы в сон
- Если вышеописанный способ не сработал, перейдите к поисковой системной строке и найдите вкладку rundll32.exe shell32.dll,Control_RunDLL desk.cpl,,1.
Найдите вкладку в поисковой строке меню «Пуск»
- Установите значение «Нет» и примите изменения.
Установите параметр «Нет»
Видео: как отключить спящий режим в Windows 10
Итак, монитор компьютера можно настроить, изменив его расширение, формат, яркость, контрастность и масштаб. Если с экраном возникают проблемы, стоит обновить драйверы, проверить кабель или выполнить калибровку. Уход компьютера в спящий режим также можно настроить или вовсе отключить.
Настройку цветов экрана можно осуществить в интерфейсе самого монитора или непосредственно в Windows 10. Если настройки изображения в разных мониторах немного отличаются, то параметры цветов монитора в операционной системе не измены. В пользователя есть возможность настроить яркость, оттенок, контрастность, насыщенность и даже цветовую температуру в программе драйверов видеокарты.
Данная статья расскажет как настроить цвета монитора в Windows 10. Тут стоит вопрос в том, а как правильно подобрать цвета монитора, чтобы изображение было как реальное. Настроить цвета монитора под себя можно несколькими способами начиная от программного обеспечения драйверов графических карт и заканчивая средством калибровки монитора в Windows 10.