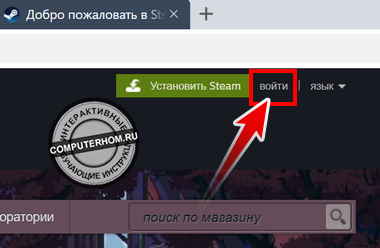Как узнать логин steam по нику
Содержание:
- Смена почтового ящика в Steam
- Как сделать пустой ник в Стиме
- Как в Steam поменять ник?
- Логин и никнейм
- Смена пароля
- Вариант 1: Программа для ПК
- Меняем пароль в Steam
- Зачем менять пароль в стиме?
- Загрузка игр
- Способ 2 – через официальный сайт
- Смена логина
- Как сменить пароль
- Клиент
- Восстановление пароля
- Авторизация
- Способы определения своего Steam ID или идентификатора друга
- Смена пароля
- Смена пароля
- Пошаговая инструкция
- Как изменить почту в steam?
Смена почтового ящика в Steam
- Произведите вход в игровой клиент и через раздел «Steam» сверху перейдите в «Настройки».
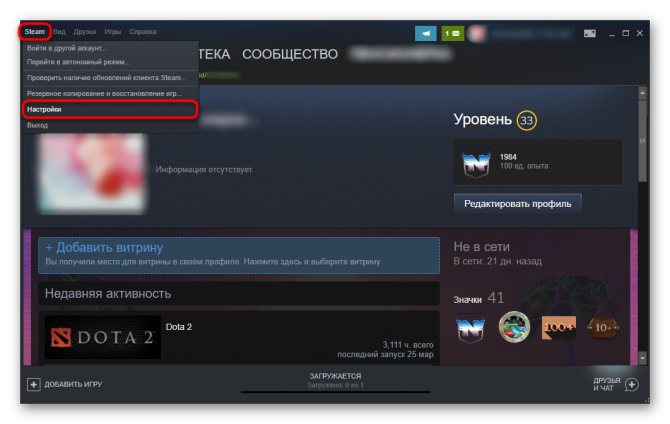
В блоке «Аккаунт» кликните по кнопке «Изменить контактный адрес эл. почты…».
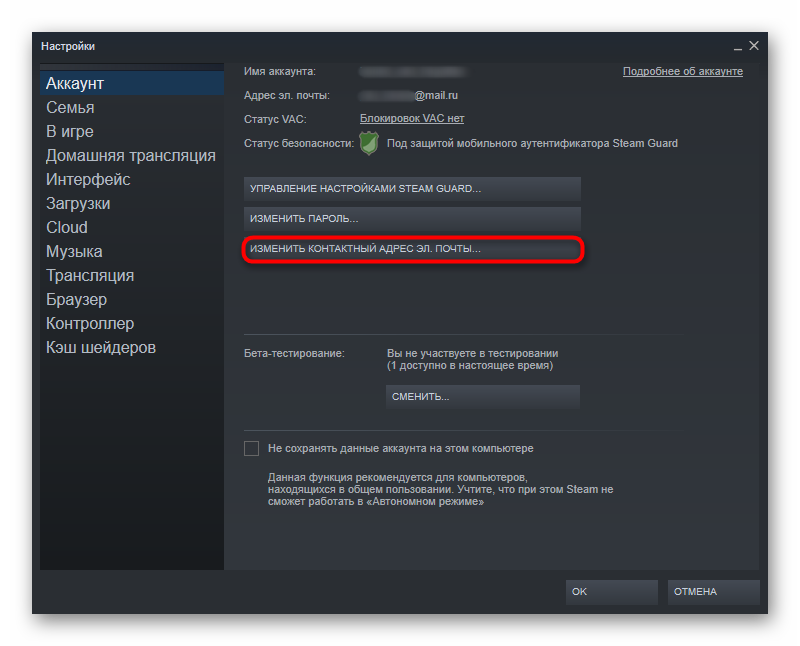
Теперь действия будут разниться в зависимости от того, к чему у вас есть доступ на текущий момент.
- «Ввести код из мобильного аутентификатора Steam Guard» — если у вас установлен мобильный клиент, выберите этот пункт.
- «У меня больше нет доступа к мобильному аутентификатору» — когда по каким-то причинам не удается получить код, выберите этот пункт. Стим предложит альтернативные пути подтверждения подлинности личности.
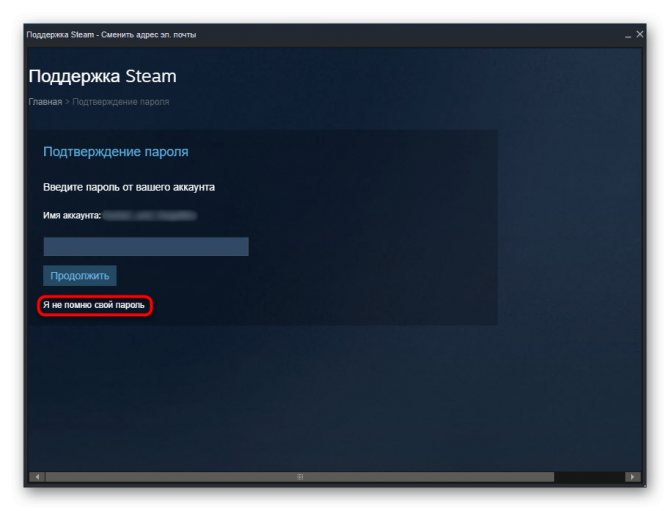
- «Отправить сообщение с кодом подтверждения на номер, заканчивающийся на…» — после успешного ввода пароля Стим предложит выполнить сброс электронной почты, отправив SMS на привязанный к аккаунту номер телефона. Вам останется дождаться СМС, ввести полученные символы и привязать новую почту.
- «У меня больше нет доступа к этому номеру телефона». Используйте этот вариант в крайнем случае — без мобильного подтверждения придется составлять и отправлять заявку на смену email в техническую поддержку.
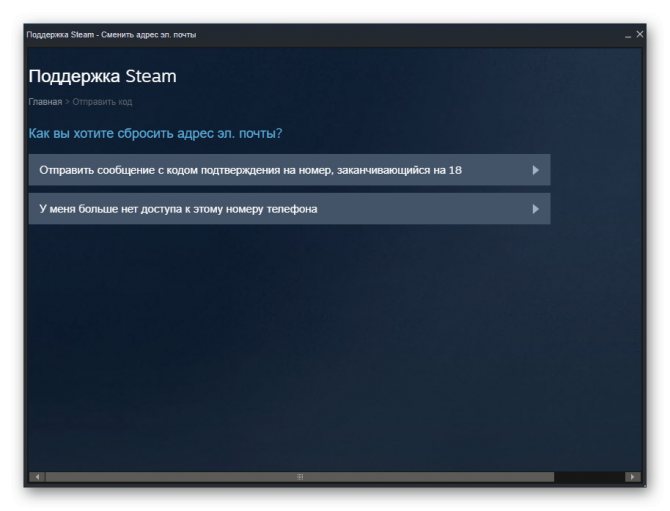
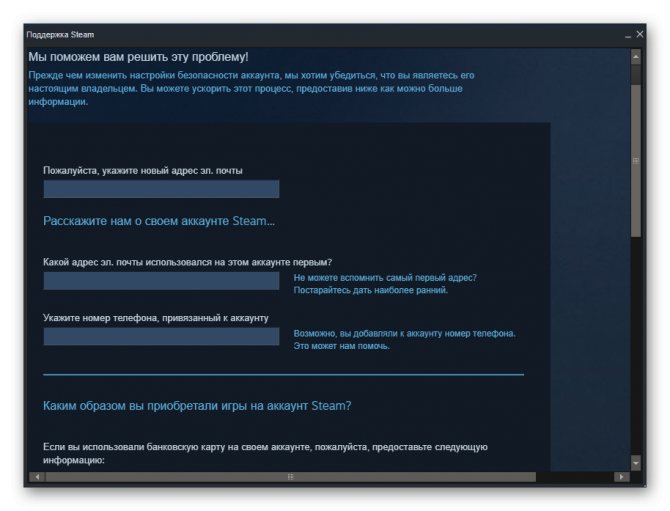
Когда вы теми или иными путями добрались до окна со сменой почты, останется ввести тот адрес, который хотите привязать к аккаунту, и нажать «Сменить эл. почту».
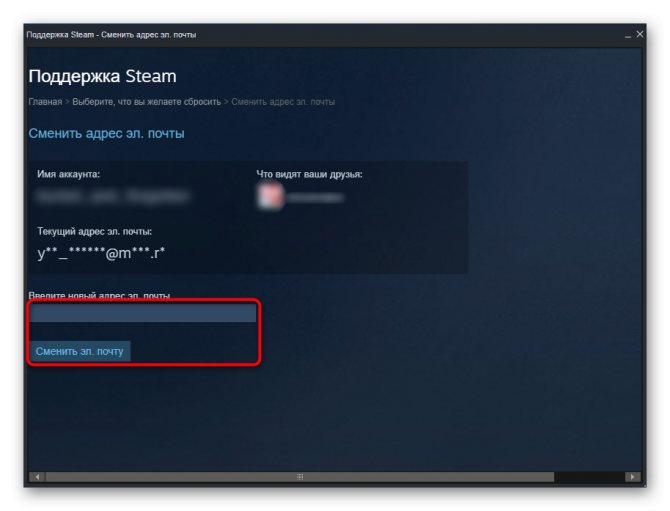
На нее будет выслан код подтверждения. Зайдите в ящик, найдите письмо от Стим и вставьте символы, присланные в нем, в соответствующее поле.
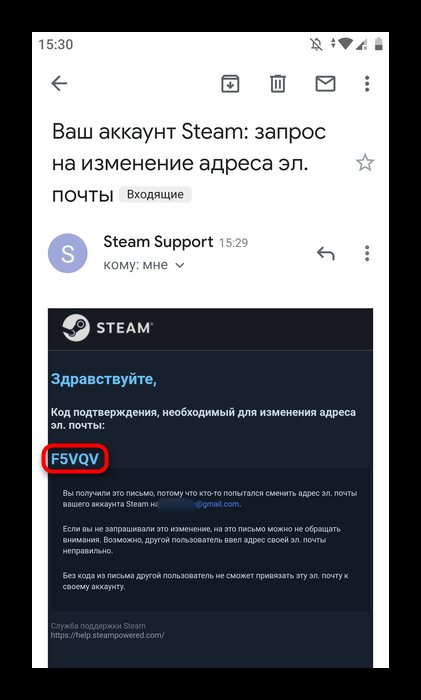
По завершении процедуры в окне настроек вы увидите новый адрес электронной почты.
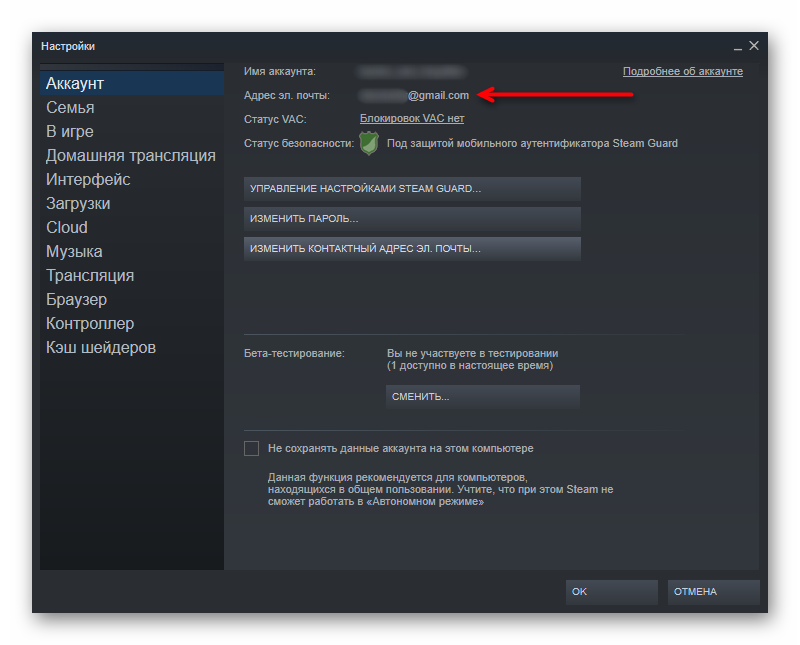
Мы рассмотрели процесс смены электронной почты в Стим. Этот вариант может не помочь, если аккаунт был взломан. В этой ситуации нужно обратиться к другим способам его восстановления.
Как сделать пустой ник в Стиме
Чтобы выделиться из «серой массы» компьютерных ботаников, некоторые пользователи игровой платформы Стим пытаются сделать свой профиль оригинальным. Кто-то выдумавает интересные по смыслу ники и смешные имена, кто-то прописывает в имени множество символов и это, по его мнению, выглядит красиво и круто. Некоторые просто оставляют поле имени пустым — это тоже своего рода «прикол». Давайте разберёмся, как сделать невидимый ник в стиме:
Есть ещё несколько способов ввести пустые символы для написания ника:
- В поле «Псевдоним» с цифровой клавиатуры NumLock, удерживая зажатой клавишу Alt, прописываем комбинацию 0173.
- Открываем из панели управления «Экранную клавиатуру» и повторяем пункт № 1.
- В поле «Псевдоним» с цифровой клавиатуры NumLock, удерживая зажатой клавишу Alt, прописываем комбинацию 255.
Как в Steam поменять ник?
Прежде всего, нужно разобраться в вопросах: «Как в Стиме поменять ник?» и « Какая разница между логином и ником?». Имя необходимо для аутентификации в Steam и совершения платежных операций. Логин не известен иным игрокам и пользователям сервиса. Изменять имя аккаунта не представляется возможным (кроме обходных путей).
Никнейм (или сетевое имя) отображается в игровом процессе и сообществе. Пользователь изменяет никнейм по мере необходимости или по желанию.
Для изменения никнейма пользователь:
- активирует Steam на устройстве;
- выбирает вкладку «Друзья»;
- кликает на строку «Сменить ник»;
- в открывшемся окне вводит в поле «Псевдоним» новую информацию взамен старого никнейма;
- подтверждает действие через нажатие на «Ок».
После изменения настроек в играх, сообществах появится новое сетевое имя.
Логин и никнейм
В системе Стим эти два понятия различаются по функциям.
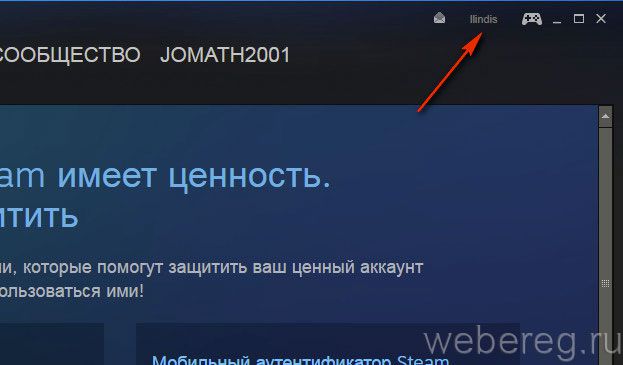
Имя пользователя — псевдоним.
При желании его можно сменить. Выполняется это так:
1. Клацните логин в профиле.
2. В выпавшем перечне выберите «Просмотреть профиль».
3. На открывшейся странице нажмите «Редактировать… ».
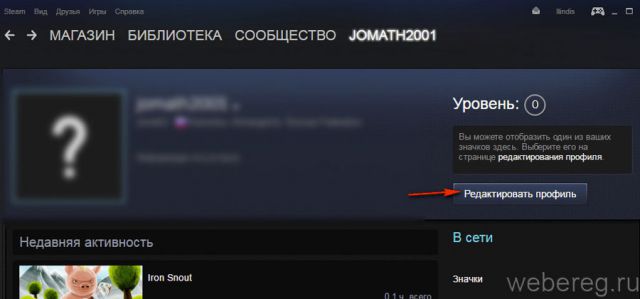
4. Чтобы поменять псевдоним, укажите в строке «Имя профиля» новый вариант.
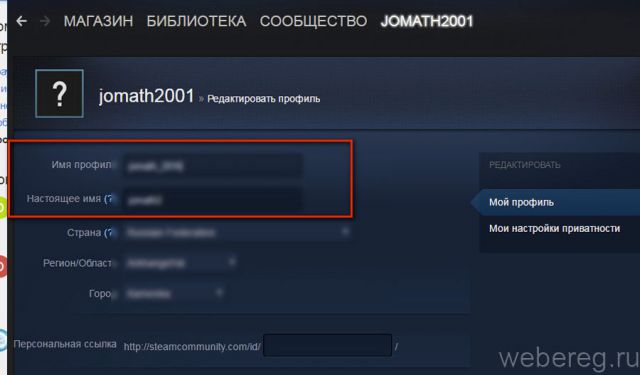
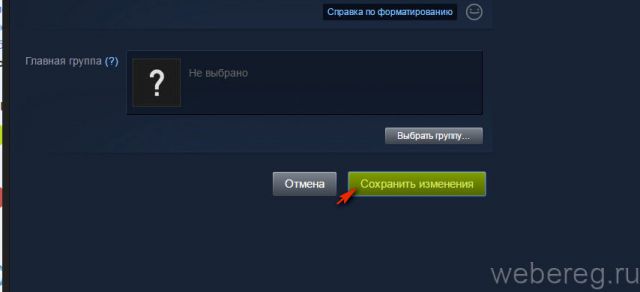
Если вы хотите узнать, какие никнеймы использовались ранее, откройте раздел «Просмотреть профиль». А затем кликом мыши откройте ниспадающее меню (кнопка «стрелочка вниз») возле текущего никнейма.
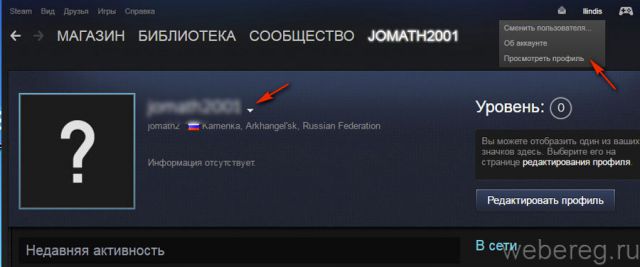
Внимание!
Вы можете снять используемый ник и поставить другой из списка, который использовался раньше
Смена пароля
Для защиты профиля периодическая смена пароля является обязательной задачей геймера. Особенно это актуально, когда пользователь использует один пароль для программы и социальных сетей, например.
2. На панели инструментом выбираем «Steam» и открываем «Настройки».
3. На экране отобразится ряд опций, среди которых выбираем «Изменить пароль».
4. Вводим текущее его значение и кликаем «Далее».
6. Затем переходим в Стим и изменяем пароль. Сначала вводим код проверки, после этого дважды вводим новый пароль.
7. Подтверждаем действия кнопкой «Готово». На этом изменение данных можно считать завершенным.
Важно! Пароль должен включать не меньше 10 символов, включая буквы, цифры и знаки. После его ввода система покажет степень надежности
Если она будет низкой, нужно будет отредактировать. Также нельзя использовать старый пароль. Новое его значение должно обязательно отличаться.
Вариант 1: Программа для ПК
Пользователи десктопной версии Discord имеют больше путей в плане создания невидимого ника, поскольку обладают всеми необходимыми возможностями, чтобы задействовать специальный символ или особенности предыдущих версий программы. Мы разберем каждый способ отдельно, а вам останется только подобрать оптимальный.
Способ 1: Добавление пробела (для старых версий Discord)
Если вы используете версию Дискорда хотя бы годичной давности и не собираетесь обновляться, у вас есть возможность редактирования ника путем добавления пробела вместо других символов. Следовательно, такое имя сохранится, поскольку поле не является пустым, но отображаться ничего не будет. Соответствующие коррективы вносятся следующим образом:
- Перейдите на сервер, где хотите поменять ник, или откройте настройки профиля для изменения имени учетной записи. Найдите себя в списке участников и кликните правой кнопкой мыши для появления контекстного меню.
В нем вас интересует пункт «Изменить никнейм», по которому и кликните.
Активируйте поле для ввода нового имени и поставьте там пробел.
На следующем скриншоте видно, что при выделении с зажатой левой кнопкой мыши этот пробел отображается — значит, поле не пустое.
Сохраните изменения и перейдите к проверке данного метода. Если сохранение не удалось, в используемой версии эту «фишку» пофиксили и придется прибегнуть к одому из следующих способов.
Способ 2: Использование специального символа
Есть специальный символ, который не отображается после сохранения ника из-за особенностей кодировки. Его можно использовать даже в последней версии Дискорда и, скорее всего, можно будет делать это и в будущем. От вас потребуется выполнить всего пару простых шагов:
- Снова откройте меню для изменения ника, где активируйте поле ввода.
Скопируйте символ и следом вставьте его в поле, после чего сохраните изменения.
Вернитесь к списку участников сервера, чтобы проверить действенность выполненной операции.
Учитывайте, что при отправке сообщения в чате небольшой фрагмент символа все же попадает в поле зрения.
Дополнительно уточним, что просто так очистить поле с ником от этого символа не получится, поэтому используйте кнопку «Сбросить Никнейм».
Способ 3: Изменение цвета роли
Из названия этого метода уже понятно, что подойдет он только юзерам, обладающим привилегиями на сервере, чтобы изменять настройки любой роли. Им может являться создатель или администратор, который через настройки выполняет соответствующие изменения.
- Нажмите по названию своего сервера, открывая тем самым его меню.
В нем кликните «Настройки сервера».
Перейдите к разделу «Роли», щелкнув по этой строке на панели слева.
Выберите роль, которую хотите редактировать, или же создайте новую.
Придется использовать пользовательский цвет, чтобы подобрать идеальный.
После отображения палитры вставьте код , который соответствует фону списка участников на сервере.
Примените изменения и перейдите в раздел «Участники».
Добавьте роль пользователю, для которого желаете сделать невидимый ник.
Найдите ее в появившемся списке, учитывая, что название роли уже сливается с фоном.
Вернитесь к списку участников и убедитесь в том, что ник действительно не отображается.
Если говорить о колонке отправки сообщений, данный оттенок не совсем подходит, поэтому вам следует выбрать — где вы хотите сделать ник невидимым. Если же интересует скрытие имени именно в чате, придется заменить код на , и тогда ник будет виден в списке участников, но не отобразится в чате.
Меняем пароль в Steam
Менять пароль через мобильное приложение на текущий момент времени нельзя. Это возможно только через ПК-клиент или веб-браузер.
Вариант 1: Вход в аккаунт возможен
У большинства игроков установлен автоматический вход в свой профиль после запуска клиента. В связи с этим пароль будет меняться через его настройки.
- Любым удобным способом перейдите в «Настройки». Например, это можно сделать, кликнув по иконке программы в трее правой кнопкой мыши.
В открывшемся окне нажмите на «Изменить пароль».
Есть доступ к мобильному аутентификатору и электронной почте
- Для подтверждения своих дальнейших действий введите код из мобильного приложения при условии, что вход в аккаунт на смартфоне вы осуществили ранее или помните пароль для того, чтобы проделать это сейчас.
Код обычно приходит сразу же.
Вы увидите имя аккаунта, для которого будет происходить сброс пароля. Если к почтовому ящику привязано больше одного аккаунта, сперва укажите тот профиль, для которого желаете произвести смену пароля. Затем впишите 2 раза новый пароль и нажмите кнопку «Сменить пароль». В случае правильного ввода вы получите уведомление о том, что пароль был обновлен. Теперь вход с браузера, ПК и мобильного клиента надо будет осуществить заново.
Есть доступ к мобильному аутентификатору, но нет доступа к электронной почте
- Если на Шаге 2 предыдущей инструкции вы поняли, что доступ к ящику был утерян, выберите вариант «У меня больше нет доступа к этому адресу эл. почты».
В качестве альтернативы будет предложено ввести пароль от аккаунта.
Теперь появится возможность смены пароля с предварительным выбором аккаунта, для которого будет осуществляться сброс (если к одной почте привязано больше 1 профиля Стим).
При условии, что вы не помните пароль, а вход в аккаунт раньше осуществлялся с браузера, и вы не удаляли оттуда сохраненные пароли, можете посмотреть эти данные в настройках веб-обозревателя.
Нет доступа к мобильному аутентификатору, электронной почте, был забыт пароль
Если привязка была произведена и вы получили код доступа в виде SMS, введите его в окно Стима и выполните смену пароля. При отсутствии доступа к номеру телефона техподдержка не оставит вас в беде: она предложит заполнить специальную форму, которая смогла бы подтвердить ваше владение аккаунтом.
Чтобы сотрудники Steam смогли связаться с вами, укажите действующий адрес электронной почты, куда будет отправлен ответ о возможности восстановления доступа к аккаунту.
Вариант 2: Вход в аккаунт невозможен
Когда не удается даже войти в систему, придется выполнять восстановление через стартовое окно. Этот вариант гораздо хуже предыдущего, поскольку не дает таких удобных вариаций по смене пароля, как если бы вы зашли в свой аккаунт.
- Нажмите кнопку «Не могу войти в аккаунт…».
При восстановлении через браузер кликните на «Поддержка».
Затем — на «Помогите, я не могу войти в свой аккаунт».
Выберите причину, по которой меняете пароль. Обычно это первый пункт — «Я не помню имя или пароль своего аккаунта Steam».
Введите логин — без этого этапа дальше в восстановлении вы не продвинетесь.
Теперь есть легкий способ восстановления — путем ввода кода из мобильного аутентификатора, и есть трудный — заполнение формы восстановления. При наличии доступа к мобильному приложению, где был осуществлен вход в ваш профиль заранее, введите код и следуйте инструкциям от поддержки. Более подробно эти шаги мы уже описывали ранее в этой статье.
При отсутствии доступа понадобится заполнить анкету, которая подтвердит вашу принадлежность к восстанавливаемому аккаунту. Не забудьте указать корректный адрес электронной почты, иначе ответа от техподдержки вы не получите.
Теперь вы знаете, как можно сменить пароль в Steam и как восстановить его, если он был забыт.
Зачем менять пароль в стиме?
Многие из нас, когда впервые регистрировали аккаунт в Steam, даже не задумывались о том, какую со временем ценность он может представлять. У нас тогда еще не было купленных игр, дорогих шмоток и скинов, поэтому пароль придумывался символический. Зато спустя некоторое время, когда игроку есть что терять из-за слабой защиты аккаунта, он начинает задумываться о том, как поменять логин и пароль в стиме, чтобы сохранить свое цифровое «имущество».
Довольно часто в Интернете можно встретить слезные истории о том, что взломали аккаунт Steam и украли все, или сменили данные и владелец теперь не может зайти. Вы просто сами посчитайте, на какую суму у вас покупок и вещей в играх! По статистическим данным средняя цена аккаунта игрока, который постоянно играет даже в одну игру, за год составляет около 500 долларов – это просто лут, который выпал в игре, без покупок. Вы бы хотели потерять такую суму денег из-за того, что не хотите совершить пару простых шагов или не знаете, как можно сделать пароль в стиме? Лично я – нет.
Загрузка игр
1. В окне приложения Стима перейдите в раздел «Магазин» (горизонтальное меню).
2. Ознакомьтесь с общей информацией. Внизу странички щёлкните кнопку «Хорошо, перейти… ».
3. Кликните подраздел «Игры». Выберите интересующий вас жанр (например, Экшен).
4. Щёлкните по аватарке понравившейся игры.
5. Если вы выбрали бесплатную игру:
- нажмите в её панели кнопку «Играть»;
- запустите инсталляцию в открывшемся окне.
Если дистрибутив платный:
нажмите «В корзину»;
выберите версию «… для себя» или «… в подарок»;
укажите способ оплаты: в перечне клацните используемую платёжную систему;
щёлкните окошко «Я принимаю Соглашение… »;
следуйте подсказкам сервиса, чтобы завершить покупку и установить игру на ПК.
Способ 2 – через официальный сайт
В этом случае устанавливать клиент на компьютер не обязательно.
На сайте нужно придумать и ввести желаемое имя аккаунта (логин) и пароль. Имя должно быть уникальным, после его ввода нажмите на кнопку «Проверить доступность», чтобы убедиться, что имя не занято другим пользователем.
Ниже введите пароль, длиной от 8 символов, состоящий из букв (больших и маленьких), и цифр. Также рекомендуем использовать вопросительные и восклицательные знаки и другие специальные символы.
Затем введите действительный адрес электронной почты и проверочные символы с картинки защиты от спама.
Ниже прочтите соглашение подписчика, поставьте галочку возле слов «Я принимаю условия и подтверждаю, что мой возраст не менее 13 лет» (если это действительно так) и нажмите на кнопку «Создать аккаунт».
Если во всех полях данные введены без ошибок, через пару секунд регистрация аккаунта Steam будет завершена.
Если вы младше 13 лет, попросите родителей создать аккаунт на свое имя.
Смена логина
Как и во многих других программах, возможность изменить логин в Стим не реализована. Поэтому простым способом поменять его не получится. Однако «обходной» путь все-таки есть. Для начала нужно выйти из текущего профиля и создать новый аккаунт. Сделать это можно с помощью кнопок Steam на панели инструментов и выбрав опцию «Сменить пользователя».
После чего появится форма входа, на которой мы выбираем возможность создания нового аккаунта. Зарегистрировавшись, переходим к его настройкам и выполняем привязку к старой библиотеки игр. Чтобы сделать это, вход в учетную запись нужно выполнять с компьютера, на котором вы пользовались старой учеткой. В настройках выполняем согласование общего аккаунта с семейным доступом. Теперь переходим в профиль, кликнув по своему нику и нажав раздел «Профиль» – «Редактировать профиль».
Здесь нужно ввести данные старого аккаунта, чтобы они ничем не отличались.
Затем добавьте друзей из старого списка, отправив им соответствующие запросы. Таким образом, аккаунт с новым логином станет копией старой страницы.
Как сменить пароль
Проделайте те же действия, что и в предыдущем разделе
и узнайте имя вашей учётной записи. Далее выберите пункт «Сменить пароль ». На открывшейся странице вам предложатдважды ввести новый пароль, чтобы сменить его. Знание старого пароля для этой операции не обязательно.
Важно в целях безопасности после смены пароля вы в течение 15 днейне сможете совершать никакие операции на торговой площадке!
Все операции, указанные выше, можно проделать, используя клиент. Для этого в окне входа нажмите на кнопку «Не могу войти в свой аккаунт».
В открывшемся окне вы сможетевосстановить имя аккаунта или сбросить пароль вашей учётной записи.
Обратите внимание, что система не предоставляет возможность восстановить утраченный пароль, не сбрасывая его
Клиент
Для использования Steam нужна программа-клиент. В браузере или приложении для телефона не доступны основные функции сервиса: нельзя устанавливать и запускать игры, устраивать трансляции, загружать скриншоты.
Как поменять пароль в Стиме:
- Откройте клиент на ПК и авторизуйтесь.
- Нажмите кнопку «Steam» в строке меню.
- Пункт «Настройки».
- Вкладка «Аккаунт».
- В строке «Статус безопасности» посмотрите, какая защита у вас стоит и активен ли Guard.
- Нажмите на кнопку «Изменить».
- Если Guard отключен, введите старый и новый пасс.
- Если у вас выбрано подтверждение по e-mail, так просто редактировать учётные данные вы не сможете. На адрес, указанный в профиле, придёт проверочный код. Скопируйте его и вставьте в клиент. Guard обезопасит ваш аккаунт. Злоумышленники не смогут его «украсть». Чтобы сменить пароль в Стиме, нужен доступ к вашей электронной почте.
- Если подключен аутентификатор, запустите приложение на телефоне, и введите символы, появившиеся не экране.
Письмо с кодом смены пароля в Steam
- Сохраните параметры.
Восстановление пароля
Если вы не помните данные учётной записи или хотите сменить их оригинальным способом, запросите восстановление.
- На странице входа нажмите ссылку «Забыли пароль?».
- Выберите нужный пункт.
- Напишите логин.
- Если у вас прикреплён аутентификатор, введите ключ. Дополнительно попросят указать код, высланный по SMS или электронной почте.
- Если Guard не подключен, появится анкета. В ней нужно ответить на вопросы: какой e-mail использовался при регистрации, как вы оплачивали покупки и тому подобные. Дополните информацию скриншотами и чеками.
Надо иногда менять пароль к Steam в целях безопасности. Ведь на аккаунте могут быть деньги, купленные игры или другой ценный контент. В профиле указывают платёжные данные. К нему прикрепляют банковские карты и электронные кошельки. Придумайте надёжный код, чтобы его не могли подобрать.
Каждому геймеру, независимо от предпочитаемой игры, хотя бы раз в жизни приходилось менять пароль к аккаунту. Причин для этого может быть множество:
1. Повышенная подозрительность. А вдруг кто-то следит за вами и получить доступ к самому сокровенному, что у вас есть, — это главная цель его жизни?
2. Халатность. Вы случайно или целенаправленно заходили на свой аккаунт с чужого компьютера. Если у владельца устройства установлен кейлоггер или другой перехватчик, ваши конфиденциальные данные гарантированно станут ему известны.
3. Вы передавали доступ к своему аккаунту третьему лицу.
Авторизация
2. В правой части «шапки» страницы клацните ссылку «Войти».
3. Введите свой логин и пароль от аккаунта.
4. Внизу формы снова нажмите кнопку «Войти».
Внимание! Если вы долго не выполняли вход в аккаунт, сервис попросит вас пройти верификацию. В таком случае:
- Зайдите на электронную почту, прикреплённую к учётной записи.
- Скопируйте в письме от Steam код.
- Введите его в панели «Steam Guard».
В клиенте авторизация выполняется аналогичным образом: 1. На главной страничке офсайта клацните ссылку «Загрузить Steam» (зелёная кнопка).
2. Скачайте и запустите клиент платформы.
3. Введите имя аккаунта и пароль.
4. Нажмите «Войти»
Способы определения своего Steam ID или идентификатора друга
Онлайн сервис цифрового распространения игр и программного обеспечения Steam является популярной платформой для игроков. В этой статье будет подробно рассмотрен вопрос о том, как узнать свой Стим ID или идентификатор другого пользователя. Steam (Стим) – сервис цифровой продажи компьютерных игр. Он представляет собой платформу, которая объединяет игроков со всего мира, являясь подобием социальной сети . К тому же Стим обеспечивает установку и обновление игрового контента, а также взаимодействие между игроками посредством голосовой и текстовой связи. На сегодняшний день им пользуется порядка 150 млн. пользователей, а на самой платформе размещено больше 10 тыс. приложений.
Смена пароля
Для защиты профиля периодическая смена пароля является обязательной задачей геймера. Особенно это актуально, когда пользователь использует один пароль для программы и социальных сетей, например.
2. На панели инструментом выбираем «Steam» и открываем «Настройки».
3. На экране отобразится ряд опций, среди которых выбираем «Изменить пароль».
4. Вводим текущее его значение и кликаем «Далее».
6. Затем переходим в Стим и изменяем пароль. Сначала вводим код проверки, после этого дважды вводим новый пароль.
7. Подтверждаем действия кнопкой «Готово». На этом изменение данных можно считать завершенным.
Важно! Пароль должен включать не меньше 10 символов, включая буквы, цифры и знаки. После его ввода система покажет степень надежности
Если она будет низкой, нужно будет отредактировать. Также нельзя использовать старый пароль. Новое его значение должно обязательно отличаться.
Смена пароля
Для защиты профиля периодическая смена пароля является обязательной задачей геймера. Особенно это актуально, когда пользователь использует один пароль для программы и социальных сетей, например.
2. На панели инструментом выбираем «Steam» и открываем «Настройки».
3. На экране отобразится ряд опций, среди которых выбираем «Изменить пароль».
4. Вводим текущее его значение и кликаем «Далее».
6. Затем переходим в Стим и изменяем пароль. Сначала вводим код проверки, после этого дважды вводим новый пароль.
7. Подтверждаем действия кнопкой «Готово». На этом изменение данных можно считать завершенным.
Важно! Пароль должен включать не меньше 10 символов, включая буквы, цифры и знаки. После его ввода система покажет степень надежности
Если она будет низкой, нужно будет отредактировать. Также нельзя использовать старый пароль. Новое его значение должно обязательно отличаться.
Пошаговая инструкция
Разберём подробно, как сменить почту в Стиме. Чтобы привязать другой почтовый адрес к вашему аккаунту, необходимо открыть программу Steam, в которой вы покупаете и скачиваете игры и обновления. Если платформа не открыта, то нажимаем на вкладку «Войти в аккаунт» и пишем «Имя аккаунта», «Пароль» и жмём кнопку «Войти». В клиенте сервиса, в левом верхнем углу, находится панель вкладок. Выбираем вкладку Steam и кликаем на неё левой клавишей мыши. В открывшемся списке надо перейти на пункт Настройки.
После этого открывается новое окно. В нём с левой стороны находятся перечень настроек. Выбираем Аккаунт, первый в списке, и нажимаем на него. С правой стороны откроется имя вашей учётной записи, адрес вашего почтового ящика, который вы хотите изменить, настройки Steam Guard и восстановление пароля.
После этой команды на указанный новый ящик должно отправиться письмо от службы Стим, которое содержит в себе проверочный код для изменения почты. В вашем браузере нужно зайти в электронный ящик и открыть входящие сообщения. Процесс поступления письма может занять некоторое время, но обычно приходит довольно быстро. Также проверьте на всякий случай папку со спамом, чтобы узнать, не пришло ли уведомление туда.
Письмо отсылается от службы поддержки, и отправитель указывается Steam Support. В сообщении крупным шифром должен отображаться проверочный код в виде букв и цифр. Копируем его и возвращаемся в приложение Стим. В появившейся строке «Введите код проверки» вставляем скопированный код и жмем «Далее». В следующем окошке выбираем кнопку «Готово».
В результате выполненных действий меняется старый адрес электронной почты на новый.
Как изменить почту в steam?
Для смены почты у Вас должен быть установлен клиент steam. А также Вам потребуется любой номер мобильного телефона для подтверждения.
Инструкция:
- В правом верхнем углу видимо ник аккаунта, нажимаем на него и переходим на страницу «Об аккаунтe»
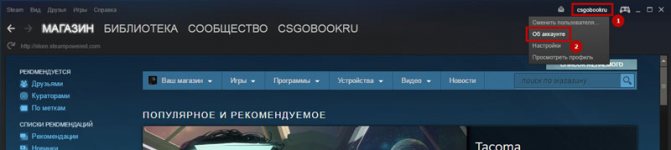
- В открывшейся вкладке нам нужно найти меню «Контактная информация» и выбрать пункт «Привязать телефон»
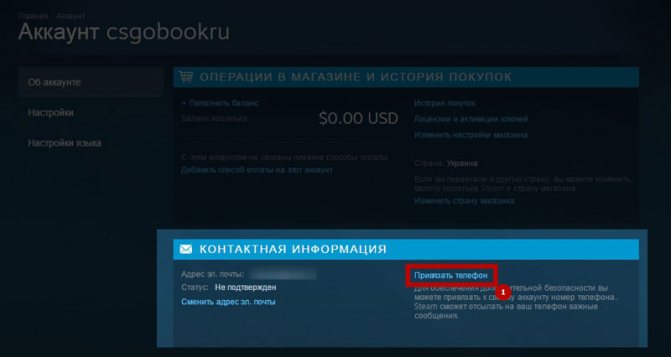
- Вводим номер своего мобильного телефона
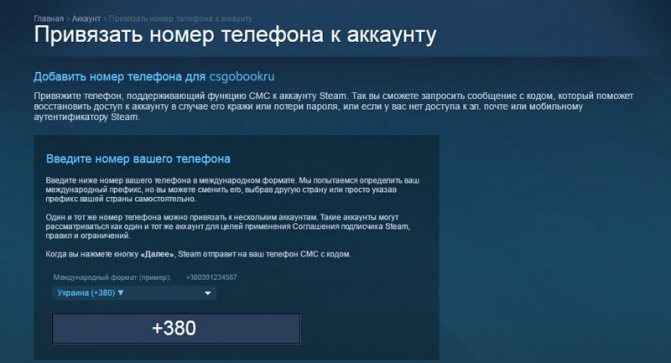
- На мобильный телефон Вам пошлют бесплатный СМС с кодом подтверждения. Код вводит в следующее окно:
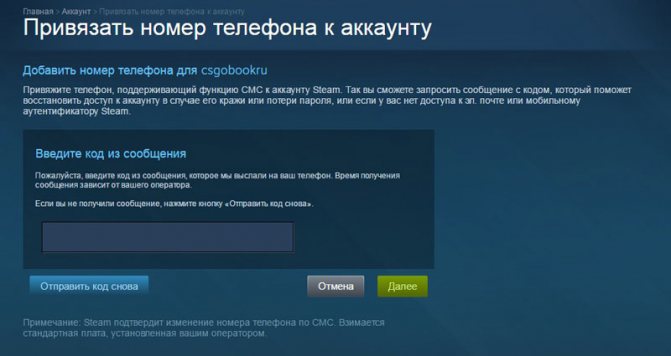
- После того как привязка телефона прошла успешна переходим в меню: Steam – Настройки – Аккаунт – Изменить контактный адрес эл. Почты. Перед вами появится окно:
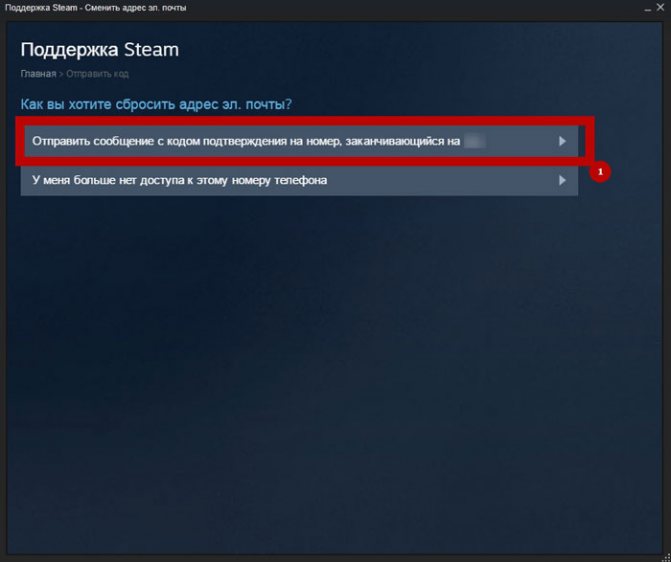
- Подтверждаем, что хотим сменить электронную почту через бесплатный СМС на телефон. После чего Вам попросят указать Вашу новую почту.
Если необходимо, Вы можете отвязать номер телефона после смены почты. Для отвязки Вам потребуется повторить пункты 1 и 2 + выбрать управление телефоном. Далее, следуюя инструкции отвязываем телефон.
Надеюсь, статья Вам помогла
Спасибо за внимание!