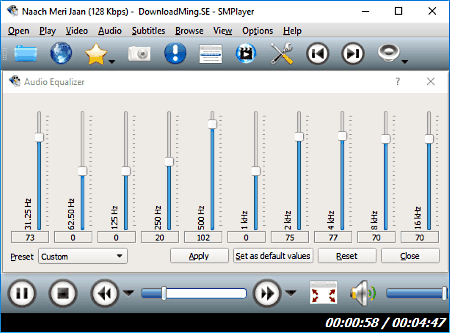Как перекинуть музыку с компьютера и ноутбука на флэш карту
Содержание:
- Перенос приложений на карту sd huawei
- Проблемы со сбросом контента
- Два способа создания файла
- Как перенести файлы с телефона на флешку
- Как скачать и сбросить презентацию, документы, видео, файлы, информацию на флешку с компьютера, ноутбука и с флешки на компьютер, ноутбук: пошаговая инструкция
- Процесс переноса информации
- Как подключить флешку к смартфону на Андроиде
- Конвертация
- И наконец, как сделать всё правильно
- Шаг 2: подключение смартфона к компьютеру
- Способ 1: Соединение по кабелю
- Перемещение системными средствами
Перенос приложений на карту sd huawei
Сразу отметим, что системные и предустановленные программы на смартфоне Huawei перенести на карту памяти не получится. Трансфер можно осуществить только с установленными пользователем приложениями. К счастью, оболочка EMUI от китайской компании дает такую возможность.
Отметим, что наличие функции переноса приложения с внутренней памяти на внешнюю – заслуга компании Huawei. Ранее это было доступно на всех Android смартфонах под управлением операционной системы версии 2.2, а в 4.2 это убрали.
Для переноса программы или большой игры потребуется:
- Перейти в «Настройки» — «Приложения».
- Откроется список всех программ и игр на смартфоне.
- Выбрать интересующую пользователя утилиту, игру, нажав на нее.
- В открывшемся окне будет отображена кнопка «Перенести на карту SD». Ее следует нажать.
- Дождаться окончания процесса переноса.
Так, после этого приложение должно быть перенесено на сторонний накопитель. Но не стоит забывать, что большая часть утилит демонстрирует стабильную работоспособность только тогда, когда установлена на внутреннюю память.
Карта SD как внутренняя памятьЭто решение проблемы наверняка подойдет для всех самых новых устройств Huawei. Это возможность отформатировать карту памяти и использовать ее в качестве внутреннего накопителя информации. То есть, установка приложений будет осуществляться по большей части на нее, также информацию можно будет переносить.
Важно! Отформатированная таким образом карта памяти не будет считываться компьютером – на стабильную работу можно рассчитывать только в паре со смартфоном Huawei. То есть, все мультимедийные и текстовые файлы более не получится передать через USB кабель или использовав CardReader
- В пункте «Меню» телефона, следует перейти во вкладку «Память».
- Далее, выберите карту SD, перейдите в «Настройки» — «Форматировать как внутреннюю память» — «Стереть и форматировать».
- После, SD карту будет предложено использовать в качестве внутреннего накопителя информации.
- Телефон автоматически перезагрузится и нововведения вступят в силу.
Проблемы со сбросом контента
В большинстве случаев такая проблема возникает, когда пользователь пытается сбросить файл большого размера. Конечно, многие могут возразить и сказать, что для большой флешки объём в 4 Гб может быть ничтожно малым, но, поверьте, даже это может выступать в качестве основной причины.
Причины и пути устранения проблем
Если вам никак не удаётся скопировать файл на флешку, обратите внимание не столько на то, какой размер вашего съёмного накопителя, а скорее, в каком формате он сопровождается. В большинстве случаев производители форматируют съёмные носители в формате FAT16 или FAT32
В этом случае, сколько бы вы ни пытались что-то изменить, заставить скопироваться видео, объём которого превышает 4 Гб, у вас ничего не получится
В большинстве случаев производители форматируют съёмные носители в формате FAT16 или FAT32. В этом случае, сколько бы вы ни пытались что-то изменить, заставить скопироваться видео, объём которого превышает 4 Гб, у вас ничего не получится.
Дело в том, что такая файловая система не поддерживает перемещение и сохранение больших файлов. Однако это вовсе не обозначает, что вам придётся сложить руки и так и не достигнуть своей цели.
Всё решаемо, только предварительно придётся отформатировать флешку в формат NTFS. Кликните по ней правой клавишей мышки, выберите параметр «Форматировать», а в открывшемся окне выберите формат NTFS.
Выберите тип файловой системы и нажмите Начать
После завершения этого процесса повторите процесс копирования большого видеофайла. Мы уверены, что на этот раз то, что вам ранее не удавалось, теперь получится.
Безусловно, это не является единственной причиной возникновения проблемы. Может случиться так, что на флешке просто нет свободного места.
В этом случае следует проверить количество заполненного объёма и свободного. Можно открыть «Компьютер», навести указатель мышки на значок съёмного носителя, после этого появится информация относительно свободного места.
Также можно просто посмотреть эту информацию, если кликнуть по ярлыку носителя правой клавишей мышки и выбрать параметр «Свойства». Откроется новое окно, в котором будет указана интересующая информация и даже продемонстрирована на круговой диаграмме.
Синим показан объем занятой памяти на накопителе
Блокировать процесс копирования контента могут вирусы, поэтому совсем не мешает проверить носитель антивирусной программой.
Иногда процесс перемещения файлов невозможен на чужом компьютере, а на других такая проблема не возникает. В этом случае можно заподозрить неправильные настройки на ПК, когда возможность копирования запрещена администратором системы конкретного ПК.
И в завершение можно проверить флешку на предмет возникновения на ней системных ошибок. Для этого следует кликнуть параметр «Свойства», перейти в подраздел «Сервис» и там кликнуть «Выполнить проверку».
Итак, такая неприятная ситуация, связанная с невозможностью копирования, в большинстве случаев может быть решена вами самостоятельно, если вы будете чётко следовать всем этим рекомендациям.
Два способа создания файла
Информацию к представлению можно черпать из книг, интернета, других источников, программа же PowerPoint поможет сделать презентабельную демонстрацию ваших соображений.
- Заходим в меню Пуск, выбираем вкладку Microsoft Office, щёлкаем по значку Microsoft PowerPoint. В этой программе нужно создавать слайды, применяя вкладки вверху окна.
- По рабочему столу нажимаем правую кнопку мыши, выбираем вкладку Создать. Жмём «Презентацию», начинаем её создавать.
После составления необходимо на флешку скачать презентацию, чтобы её преподнести. Не всегда имеется возможность представлять материал со своего ноутбука или его может не быть вовсе.
Как перенести файлы с телефона на флешку
Перенести файлы с мобильного гаджета на стандартный USB-накопитель или SD-карту очень просто, этот процесс не отнимет много времени. Обычно действие выполняется за две минуты, если на устройстве установлен файловый менеджер, который значительно упрощает работу.
Файловый менеджер является предустановленным приложением, входит по умолчанию в прошивку всех современных версий Android. Иконку менеджера можно найти на главном экране, под названием «Мои файлы» или «Проводник». Если модель гаджета устаревшая, на экране нет иконки проводника, в магазине Play Market представлен большой выбор файловых менеджеров бесплатно.
Как перенести файлы с телефона на внешний флеш-накопитель
Чтобы перенести необходимые файлы с памяти гаджета на съемный USB-накопитель, его вначале нужно подключить к телефону. Сделать это можно, как через OTG-кабель, так и напрямую, если флешка имеет специальный разъем. Что делать дальше:
- После подключения, смартфон должен отобразить USB в меню, как Новый Диск. Если файловый менеджер не запустился в автоматическом режиме, его можно открыть вручную через иконку на главном экране.
- Затем — «Память телефона» — «USB-накопитель».
- После открытия раздела, на экране отобразятся все файлы по папкам, которые находятся на флешке.
- Чтоб перекинуть фото с флешки на телефон, необходимые файлы нужно отметить, нажать «Копировать» или «Переместить».
- Затем выбрать папку в памяти смартфона куда файлы будут перемещены, нажать «Вставить».
- Все файлы были успешно перемещены.
Скорость переноса файлов зависит от их размера и харакетристик смартфона. Не рекомендуется перемещать сразу большие объемы файлов, так это может занять долгое время.
Как переместить фото на SD-карту
Существует два способа для перемещения файлов с памяти смартфона на микро SD-карту. Первый вариант является универсальным, подходит для всех версий гаджетов. Для этого необходим файловый менеджер или стандартный проводник.
- Запустить файловый менеджер с главного экрана через иконку.
- Открыть основную память смартфона.
- Найти и открыть папку «DCIM», в нее сохраняются по умолчанию все фото с камеры смартфона.
- На следующем экране найти папку Camera, в которой находятся все фото, которые необходимо перекинуть.
- Долгим тапом нажать на папку Camera, удерживать пока не появится меню на нижней панели, отметить «Копировать».
- В зависимости от модели гаджета, на экране может сразу отобразиться предложение скопировать папку на SD-карту. Если этого не случилось, отметить карту памяти необходимо вручную.
- Завершающее действие – нажать «Вставить».
- Перемещение файлов займет определенное время, все зависит от размера папки, количества фото. Когда процесс копирования завершится, смартфон отобразит новую скопированную папку с файлами в разделе SD-карта.
Рассмотрим инструкцию, когда нужно быстро переместить на СД-карту отдельные фото.
Как перекинуть несколько фото с телефона на SD-карту:
- Запустить файловый менеджер, зайти в папку DCIM, далее в папку Camera.
- Отметить файлы для переноса (выделение происходит долгим тапом по файлу, пока он не выделится).
- Отметив все объекты для перемещения, на нижней панели нажать «Копировать».
- В меню выбрать SD-карту, нажать «Вставить».
- На этом все. Все отмеченные файлы были скопированы на SD-карту.
Как скачать и сбросить презентацию, документы, видео, файлы, информацию на флешку с компьютера, ноутбука и с флешки на компьютер, ноутбук: пошаговая инструкция
Существует 3 способа сохранения презентации, документов, видео, файлов и другой информацию на флешку с компьютера или ноутбука.
Первый способ — самый простой:
- Вставьте в порт USB ваш флеш-накопитель.
- Зайдите в «Мой компьютер» и откройте папку флешки.
- Затем перейдите на Рабочий стол и кликните правой кнопкой мышки на иконку Презентации.
- Появится окно, в котором нужно найти строку «Копировать».
- После этого снова откройте окно флешки и кликните на свободное место в любом из файлов, нажав «Вставить». Стоит отметить, что вы можете заранее создать новую папку на флешке и скинуть Презентацию в нее.
- Перенос информации закончится, когда прекратится процесс копирования.
Второй способ — еще проще:
- Вставьте флешку в порт для USB-устройств.
- Зайдите на Рабочий стол и нажмите на иконку готовой Презентации правой кнопкой мышки.
- Затем кликните на строку «Отправить». Выберите свой флеш-накопитель.
- Начнется процесс копирования, и ваша Презентация будет сохранена на флешке. После этого вам останется достать устройство из порта.
Третий способ — кажется сложным, но он удобный:
- Кликните на иконку Презентации на Рабочем столе левой кнопкой мышки.
- Затем одновременно нажмите сочетание клавиш «Ctrl» и «C», что означает «Сохранить» или «Запомнить».
- Теперь перейдите в окно флешки и нажмите сочетание клавиш «Ctrl» и «V» — это означает «Вставить».
- После этого документ будет вставлен и сохранен на флешке.
Теперь давайте рассмотрим, как скинуть файлы с флешки на компьютер:
- Вставьте флеш-накопитель в порт USB.
- Затем кликните на «Пуск» и выберите «Мой компьютер». Этот раздел может быть уже установлен на вашем Рабочем столе. В этом случае в меню пуска заходить не надо, а сразу кликайте на нужную вкладку на Рабочем столе.
- Перед вами откроется окно с дисками компьютера и вашей флешкой.
Существует два способа копирования с флешки на ПК.
Способ №1 — при помощи контекстного меню:
- Кликните на иконку флешки два раза кнопкой мыши.
- Выберите файлы, которые нужно скопировать и перенести в память ПК. Для этого нажмите кнопку мыши и в контекстном меню выберите «Копировать».
- Затем перейдите в папку вашего ПК, куда нужно сохранить файл, и также при помощи контекстного меню, вставьте скопированную информацию. Немного подождите, пока файлы будут сохраняться.
Способ №2 — перемещение:
Откройте два окна: флеш-накопителя и папки, куда нужно скинуть файл
Если они слишком большие, то сверните, нажав сверху экрана на квадрат
возле крестика.
Зажмите левой кнопкой мыши файл и не отпуская, переместите его во второе открытое окно.
Теперь обратите внимание, что этот перемещенный файл с флеш-накопителя исчез. Это отличие перемещения от копирования, когда файлы остаются на месте, а их копии перемещаются в нужное место.
Перемещение файлов — это не копирование
Теперь вы умеете перемещать и копировать файлы с флешки на ПК и с компьютера на USB-накопитель.
Процесс переноса информации
Перед тем как вникнуть в процесс, как скопировать файл на флешку, важно научиться правильно её подключать. Съёмные накопители могут иметь статичный разъём или выдвижной. Если вы взяли в руки накопитель и не видите такого разъёма, не переживайте, всё имеется в наличии, только производитель сделал его выдвижным
Сбоку на корпусе вы увидите ползунок, потянув его вверх, разъём появится, после этого вы сможете без затруднений вставить накопитель в компьютерную технику.
В ноутбуке таких USB-разъёмов может быть несколько, при этом они могут располагаться с правой и с левой стороны. В компьютерном системном блоке тоже несколько разъёмов, но они находятся на передней и задней панели. Внимательно осмотрите свою компьютерную технику, найдите такой USB-разъём, и подключите цифровой носитель. Если вы всё правильно сделали, съёмный накопитель отобразится на вашем ПК.
Можно самостоятельно проявить любопытство и просмотреть его отображение. Достаточно кликнуть по ярлыку «Компьютер», откроется окно, в котором будут отображены все логические диски и ваш подключенный носитель. Кроме этого, вы сможете обнаружить, под какой буквой он отображается и какое свободное место имеется на нём.
После такой успешной подготовительной работы можно приступать к дальнейшему освоению материала, как быстро и правильно сбросить с компьютера информацию на вашу флешку.
Алгоритм действий
Существует несколько вариантов действий, позволяющих осуществить копирование любого контента как на съёмный накопитель, так с него на ПК. Прежде всего, вам нужно открыть сам подключенный вами накопитель. Это можно сделать несколькими способами. Можно просто кликнуть по ней в окне «Компьютер» двойным щелчком, после этого она откроется.
Также можно кликнуть один раз по ней, но только правой клавишей мышки, а потом выбрать параметр «Открыть». В любом случае носитель без проблем откроется. Теперь предлагаем вам воспользоваться первым способом, как на флешку скинуть файл.
Для этого откройте папку на компьютере, на котором хранится тот документ, который вам очень нужно скопировать на съёмный носитель. Кликните по этому документу правой клавишей мышки и выберите параметр «Копировать». Теперь откройте окно цифрового носителя, снова кликните правой клавишей мышки, но теперь выберите параметр «Вставить».
Если ваш документ имеет маленький размер, он скопируется мгновенно. Если же ваш документ имеет большой размер, или вы копируете видео, то придётся немного подождать. Процесс копирования будет отображаться у вас на экране. Постепенно будет заполняться строка копирования зелёным цветом. Когда эта строка полностью окрасится в зелёный цвет, тогда документ будет скопирован.
Существует и второй вариант действий, как перекинуть на флешку файл. Для этого откройте два окна одновременно. В одном окне должен размещаться нужный вам файл, а второе окно – это куда вы желаете скопировать контент. Теперь кликните по документу, с которым вам нужно поработать и разобраться, как скопировать его на съёмный носитель.
После того как вы кликнули по нему один раз, зажмите левую клавишу мышки, не отпуская палец, потяните мышку по направлению к окну, отвечающей за ваш USB-накопитель. После того как ваша рука переместится на это окно, отпустите зажатый палец. Всё, после этого автоматически запустится процесс копирования. Проделав такие манипуляции повторно, вы будете не только знать, как документ скинуть на флешку, но и мастерски всё это выполнять.
Если вы желаете узнать, как скопировать программу на флешку с компьютера, тогда знайте, что процесс копирования ничем не отличается. Только в большинстве случаев копируют инсталляционный файл, чтобы им впоследствии воспользоваться и установить программу на другом ПК.
Если же перекопировать папку с установленной программой, это не позволит впоследствии в большинстве случаев воспользоваться таким ПО. После завершения процесса копирования остаётся извлечь правильно цифровой носитель, кликнув по её изображению и выбрав параметр «Безопасное извлечение».
Итак, нет никаких проблем с копированием документов на съёмный носитель. Вы никогда не столкнётесь со сложностями, если изучите эти рекомендации и будете чётко следовать этому алгоритму.
Как подключить флешку к смартфону на Андроиде
Во многих современных моделях смартфонов предусмотрена встроенная поддержка USB On-The-Go. Технология позволяет воспользоваться подключением большинства периферийных устройств напрямую непосредственно к девайсу, без помощи ПК или ноутбука.
Перед подсоединением стоит произвести подготовительные действия:
- Гаджет с поддержкой On-The-Go. Технологию поддерживают все девайсы с Android 3.1 и выше, кроме Google Nexus 4.
- OTG-переходник. Продается без ограничений, стоит недорого. Шнур подбирают в зависимости от того, каким разъемом оснащен смартфон. Для устаревших моделей — microUSB, для более современных – USB TYPE-C.
- На смартфон рекомендуется установить специальную программу, которая сможет обеспечить удобную работу с папками на USB-флешке. Например, бесплатное приложение USB Media Explorer, работает без root-прав.
Когда все элементы подготовлены можно переходить к подключению. Пошаговый алгоритм действий:
- Подсоединить коннектор OTG одним концом в разъем смартфона, в другой вставить флешку.
- Если USB Flash Drive имеет собственные порты TYPE-C и MicroUSB – переходник не понадобится.
- После успешного подсоединения, на экране смартфона появится оповещение от приложения USB Media Explorer (если менеджер установлен) о подключении Нового Диска.
- Обычно при подключении файловый менеджер автоматически находит USB-флеш. Если устройство долго не отображается, можно открыть пункт «Подключить» в меню, а затем выбрать Flash-накопитель.
На этом все! Можно открывать файлы с накопителя, копировать их на свой гаджет, используя значок «Импорт».
Конвертация
Накопитель можно конвертировать в нужную файловую систему. Для этого в Windows есть опция «File System Conversion Utility» или «Convert.exe». Запускать её вручную не надо. В ней управление через команды.
Вот как перекинуть большой файл на флешку:
- Перейдите в «Пуск — Выполнить».
- В поле для ввода напишите «cmd» без кавычек. Откроется окно с чёрным фоном и белыми символами. Это командная строка.
- Вставьте накопитель в USB-слот.
- Откройте «Мой компьютер».
- Найдите там вашу флешку. Посмотрите, какое у неё название диска (внешним устройствам присваиваются имена-буквы «F:», «L:», «H:»).
- В командную строку надо ввести или скопировать команду «convert /fs:ntfs /nosecurity /x». Вместо «имя накопителя» напишите букву flash-диска. И после неё поставьте двоеточие. То есть должно получиться что-то вроде «convert G: …».
- Подождите, пока не появится сообщение «Преобразование завершено».
Теперь попробуйте записать большой файл на накопитель.
При конвертации с носителя ничего не стирается. Но всё равно перед сменой файловой системы почистите флешку и создайте резервную копию данных. Для успешного преобразования на USB-накопителе должно быть свободное место.
Если во время конвертации появилась ошибка «Введите метку тома для диска» напишите метку (полное название диска). Или снимите её в меню «Свойства» в разделе «Общие». Просто уберите то, что написано в поле для ввода наверху.
И наконец, как сделать всё правильно
Для того, чтобы программы гарантировано работали с флешек и других подключаемых устройств, нужно использовать их портативные – так называемые «портабельные» – версии (Portable). Это версии, которые специально адаптированы для такой работы. Для их установки нужно всего лишь перенести папку с такой программой на флешку и найти в ней стартовый файл для запуска. Часто такие версии идут упакованными в архив, который нужно просто распаковать на флешку.
Необходимо заметить, что портативные версии программ можно использовать не только с флешек, но и со стационарного жёсткого диска. Если такие программы разместить в отдельной папке на разделе, отличном от того, где установлена операционная система, то можно серьёзно сэкономить время и усилия при последующих переустановках Windows – в дальнейшем уже не придётся эти программы заново устанавливать и настраивать. Они останутся полностью готовыми к работе ещё с прошлой установки системы. Останется лишь вытащить на Рабочий стол (или любое удобное место) ярлыки к их стартовым файлам.
К глубокому сожалению, далеко не все программы сейчас имеют портативные версии. Но у многих всё же они есть. Есть такие и в нашем каталоге софта
Для их поиска обращайте особое внимание на слово «Portable» на странице файлов любой программы
Здравствуйте, уважаемые посетители блога Start-Luck. Некоторые читатели помнят те времена, когда мы делились своими видеокассетами, дисками, книгами и потом теряли их в безвестности, забыв какой именно нехороший друг забрал «нашу прелесть».
Для современных людей это уже такая редкость. Цифровые варианты предусматривают запись и перезапись. Даже если вам захочется что-то кому-то дать, то со спокойной душой всегда можно сделать копию и не беспокоиться о том, вернут вам информацию или нет. Она останется под рукой. Об этом мы сегодня и поговорим.
В этой статье я расскажу как переписать с диска на флешку простым методом и с помощью образа ISO
Работать буду на Windows 7, хотя по сути это не так важно. Действия не будут сильно отличаться вне зависимости от того, какой версией вы пользуетесь
Ну и, конечно же, мы не обойдемся без видео инструкции, которая разрешит любое недопонимание между мной и жаждущими узнать информацию.
Думаю, что уже можно приступать.
Шаг 2: подключение смартфона к компьютеру
Для реализации варианта нужно подключить мобильный гаджет к ноутбуку (ПК). Для этого необходимо использовать юсб-кабель. Для безопасного подключения рекомендуется применять оригинальный кабель. От этого зависит не только успешность переноски файлов, но и целостность телефона.
Для подключения мобильного выполните такие действия:
- запустите настройки;
- откройте «Система»;
- откройте «Режим для разработчиков»;
- выберите «Сохранение на внешний накопитель».
Помните, что в некоторых моделях название рубрик может несколько отличаться, но суть остается неизменной. Выбирайте рубрики, которые максимально соответствуют предлагаемым вариантам. После подключения определите режим работы USB, если этого не произошло автоматически. Для изменения режима выполните такие действия:
- перейдите в настройки используемого гаджета;
- щелкните на «Подключения» или «Подключение устройства»/«Подключение по USB».
Подождите, пока не отобразится в окно, в котором необходимо произвести «Передачу файлов».
Способ 1: Соединение по кабелю
Наиболее эффективным методом решения задачи является проводное соединение посредством специального переходника (USB-OTG для Android и Lightning OTG для iOS).
Процедура отличается для ОС от Google и Apple, так что рассмотрим их отдельно.
Подробнее: Форматирование флешки в FAT32
Android
Функция OTG присутствует практически во всех современных прошивках на базе «зелёного робота», но для проверки её работоспособности рекомендуется загрузить приложение USB OTG Checker.
- Подключите флешку к адаптеру, а его – к телефону. Запустите программу USB OTG Checker и проверьте, распознаёт ли устройство внешний накопитель. В нормальных условиях вы увидите изображение, как на скриншоте далее.
После этого открывайте подходящий файловый менеджер. В них флешки отображаются как отдельный накопитель – ориентируйтесь на название, в котором есть слово USB.
Откройте внутреннюю память телефона или его SD-карту. Выберите требуемые файлы, выделите их и воспользуйтесь функцией копирования.
Далее перейдите к накопителю, укажите подходящую папку и используйте вставку.
Готово – файлы будут перемещены.
iOS
Для ОС от Apple не нужно устанавливать никакого дополнительного софта, достаточно встроенных программ.
- Подключите накопитель к адаптеру и соедините эту конструкцию с телефоном, после чего откройте приложение «Файлы».
Перейдите во вкладку «Обзор», а из неё в меню «Места», где выберите внутреннюю память iPhone.
Найдите документы, которые желаете переместить, выделите их воспользовавшись соответствующим пунктом в правом верхнем углу окна и коснувшись пальцем каждого, затем удерживайте любой из элементов для вызова меню. Нажмите «Скопировать», перейдите к окну выбора мест, зайдите в пункт, соответствующий флешке, затем снова сделайте длинное нажатие и выберите «Вставить».
Если же файлы нужно вырезать, выберите «Переместить» в контекстном меню, далее с помощью окна выбора каталогов укажите внешний накопитель и нажмите «Переместить».
Подождите, пока данные будут сохранены, после чего операцию можно считать завершённой.
Перемещение системными средствами
Начиная с Android 6 версии (и выше), разработчиками внедрена полезная функция – SD-карту можно сделать продолжением внутренней памяти. При этом перемещать ПО больше не понадобится вручную. Есть один нюанс – при настройке с СД-карты удалятся все данные.
Для настройки включения опции:
- Зайдите в: «Настройки» – «Хранилище» – «SD-карта».
- Кликните правую верхнюю кнопку и из списка, выберите: «Настройки хранилища» – «Внутренняя память».
- Согласитесь, с форматированием всех данных, кликнув одноименную кнопку.
- После снова откройте меню и выберите «Перенести данные». Ознакомьтесь с информацией и кликайте «Перенести контент».