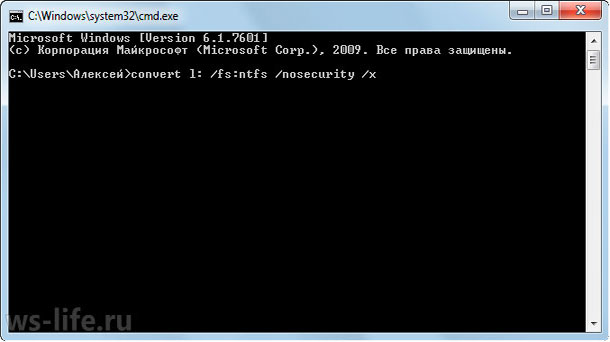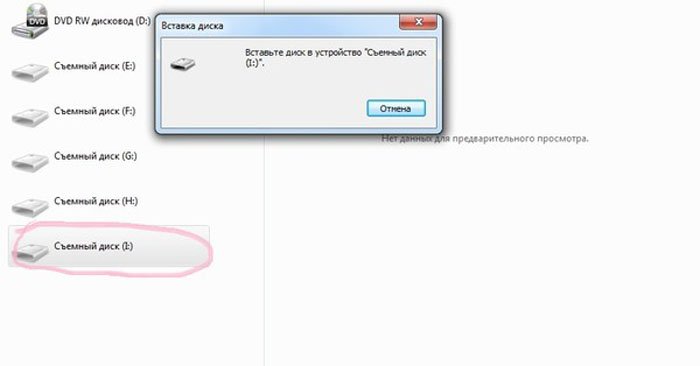Общие рекомендации по выбору и нанесению термопасты
Содержание:
- Есть ли отличия при снятии и нанесении термопасты в ноутбуке?
- Какую термопасту выбрать для видеокарты
- Как наносить термопасту на процессор компьютера и ноутбука
- Разберите компьютер
- Для чего нужна термопаста
- Как выбрать термопасту
- Пошаговый процесс замены термопасты на процессоре
- Виды и различия термоинтерфейсов
- Последние материалы
- Типичные ошибки юзера
- Обновлено
- Правильное нанесение термопасты на процессор
- Почему надо менять термопасту
- Процесс замены
- ЛУЧШИЕ НЕ ЭЛЕКТРОПРОВОДЯЩИЕ ТЕРМОПАСТЫ
- Как правильно удалить старую термопасту?
- Сборка ноутбука после чистки и замены термопасты
- Пошаговая замена термической пасты в домашних условиях
Есть ли отличия при снятии и нанесении термопасты в ноутбуке?
Если вы планируете обслуживание ноутбука, следует знать его главное отличие от стационарного компьютера. На мобильных процессорах зачастую нет металлической защитной крышки, кристалл открыт, а его легко повредить соскабливанием твёрдыми предметами. Ситуация усугубляется тем, что ноутбуки больше подвержены перегреву – долгая работа с высокой нагрузкой приводит к затвердеванию термопасты настолько, что её невозможно стереть салфетками. Спирт в данном случае не поможет, но есть интересный лайфхак: купите средство для удаления наклеек, оно размягчит монолит за несколько минут.
Конечно же следует учитывать особенности разборки и сборки вашего ноутбука, а также не забыть вынуть аккумулятор перед работой.
Какую термопасту выбрать для видеокарты
Если вы хотите узнать, какая термопаста лучше для видеокарты, сначала следует разобраться, из чего она может состоять. От соединения веществ в продукте зависят показатели теплопроводности и некоторые другие характеристики. Выделяют такие виды:
- Силиконовые. Самый доступный вариант, но эффективность его тоже низкая. Заменять такие пасты приходится чаще.
- На основе серебра, керамики. Имеют лучший показатель теплопроводности, чем первый вариант. Можно заказать их относительно недорого в интернете.
- С медью. Способны долго сохранять свои свойства, надежные, не пропускают ток.
- Алмазная паста. На сегодня это самый дорогой вариант во всех каталогах. Нужна людям, которые занимаются экстремальным разгоном комплектующих, сохраняет свои свойства при температуре +300 градусов по Цельсию.
В интернете можно найти много предложений этой продукции, не всегда понятно, что заслуживает внимания, а что нет. Ниже будет приведен список нескольких недорогих паст, которые хорошо себя зарекомендовали в разных тестах:
- Arctic Cooling MX-4. Прекрасный недорогой вариант с хорошим показателем теплопроводности – 8,5 Вт/мК. Продается в тюбиках по 4 г, замена термопасты на видеокарте может быть проведена 2-3 раза. Если чип греется выше 160 градусов, то вещество теряет свои свойства.
- Thermalright Chill Factor III – еще один пример хорошей пасты с невысокой стоимостью. Точный состав продукта неизвестен, но компании удалось добиться хорошего теплового сопротивления при невысокой теплопроводности. В пасте нет силиконового масла, что защищает ее от быстрого высыхания. Продается по 4 г, производитель рекомендует заменять ее каждый год.
- DEEPCOOL Z9. Это известный производитель кулеров и систем охлаждения. Часто термопаста идет в комплекте, но иногда приходится докупать ее отдельно. Вещество хорошо выдерживает даже очень высокие температуры (до 200 градусов). Однако, показатель теплопроводности всего 4 Вт/мК.
- ZALMAN ZM-STG2. Еще один продукт от известной компании, которая поставляет компьютерные корпуса с прекрасной системой вентиляции. Эта термопаста для видеокарты имеет цену чуть выше других, но тесты показали, что после ее нанесения температура падает на 10-13 градусов. Это весьма ощутимый результат. Теряет свои свойства вещество при достижении температуры 150 градусов, поэтому это не самый подходящий вариант для оверклокеров. Продается в шприцах по 3,5 г.
- Coollaboratory Liquid PRO. Это дорогой вариант, который можно купить в интернет магазине. За один грамм придется заплатить 1000 рублей. Данная термопаста будет по-настоящему актуальна только для тех пользователей, которые занимаются экстремальным разгоном своих комплектующих. Главный минус этого варианта – хорошая проводимость тока, агрессивность к незащищенному алюминию. Это опасно для системы, если неаккуратно нанести слой и попасть на соседние элементы. Эта термопаста не сохнет со временем, обладает высочайшей теплопроводностью.
Как наносить термопасту на процессор компьютера и ноутбука
Перед тем, как начать процедуру замены термопасты необходимо подготовить инструменты. Обязательно приобретите термопасту того бренда, который указан выше, а если таких не будет, то возьмите любую. Далее понадобятся следующие инструменты:
- крестовая и плоская отвертки;
- спирт, ткань или ватные палочки/диски, салфетки;
- тонкая пластиковая карта для нанесения пасты;
- инструменты для очистки от пыли (пылесос, баллон сжатого воздуха, кисточки).
Собственно, все
Отмечу, что для очистки пыли достаточно и пылесоса, но используйте его осторожно и не прикладывайте трубку слишком близко к элементам ПК
Разбираем компьютер / ноутбук
На самом деле системный блок настольного компьютера намного проще разобрать, чем ноутбук. При разборке ноутбука можно не открутить какой-нибудь пропущенный болтик и случайно так что-то сломать. Поэтому будьте предельно аккуратны.
В случае с ПК нужно будет снять боковую крышку, которая может держаться как на болтах, так и на защелках, а затем открутить болты от радиатора. Дальше остается только аккуратно вытащить радиатор (если он не прилип к процессору).
При разборке ноутбуков в некоторых моделях (например, HP) снимается клавиатура, затем вся верхняя панель под которой уже расположены основные компоненты. Затем отключаются все шлейфы, откручивается системная плата и аккуратно вытаскивается. Кому-то системную плату вытаскивать и не придется, а процессор будет находиться сверху, прикрытый радиатором.
Очистка старой термостаты с процессора и радиатора
После снятия системы охлаждения на процессоре можно заметить белый налет – старая термопаста. На радиаторе она тоже будет.
Остатки засохшей термопасты необходимо удалить с помощью ватной палочки или диска, смоченных в спирте.
Важно заметить, что верхняя поверхность процессора, как и радиатора не полностью ровные, а имеют небольшой рельеф. Это нужно, чтобы паста хорошо соприкасалась с поверхностью
Поэтому тщательная очистка от старой пасты очень важна.
Не забудьте так же почистить все от пыли внутри корпуса, так как одна лишь замена термопасты может не дать нужного эффекта.
Процесс нанесения термопасты на процессор
Вот мы и пришли к тому моменту, когда можем нанести на процессор термопроводящую пасту. Возьмите тюбик пасты и капните немного в центр процессора. Каким слоем наносить термопасту? Тонким. Капните небольшую каплю, а не жирный слой, который не будет отводить тепло.
По поводу радиатора. На него наносить пасту не нужно, поскольку она и так нормально ляжет на его поверхность после установки. Переизбыток термопасты в целом может не только сделать хуже с точки зрения теплоотвода, но и в некоторых случая замкнут контакты на системной плате (хоть это бывает и редко).
Следующий этап – использование пластиковой карточки для равномерного распределения термопасты по поверхности процессора. Делать это нужно аккуратно, чтобы получился тонкий слой.
Излишки пасты, которые могут оказаться за поверхностью CPU удаляем с помощью салфетки.
Разберите компьютер
bios72.ru Выключите компьютер и отключите кабель питания от электросети. Затем снимите крышку корпуса с помощью отвёртки.
На этом этапе не помешает аккуратно пропылесосить внутренности компьютера. Избавившись от пыли, вы снизите общую температуру системы. Но не переусердствуйте: пылесос не должен прикасаться к деталям.
Открутив болтики на системе охлаждения, отсоедините её от материнской платы — вы увидите под ней металлическую пластину с остатками старой термопасты. Это и есть процессор. Рядом с ним может оказаться ещё одна пластина — чип встроенной видеокарты.
Бывает, что корпус ноутбука мешает отделить систему охлаждения от материнской платы. В таком случае придётся сначала вытащить материнскую плату наружу и только потом отсоединить от неё радиатор, как в видеопримере выше.
Если в вашем компьютере присутствует отдельная видеокарта со своим охлаждением, извлеките её, а затем снимите с неё радиатор. Под ним на видеокарте также должна быть пластина с остатками старого вещества — видеочип.
Если у вас возникнут трудности при разборке компьютера или отдельных комплектующих, поищите на YouTube видео с обслуживанием такой же модели устройства, как у вас.
Для чего нужна термопаста
Кристалл процессора спрятанный под металлическую крышечку во время своей работы выделяет достаточное количество тепла, которое необходимо отвести от процессора. Для этой цели служит кулер. Который прижимается к процессору металлической частью рабочего пространства. Между двумя металлическими элементами (процессор и кулер) неизбежно остаются микроскопические пространства, как бы идеально не были отполированы поверхности. Но воздух не является идеальным проводником тепла, вот поэтому мы и применяем термопасту. Термопаста заполняет эти микроскопические пустоты и в разы эффективней передает тепло от процессора к кулеру. Существуют несколько различных типов теплопроводных материалов, включая керамических и металло-паст и твердых, восковых тепловых прокладок. На некоторых кулерах уже нанесена термопаста но мы не рекомендуем ее использовать, лучше нанесите более эффективную например Arctic Silver 5 или Arctic Silver CERAMIQUE.
Как выбрать термопасту
Большинство термопаст обычно белого цвета, но их внутренние компоненты могут отличаться, что приводит к разной теплопроводности. Существует 3 основных типа термопаст, которые содержат металл, фарфор и кремний.
Клеи, содержащие металлы. Всем известно, что металлы проводят тепло лучше всех типов материалов, поэтому эффективность этого клея неоспорима. Однако, помимо проводки металла, он также проводит электричество, поэтому, если вы приклеите провод к цепи, это может вызвать короткое замыкание компонентов.
Клей, содержащий керамику: немного менее эффективен, чем металлический клей, взамен этот клей обладает тем преимуществом, что он не проводит электричество, а потому достаточно безопасный.
Клей, содержащий кремний: обычно продается вместе со стандартным радиатором процессора и в радиаторах низкого качества. Эффективность этого клея значительно уступает двум вышеуказанным типам.
Для достижения наилучшего эффекта охлаждения для процессора или графического процессора вы должны выбрать клей для керамических компонентов, который менее эффективен, чем клей для металла от 1 до 3 градусов Цельсия, но очень безопасен, чтобы избежать риска выхода из строя компонента. Покупайте термопасту только от известных производителей охлаждения, таких как Arctic Cooling, Arctic Silver.
Пошаговый процесс замены термопасты на процессоре
Разберем замену термопасты на процессоре ПК. Извлеките материнскую плату из системного блока. Так будет проще и быстрее.
Крепление кулера зависит от сокета. Если вы не знаете или не уверены в том, как отключить кулер от материнской платы, лучше поищете инструкцию в интернете. Для этого напишите название сокета или материнской платы в поисковую систему.
В данном примере кулер для процессора Intel. Он открепляется от платы поворотом всех четырех крепежей в сторону радиатора. Далее, этот крепеж вытягиваются вверх и кулер можно отсоединить отплаты.
Отключайте кулер сразу после того, как компьютер был выключен. Старая засохшая термопаста из-за температуры будет чуть подвижней, чем в холодном виде.
Если кулер намертво засел на процессоре и материнской плате, попробуйте его расшатать из стороны в сторону. Действуйте аккуратно и внимательно. Особенно следите за тем, все ли крепежные элементы вы отсоединили или нет. Иначе можно повредить и материнскую плату, и процессор.
Профилактика системы охлаждения и чистка кулера
Чистим кулер от старой термопасты ватой или ватными дисками и любым растворителем или спиртом. Можно и вышеупомянутым бензином Калоша и даже одеколоном.
Чистая и ровная поверхность кулера готова.
Также не забудьте почистить щеткой лопасти и радиатор от накопившейся пыли.
Чистка платы и процессора
Уберите пыль от процессора и извлеките его из материнской платы.
Также чистим процессор ватой пропитанной спиртом, как и кулер.
Если на процессоре со стороны охлаждения есть мелкие SMD компоненты, то лучшей не рискуйте и удаляйте старую термопасту щеткой. Особенно это касается ноутбуков.
Также чистим от пыли и плату.
Все готово к нанесению пасты.
Нанесение термопасты на процессор
Выдавливаем небольшую каплю пасты на крышку процессора.
Посту удобнее наносить на процессор, когда он еще не установлен в сокет.
Теперь размазываем ее по поверхности при помощи пластиковой карты. Это один из самых популярных и эффективных методов нанесения пасты. Так термопаста полностью распределяется по всей крышке процессора и намного эффективнее отдает тепло на кулер.
Если пасты не хватило на всю поверхность — добавьте ее еще, но не увлекайтесь.
Теперь все готово для установки кулера.
Аккуратно установите кулер на место и надежно закрепите его. Именно надежный и плотный контакт кулера и процессора обеспечивает хорошую передачу тепла.
А термопаста позволяет уменьшить расстояние между ними. Воздух же имеет хуже теплопроводность, чем паста.
Виды и различия термоинтерфейсов
Термопаста — привычный, но не единственный вид термоинтерфейса. В продаже можно найти несколько типов, каждый из которых обладает своими особенностями.
Жидкий металл
Жидкий металл — чемпион по теплопроводности. Он лучше помогает отвести лишние градусы от процессора к радиатору. Охлаждение при грамотном использовании проходит эффективнее. Жидкий металл необязательно сразу находится в жидком состоянии. Иногда он продаётся в форме прокладок, которые нужно расплавить и нанести. К его главным особенностям относятся следующие характеристики:
- Отлично переносит низкие температуры, даже минусовые. Это прекрасный вариант, когда нужно разогнать устройство.
- Химический состав — очень агрессивный. Нельзя применять вместе с кулерами из алюминия. Часть изделия может просто раствориться. По той же причине иногда портятся крышки от процессора.
- Хорошо проводит ток, что при неумелом использовании может стать проблемой. Например, на чипах видеокарт без теплораспределительной крышки применять его не следует.
- Дорого стоит.
Использование термопрокладок
Термопрокладки — еще один вид интерфейса для охлаждения. Они удобны и универсальны, хотя по эффективности уступают жидкому металлу. Их особенности — в следующем:
- Это электроизолятор, поэтому можно не заботиться об аккуратности, точности установки. Если даже такая прокладка вышла за пределы процессора и захватила соседний участок платы, ничего страшного не произойдет.
- Применяется на материнских платах, видеокартах. Термопрокладки заполняют пустоты почти без потери качества, поэтому отлично подходят для участков со сложным «рельефом».
- Для центрального и графического процессора не подходят. Этим узлам нужно что-то более эффективное. Они будут слишком слабо охлаждаться.
Применение термоклея
Термоклей пластичен только короткое время. Затем он образует прочное соединение. Подходит, например, для установки радиаторов VRM на материнской плате, если в конструкции нет винтов.
Универсальный помощник — термопаста
Термопаста используется чаще всего. Для её применения нужен очень маленький зазор между элементами — процессором и системой охлаждения. По способности проводить тепло она хуже жидкого металла, однако имеет массу достоинств, особенно для новичка. Например:
Термопаста подходит не только для процессоров. Она используется в любых узлах системного блока. Однако решающее значение имеют качество товара и правильность нанесения.
Последние материалы
Новые iPhone и не только: самые горячие слухи о последних новинках Apple
x
HTML-код
Компания Apple 12 сентября 2018 года проводит традиционную ежегодную презентацию новых продуктов. Обычно IT-гигант демонстрирует миру устройства, которые определяют тренды для многих других производителей. Как правило, это новые iPhone, а та.
«ВК» могут закрыть на длительный срок
Герман Клименко посмеялся над нелепой спам-атакой на пользователей популярной российской соцсети
6 марта 2017 года могло бы стать днем скорби для пользователей популярной российской соцсети «ВКонтакте» (с конца февраля по ресурсу распространяется сообщен.
Как создать вторую страницу «В Контакте»?
Социальные сети стали неотъемлемой частью нашей повседневной жизни. Но вопросы по поводу того, как осуществляется в контакте регистрация, интересует многих. Именно поэтому мы решили написать небольшую инструкцию. Выполнив все ее пункты правильно, ваша в с.
Почему не работает мод not enough items
При обзоре рецептов имеются 2 функции: Рецепты и Применение. Нажав кнопку рецептов («R» по ум.) или применения («U» по ум.) наведя курсор на объект, вы откройте соответственный режим отображения. В самом окне рецептов, щелчок левой кнопкой на ингредиенте .
Типичные ошибки юзера
Те, у кого не получается сделать все правильно с первого раза, в процессе допускают одни и те же ошибки:
- Слой слишком тонкий. Добавить еще термопасты и увеличить его, равномерно размазав.
- Слой слишком толстый. Удалить лишнее с помощью пластиковой карты.
- Термопаста не полностью покрывает процессор. Додавить и размазать, чтобы составом была полностью покрыта верхняя пластина, иначе камень будет охлаждаться неравномерно.
- Использование неподходящей термопасты. Самая распространенная ошибка – использование термопасты с теплопроводимостью ниже необходимой и как следствие перегрев процессора.
- Метод Тяп-Ляпыча. Излюбленная техника небольших (и не очень) фирмочек, собирающих компьютеры под заказ. Пользователь, который делает это для себя, старается выполнить все аккуратно и по инструкции. Профессионалы же обычно редко заморачиваются: выдавливают на глаз подходящее количество термопасты на процессор, а затем сразу же лепят сверху кулер. Термопаста не полностью покрывает поверхность процессора или выдавливается за ее пределы, попадая на защелку.
Обновлено
После проведения целого ряда замены термопаст от различных производителей пришел к такому выводу.
Как часто необходимо заменять термопасту в домашнем компьютере? Примерно один раз в два года.
Как часто необходимо менять термопасту в ноутбуке? Примерно один раз в 1 год.
Толшина наносимого слоя завист напрямую от качества термопасты. Необходимо проверить термопроводность пасты. Как правило на дешевых термопастах она на среднем уровне или даже ниже среднего. Такие термопасты необходимо наносить тонким слоем примерно пол миллиметра. Смотрите видео выше.
На хороших термопастах наносимый слой может быть до 1 миллиметра (так даже лучше) мною была протестирована термопаста на основе золотого порошка.
Правильное нанесение термопасты на процессор
Итак, мы разобрались с тем, зачем вообще нужна термопаста, теперь можно приступать к разбору непосредственно самого процесса нанесения термопасты. Если вы меняете старую термопасту на новую, то первое что нужно сделать это удалить остатки термопасты с процессора и радиатора. Для того чтобы не повредить процессор или материнскую плату процессор лучше снять с сокета.
Для замены старой термопасты используют разные способы. Наиболее популярным является ватный тампон со спиртом. Берете ватный тампон смачиваете небольшим количеством спирта и начинаете аккуратно протирать поверхность процессора и радиатора, пока не удалите все остатки старой засохшей термопасты. Также для удаления термопасты не редко используют резинку для стирания карандашей. В этом случае термопасту можно стирать на сухую либо капнуть немного спирта.
После того, как старая термопаста удалена, нужно установить процессор в сокет и можно приступать к нанесению термопасты. Для того чтобы правильно нанести термопасту на процессор ее должно быть очень немного. Помните, задача термопасты заполнить неровности, а не стать отдельно прослойкой материала. Поэтому нанесите всего каплю термопасты и разровняйте ее ровным слоем по всему процессору.
Если вам не хватило термопасты для того чтобы покрыть весь процессор ровным слоем, то добавьте еще немного и снова разравниваете. Для разравнивания термопасты очень удобно использовать пластиковую карту.
Если вам кажется, что термопасты слишком много, то снимаем часть и снова разравниваем слой. В результате весь ваш процессор должен покрыться очень тонким и равномерным слоем термопасты. После этого можно устанавливать радиатор и собирать компьютер. После нанесения новой термопасты не забудьте проверить температуру процессора.
Почему надо менять термопасту
Начнём с определения. Теплопроводная паста — это материал, состоящий из множества компонентов, имеющий высокую пластичность и теплопроводность. Его обычный состав — это силикон, соединённый с оксидом цинка. Могут быть включения серебра, керамики и карбона, которые повышают эффективность работы.
Цель применения – увеличить площадь контакта между элементами ноутбука. Этим веществом заполняются микроскопические неровности (трещины, впадины) процессора и радиатора. Результат — это улучшение теплопередачи от компьютерного устройства к охлаждающим приборам.
При отсутствии пасты могут образовываться воздушные зазоры, препятствующие выводу тепла. Стабильность работы чипа падает, он начинает перегреваться. Происходят внезапные перезагрузки компьютера, это временно снижает температуру процессора.
Процесс замены
Меняя термопасту, не забудьте наносить её максимально тонко. Она необходима для выравнивания контакта видеопроцессора с радиатором, поэтому толстый слой только ухудшит теплоотвод.
- Выдавите из шприца или тюбика каплю, размером примерно со спичечную головку.
- Распределите её по поверхности чипа, не забывая наносить равномерно. Можно использовать пластиковую карту.
- Субстанция должна не лежать слоем между элементами, а компенсировать трещины и неровности.
- После нанесения установите радиатор на своё место и притяните его винтами — не слишком туго, но достаточно плотно. Лучше, если вы закрутите винты крест-накрест.
- Верните все элементы компьютера в исходное состояние.
ЛУЧШИЕ НЕ ЭЛЕКТРОПРОВОДЯЩИЕ ТЕРМОПАСТЫ
ARCTIC MX-4
Arctic MX-4 одна из самых популярных паст. Она недорогая и легко наносится, благодаря практичному шприцу. Более того, она не содержит металла, поэтому не является электропроводящей. Сразу, после нанесения, вы можете разместить кулер, поскольку паста не требует какого-либо установочного времени.
Arctic MX-4 выполняет своё предназначение почти безупречно, но для обычного использования, оверклокерам всё же потребуется что-то немного сильнее.
NOCTUA NT-H1
По сравнению с Arctic MX-4, Noctua NT-H1 может поддерживать процессор на 2° холоднее. Процесс нанесения Noctua NT-H1 довольно прост, хотя паста чуть более сухая и густая, по сравнению с обычными. И также не требует времени установки.
Noctua NT-H1 немного дешевле, чем Arctic MX-4, но и также содержит меньше пасты, хотя её точно хватит на 15 установок. Она очень хорошо проводит тепло при высоких нагрузках ЦП и не является электропроводящей.
ARCTIC SILVER 5
Отличной альтернативой предыдущим термальным пастам является Arctic Silver 5 с немного лучшей производительностью, благодаря 99,9% частичкам серебра в составе. Несмотря на содержание серебра, она по-прежнему считается керамической пастой, хотя производитель призывает быть осторожным и не проливать её на компоненты ПК.
Микронизированное серебро эффективно проводит тепло, благодаря чему процессор работает отлично даже при более высокой и требовательной производительности. Тем не менее, пасте нужно несколько часов, чтобы обосноваться и начать работать со всей эффективностью. Ничего критического, просто вы должны это иметь ввиду.
На рынке существуют керамические пасты, в которых есть микронизированные алмазы. Мы рекомендуем избегать их, поскольку они абразивные, а разница в производительности либо отсутствует, либо того не стоит.
THERMAL GRIZZLY KRYONAUT
Thermal Grizzly Kryonaut – лучшая не электропроводящяя термопаста. Это одна из самых дорогих паст. Цена в два раза больше, чем у Noctua NT-H1, и в ней содержится всего 1 г пасты, Thermal Grizzly предназначена только для хардкорных сборщиков ПК.
Хотя эта дороговизна, обеспечивает то, что обещает. С теплопроводностью 12,5 Вт/мK это самая термостойкая керамическая паста, и она вообще не проводит электричество. Не требует времени укладки, легко наносится и обеспечивает температуру на 3-4° ниже, чем Arctic Silver 5 и Noctua NT-H1.
При правильном применении хватит максимум на 3-4 раза. Также вы можете приобрести 11.1 граммовую версию Thermal Grizzly Kryonaut, которая более экономична в долгосрочной перспективе.
Как правильно удалить старую термопасту?
Независимо от причины, по которой вы решили поменять пасту на процессоре, первым делом выключите компьютер и отсоедините кабель питания. При наличии переключателя на БП, устанавливаем его в положение «выкл».
После отсоединения кабеля можно понажимать несколько раз кнопку включения на системном блоке, на всякий случай. Эта манипуляция уберет остаточное электричество с конденсаторов.
Убедившись в том, что компьютер полностью обесточен, отсоедините провод питания кулера от матери и снимите охлаждение.
После этого снимите с материнской платы процессор, подняв фиксирующий «рычажок». Теперь переходим непосредственно к снятию старой пасты. Некоторые мастера рекомендуют использовать линейку или пластиковую карту для соскребания пасты, я предпочитаю более бережный вариант и вытираю бумажной салфеткой.
Смочите салфетку спиртом и протрите поверхности начисто несколько раз. Можно также использовать ватные палочки или диски, а также бинт. Но старайтесь не допустить оставления волокон на компонентах материнской платы.
Если у вас нет спирта, используйте одеколон, ацетон, или в крайнем случае WD40. С растворителями следует быть осторожным и не допускать их попадания на материнскую плату или другие части вашего компьютера. Вымыв начисто проспиртованной салфеткой обе поверхности, вставляем CPU в гнездо на материнской плате, и приступаем к нанесению пасты.
Чуть не забыл, радиатор и кулер будет не лишним почистить от пыли – это избавит вас от случайного попадания мусора на свежую пасту и обеспечит лучший теплоотвод.
Сборка ноутбука после чистки и замены термопасты
При сборке ноутбука следует помнить последовательность разборки. Проверьте, везде ли вы очистили ноутбук от пыли. После этого:
- Подсоедините шлейф от гнезда питания к материнской плате, переворачивая ее, установите на свое место.

- Подключаем шлейфа от устройств. Плату закрепляем крепежным болтом.
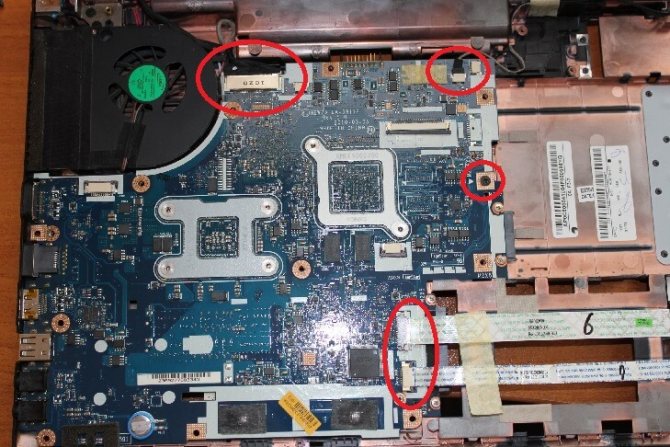
- Чистим топ-кейс ноутбука от пыли и устанавливаем его.

- Закрутите болты от топ-кейса и подсоедините шлейфы.
- Подключаем клавиатуру через шину к материнской плате. Сажаем ее на свое место снизу вверх, надавливая на места с защелками.

- Переворачиваем ноутбук и устанавливаем остальные устройства.

- Закручиваем болты от корпуса, и закрываем крышками.
После этого можете подсоединить устройство к розетке и включить.
Теперь ваш ноутбук не будет греться. Надеемся, что данная статья была полезна для вас. В случае если вы не смогли справиться сами, либо ваше устройство не смогло включиться, вы можете заказать у нас компьютерного мастера на дом.
Пошаговая замена термической пасты в домашних условиях
Замена данного вещества дома – весьма распространенная процедура, к которой прибегают достаточно опытные пользователи. Но все же без необходимых знаний и навыков собственноручно браться за это дело не стоит.
При наличии качественного и оригинального термического вещества можно произвести самостоятельное обновление слоя. Среди инструментов необходимо будет подготовить отвертку, синтетическую салфетку, спирт, пылесос, пластиковую карточку и кисточку. После этого владельцу компьютера можно приступать к самому процессу:
Отключить ПК от сети, отсоединить все провода периферийных и иных устройств.
Используя ручную отвертку, нужно снять крышку с корпуса.
Теперь следует очистить сам ПК при помощи пылесоса и кисточки. Делать это следует аккуратно, не задевая при этом микросхемы.
После очистки потребуется отсоединить радиатор и кулер от материнской платы
Для этого необходимо вооружиться отверткой и открутить крепежные болты.
Осторожно удалить остатки старой термической пасты при помощи салфетки со спиртом.
Очистить радиатор с применением кисточки и пылесоса.
Зачистить от остатков пыли ту сторону радиатора, которая и прижимается к «ЦП».
Нанести небольшое количество термопасты на поверхность самого процессора. Ее главная задача – заполнить все неровности на поверхности, как самого устройства, так и радиатора.
Вооружившись обыкновенной пластиковой карточкой, следует аккуратно разровнять вещество по всей плоскости центрального процессора.
Подключить персональный компьютер к сети, обеспечить правильное подсоединение всех ранее установленных периферийных и других устройств.