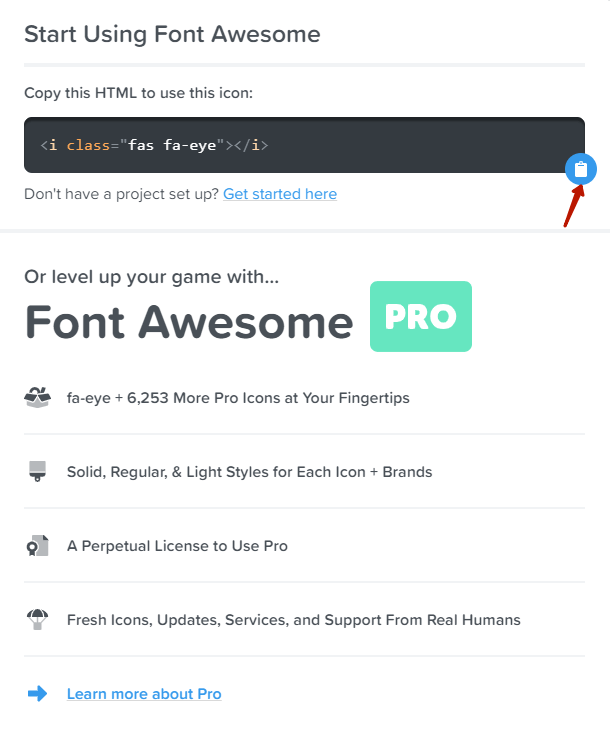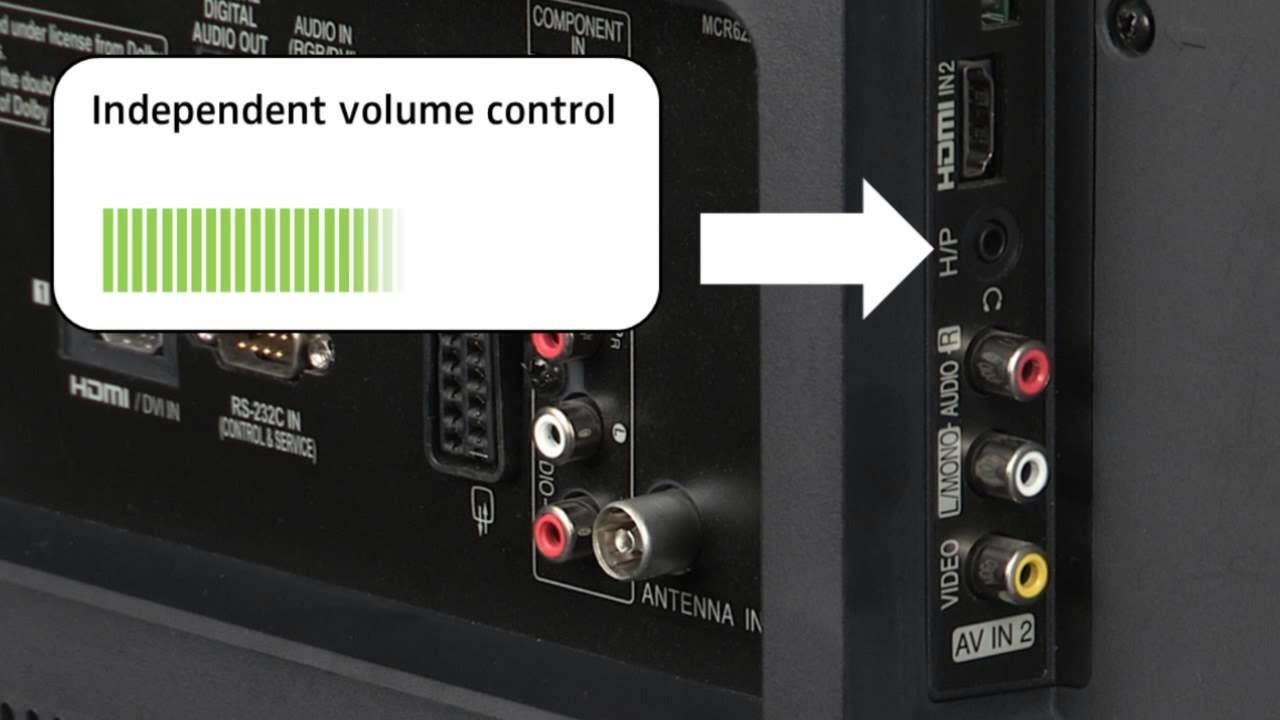Поиск по сайту: лучшие практические советы по юзабилити
Содержание:
- Как сделать автозамену или замену в Ворде
- The SEO Tools
- Поиск в «Хроме» со смартфона
- Добавляем сайт в поисковую систему Яндекса
- Как включить поиск по словам в браузере через меню
- Изображения
- Заголовок – это важно!
- § 4.2. Поиск информации в Интернете
- Возможности поисковой панели
- MultiHighlighter для Chrome
- Как отслеживать результаты пустого поиска
- efTwo (F2) для Chrome
- В завершение
- Поиск определенного сотрудника
- Пользовательская поисковая машина
- Внутренний поиск на информационных сайтах
- Заключение.
Как сделать автозамену или замену в Ворде
MS Word обладает большим набором различных функций, которые способны облегчить работу пользователя в нем. И автозамена входит в это число. Она позволяет пользователю исправлять слова, написанные с ошибками. Если Вы печатаете быстро, используя десятипальцевый набор текста, автозамена поможет исправить слова, в которых перепутаны буквы. Кроме того, настроить ее можно таким образом, чтобы после набора определенных комбинаций букв или цифр в текст вставлялись специальные знаки или символы.
Теперь давайте подробно рассмотрим, как сделать автозамену в MS Word. Кликните по кнопочке «Файл» или по эмблеме ворда в левом верхнем углу и выберите из открывшегося меню «Параметры» .
Дальше перейдите на вкладку «Правописание» и в разделе «Параметры автозамены» кликните по одноименной кнопке.
Появится следующее диалоговое окно. В нем откройте вкладку «Автозамена» . Теперь поставьте галочку в поле «Заменять при вводе» . Ниже, в строке «заменить» , напишите нужное слово, а в строке «на» , правильное слово, которое будет в документе.
Нажимаем на кнопку «Добавить» и ставим галочку в поле «Автоматически исправлять орфографические ошибки» . Для сохранения настроек нажмите «ОК» .
Как видите, в окне уже присутствуют различные слова и знаки, для которых также будет выполняться автозамена. Обычно там такие слова, в которых пользователь может допустить ошибку или перепутать порядок букв. Вы можете пополнить данный список самостоятельно.
Если Вам не нужны некоторые из предложенных вариантов, выделяйте их мышкой по очереди и нажимайте «Удалить» .
Если Вы много печатаете, и в тексте часто повторяются одинаковые фразы или длинные слова, то настройте автозамену и для них. Для этого в поле «заменить» лучше писать такие комбинации букв и цифр, которые в языке не используются.
Например, после того, как я напечатаю «трм» и нажму пробел, в тексте появится словосочетание «теперь рассмотрим» .
Сделать автозамену в Ворде можно и для специальных знаков. Например, Вы часто используете знак «S» в тексте. Открываем знакомое нам окно, и заполняем поля «заменить» и «на» . Знак суммы я просто скопировала из текста документа
Обратите внимание, что в строке «форматированный текст» должен стоять маркер
Теперь, когда я наберу «*сум» и нажму пробел, в текст автоматически будет вставлен знак S (вместо S должен быть знак суммы).
Если Вы скопировали большой фрагмент текста, а там стоят короткие тире, или не те кавычки – можно сделать замену слов или символов в Ворде.
Рассмотрим на примере короткого фрагмента. Здесь обычные тире нужно заменить длинными, и фамилию Рибина поменять на Рыбина.
Нажимам комбинацию клавиш Ctrl+H . Откроется окно «Найти и заменить» . Перейдите на вкладку «Заменить» . В поле «Найти» вводим неправильную фамилию, в поле «Заменить» – правильную. Нажимаем «Заменить все» .
Теперь выполним замену для тире. Вместо короткого тире в документе могут стоять дефисы, которые используются в обычных словах – так-то. Их ведь заменять не нужно. Но в таких словах, не ставятся пробелы до дефиса и после него.
Кликаем по кнопочке «Больше» , откроется окно дополнительных параметров. В поле «Найти» ставим курсив и нажимаем на пробел. Теперь нажимаем на кнопку «Специальный» и выбираем из списка «Короткое тире» , оно отобразится символами. Снова жмем пробел.
В поле «Заменить на» делаем тоже самое, только в списке выбираем «Длинное тире» . Нажимаем «Заменить все» .
Текст после замены выглядит следующим образом.
На этом все. Настраиваете параметры автозамены в Ворд, или пользуйтесь заменой в Ворде. Поначалу будет непривычно, но со временем Вы привыкните, и работать с документами будет намного легче.
The SEO Tools
И последний сервис на сегодня. Он хоть и бесплатный, но попросит вас отключить блокировщик рекламы для доступа.
Вводим свой ключ:
Этот сервис удобен для быстрого получения кластера запросов. Мы вводим ключ и, нажимая на один из предложенных запросов, получаем дополнительные ключи в тот же список. Выглядит это так:
Нажимая на плюсик, вы добавляете ключ в «корзину». Оттуда потом можно скопировать все понравившееся ключи. Функция похожа на KeywordGen. Также внизу списка есть кнопка, которая добавит сразу все запросы на странице в «корзину», откуда их точно так же можно скопировать.
На этом все. Данный перечень ни в коем случае не исчерпывающий, но этих сервисов в 95% случаев хватит. 5% составляют случаи, когда вы работаете с колоссальными объемами.
Все эти инструменты бесплатны и очень хорошо справляются со своей задачей. Вам остается только выбрать своего «любимчика». Я пользуюсь первыми тремя сервисами, но для экономии времени могу посоветовать UberSuggest, в нем есть все нужные функции.
Поиск в «Хроме» со смартфона
Необходимость поиска какой-либо информации на странице возникает не только в полных версиях браузера, но и в мобильных. Для них уже не подойдет ни один из универсальных способов, поэтому придется воспользоваться только встроенными в программу методами.
Для того чтобы запустить поиск, необходимо открыть приложение и дождаться полной загрузки нужной веб-страницы. После перейти в меню «Еще». Оно откроется после нажатия на значок с тремя вертикальными полосами. Затем из выпавшего меню выбрать пункт «Найти на странице».
После появится всплывающее окно. В строку необходимо ввести нужную фразу и нажать «Поиск». Из полученных результатов выбрать подходящий.
Добавляем сайт в поисковую систему Яндекса
Добавить сайт в Вебмастере несложно, просто нажмите «Начать работу» и выберите на открывшейся странице «Добавить сайт».
Затем введите url (адрес) своего сайта, например, fireseo.ru
Вам интересны интернет-маркетинг и продвижение бизнеса в интернете? Подписывайтесь на наш Telegram-канал!
Вторым шагом станет «Подтверждение прав на сайт». Яндекс. Вебмастер сам предложит вам 4 варианта подтверждения прав на ваш ресурс, среди которых:
- Мета-тег на главной странице: необходимо добавить в HTML-код главной страницы сайта (в элемент head) специальный мета-тег.
- HTML-файл в корневом каталоге: необходимо создать HTML-файл с заданным уникальным именем и содержимым, и разместить его в корневом каталоге сайта.
- TXT-запись в DNS: необходимо добавить в DNS записи сайта запись типа TXT, содержащую указанное уникальное значение.
- Электронный адрес из данных WHOIS: необходимо подтвердить электронный адрес, указанный в WHOIS на странице Адреса электронной почты.
Используйте этот способ, если ваш сайт является доменом второго уровня и находится не в доменной зоне RU или РФ. Рекомендуем вам самый простой способ решить ситуацию – добавить мета-тег. Это можно сделать самостоятельно через FTP. Также несложным будет и 4 вариант подтверждения прав на ресурс – добавьте лишь запись о почте в whols! Теперь вы знаете,что нужно сделать , чтобы сайт попал в поисковик Яндекс и,если сделали все согласно инструкциям, теперь вам доступна вся общая информация по сайту. Подождите окончания процедуры проверки прав, которая занимает обычно несколько секунд, и приступайте к полноценной работе с массой полезных инструментов Вебмастера.
Далее зайдите в раздел “Переобход страниц” Яндекс. Вебмастера и добавьте адреса основных страниц сайта. Вот здесь:
Если сайт сложнее, чем лендинг, с особым вниманием поработайте в Вебмастере над файлом robots.txt, который содержит параметры индексирования сайта для роботов поисковых систем. Создайте файл, заполните его в соответствии с требованиями (в Вебмастере есть хорошее видео на эту тему), проверьте файл в сервисе Яндекс
Вебмастер и загрузите его в корневую директорию сайта. А поможет вам вот это видео.
Итак, если у вас на сайте больше 1 страницы, то рекомендуем вам для более быстрой индексации остальные страницы также добавить в Переобход страниц Яндекс Вебмастера.
Но, помните! Существует дневной лимит по добавлению адресов. В день можно увеличить количество таких страниц не более 10. Вместе с тем, вы можете воспользоваться созданием и настройкой файла Sitemap, который будет содержать информацию о страницах сайта, подлежащих индексированию. В Яндекс. Вебмастер представлена подробная информация и инструкции к работе с этим . Ознакомиться с ней можно .
А для увеличения посещаемости сайта советуем подумать о контекстной рекламе. При помощи этого эффективного инструмента для продвижения сайта, размещения объявлений ваших товаров или услуг в Яндекс. Директ, в результатах поиска на конкретный запрос пользователям будет представлен именно ваш сайт. Ваши клиенты будут приятно удивлены! Да, и не забудьте добавить свою организацию в Яндекс. Справочник
Заполните форму с указанием названия, адреса, контактных данных и вида деятельности вашей организации. Несколько несложных манипуляций, и вас легко найдут! Особенно, если будут искать по локальному признаку, например “парикмахерская в Перово”. Поздравляем! Теперь Ваш сайт найдут все пользователи в поисковике Яндекс!
Как включить поиск по словам в браузере через меню
Второй способ – использование мышки, а также дополнительных кнопок в браузере. Этот способ подойдет тем, кто не может запомнить сочетания, поэтому работа с меню поисковика для него легче. Для того, чтобы включить поиск по словам, нужно:
- Если рассматривать самый примитивный браузер, а именно Гугл, то пользователю для начала необходимо кликнуть на три точки, который располагаются в правом верхнем углу;
- После этого стоит найти пункт, который называется «Найти». Тапаем на него;
Пользователю откроется окно, в котором он может написать нужное для поиска слова.
Как видно, поиск через меню также возможен, если пользователь не может разобраться в клавишах.
Обратите внимание! Этот способ может отличаться для всех браузеров
Изображения
СлайдшоуГалерея слайдшоуМодальные изображенияЛайтбоксАдаптивная сетка изображенияСетка изображенияГалерея изображений с вкладкамиНаложение при наведении курсора на изображениеСлайд наложенного изображенияZoom наложенного изображенияTitle наложенного изображенияИконка наложенного изображенияЭффекты изображенияЧерное и белое изображениеПозиция текста над изображениемТекстовые блоки над изображениемИзображение с прозрачным текстомФоновое изображение на всю страницуФорма на изображенииИмидж герояРазмытое фоновое изображение на всю страницуИзменение фона при прокруткеИзображения друг за другомОкруглые изображенияИзображения аватарыАдаптивные изображенияЦентрирование изображенийЭскизы изображенийПредставление команды на страницеЛипкое изображениеОтразить изображениеВстряхнуть изображениеГалерея портфолиоПортфолио с фильтрациейZoom изображенияУвеличительное стекло на изображенииСлайдер сравнения изображений
Заголовок – это важно!
Рекомендуем вам прописать заголовок (title) вашего сайта. Зачем? С помощью этого заголовка страницы, который выглядит как специальный тег в начале html кода внутри конструкции, вы продвинете свой веб-проект. Например, это может выглядеть так:
Такой тайтл «СЕО агентство» был выбран нами неслучайно. Во-первых, мы хотим, чтобы большинство пользователей при вводе запроса «СЕО агентство в Москве или «СЕО агентство», переходили именно к нам на сайт. К тому же, эти слова дают хорошее описание деятельности нашей компании и помогают пользователям найти нас через поисковик.
Также и вы, формулируя заголовок, помните, что тайтл – это один из краеугольных камней успешного продвижения сайтов, и, создавая его, поработайте над правильным оформлением, лаконичным и понятным для клиентов. При работе над этим атрибутом учитывайте, что он будет отображаться и при распространении в соцсетях, и в результатах поиска. Именно поэтому ваш тайтл должен быть кратким и максимально содержательным. Такие несложные манипуляции позволят вашему сайту появляться в поисковых системах, помогая пользователям найти вас.
После того, как вы успешно добавили сайт в поисковые системы Яндекс и Google, можете приступать к дальнейшей оптимизации сайта.
§ 4.2. Поиск информации в Интернете
Содержание урока
4.2. Поиск информации в Интернете
4.2. Поиск информации в Интернете
Сеть Интернет растет очень быстрыми темпами, поэтому найти нужную информацию становится все сложнее. Для поиска информации используются специальные поисковые системы, которые содержат постоянно обновляемую информацию о местонахождении Web-страниц и файлов на серверах Интернета.
Поисковые системы содержат тематически сгруппированную информацию об информационных ресурсах Всемирной паутины в базах данных. Специальные программы-роботы периодически «обходят» Web-серверы Интернета, читают все встречающиеся документы, выделяют в них ключевые слова и заносят в базу данных Интернет-адреса документов.
Большинство поисковых систем разрешают автору Web-сайта самому внести информацию в базу данных, заполнив регистрационную анкету. В процессе заполнения анкеты разработчик сайта вносит адрес сайта, его название, краткое описание содержания сайта, а также ключевые слова, по которым легче всего будет найти сайт.
Поиск по ключевым словам. Поиск документа в базе данных поисковой системы осуществляется с помощью введения запросов в поле поиска.
Запрос должен содержать одно или несколько ключевых слов, которые являются главными для этого документа. Например, для поиска самих систем поиска в Интернете можно в поле поиска ввести ключевые слова «российская система поиска информации Интернет».
Через некоторое время после отправки запроса поисковая система вернет список ссылок на документы, в которых были найдены указанные ключевые слова. Для просмотра такого документа в браузере достаточно активизировать указывающую на него ссылку.
Если ключевые слова были выбраны неудачно, то список ссылок на документы может быть слишком большим (содержать десятки и даже сотни тысяч ссылок). Для того чтобы уменьшить список, можно в поле поиска ввести дополнительные ключевые слова или воспользоваться каталогом поисковой системы.
Одной из наиболее полных и мощных поисковых систем является (www.google.ru), в базе данных которой хранятся более 300 миллиардов Web-страниц, и каждый месяц программы-роботы заносят в нее 5 миллионов новых страниц (рис. 4.9). В российской части Интернета обширные базы данных, содержащие по 400 миллионов документов, имеют поисковые системы Яндекс (www.yandex.ru), Mail (www.mail.ru) и Rambler (www.rambler.ru).
Поиск в иерархической системе каталогов. В базе данных поисковой системы Web-сайты группируются в иерархические тематические каталоги, которые являются аналогами тематического каталога в библиотеке.
Тематические разделы верхнего уровня, например «Интернет», «Компьютеры», «Наука и образование» и т. д., содержат вложенные каталоги. Например, каталог «Интернет» может содержать подкаталоги «Поиск», «Сервис» и др.
Рис. 4.9. Поиск по ключевым словам в системе Google
Поиск информации в каталоге сводится к выбору определенного каталога, после чего пользователю будет представлен список ссылок на наиболее посещаемые и содержательные Web-сайты. Каждая ссылка обычно аннотирована, т. е. содержит короткий комментарий к содержанию документа.
Наиболее полный многоуровневый иерархический тематический каталог русскоязычных Интернет-ресурсов имеет поисковая система Апорт (www.aport.ru) (рис. 4.10). Каталог содержит подробную аннотацию содержания Web-сайтов и указание на их географическое положение.
Поиск файлов. Для поиска файлов на серверах файловых архивов существуют специализированные поисковые системы, в том числе российская файловая поисковая система FileSearch (www. filesearch.ru). Для поиска файла необходимо имя файла ввести в поле поиска, и поисковая система выдаст ссылки на серверы файловых архивов, на которых хранится файл с заданным именем.
Рис. 4.10. Тематические каталоги поисковой системы Апорт
Cкачать материалы урока
Возможности поисковой панели
Если включить строку поиска в браузере, то появляется возможность отыскать не только слово или фразу, но и цифры, код, любой символ или словосочетание. В поисковую панель текст вписывается с помощью клавиатуры или вставляются ссылки, скопированные из буфера обмена.
Чтобы сделать поиск по странице в браузере Опера, нужно нажать клавишу «/», и искомое предложение или словосочетание на странице выделится цветом. Если при этом курсор мыши находится в каком-либо поле, то функция поиска не будет работать.
Функция поиска в браузерах — лучший способ быстро найти необходимую информацию по ключевым словам или фразам. Ею удобно пользоваться при ограниченном времени выхода в интернет или просмотре большого количества документов.
MultiHighlighter для Chrome
Еще один неплохой инструмент поиска по нескольким ключевым словам. Запоминать MultiHighlighter, к сожалению, не умеет, зато кириллицу распознает без проблем. После установки добавляет на панель инструментов иконку в виде лупы, при ее нажатии в верхней левой части окна браузера появляется поисковая панелька. Как и в случае работы с вышеописанными расширениями введенные ключевые слова подсвечиваются, а заодно подсчитываются.
Несмотря на кажущуюся простоту MultiHighlighter обладает рядом уникальных возможностей, например сохранением подсветки при выводе странички на печать или преобразования ее в PDF-документ. В настоящее время расширение находится в стадии доработки, и вполне возможно, что скоро в нем появятся и другие интересные функции.
Скачать MultiHighlighter для Chrome: www.chrome.google.com
Как отслеживать результаты пустого поиска
Ну а теперь бонус: рассмотрим пример настройки отслеживания результатов пустого поиска. Пустой поиск — это когда пользователь вводит запрос, но не получает по нему результатов.
Результаты отслеживания помогут проанализировать, какие товары пользователи хотят видеть на вашем сайте. Это поможет расширить товарный ассортимент на основе анализа целевой аудитории.
1. Создать переменную
Создайте переменную JavaScript и назовите ее к примеру «searchQuery». В поле «Имя глобальной переменной» добавляем значение searchQuery.
2. Создать тег
Далее создайте пользовательский HTML тег «Empty Search Checking» и вставьте в него код, который сначала ищет индекс первого символа подстроки (indexOf(‘Товары не найдены’)).
Подстрока выводится на странице без поисковых результатов, (функция ‘document.getElementsByTagName(‘body’).textContent’ возвращает весь текст на странице). Если на странице нет надписи «Товары не найдены», функция вернет индекс -1.
Если индекс не равен -1 (есть надпись «Товары не найдены» на странице), «достаньте» поисковый запрос в заголовке h1 с 23 символа и до предпоследнего. Нумерация в строке начинается с нуля, для каждого сайта цифра будет разная.
Итоговый код для вставки в тег:
В правилах активации тега укажите уже триггер «Search URL» с типом «Просмотр страницы» и условием активации «Page Path» (содержит «search_results.php»).
3. Создать тег для передачи данных в Google Analytics
Настройте тег для передачи данных в аналитику. Для этого создайте тег «UA — Empty Search» и выберите тип отслеживания «Событие». Назовите категорию «Empty search», а в качестве действия выберите переменную «searchQuery».
В качестве активатора тега «UA — Empty Search» создайте и добавьте триггер «emptySearch» с пользовательским событием emptySearch.
Результаты отслеживания будут доступны в отчете «Поведение» — «События» — «Лучшие события».
efTwo (F2) для Chrome
И напоследок хочу предложить вашему вниманию весьма оригинальный по исполнению плагин для Google Chrome под названием efTwo (F2). Главной особенностью данного решения является использование “горячих” клавиш, причем на выбор пользователя предлагается четыре варианта клавиатурных сокращений – F2, CTRL +ALT + F, CTRL + SHIFT + F или быстрый двойной удар по кнопке F.
Плагин efTwo (F2) умеет запоминать введенные ключевые слова для каждой страницы, отображать количество найденных слов, поддерживает быстрое удаление слов из поискового поля, имеет гибкие настройки управления функционалом.
Присутствует функция перехода “вперед-назад”. Реализована она довольно интересно – результаты поиска помечаются небольшими цветными маркерами, рядом с правой кромкой браузерного окна. Для перехода к нужной позиции можно использовать как мышь, так и “горячие” клавиши.
Скачать efTwo (F2) для Chrome: www.chrome.google.com
В завершение
В сегодняшней статье мы рассмотрели, как сделать поиск по сайту, а также:
- Создавать базы данных и соответствующие таблицы;
- Использовать инструменты для управления базами данных, создавать столбцы и вводить данные;
- Разрабатывать формы поиска на основе PHP, которая умеет осуществлять проверку вводимых данных, наличия переменных в запросе, а также соединяться с базой данных и выводить результаты из таблицы;
- Как защитить приложение и базу данных от SQL-инъекций.
Используя знания, полученные из этой статьи, вы сможете без труда модифицировать чужой код, а также при необходимости расширять функционал формы поиска.
Данная публикация является переводом статьи «How to Create a Search Feature with PHP and MySQL» , подготовленная редакцией проекта.
Поиск определенного сотрудника
Чтобы отобразить информацию об остальном персонале, которая передается через уникальное id внутри нашей ссылки, нужно добавить следующий код прямо после закрывающей фигурной скобки в скрипте letter, как показано ниже:
}//Окончание скрипта
if(isset($_GET)){
$contactid=$_GET;
//Подключение к базе данных
$db=mysql_connect ("servername", "username", "password") or die ('Я не могу подключиться к базе данных, так как: ' . mysql_error());
//-select the database to use
$mydb=mysql_select_db("yourDatabase");
//- Запрос к таблице базы данных
$sql="SELECT * FROM Contacts WHERE ID=" . $contactid;
//- Запустить запрос к функции mysql_query()
$result=mysql_query($sql);
//- Запуск цикла и сортировка результатов
while($row=mysql_fetch_array($result)){
$FirstName =$row;
$LastName=$row;
$PhoneNumber=$row;
$Email=$row;
//- Вывести результат в массиве
echo "<ul>n";
echo "<li>" . $FirstName . " " . $LastName . "</li>n";
echo "<li>" . $PhoneNumber . "</li>n";
echo "<li>" . "<a href=mailto:" . $Email . ">" . $Email . "</a></li>n";
echo "</ul>";
}
}
Здесь мы изменили четыре фрагмента кода:
- Мы используем функцию isset(), и с ее помощью проверяем значение ID в массиве $_GET;
- Создаем переменную $contactid и инициализируем ее массивом $_GET;
- В таблице выделяем все, что отмечено звездочкой *. Звездочка – это сокращенное обозначение в SQL, которое означает «дайте мне все столбцы и строки из таблицы». Чтобы определить, какую информацию выводить, мы упоминаем переменную contactid в конце SQL-выражения;
- Выводим дополнительную информацию о каждом представителе персонала.
Сохраните файл search_byid.php и проверьте результат.
Обратите внимание, что наш функционал работает так, как и положено. При вводе имени или фамилии в поле, или при выборе буквы в качестве гиперссылки, отображаются только имена представителей персонала
Если навести курсор на ссылку, то в строке статуса можно увидеть уникальный ID. Если кликнуть по конкретному человеку, то адресная строка изменится, и отобразится дополнительная информация об этом сотруднике.
Пользовательская поисковая машина
Google предлагает функцию использования своей поисковой машины для пользовательского веб-сайта. Она называется Пользовательская Поисковая Машина (Custom Search Engine — CSE). С её помощью вы можете легко добавить функцию внутреннего поиска на сайт. Эта функция показывает результаты так, как их выводил бы Google для запросов site:yoursite.com.
Эту функцию поиска можно ограничить конкретной частью вашего веб-сайта, или даже конкретной страницей. Хороший вариант для онлайн-магазинов – ограничить результаты поиска, используя тип данных Продукт. Если вы добавляете определенный тип, все его потомки автоматически включаются в условия поиска (подробнее о типах данных – на schema.org).
Вы заполняете простую форму и просто получаете кусок JavaScript-кода, который можете добавить в свой шаблон. После создания кода можно добавить больше деталей. Например, включать или исключать картинки.
Также есть функция добавления рекламных объявлений Adsense. Но не стоит использовать её на сайте онлайн-магазина, ведь так вы просто перенаправите посетителей на другие сайты или, что еще хуже, заплатите за переходы по своим объявлениям на собственный сайт.
Внутренний поиск на информационных сайтах
Неважно, о чем ваш сайт — энциклопедия о золотистых ретриверах или блог о любимой собаке. Если он наполнен информационным контентом, вам обязательно захочется добавить функцию внутреннего поиска
Когда кто-то попадает на ресурс из поиска Google, то ищет конкретную информацию по конкретной теме.
Если ваш сайт предлагает простой способ найти нужную информацию, приложив чуть больше усилий, вы сразу же повышаете вероятность того, что люди останутся у вас. Функция внутреннего поиска – отличный способ добиться этого.
Показатели хорошего внутреннего поиска
Постарайтесь думать о функции внутреннего поиска как пользователь, а не как владелец или разработчик веб-сайта. Каким требованиям должна отвечать эта функция, чтобы работать на вас?
Есть несколько показателей, важных для посетителя сайта:
Это должно быть заметно. Если вы хотите, чтобы люди использовали функцию внутреннего поиска, не прячьте её в подвал сайта. Добавление её в верхнюю часть боковой панели или в шапку будет гораздо лучшим решением;
Должно быть ясно, что это функция поиска
Очень важно. Голого поля ввода без заголовка, кнопки запуска или поясняющей надписи будет недостаточно.
Внутренний поиск по сайту можно выделить, например, так:
В данном примере форма поиска имеет название и фоновый цвет, что выделяет ее на сайте. Можно пойти дальше и разместить строку поиска в шапке сайта рядом с корзиной, это также повлияет на видимость функции.
Заключение.
Поиск ключевых слов, это очень важная, ответственная и трудоёмкая работа. Но именно от этой работы зависит, в каком вообще направлении пойдет ваш сайт. Вы можете свой сайт хорошо оптимизировать, понакупать кучу ссылок, установить самые лучшие SEO плагины. Но если вы будете использовать «не те слова» то вы далеко не уйдете.
И в тоже время, не нужно боятся этой работы. Если даже, вы уже допустили ошибку, и использовали плохие ключевики, то ничего страшного. Если статья на вашем блоге, так и не приносит читателей, то смело меняйте её. Вполне возможно, можно будет изменить всего несколько слов, и сменить «направление» статьи. С тем, чтобы она в поиске, участвовала уже по другому ключевому слову.