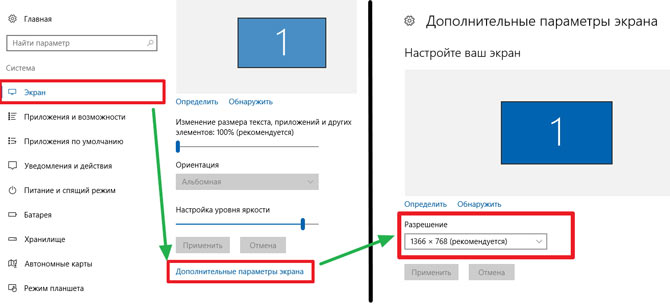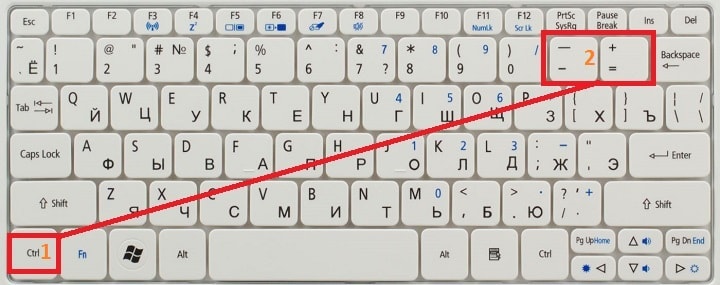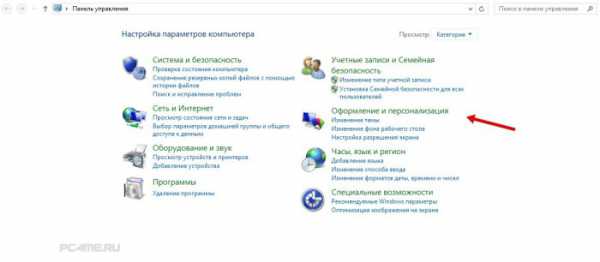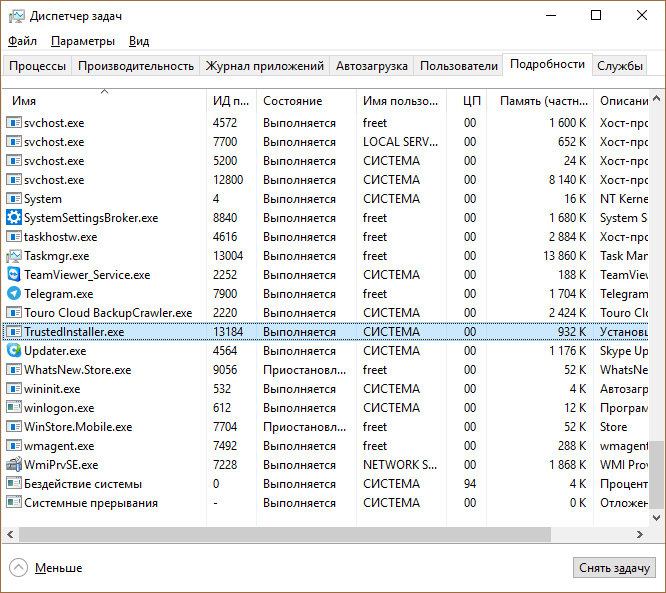Как увеличить разрешение экрана на windows 7 до 1920 1080
Содержание:
- Инструкция по изменению разрешения ролика на компьютере
- Разбираемся, как изменить разрешение экрана монитора
- Как узнать разрешение экрана на смартфоне
- Причины, по которым экран монитора становится узким
- Настройка разрешения в игре
- Устранение проблем с изменением разрешения в Виндовс 7
- Для чего это нужно?
- Как в Windows 7 изменить разрешение экрана через драйверы видеокарты
- Как в Windows 10 изменить разрешение экрана через окно настроек видеокарты
- Использование сторонних программ для смены расширения экрана на Windows 7
- Как изменить разрешение экрана в игре
- Меняем разрешение экрана
- Если не меняется разрешение экрана
Инструкция по изменению разрешения ролика на компьютере
Для начала следует скачать редактор с функциями конвертера на ваш компьютер. Сделать это можно бесплатно, кликнув на кнопку ниже. Затем охнакомьтесь с пользовательским соглашением, укажите папку для установки и создайте ярлык на рабочем столе.
Скачайте редактор ВидеоШОУ и меняйте параметры видео в несколько кликов!
Для изменения разрешения видео запустите программу и выполните следующие действия:
1. Нажмите «Новый проект» и загрузите видеофайл. Вы можете импортировать несколько роликов и соединить их с помощью плавных переходов. При загрузке видеоклипов с разным разрешением при соединении у них будет установлен единый размер, который будет указан перед экспортом. Для импорта укажите папку и перетащите видео на временную шкалу.
Также можно дважды кликнуть по таймлайну
2. Если необходимо, произведите редактирование: добавьте музыку, примените фильтры, создайте титры.
Музыку можно обрезать
3. Кликните на надпись «Создать» на верхней панели инструментов.
Перед конвертацией необходимо сохранить проект
Дальнейшая последовательность действий зависит от вашей задачи. Выберите подходящий вариант и следуйте рекомендациям.
Как сделать HD или Full HD видео
В новом окне нажмите «Создать видео» и выберите подходящий вариант: «Создание HD-видео» или AVI-видеофайла.
Оба варианта подходят для просмотра фильма на ПК
Вам будет доступна опция указания кодека или типа HD-клипа (HD Ready и Full HD), изменения качества. Для коррекции частоты кадров, дискретизации и битрейта аудио кликните на строку «Дополнительно». Стандарт частоты в кино и телевидении — 25-30 кадров в секунду. Чем меньше значение, тем более плавная картинка. Клипы с меньшей скоростью воспринимаются, как нереальные и фантастические, поэтому частота в 24 кадра в секунду и меньше может подчеркнуть идею, например, в сказках и фэнтези.
Затем нажмите «Конвертировать»
Также вы можете экспортировать работу в HD-качестве в других форматах: MP4, MKV, WMV, ASF, MPEG. Для этого кликните на кнопку «Создание видео в других форматах». Если вам необходимо увеличить разрешение видео без потери качества и записать видео на DVD-диск, вы можете подготовить видеоролик в этом разделе. Для оформления DVD предусмотрены отдельные настройки.
Выберите «DVD-видео» и скорректируйте параметры вывода
Как изменить разрешение для Ютуба или других видеохостингов
Выберите «Создать видео для публикации в интернете». Вам будет предложено оформить проект для видеоплатформ и социальных сетей, а также вывести работу в FLV.
Второй вариант создаст код для вставки на сайт
Для публикации на YouTube, Facebook, ВКонтакте, Яндекс.Видео, RuTube, Vimeo, MySpace вы можете воспользоваться готовыми настройками экспорта, в которых уже учтены все особенности площадок. При подготовке ролика на Ютуб вам будет предложено указать в списке подходящее разрешение: 1080р, 720р, 480р, 360р, 240р. Чем выше значение, тем лучше качество и больше объем видеофайла.
Затем вы можете увеличить качество, частоту кадров и параметры аудио
Как изменить разрешение для мобильных устройств
Нажмите в редакторе кнопку «Создать видео» — «Создание видео для устройств». Вы можете подготовить видеоматериал для воспроизведения на смартфонах, игровых приставках, музыкальных плеерах, планшетах. Софт содержит предустановки для различных фирм и моделей: Айфон, Самсунг, Нокиа и другие.
Кликните на подходящий варианта, например, Samsung Galaxy S4
Чтобы уменьшить разрешение видео на компьютере, понизьте размер кадра или установите подходящий объем файла. Сжатие клипа необходимо для быстрого воспроизведения ролика. Для телефона подойдет соотношение сторон: 1280х720 или 800х480.
Кликните на подходящий вариант, например, Samsung Galaxy S4
Разбираемся, как изменить разрешение экрана монитора
Здравствуйте друзья. В этой заметке рассмотрим с вами, как изменить разрешение экрана, почему оно может сбиться или не настраиваться. Необходимость в настройке разрешения экрана появляется обычно в таких ситуациях:
- Купили ноутбук или компьютер
- Установили или переустановили операционную систему Windows (как правильно производится установка Windows)
- Переустановили драйвера и т.д.
В общем, причин может быть много. Наша рассмотреть, как изменить или настроить разрешение экрана любого монитора, если появилась такая необходимость.
Приступим выставлять правильное разрешение для вашего экрана
Для начала стоит разобраться, что такое разрешение (развёртка) экрана – это количество точек (пикселей) по горизонтали и вертикали, которые вместе образуют картинку на экране. Если мы приблизимся достаточно близко к монитору, то увидим, что его изображение состоит из таких точек (пикселей) вот они то и составляют развёртку монитора. Чем оно больше, тем качественнее будет картинка на экране.
Первое, что нужно для настройки разрешения это убедиться установлены ли драйвера на видеокарту, почему именно на неё?
А потому, что именно видеокарта отвечает за вывод изображения на монитор, в том числе и за нужное разрешение. Если драйвера на видеокарту не будут установлены, то операционная система попросту не сможет определить нужную развёртку для данного монитора.
Поэтому первым делом нужно решить именно вопрос с драйвером на видео, более подробно об этом можно узнать из статьи, как узнать какая у меня видеокарта, а после, когда будете знать, что за модель видеокарты у вас можно будет установить нужный драйвер, как на видеокарту GeForce, так и на Radeon.
Также есть ещё более лёгкий способ установить драйвер на видеокарту сразу, даже, если не знаешь свою модель, об этом смотрите на видео ниже:
Далее, если у вас установлен драйвер, остаётся только выставить нужное значение разрешения. Делается это несложно. В Windows 7, нужно нажать правой кнопкой мыши на пустом месте рабочего стола и выбрать пункт «Разрешение экрана»:
Там в строке «разрешение» вы можете установить нужное вам значение. В Windows 7 самое оптимальное для вашего монитора значение подписано – рекомендуется.
В Windows XP нужно также нажать правой кнопокй на рабочем столе, там выбрать свойства.
Вы, конечно, если, к примеру, у вас проблемы со зрением, то без проблем можете поставить его покрупнее, таким образом, все объекты на рабочем столе станут крупнее и вам не придётся прищуриваться.
Также, если вы не знаете (или не уверены) какое значение вам установить, то лучше ориентироваться на то, которое рекомендует производитель вашей модели монитора.
Для того чтобы узнать какое рекомендуемое значение нужно узнать модель вашего монитора (обычно спереди на рамке или сзади на наклейке) и в поисковике набрать эту модель и посмотреть в характеристиках его разрешение экрана, а потом выставить у себя.
Заключение
Как видите самостоятельно настроить разрешение экрана не сложно, нужно лишь только начать
Более, того помимо этого, мы коснулись с вами важного вопроса установки драйвера на видеокарту – это очень важный для правильной работы компьютера процесс
Именно от него будет зависеть, насколько хорошо будут работать различные мультимедийные задачи, такие как фильмы, игры, программы для обработки видео и так далее.
Как узнать разрешение экрана на смартфоне
Для определения количества пикселей в смартфонах существует несколько способов. Использование конкретного варианта может зависеть от производителя, модели и ее функциональных особенностей.
Как узнать через скриншот
Чтобы узнать разрешение через скриншот, нужно создать снимок рабочего стола и проверить информацию:
- Зажать кнопку включения и регулятор уменьшения громкости.
- Открыть галерею или другой графический проводник.
- Перейти в папку со скриншотами.
- Выбрать нужный элемент и в верхней части экрана нажать на три точки.
- Кликнуть на инструмент «детали», после чего откроется информация.
Через проводник
Инструкция выглядит следующим образом:
- Развернуть проводник.
- Отыскать папку «DCIM», в которой будут созданные скриншоты.
- Выбрать нужный скрин, зажать кнопку с тремя точками и кликнуть на свойства файла.
- Далее откроется необходимая информация.
С помощью приложения AIDA
Данная утилита предназначена для сбора технических характеристик устройства. Что нужно сделать:
- Для начала скачать приложение с магазина Play Market и установить в телефон.
- Открыть AIDA и отыскать раздел с отображением.
- После нажатия откроется информация, касательно плотности пикселей и разрешения.
Причины, по которым экран монитора становится узким
Чаще всего такое происходит по нескольким причинам:
- Неправильная настройка разрешения экрана;
- Не установлен драйвер видеокарты;
- Подключение к компьютеру телевизора, ноутбука, или дополнительного монитора;
- Не правильные настройки монитора.
Теперь рассмотрим все эти причины более подробно.
Неправильная настройка разрешения экрана
Настройки разрешения экрана могут сбиться при установке пиратских программ, переустановке системы, проникновении в систему вируса, после прохождения игры со своими настройками, а так же после резкого неожиданного отключения компьютера.
В этом случае исправить ситуацию довольно-таки просто. Достаточно кликнуть правой кнопкой мыши по свободному пространству рабочего стола :
В Windows 7
И в выпадающем контекстном меню выбрать пункт «Разрешение экрана»
В следующем окне найти «Разрешение» и открыть список, кликнув левой кнопкой мыши по маленькой черной стрелочке справа.
У вас должен открыться список возможных параметров разрешения экрана.
Не стоит экспериментировать со всеми разрешениями подряд, т.к. если вы выберите разрешение, которое не поддерживает ваш монитор, то экран может потухнуть, и вы не сможете настроить его без помощи мастера. Монитор не перегорит, но будет необходимо сбросить ваши настройки. Обычно это делается через «Безопасный режим», или на другом компьютере, который поддерживает то разрешение, которое вы установили сами.
Поэтому прежде чем менять разрешение экрана почитайте в инструкции к вашему монитору, какие параметры он поддерживает, или кликните мышкой по голубой ссылке «Какие параметры монитора следует выбрать?» (в этом же окне, где выбираете разрешение), и внимательно почитайте то, что там написано.
В Windows 10
Кликнуть правой кнопкой мыши по пустому пространству рабочего стола и выбрать в выпадающем контекстном меню пункт «Параметры экрана»
Переходим слева на вкладку «Дисплей», находим в окне справа «Разрешение», кликаем по стрелочке и выбираем необходимые параметры.
Обычно рядом с необходимым параметром написано «(Рекомендуется)»
Не установлен драйвер видеокарты
Обычно после переустановки операционной системы, или после замены видеоадаптера автоматически загружается временный драйвер видеокарты. И если потом не загрузить специализированные драйвера для видеокарты, то в пункте «Разрешение» в настройках экрана списка разрешений не будет (в лучшем случае два параметра). А в диспетчере устройств будет запись «Стандартный VGA графический адаптер».
В этом случае необходимо загрузить драйвер видеокарты (видеоадаптера) с диска, который поставляется с видеокартой или с официального сайта производителя видеокарты.
Если у вас на компьютере установлена операционная система Windows 10, то драйвер будет установлен автоматически.
Подключение к компьютеру телевизора, ноутбука, или дополнительного монитора
Если к вашему компьютеру подключен еще один монитор, или ноутбук, и даже телевизор, то отключите их. Если после этого на вашем основном мониторе всё исправилось и изображение расширилось на весь экран, значит вам необходимо правильно определить в настройках выбора дисплея, который из них будет основным, а который второстепенным.
И в настройках «Экран» выбрать необходимый монитор.
Настройка монитора
Практически у любого монитора имеются кнопки для его настройки. Обычно они располагаются внизу спереди (снизу) или сбоку.
Найдите параметры автонастройки и установите их.
Можете попробовать настроить монитор самостоятельно при помощи других кнопок. Но это будет дольше.
Настройка разрешения в игре
Создатели компьютерных игр при выпуске выставляют средние значения параметров управления, звука и изображения. Многие пользователи, думая, что это оптимальный вариант, и лучше быть не может, не пытаются что-то изменить. Необходимо учесть, что каждый монитор имеет свои особенности и параметры, под которые не всегда подходят установленные средние значения. Чтобы получить максимально качественную картинку, рекомендуем улучшить параметры изображения, следуя инструкции:
- Определите данные разрешения монитора (найти эти данные можно в прилагаемых к нему документах или в интернете).
- Запустите игру.
- В меню зайдите в «Настройки» или «Опции».
- Выберите «настройки (опции) экрана».
- В высветившемся окне введите данные, соответствующие монитору.
- Нажмите «Ок».
Устранение проблем с изменением разрешения в Виндовс 7
В большинстве случаев с подобным сбоем сталкиваются пользователи настольных компьютеров, однако от его появления не застрахованы и владельцы ноутбуков. Универсальных методов решения не существует, так как причины, по которым проблема может появляться, совершенно разные.
Способ 1: Устранение проблем с драйверами
Чаще всего разрешение нельзя сменить по причине проблем с драйверами на видеокарту, реже – на монитор или чипсет материнской платы (последнее характерно для лэптопов). Драйвера могут быть не установлены вовсе, или же инсталляция прошла некорректно либо файлы драйверов оказались повреждены. Следовательно, для устранения неполадок с системным ПО его необходимо переустановить.
Подробнее:Как переустановить драйвера на видеокартуУстановка драйверов для монитораУстанавливаем ПО для чипсета материнской платы
Способ 2: Правка реестра и файла драйверов видеокарты NVIDIA
Пользователям некоторых видеокарт от NVIDIA переустановка драйверов помогает не всегда. Дело в том, что в процессе инсталляции в INF-файле, а также в системном реестре должна появляться строка о доступности смены режимов отображения, но она не появляется по тем или иным причинам. Решить проблему можно ручной правкой значений в реестре и файле драйвера.
- Начнём с реестра – откройте «Пуск», воспользуйтесь поисковой строкой, в которую введите запрос .
Будет обнаружен исполняемый файл «Редактора реестра» – наведите на него курсор, кликните правой кнопкой мыши и выберите «Запуск от имени администратора».
В окне оснастки переходите по следующему адресу:
Вы увидите несколько каталогов с именем {4D36E968-E325-11CE-BFC1-08002BE10318}, каждый из которых отвечает той или иной группе подключённых устройств. Найти нужный можно следующим образом – раскройте его и кликайте по каждому каталогу, пока не найдёте строку «DriverDesc», в которой должно быть обозначено название видеокарты от NVIDIA.
После захода в папку выберите пункты «Правка» – «Создать» – «Параметр DWORD».
В окне создания введите название вида , остальные параметры оставьте по умолчанию и нажмите Enter.
Обязательно перезагрузите компьютер.
После загрузки ПК проверьте настройки разрешения экрана – скорее всего, они будут доступны и их можно будет изменить.
Но не исключено, что и эта процедура окажется неэффективна. В таком случае потребуется дополнительно отредактировать файл драйверов.
- Откройте «Проводник» и перейдите по адресу , где найдите и откройте файл nv_disp.inf.
Поищите секцию с названием «», где под Х может быть любое число от 1 до 9, зависит от версии драйверов. В конце этой секции следует вставить новую строку и вписать в неё следующее:
Убедитесь, что символы введены правильно, затем используйте пункты «Файл» – «Сохранить».
Перезагрузите компьютер и проверьте, появилась ли возможность изменения разрешения экрана – скорее всего, настройки будут работать корректно. Единственным минусом предложенного выше способа можем назвать сообщение о неподписанных драйверах, которое будет проявляться при попытке установить новые версии ПО для видеоадаптера.
Способ 3: Переустановка операционной системы
Нередко с описываемой проблемой сталкиваются пользователи ноутбуков, которые в заводской комплектации шли с Windows 10, но затем на них была установлена «семёрка». Неполадка заключается в несовместимости драйверов – дело в том, что ПО от «семёрки» подходит для десятой версии Виндовс, но в обратную сторону это правило часто не работает. В такой ситуации больше ничего не остаётся, как удалить Windows 7 и вернуть Windows 10.
Урок: Как установить Windows 10 поверх Windows 7
Если же «семёрка» вам критически необходима, можете выполнить установку этой ОС на виртуальную машину.
Подробнее: Установка Windows 7 на VirtualBox
Мы рассмотрели все варианты решения проблемы со сменой разрешения экрана на Windows 7. Как видите, в подавляющем большинстве случаев её причиной являются некорректно установленные или отсутствующие драйвера.
Опишите, что у вас не получилось.
Наши специалисты постараются ответить максимально быстро.
Для чего это нужно?
Настройки экрана
После установки игры или пиратской версии ОС размер изображения может не совпадать с размером монитора.
Когда мы изменяем разрешение экрана, то как бы подгоняем картинку под необходимую величину.
Сделать это нужно обязательно. В первую очередь для удобства пользования.
Также разрешение экрана влияет на быстроту загрузки данных.
Изменяя разрешение, пользователь меняет качество иконок рабочего стола и изображений.
При понижении качества устройство может работать быстрее, но, возможно, будут видны пиксели.
Также при неверно заданных параметрах экран может быть меньше или больше монитора.
Некоторые мониторы более вытянуты в ширину, чем другие, поэтому нельзя назвать подходящее расширение подо все устройства.
Совет. На компьютерах разрешение чаще всего 1920х1080 или 1280х1024, или 1024х768. На ноутбуках это 1366х768 или 1280х720. Оптимальные ширина и высота изображения прописаны инструкции или на официальном сайте.
Как в Windows 7 изменить разрешение экрана через драйверы видеокарты
Если на компьютер установлено средство для работы с драйверами от производителей видеокарт (AMD или NVIDIA), то можно воспользоваться и ими.
Обратите внимание! Часто операционная система не может найти нормальное разрешение для больших мониторов (FullHD или 4К), а программа-драйвер делает это быстро и просто. Далее рассказано, как изменить расширение экрана на Windows 7 для видеокарт от NVIDIA и AMD
Далее рассказано, как изменить расширение экрана на Windows 7 для видеокарт от NVIDIA и AMD.
Инструкция для NVIDIA
Что касается видеокарт от компании NVIDIA, то тут все просто. Если на компьютере есть специальный драйвер, то при нажатии правой клавишей мыши по свободной области рабочего стола в контекстном меню можно будет найти пункт «Контрольная панель NVIDIA». В открывшемся окне, а точнее в левой его части, следует раскрыть раздел «Экран». В нем есть ссылка «Разрешение экрана» или «Изменить разрешение». По ее нажатию нужно будет просто указать необходимое значение и сохранить настройки.
Обратите внимание! Если войти в окно расширенных конфигураций, то можно выставить любое пользовательское расширение по длине и ширине, соответствующее количеству пикселей на экране
Инструкция для AMD Radeon
С AMD все практически также:
- Нажимают правой клавишей мыши по свободному месту рабочего стола и выбирают пункт «Настройки Radeon».
- Дожидаются прогрузки окна и переходят во вкладку «Дисплей».
- Находят надпись «Дополнительные параметры» и нажимают на нее.
- В открывшемся окне нажимают на пункт «Свойства (VGA-экран)», который опять откроет новый раздел конфигураций.
- Переходят в подраздел «Свойства монитора» и убирают галочку напротив надписи с режимом EDID.
- Изменяют расширение экрана на любое доступное.
Увеличивать разрешение или сменить его параметры можно в драйвере видеокарты
Как в Windows 10 изменить разрешение экрана через окно настроек видеокарты
Видеокарта представляет собой комплектующее для вывода изображения на монитор.
Окно «Панель управления» Nvidia, где можно устанавливать нужные параметры
В настоящее время существует два основных производителя графических процессоров компании Nvidia b AMD. Поэтому порядок действий для смены разрешения экрана будет отличаться в зависимости от конкретной модели видеокарты.
Видеокарты Nvidia Geforce
Если у пользователя в компьютере установлена интегрированная видеокарта от данной компании, то для смены разрешения дисплея ему потребуется выполнить следующие действия:
Войти в меню «Пуск».
В поисковой строке прописать «Панель управления Nvidia».
Кликнуть по появившейся иконке и дождаться открытия приложения.
В отобразившемся окне пользователь должен будет ознакомиться с назначением вкладок в графе параметров с левой стороны для большего понимания.
Развернуть раздел «Дисплей».
Тапнуть по строчке «Разрешение» и дождаться пока в центральной части меню отобразится новая информация.
Обратить внимание на вторую строчку в разделе. Здесь пользователю понадобится выбрать необходимое ему качество картинки
Рекомендуется указывать максимальное значение данного параметра для лучшей стабилизации, детализации и чёткости изображения. Однако его можно уменьшить и увеличить как на телевизоре. Другие показатели разрешения можно просмотреть, листая колёсико мыши, но они могут не подходить под домашний монитор.
Выделить нужную строчку с разрешением и тапнуть по слову «Применить».
Дождаться обновления картинки на мониторе.
При необходимости перезагрузить ПК или нетбук (маленький ПК).
Как изменить расширение экрана на Windows 10 с помощью дискретной видеокарты
Важно! Если монитор поддерживает Full HD, т. е. 1920×1080, и оно является максимально возможным, то лучше выбрать именно это значение
Видеоадаптеры AMD
Для обладателей таких комплектующих существует индивидуальный алгоритм действий, чтобы выбранный формат экрана смог встать на операционной системе Windows 10:
- Тапнуть правой кнопкой мыши по свободному пространству на рабочем столе.
- В контекстном меню найти строку «Настройки Radeon» и щёлкнуть по ней ЛКМ. Отобразится окошко с индивидуальными параметрами AMD.
- В графе параметров с левой стороны меню найти раздел «Мои VGA-экраны» и нажать на него правой кнопкой манипулятора.
- Развернётся ещё несколько подразделов. Здесь пользователю потребуется щёлкнуть по строчке «Свойства (VGA-экран)».
- Появится новое окно в центральной части панели управления, в котором пользователю потребуется отыскать раздел «Свойства монитора» и установить галочку рядом со строкой «Использование EDID». После этого все строки раздела свойств монитора станут активными, т. е. в них можно будет вносить определённые изменения. Как правило, в окне свойств монитора автоматически выставлено максимально возможное разрешение экрана, а также максимальная частота обновления. Повысить эти параметры не получится.
- Прописать собственное значение или исправить текущее, если у пользователя есть желание изменить рекомендуемый показатель разрешения.
Видеокарта от компании AMD
Обратите внимание! В данном случае для применения настроек может потребоваться перезагрузка стационарного компьютера или ноутбука
Использование сторонних программ для смены расширения экрана на Windows 7
Выполнить конфигурирование разрешения можно и с помощью сторонних программ. Их огромное количество, но ниже рассмотрены два наиболее популярных варианта: Screen Resolution Manager и PowerStrip.
Через Screen Resolution Manager
Приложение совместимо даже с Виндовс ХП. Оно предназначено для глубокой настройки параметров отображения экрана: разрешение, цветовой баланс, яркость, гамма.
Обратите внимание! Достаточно войти в главное окно программы и передвинуть ползунок «Resolution» на необходимое значение
Через PowerStrip
Небольшая утилита для настройки производительности видеокарты и выбора режимов отображения картинки на экране. В главном окне софта будет раздел «Подключенный монитор», в котором нужно нажать на кнопку «Изменить» и создать новый профиль. После этого остается выбрать произвольное разрешение и сохранить настройки.
Screen Resolution Manager помогает улучшить отображение
Было разобрано, как поменять разрешение на Виндовс 7. Процесс не отличается большой сложностью, и справиться с ним может даже новичок. Повысить или уменьшить данный параметр можно не только с помощью стандартных средств. Настроить конфигурацию и добавить для нее новые заблокированные значения можно через драйверы видеокарт или сторонние приложения.
Как изменить разрешение экрана в игре
Мониторы с разными размерами диагонали
Когда разрешение игры не совпадает с монитором, она может даже не запуститься. Если все же получилось прогрузить меню, дело почти сделано. После запуска ни в коем случае нельзя начинать пользоваться программой, если она не подходит по размерам монитора. Рисунок 3 мониторы с разными размерами диагонали
Для изменения разрешения внутри игры предлагаем пользователю следующие инструкции:
- Зайдите в меню настроек.
- Если заранее не знакомы с меню, то придется поискать настройки разрешения экрана.
- Выберете необходимое разрешение и сохраните.
Чаще всего программа показывает, как будет выглядеть игра при данном разрешении.
Если параметры заданы неверно, при следующем запуске могут возникнуть проблемы.
Если пользователь не знает разрешения экрана, необходимо найти его в инструкции или в интернете. После заданных настроек лучше перезапустить игру. Обычно размер экрана меняется сразу или программа перезагружается автоматически, если этого не произошло, то вручную займет всего пару минут.
Если игра притормаживает, можно снизить разрешение. Делать это необходимо в определенное количество раз. То есть при 3200х1800 снизить можно до 2560х1440, при этом отношение останется так же 16:9.
Как изменить разрешение экрана не заходя в игру
100% идентичных инструкций ко всем установщикам нет, но метод изменения примерно один.
Для начала необходимо найти папку, в которой находятся файлы настроек. Чаще всего эти файлы называются «Config» или «UserProfile». Название должно быть связано с установкой игры.
Находятся эти файлы в папке с самой игрой, либо в ее установщике. Формат файла настроек XML, поэтому если попытаться его открыть всплывает окно браузера.
Чтобы избежать такого, файл необходимо открыть в текстовом редакторе. Щелкнув правой клавишей мыши, перейти в «Открыть с помощью», из предложенного списка выбрать «Блокнот».
На рабочем столе откроется файл с непонятными на первый взгляд командами. Не стоит переживать. «Разрешение» на английском «Resolution». Чтобы не тратить время, в «поиск по тексту» скопируйте это слово. Мгновенно перейдете в ту часть программы, где оно написано и выделено синим.
Так выглядит Resolution в программе
Возможно, результатов будет несколько. Скорее всего это будет «Resolution» и еще что нибудь либо просто слово.
По удачному завершению поиска переходим к самому изменению разрешения.
Рядом с «Resolution» написаны ширина и длина предполагаемого экрана. Меняем на данные своего монитора либо меньше. Если экран 1366х768, вписываем его либо кратное ему. После сохранения файла игра запустится с выбранным пользователем разрешением и оставит эти настройки по умолчанию.
В некоторых играх есть специальный лаунчер настроек. Название игры и Launcher. Открыв его, пользователь переходит в настройки, не заходя в саму игру. После сохранения также переходят в игру и остаются до следующего изменения.
Меняем разрешение экрана
Существуют разные методы изменения разрешения дисплея.
Способ 1: AMD Catalyst Control Center
Если ваш компьютер использует драйвера от AMD, то настройку можно произвести через «AMD Catalyst Control Center».
- Кликните на рабочий стол правой кнопкой мыши и выберите соответствующий пункт.
Теперь перейдите к управлению рабочим столом.
А после найдите его свойства.
Здесь вы можете настроить различные параметры.
Не забудьте применить изменения.
Способ 2: NVIDIA Control Center
Аналогично AMD вы можете настроить монитор с помощью NVIDIA.
- Вызовите контекстное меню на рабочем столе и кликните на «Панель управления NVIDIA» («NVIDIA Control Center»).
Перейдите по пути «Display» («Экран») – «Change resolution» («Сменить разрешение»).
Настройте и сохраните всё.
Способ 3: Панель управления HD-графикой Intel
У Intel также есть функция настройки дисплея.
- В контекстном меню рабочего стола щелкните по «Графические характеристики…».
В главном меню выберите «Дисплей».
Настройте соответствующее разрешение и примените настройки.
Способ 4: Штатные средства системы
Один из самых простых и доступных способов.
- Щелкните правой кнопкой мыши по свободному пространству рабочего стола и найдите «Параметры экрана».
Теперь выберите «Дополнительные параметры экрана».
Настройте значение.
Или можно поступить так:
- Зайдите в «Панель управления» вызвав контекстное меню на кнопке «Пуск».
После перейдите ко «Все элементы управления» — «Экран».
Найдите «Настройка разрешения экрана».
Выставьте требуемые параметры.
Решение некоторых проблем
- Если вам недоступен список разрешений или после применения настроек ничего не поменялось – обновите графические драйвера. Проверить их актуальность и загрузить можно с помощью специальных программ. Например, DriverPack Solution, DriverScanner, Device Doctor и т.д.
Подробнее:Как обновить драйвера на компьютере с помощью DriverPack SolutionЛучшие программы для установки драйверов
Существуют такие мониторы, которые требуют собственных драйверов. Найти их вы можете на официальном сайте производителя или попробовать поискать с помощью вышеупомянутых программ.
Причиной проблем также может стать адаптер, переходник или кабель с помощью которого подключается монитор. Если есть другой вариант подключения, то попробуйте его.
Когда вы поменяли значение, а качество изображения стало очень плохим, выставьте рекомендуемые параметры и измените размер элементов в разделе «Экран»
Если система автоматически не перестроила резрешение при подключении дополнительного монитора, то перейдите по пути «Параметры экрана» — «Свойства графического адаптера» — «Список всех режимов». В списке выберите нужный размер и примените.
Вот такими несложными манипуляциями вы можете настроить экран и его разрешение в Виндовс 10.
Опишите, что у вас не получилось.
Наши специалисты постараются ответить максимально быстро.
Если не меняется разрешение экрана
Бывает так, что вы все настроили правильно, а разрешение экрана не сохраняется, а возвращается в исходное значение. Или система вообще не даёт поменять значение.
1. Проверьте настройки видео драйвера.
Кликните правой клавишей мышки по значку «Компьютер» и выберите пункт «Управление».
Откроется панель управления компьютером. Выберите пункт «Диспетчер устройств».
Раскройте ветку «Видеоадаптеры» – в ней будет показана ваша видеокарта. Если драйвер установлен, то будет указана модель.
Если видеокарта отображается нормально, посмотрите все ли в порядке в настройках драйвера. Для этого кликните правой клавишей мышки на пустом месте Рабочего стола и выберите «Панель управления NVIDIA».
Этот пункт может называться и по-другому, например, «Графические характеристики». Это зависит от того, какая у вас в компьютере видеокарта.
Проверьте параметры разрешения в меню «Дисплей» → «Разрешение». Попробуйте выставить рекомендованное значение.
Если видеокарта отображается как «базовый видеоадаптер» или она отмечена иконкой с восклицательным знаком, значит, драйвер не установлен или с ним возникли проблемы.
или
Для исправления необходимо скачать правильный видеодрайвер. Но для начала нужно узнать модель видеокарты. Для этого воспользуйтесь бесплатной программой GPU-Z. Скачать ее можно с официального сайта.
Далее нужно скачать и установить драйверы с сайта производителя:
- GeForce (NVidia)
- Radeon (ATI/AMD)
- Intel (HD)
Если у вас ноутбук, скачать драйвер можно с официального сайта производителя компьютера. Например, если у вас Asus, то через сайт asus.com. Для этого введите в строку поиска модель ноутбука – обычно она написана на наклейке на лицевой или обратной стороне.
2. Проверьте компьютер на наличие вирусов.
Сделать это можно при помощи бесплатной утилиты Kaspersky Virus Removal Tool.
Если и после этого драйвер откажется работать, скорее всего, проблема в самой видеокарте.