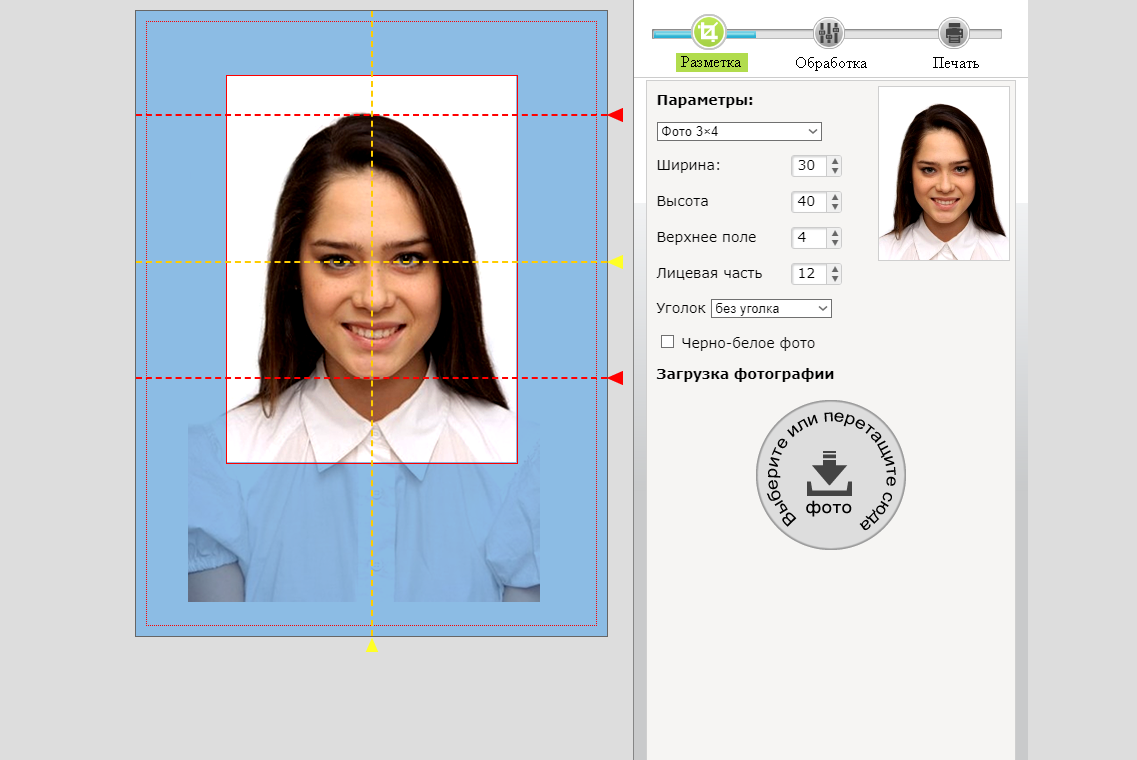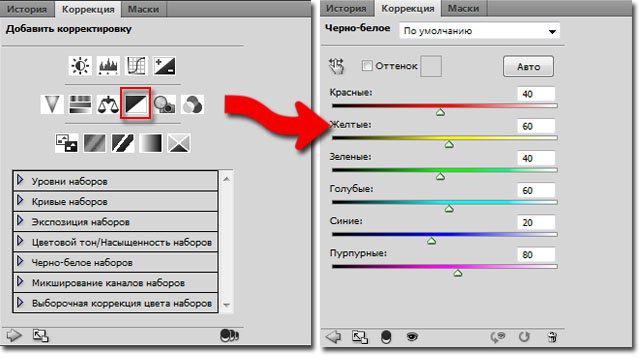Как сделать движущееся фото
Содержание:
- Популярные программы
- Как сделать гиф онлайн?
- Бушующее море и таинственный туман: идеи для синемаграфии
- Анимированные рамки и анимированные эффекты фото
- Способ №1. Создание анимации в PowerPoint: основные возможности
- Как сделать гифку — 10 лучших бесплатных инструментов
- 5 лучших инструментов для создания анимированных видео и презентаций
- Анимация фотографий в FotoMorph
- Использование серийной съемки
- Оживленное фото для Тик Ток
- Оживить фото приложение
Популярные программы
И здесь пользователи Андроида сталкиваются с проблемой – многие популярные программы работают только на IOS. Поэтому я назову по паре приложений на обе операционки. Если хотите сделать анимированное фото через компьютер, используйте Photoshop или Adobe After Effects. На самом деле я бы советовала работу именно через компьютер – так намного удобнее и сразу видно все косяки. Получится контент намного качественнее, чем при работе через гаджеты с маленьким сенсорным экраном.
Plotograph
Это одно из самых популярных приложений-аниматоров. Им пользуются практически все медийные личности. Программа работает на платформе IOS и стоит 379 рублей. Понимаю, большие деньги за что-то, чего вы не сможете потрогать. Но кто говорил, что будет просто? За всё хорошее сейчас приходится платить. Решать вам. Тем более приложение действительно удобное и качественное. Работает оно по уже описанному мной алгоритму – выделяем то, что будет двигаться.
Cinemagraph
Механизм работы точно такой же, как и у Плотографа. Но скачать его можно совершенно бесплатно. Правда, так при съемке на результате обработки будет водяной знак. Чтобы его убрать, нужно заплатить.
Loopsie
А вот и любителям Андроида можно радоваться. И за что я люблю эту платформу, так это за бесплатность огромной части приложений. И Лупси абсолютно бесплатен и не ставит водяные знаки на вашу работу.
Как сделать гиф онлайн?
Существует большое количество онлайн-сервисов, которые позволяют создавать GIF изображения. Одной из проблем таких ресурсов является конфиденциальность и водяной знак
Поэтому перед загрузкой изображений обратите внимание на условия предоставления услуг
Picasion — гиф редактор онлайн на русском языке
Picasion позволяет импортировать фотографии или видео из Picasa, Flickr или любой другой галереи. Данный сервис доступен на нескольких языках, включая английский, испанский, португальский и русский. Можно настроить размер изображений, создать и добавить собственный аватар.
Плюсы: простой в использовании бесплатный GIF редактор, поддерживает многие форматы.Минусы: демонстрирует большое количество рекламы.
Как создать гифку онлайн с помощью GifPal
Удобный в использовании инструмент для создания GIF.
- Регулировка скорости кадров.
- Редактирование временной шкалы.
- 30 эффектов.
- До 20 кадров.
- Без водяных знаков на фотографиях.
Плюсы: бесплатный инструмент с полезными эффектами.Минусы: для использования редактора анимированных GIF нужен доступ к интернету.
Gickr — редактор gif онлайн
Gickr позволяет легко создавать собственные GIF изображения, загружая их из галереи изображений или из аккаунта Flicker, YouTube, Picasa. Сервис обеспечивает безопасный просмотр, и он эффективен.
Плюсы: бесплатный.Минусы: нужен доступ в интернет.
как сделать свою гифку с помощью онлайн сервиса MakeAGif
Создавайте собственные GIF-изображения и наслаждайтесь фантастическими функциями в безопасной среде.
Плюсы: простой в использовании и бесплатный.Минусы: не предназначен для детей, может содержать контент для взрослых.
Редактор гифок онлайн Gimp
Бесплатный сервис, который позволяет редактировать изображения и создавать GIF-изображения.
Плюсы: доступен онлайн и бесплатен.Минусы: не так эффективен, как некоторые другие программы.
Как создать гиф с помощью UnFREEz
Замечательная программа, которая позволяет создавать креативные GIF-изображения. В ней нет сложного пользовательского интерфейса, и она не так многообразна, как некоторые более мощные программы.
Плюсы: редактор GIF картинок прост в использовании.Минусы: нет дополнительных функций.
Данная публикация является переводом статьи «Top 10 Best Free GIF Creator» , подготовленная редакцией проекта.
Бушующее море и таинственный туман: идеи для синемаграфии
С «ФотоШОУ PRO» вы быстро почувствуете себя настоящим волшебником! Добавляя движение в одну из частей снимка, вы сможете добиться поистине фантастического результата за короткие сроки. Но и это далеко не всё! Фото можно дополнить эффектом реалистичного тумана. Просто наложите на исходную картинку фрагмент соответствующей текстуры и настройте ее. Добавьте второй ключевой кадр и сделайте слой с туманом меньше.
Для исходной фотографии тоже добавим ещё одну ключевую точку. Здесь слой будет медленно и плавно увеличиваться.
Такие настройки помогут зрителю полностью окунуться в атмосферу происходящего на экране. Не забывайте, что вы можете добавлять сразу несколько дополнительных слоев. Например, на таком снимке можно одновременно «оживить» море, тучи и солнце:
В фоторедакторе сначала вырежьте часть изображения с небом и сохраните ее в отдельный файл. Затем аналогично отделите море и сохраните в той же папке. Когда подготовка завершится, наложите оба получившихся фрагмента на исходное изображение в «ФотоШОУ PRO».
Дальше перейдем к настройке анимации для слайда. Слой с водой во второй ключевой точке будет постепенно плавно сдвигаться вниз и увеличиваться.
Для слоя с тучками и солнечными лучами зададим плавное движение вправо, остальные параметры оставим без изменений и тут же оцените результат в плеере.
Хотите узнать, как сделать данную синемаграфику ещё более зрелищной? Воспользуйтесь инструментом 3D-камера: поэкспериментируйте с приближением, добавьте движение влево, вправо, вверх или вниз.
Сохраняйте готовую анимацию в удобном вам виде! Экспортируйте проект в любом видеоформате вместе с другими слайдами. Также вы можете сохранить созданный слайд отдельно и позже преобразовать его в GIF. Загружайте готовые синемаграфии в сеть и делитесь ими с людями со всех уголков планеты!
Анимированные рамки и анимированные эффекты фото
.Представляем Вашему вниманию анимированные фоторамки и фотоэффекты, анимированные темы и картинки, куда Вы можете поместить Ваши личные фотографии. Подберите пару Ваших самых удачных фотографий и сделайте анимированный рабочий стол или анимированную аватарку для форума или социальных сетей. Вы с легкостью удивите своих родных и близких. Они несомненно будут приятно удивлены и восхищены Вашим незабываемым маленьким шедевром.Также Вы можете подобрать нужный фотоэффект и загрузить фотографии свои и своих друзей. Вам предлагается соблазнительная возможность поразить, изумить или просто поздравить своих друзей и близких, послать им оригинальные анимированные открытки с их или своими изображениями. Этот незабываемый подарок подойдет ко всем праздникам: на День рождения, Новый год, День ангела. Вы можете подарить своим любимым необыкновенное анимированное «живое» сердце. В последнее время стали очень популярны, так называемые «живые» фотографии, которые находятся на границе между фото и видео. С помощью таких маленьких инсталляций их создатель как будто захватывает особенно яркий момент времени и передает его в динамике. Создание подобных динамических фотографий не простой процесс, в котором используется эффект легкой анимации.С помощью выбранного раздела Вы самостоятельно, в режиме онлайн и совершенно бесплатно без привлечения дорогих услуг дизайнеров, создадите свою собственную композицию, подобную модным оригинальным динамичным творениям. Это действительно очень красиво. Обращайтесь к этому разделу, изучайте представленные здесь анимированные фотоэффекты, анимированные фоторамки, картинки, открытки, заставки – и создавайте у нас свои эксклюзивные и оригинальные произведения искусств абсолютно бесплатно — онлайн!.
Автомобили
Билборды
Игры для девочек
Игры для мальчиков
Фоторамки
Детские фоторамки
Рисунки карандашом
Винкс
Рамки на несколько фотографий
Анимированные
Знаменитости
Хэллоуин
Новогодние
Кошки
Собаки
Календари с фото
Красивые девушки
Миражи
Обложки журналов
Для влюблённых
Фото приколы
Татуировки
Фотоэффекты с надписями
Polaroid
День рождения
Болливуд
Черно-белые
Свадебные
Футбол
Животные
Классика
Фильмы
Страны
8 Марта
Пасха
Обложки для Facebook
Знаки зодиака
Apple
Цветы
Праздники
Военные
Лошади
Море
Весна
Лето
Осень
Зима
Школа
Париж
Горы
Небо
Этикетки
Телефоны
Солнце
Семья
Часы
Единоборства
Огонь
Ретро
Мел
Деньги
Луна
Мотоциклы
Аниме
Телевизоры
Пейзажи
Кубики
Шары
Принцессы
Ночь
Глаза
Спорт
Медведи
Дельфины
Музыка
Тигры
Бабочки
Стадион
Картины
Курочка Ряба
Мультфильмы
Полиция
Чашка
Религия
Розы
Фотоаппарат
Подсолнух
Брелок
Закат
Корабль
Ослик
Политика
Обезьяна
Сепия
Граффити
Монитор
Божья коровка
Книги
Ужасы
Доктор
Дисней
Обама
Wiki рамки
Отражение
Банки
Компьютерные игры
Витрины
Бренды
Рыба
Газеты
Пиво
Дождь
Велосипед
Духи
Пленка
Кролик
Свечи
Торт
Волки
Ангелы
Люди
Галерея
Мама
Футболки
Голуби
Лебеди
Папа
Рок
Рэп
Трава
Сумки
Тюльпаны
Playboy
Унитаз
Цирк
Фрукты и овощи
Реггетон
Самолет
Баскетбол
Художник
Поезд
Парк-Сад-Лес
Подушка
Пираты
Сумерки
Бейсбол
День Благодарения
Ханука
Американский футбол
Теннис
Флаги
Хоккей
Гольф
Крикет
Снегурочка
Дед Мороз
Новогодняя ёлка
Слон
Песок
Птицы
Жабы-Лягушки
Дым-Пар
Звезда
Бутылка
Олень
Лев
Wanted
Грузовик
Портрет
Ромашка-Маргаритка
Дорога
Битлз
Планеты
Планшеты
Lego
Тюрьма
Еда
Университеты
Способ №1. Создание анимации в PowerPoint: основные возможности
PowerPoint позволяет пользователям анимировать заголовки, изображения и сами слайды. В программе есть готовая библиотека готовых образцов движения с изменяемыми параметрами. Давайте рассмотрим, как применять их к элементам на странице.
Создание проекта
Для начала нам потребуется создать новый проект или открыть существующий. После этого в разделе «Вставка» встройте новые элементы. Для нашего примера в проект были добавлены заголовок через инструмент «Надпись» и векторное изображение через пункт «Рисунки». Так мы сможем наглядно показать, как сделать анимацию текста и картинки в презентации.
Подготовка элементов для анимации
Как анимировать элемент
Готовые шаблоны находятся во вкладке «Анимация». Чтобы применить шаблон, выделите объект и кликните по кнопке «Добавить анимацию». Все варианты поделены на 4 категории:
- Вход. Изменяет то, как предмет появляется в кадре.
- Выделение. Применяется к объекту, который уже находится на странице.
- Выход. Эффекты «удаления» элемента из кадра.
- Пути перемещения. Аналогично выделению, но при этом объект движется по строго определенной траектории.
Наводя курсор на каждый пример, можно подробнее прочитать принцип его действия. Разные категории можно накладывать друг на друга, например, установить, как надпись появится в кадре и через какое время (и каким образом) пропадет.
Настройка анимации
В данном случае на заголовок наложилось 2 эффекта: выцветание (вход) и появление (выход). Они обозначены возле измененного объекта цифрами 1 и 2 соответственно. Также мы применим быстрое появление к изображению, чтобы сделать анимированную картинку в PowerPoint и заставить самолет пролетать через весь кадр.
Измените настройки
Кликайте по цифрам, чтобы вызвать настройки. Они находятся в верхней панели инструментов:
- Параметры эффектов. Устанавливает траекторию движения. Количество настроек зависит от типа движения.
- Область анимации. Переопределяет, к какому объекту применен шаблон.
- Триггер. Определяет, по какому действию будет запущено действие. По умолчанию появляется автоматически, можно присвоить запуск по щелчку.
- Запуск. Здесь дополнительно устанавливаются параметры старта по щелчку. Можно установить запуск всех объектов сразу или по очереди.
- Длительность. Продолжительность эффекта влияет на скорость: чем выше показатель, тем медленнее движется объект.
- Задержка. Определяет, после какого отрезка времени после начала запускается движение объекта.
- Изменить порядок. Этот параметр назначает последовательность запуска объектов. По умолчанию первым идет тот, которому в первую очередь был присвоен эффект.
После настроек самолет начнет движение через экран
Регулируя свойства «Параметры эффектов», обратите внимание, что в случае с картинкой движение начинается от того места, где находится изображение. То есть в данном случае, когда самолетик находится у левого края, он оттуда и стартует
Мы добиваемся того, чтобы он пролетел через весь экран, поэтому графический файл нужно полностью убрать за область страницы.
Сохраните презентацию
Фактически, на этом создание анимации в PowerPoint заканчивается. Остается сохранить слайд-шоу в подходящем формате. Для этого нажмите «Файл» и кликните «Сохранить как». В итоге мы получили такой результат:
Пример готового анимированного слайда
Следует отметить, что управление в PowerPoint не очень интуитивное и почти полностью исключает пользовательские сценарии. Элементы нельзя настроить так, чтобы он начинали движение в нужное время. Также огорчает, что путь перемещения нельзя установить самому, а также вручную указать желаемое время окончания и скорость.
Еще один недостаток повер пойнт в том, что при экспорте проекта как GIF или видеоклип файл не всегда корректно проигрывается. Поэтому мы рассмотрим более удобный вариант создания видеопрезентаций, в котором все параметры можно настраивать полностью под ваши цели и задачи.
Как сделать гифку — 10 лучших бесплатных инструментов
Сначала перечислим лучшие программные продукты.
Первая программа для создания GIF в данном списке – это Wondershare Filmora. Она считается одной из лучших программ для создания видео и GIF-изображений. Она удобна в использовании и предоставляет много функций и более чем 100 визуальных эффектов. А также полный контроль над аудио и видео настройками.
- Проста в использовании;
- Позволяет создавать GIF из статических изображений;
- Позволяет создавать GIF из видео любого формата, например, AVI, MPEG, WAV, DAT, EVO, MKV, MP4, WMV и т.д.;
- Позволяет редактировать GIF с помощью таких команд, как обрезка, комбинирование, поворот, ускорение, замедление, коррекция цвета;
- Позволяет редактировать GIF с помощью замечательных эффектов, текста и субтитров.
Как делать гифки с помощью Photoscape
С помощью Photoscape можно сделать множество интересных эффектов в своих видео. Редактор GIF включает в себя такие инструменты и функции:
- Редактор;
- Просмотр;
- Анимированные GIF;
- Выбор цвета;
- Кадрирование;
- Фильтры.
Плюсы: проста в использовании.Минусы: немного медленная.
Как сделать гифку из фото с помощью Gifted Motion
Использует Java и может работать во всех операционных системах. Установка не требуется.
- Позволяет редактировать изображения;
- Поддерживает PNG, JPEG, BMP, GIF;
- Лицензия не требуется.
Плюсы: программа проста в использовании.Минусы: загрузка изображений большого размера занимает некоторое время.
Как сделать гиф из фото с помощью SSuite Gif Animator
Редактор GIF файлов совместимо со всеми редакциями Windows, включая 32 и 64-битные версии. Это одна из немногих программ, разработанных с использованием зеленых информационных технологий (Green Software) .
Создавайте фильмы, слайд-шоу, анимированные GIF и многое другое.
Плюсы: потребляет мало мощностей устройства, проста в использовании.Минусы: неполный контроль процесса редактирования.
5 лучших инструментов для создания анимированных видео и презентаций
Многие маркетологи при создании видео и презентаций используют классические приложения, например, PowerPoint. При этом они не любят экспериментировать с анимацией и предпочитают делать все по-старинке.
Возможно, это связано с вероятностью возникновения технических проблем. Тем не менее, анимированные презентации намного увлекательнее классических, с их помощью проще донести сложные концепции. Ещё один плюс – они лучше запоминаются.
Для создания анимированных видео и презентаций совсем необязательно владеть профессиональными программами такими, как 3D Studio Max, Maya или Adobe After Effects. Гораздо проще использовать понятные онлайн-сервисы.
Созданными в них презентациями легко делиться онлайн, также их можно скачать как видео файл, который без проблем проигрывается на любых компьютерах и мобильных устройствах.
О том, как сделать видео презентацию увлекательной и эффективной, мы рассказываем в статье “Психология в видеомаркетинге: просто о важном“.
Ниже мы расскажем о 5 лучших онлайн-сервисах для создания анимированных презентаций.
Неважно, уверенно ли вы используете компьютер или до сих пор теряетесь при виде навигационного меню Windows. Если вы умеете пользоваться мышкой и клавиатурой, то без труда создадите профессиональную анимированных презентацию в GoAnimate
Этот сервис позволяет создавать видео, используя готовые шаблоны, фоновую музыку и анимированных персонажей.
GoAnimate во многом похож на PowerPoint. Инструмент можно использовать для создания коротких роликов, маркетинговых демо, видео для канала YouTube и, конечно, анимированных презентаций с интересными персонажами и элементами брендинга.
Готовые проекты можно скачать, загрузить на YouTube или в другую программу для подготовки презентаций. Чтобы использовать GoAnimate, необходимо оформить платную подписку минимум на месяц. Также доступна бесплатная демо версия на 14 дней.
Wideo – ещё один отличный сайт для создания анимированных видео и презентаций с использованием готовых шаблонов, анимированных персонажей и множеством удобных инструментов. При этом сервис дает возможность начинать проекты с нуля, без использования шаблонов.
В Wideo знакомый интерфейс на базе слайдов, позволяющий быстро создать брендовую анимацию с различными персонажами, аудио и фоновыми изображениями. При этом можно использовать и реалистичные фото, чтобы рассказать о своем продукте или услуге.
Готовые ролики легко скачать, загрузить на YouTube или отправить в социальные сети. У Wideo есть бесплатная семидневная пробная версия с ограничением продолжительности видео не более 30 секунд. Этого вполне достаточно, чтобы протестировать сервис и решить, хотите ли вы использовать его для создания своих маркетинговых презентаций.
Animation Maker – ещё одно простое приложение для создания анимированных роликов. Здесь вы можете выбрать один из 120 потрясающих стилей. Доступные шаблоны подойдут для любых индустрий: образование, путешествия, бизнес, здоровье, еда, спорт и многих других.
Анимация фотографий в FotoMorph
Главное окно программы FotoMorph откроется во вкладке «Проекты». Можно заметить, что интерфейс программы FotoMorph очень похож интерфейс программы FotoMix, при помощи которой можно будет создать фотомонтаж и коллаж. У этих программ один производитель.
Для ознакомления с возможностями программы, можно будет нажать на кнопку «Образец проекта». Здесь можно посмотреть на последовательность операций при сохранении двух фотографий в одну, используя разные варианты для сохранения анимации.
Теперь перейдем непосредственно к процессу создания анимации изображений в FotoMorph.
Для запуска процесса создания анимированного изображения нажмите на кнопку «Новый проект». В контекстном меню необходимо будет выбрать тип последовательности:
- Последовательность морфинга.
- Последовательность деформации.
- Последовательность лица.
- Последовательность переходов.
В зависимости от выбранного типа последовательности будет создано итоговое анимационное изображение.
После выбора последовательности будет открыто окно, с выбранной последовательностью будущих изменений. На этом примере, я выбрал вариант «Последовательность морфинга».
Далее нужно будет перейти во вкладку «Рисунки» для добавления фотографий. Сначала в это окно необходимо будет добавить начальное изображение, а потом конечное изображение.
Для этого нажмите в левой колонке на кнопку «Открыть», для того чтобы добавить в окно программы FotoMorph нужное изображение. Внизу расположена область «Совпадение», сюда будут выводиться совмещенное изображение.
С помощью рамки красного цвета вы можете выделить область на изображении, которую необходимо будет подвергнуть редактированию. Рядом с изображением находится вертикальная шкала. Передвигая ползунок по шкале, вы можете увеличивать или уменьшать изображение для просмотра.
С добавленными изображениями во вкладке «Рисунки» можно будет выполнить следующие действия:
- изменить размер;
- зеркальное отображение;
- вращать;
- исказить;
Так как изображения (начальное и конечное) могут не совпадать по своим размерам, то в этом случае, вы можете изменить размер требуемой фотографии при помощи программы FotoMorph, при помощи другого графического редактора, или просто сделать скриншот с той области на соответствующем изображении, которое вы хотите добавить в окно программы FotoMorph.
Я выбрал первые попавшиеся мне фотографии, которые, по моему мнению, более-менее подходили друг к другу. Поэтому не судите меня строго за получившийся результат. Вы можете подойти к выбору изображений более тщательнее, чем я.
Для придания большей схожести, я немного обрезал вторую фотографию, затем нажал на кнопку «Вращать», для того, чтобы немного повернуть данное изображение.
После настройки и завершения выбора областей для преобразования фотографий, перейдите во вкладку «Проверка».
Во вкладке «Проверка» вам нужно будет добавить ключевые точки (метки) на изображения, для придания большей схожести. Это делается для того, чтобы переход из одного изображения в другое, в анимированном изображении, был более естественным. Чем больше будет таких ключевых точек, тем более похожей будет итоговая трансформация.
Здесь можно будет настроить демонстрацию анимированного изображения: время задержки (в начале, в середине, в конце), время продолжительности ролика.
Вам также может быть интересно:
- FotoMix — фотомонтаж и коллаж
- 10 сервисов оптимизации изображений онлайн
В завершающей части анимационного ролика, можно будет снова вернуться к начальному изображению. Для этого следует активировать пункт «Вернуться».
С помощью встроенного плеера вы можете просмотреть на результат своих действий.
Далее перейдите во вкладку «Анимация».
На итоговый ролик можно будет сделать цифровую рамку, выбрав для этого соответствующий цвет. В анимацию, при необходимости, можно будет добавить фон, анимированный текст.
За результатом своих действий можно будет следить при помощи плеера, который расположен в нижней части окна программы.
В этой вкладке можно будет включить фон для анимированного ролика. Если вы выберите фон, то в этом случае, вы можете выбрать цвет, прозрачность, маску фона. По-своему желанию, опытным путем, можно будет определиться с необходимыми настройками.
После завершения всех настроек, только что созданную анимацию можно будет сохранить на свой компьютер.
Использование серийной съемки
Первое. Лучше использовать серийную съемку. Когда вы фотографируете что-то или кого-то, есть вероятность, что до того, как смартфон сфокусируется и вы сделаете снимок, объект уже уйдет из кадра. Поэтому, конечно же, оставляйте больше пространства в кадре, но используйте серийную съемку. Чаще всего это работает просто по зажатию клавиши спуска. Тогда смартфон на протяжении всего времени, пока вы держите палец на кнопке, будет делать фотографии, а впоследствии вы сможете выбрать нужную вам.
Чаще всего я делаю так. Выбираю нужный фон, кадрирую его правильно, чтобы все мне нравилось, и жду, пока что-то будет двигаться, или пускаю модель по какому-то маршруту, или жду, пока машина проедет, или велосипедист. А затем просто включаю серийную съемку. Таким образом у меня получается статичный задний фон, и потом уже в нужном ракурсе, в нужном мне движении я выбираю человека, который идет на переднем плане.
Оживленное фото для Тик Ток
Сделать оживленное изображение с двигающимся лицом можно еще одним способом. Загружать результат можно не только в Тик Ток, но и в любую другую соцсеть или мессенджер.
Чтобы сделать живую картинку, придется работать с приложением Plotagraph. Чтобы скачать его на Айфон, зайдите в AppStore и найдите по названию нужное приложение.
На Андроид альтернативы сейчас нет, но программисты разработали версию для Windows, которой можно пользоваться на компьютере. После установки утилиты, зайдите в нее и следуйте этим шагам:
- Загрузите картинку в приложение. Лучше выбирать те фото, которые будут красиво двигаться в перспективе. Например, море, небо или дождь.
- Потом придется прорисовать стрелочки, чтобы указать направление. Рисуйте короткие стрелки, тогда оживленная картинка получится реалистичней.
- После расставьте точки в тех местах, которые двигаться не будут.
- Внизу расположена кнопка в виде треугольника. Тапните на нее и посмотрите, что у вас получилось.
- Оживленное фото экспортируйте в галерею или на компьютер. Если у вас андроид, можете перекинуть изображение на смартфон через мессенджер, соцсети или через USB-кабель, чтобы качество не ухудшилось. Также читайте нашу статью, как не терять качество при загрузке в Tik Tok.
Редактор не совершенен, поэтому сложные детали оживить тяжело и сделать идеальное движущеееся лицо на фото непросто. Для этого лучше использовать видео и отредактировать файл через Cinemagraph.
Придется выбрать на видео те участники, которые хотите оставить в движении, а остальные «заморозить». В конце сохраните ролик и загрузите оживленное фото в Тик Ток.
Оживить фото приложение
Приложение, где лицо вставляется в видео и танцует, работает очень просто, и у вас вряд ли возникнут сложности с ним. Скачиваете Avatarify, предоставляете доступ к нужным фото и выбираете, какое хотите «оживить». После этого приложение предложит выбрать одну из готовых GIF для наложения эмоций на лицо — как правило, это известные личности или кадры из фильмов, на лица которых уже наложена музыка, и можно посмотреть, как это всё будет выглядеть.
Выбираете фото, готовую эмоцию — и вперёд
Я не стал дожидаться, бахнул по быстрому селфи и решил посмотреть, как я буду выглядеть в роли Эминема, который читает свой знаменитый отрывок из трека Rap God. Вот, как это выглядит:
Как оказалось, необязательно снимать новое фото, можно выбрать любое из существующих. В том числе… не своё. Главе Apple Тиму Кук, например, очень «зашёл» трек Dragostea Din Tei от группы O-Zone:
Аналогичным образом вы можете поступить с любой фотографией — например, взять фото босса, записать короткий ролик и наложить свои эмоции и слова на его лицо. Или еще вариант — использовать фотографию ребёнка, любой знаменитости или животного. В отличие от приложения REFACE, о котором я ранее рассказывал, оно не просто заменяет лицо на фото на другое, это приложение также сканирует мимику и накладывает ее на любой снимок.
В режиме Live Mode можно оживить фотографии в реальном времени
Я почти день провёл в Avatarify и создавал разные прикольные ролики и заметил несколько моментов. Во-первых, лучше всего приложение работает с селфи, которые сняты напротив однотонных объектов — например, стены. Во-вторых, лучше, чтобы на голове ничего не было надето; на моём видео выше, например, можно заметить, что наушники AirPods Max остаются неподвижными, а сама голова двигается в разных направлениях в такт музыке. В некоторых случаях оно действительно хорошо распознает мимику и подставляет ее на фото, но многое зависит от самого снимка. В целом, это не мешает поиграться с приложением и записать прикольный ролик для коллег, друзей или родственников, или разыграть кого-то в нашем чате.