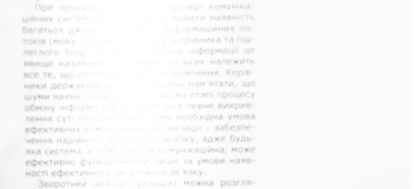Почему клавиатура печатает цифрами
Содержание:
- Как переключить цифры на клавиатуре
- Как поменять цифры на буквы клавиатуре
- Возможные проблемы и их решение
- Как включить боковые цифры на клавиатуре справа
- Особенности числовой системы
- Что делать, если клавиатура печатает цифры, а не буквы?
- Что нужно сделать, чтобы снова печатались буквы
- Специфика работы с игровыми периферийными устройствами
- Для каких устройств типична?
- Почему клавиатура печатает цифрами
- Покупка дополнительной клавиатуры
- Как ее устранить?
- Сочетание клавиш
- Пишем на клавиатуре
Как переключить цифры на клавиатуре
Для удобства набора текста на компьютере, нетбуке и ноутбуке есть функция – переключение цифр на клавиатуре. По причине укороченной клавиатуры в некоторых моделях ноутбуков установлен цифровой блок для переключения цифр.
В обычных полноразмерных клавиатурах блок обычно размещен с правой стороны, а вот в моделях ноутбуков с укороченной версией он идет элементом, совместимым с буквами.
Чтобы переключить на клавиатуре цифры, в левом углу вам нужно нажать кнопку «NumLock». Если есть индикатор, то он должен засветиться, при повторном нажатии на эту же клавишу буквенный режим вернется в цифровой. Этот способ переключения работает на полноценной клавиатуре.
На ноутбуке с укороченной версией клавиатуры нужно одновременно нажать «NumLock» и клавишу «Fn». Чтобы вернуться в положение назад, необходимо проделать то же самое еще раз. Иногда отключить цифровой режим помогают клавиши «Fn» + «Insert».
Можно воспользоваться еще одной полезной функцией – это переназначить кнопки, то есть поменять их на нужные буквы. Если у вас проблема с конкретной буквой, запала кнопка или испортилась, то этой букве можно присвоить другую клавишу.
В начале может быть неудобно с непривычки, но потом вы заметите, как быстро вы справляетесь с написанием, работоспособность увеличится на 40%.
В основном такое переключение цифр подходит людям, занятым наполнением текстовых документов и работающим в табличных редакторах, когда работа не терпит отлагательств.
SovetClub.ru
Как поменять цифры на буквы клавиатуре
Чтобы переключить (поменять) на клавиатуре цифры на буквы вам нужно в левом углу (обычно) верху кликнуть на кнопку NumLock (иногда обозначается Num Lk).
Сразу после этого засвечивается индикатор. Если кликните еще раз, вернетесь к прежнему варианту.
Выше описанное касается переключения полных версий клавиатур, в укороченных для переключения с цифр на буквы при нажатии на клавишу NumLock нужно удерживать еще одну Fn.
Чтобы переключить обратно повторите еще один раз тот же процесс. Кроме переключения с букв на цифры клавиатура имеет еще много других спрятанных полезных функций.
Например, – присвоить каждой из них функцию, какую хотите. Это востребовано когда одна клавиша вдруг испортиться.
Например, с буквой «а» или «о», без которых не обойтись. Тогда можно назначить ей кнопку, которой вы не пользуетесь (такие есть у всех), иначе придется бежать к мастеру.
Еще один момент . Если вы часто кликаете по одних и тех же кнопках их можно запрограммировать и все это будет делать за вас программа.
Также для ускорения работы почти все команды можно выполнять сочетанием клавиш (открыть, закрыть, переключить, запустить и так далее).
Конечно, если вы только набираете текст в контакте, то вам это незачем
Кто же хочет совершенствоваться, обязательно обратите на это внимание. Успехов. Боковая панель клавиатуры с цифрами – удобная в использовании вещь
Ведь клавиши на ней расположены в привычном порядке, как на калькуляторе. Иной раз бывает очень удобно быстренько что-нибудь подсчитать. Если же эти клавиши отказывают или ломаются, приходится тратить много времени на набор чисел с помощью основной клавиатуры. Что же делать в таком случае? И как можно включить набор, если боковой панели справа у вас вовсе нет? Давайте узнаем!
Боковая панель клавиатуры с цифрами – удобная в использовании вещь. Ведь клавиши на ней расположены в привычном порядке, как на калькуляторе. Иной раз бывает очень удобно быстренько что-нибудь подсчитать. Если же эти клавиши отказывают или ломаются, приходится тратить много времени на набор чисел с помощью основной клавиатуры. Что же делать в таком случае? И как можно включить набор, если боковой панели справа у вас вовсе нет? Давайте узнаем!
Возможные проблемы и их решение
Вполне может быть, что включение/выключение боковой клавиатуры никак не влияет на ее работу: вы нажимаете NumLock, а вводить цифры все равно не получается. Или может не работать одна конкретная кнопка. Рассмотрим каждую проблему отдельно и попробуем найти оптимальные решения.
Боковая клавиатура с цифрами не работает после включения компьютера
Если вы хотите, чтобы боковая панель с цифровыми клавишами работала сразу после включения операционной системы, нужно поменять соответствующую настройку в BIOS. Первым делом перезагрузите (включите) компьютер и нажмите кнопку входа в меню BIOS. Это может быть кнопка Del, F12 или любая другая, в зависимости от модели компьютера (ноутбука). Узнать какую клавишу необходимо нажать можно на экране, который появляется сразу после включения устройства.
Кнопка входа в меню BIOS
В открывшемся окне перейдите на вкладку «Boot». Там вы найдете опцию «NumLock Key» (она может называться по-другому, например, «NumLock Enable»). Нажмите Enter и переключите значение на «On» или «Enabled». Перейдите на вкладку «Exit» и выйдите из BIOS, сохранив изменения.
Включите опцию «NumLock Key»
При следующем включении компьютера боковая клавиатура будет работать сразу.
Боковые цифры справа не работают
Если боковая цифровая клавиатура не работает при нажатии NumLock (или другой функциональной клавиши), проблема именно в этой клавише. Вероятно, отошел контакт или клавиатура засорилась. Так или иначе, понадобится помощь специалиста.
Чтобы открыть программу «Экранная клавиатура», которая встроена в Windows по умолчанию, откройте меню «Пуск». Нажмите на «Все программы» и найдите папку «Стандартные». В ней содержится еще одна папка – «Специальные возможности». Искомая программа находится здесь.
Найдите программу «Экранная клавиатура» в меню «Пуск»
«Экранная клавиатура» – полноценный заменитель обычной. Клавиши в ней нажимаются левой кнопкой мыши. Чтобы проверить, работает ли каждая отдельная кнопка цифровой клавиатуры, в окне программы нажмите «Параметры» и выберите «Включить цифровую клавиатуру».
Поставьте галочку напротив «Включить цифровую клавиатуру»
Теперь нажмите на кнопку «NUMLOCK» в интерфейсе программы, а затем попробуйте ввести цифры с помощью аппаратной боковой клавиатуры.
Нажмите на кнопку «NUMLOCK»
Если цифры вводятся, значит, проблема конкретно в клавише «NumLock». Обратитесь к мастеру, чтобы он почистил клавиатуру и проверил ее исправность.
Видео: что делать, если клавиатура не работает вовсе
Набираются буквы вместо цифр
Эта проблема может быть знакома пользователям ноутбуков. Если ваша клавиатура при нажатии на кнопку буквы печатает цифру, значит, включен режим «NumLock». Чтобы выключить его, нужно нажать комбинацию клавиш, о которой говорилось выше. Кроме того, может быть и такое, что всегда после включения компьютера буквенные клавиши печатают цифры. В таком случае нужно отключить опцию «NumLock Key» в BIOS. Как это сделать тоже рассказано выше.
Выключите опцию «NumLock», если клавиатура печатает цифры вместо букв
Видео: программная настройка переферии в Windows
Печатаются не те буквы
Данная проблема одинаково часто встречается как на компьютерах, так и на ноутбуках. Причиной такого поведения клавиатуры чаще всего является неисправность, связанная с засорением.
Клавиатура печатает не те буквы из-за механической неисправности
Так, несколько датчиков нажатия клавиш могли слипнуться или вовсе выйти из строя после того, как на клавиатуру пролили какую-то жидкость. Заметим, что если ваша клавиатура печатает не те буквы, причина такая же. В любом случае нужно обратиться к специалисту. Вполне может быть, что отремонтировать устройство не получится вовсе. Тогда придется покупать новое.
Всегда следите за чистотой компьютера или ноутбука. Протирайте экран и клавиатуру сухой тряпкой или специальными влажными салфетками. Это поможет сберечь исправность устройства сейчас и сэкономить деньги на ремонте в будущем.
Как включить боковые цифры на клавиатуре справа
Любая клавиатура состоит из нескольких блоков. Так, можно выделить:
- Буквенный блок;
- Блок функциональных клавиш (F1, F4 и т. д.);
- Блок дополнительной цифровой клавиатуры.
Кроме того, разумеется, есть клавиши действий (Shift, Ctrl).
Боковые цифры на клавиатуре
В этой статье мы рассмотрим конкретно дополнительную цифровую клавиатуру. На некоторых компьютерах и ноутбуках она выделена в отдельный сектор, на других находится в непосредственной близости к буквенной, а на третьих вовсе отсутствует. При этом последний вариант характерен только для ноутбуков.
На компьютере
Клавиатура для персональных компьютеров обычно больше, чем для ноутбуков. Соответственно, свободное место производители распределяют таким образом, чтобы пользователю было максимально комфортно работать со всеми клавишами. Поэтому цифровую клавиатуру часто выделяют в отдельный сектор.
Клавиатура для персонального компьютера
На фото все клавиши дополнительной клавиатуры (справа) выделены в отдельную группу. В левом верхнем углу этой группы находится кнопка NumLock (для разных моделей расположение может отличаться). Ее нажатие включает цифровую клавиатуру.
При выключенном NumLock клавиши будут вести себя иначе.
Так, под цифрами 8, 4, 6 и 2 нарисованы стрелки. Значит, эти клавиши будут работать как обычные кнопки направления (которые находятся слева от цифрового блока).
Клавиши с цифрами 8, 6, 4, 2 работают как кнопки направления при выключенном NumLock
Кроме того, на клавишах с цифрами 7, 9, 1, 3, 0 и «,» написаны наименования кнопок Home, PgUp, PgDown, End, Insert, Delete, которые можно найти над клавишами направлений. При выключенном «NumLock» эти кнопки будут отвечать за соответствующие действия.
Клавиши с цифрами 7, 9, 1, 3, 0 и «,» можно использовать как кнопки Home, PgUp, PgDown, End, Insert, Delete
Итак, включение/выключение NumLock приводит не к полному отключению боковой клавиатуры, а к смене предназначения некоторых клавиш.
Видео: использование дополнительной кнопок
На ноутбуке
На ноутбуках цифровая клавиатура обычно расположена ближе к буквенному блоку. Это позволяет производителям сэкономить на размерах всего устройства.
Цифровая клавиатура на ноутбуке расположена ближе к буквенной
В остальном же включение/отключение цифровых клавиш делается точно так же, как и на компьютерной клавиатуре. Но бывает так, что боковой панели цифровых клавиш на ноутбуке нет.
Клавиатура без цифровой панели сбоку
В этом случае разработчики расположили цифровые клавиши несколько по-другому. Они находятся на буквенных как дополнительные.
Клавиши цифровой клавиатуры расположены на буквенных
Причем клавиши цифр могут быть нанесены и на другие кнопки. Это зависит от издателя.
Чтобы переключить клавиатуру в режим использования дополнительных цифровых кнопок, нужно нажать некую комбинацию клавиш. На разных ноутбуках она может отличаться. Например, в нашем случае нужно одновременно нажать клавиши Fn и Ins (так как синим цветом на кнопке Ins написано NumLock).
Нажмите одновременно клавиши Fn и Ins (NumLock) для включения цифровой клавиатуры
В целом это действие ничем не отличается от обычного нажатия NumLock на компьютере. Только в нашем случае при выключенном NumLock клавиши будут печатать буквы, а при включенном — соответствующие цифры и математические знаки.
Особенности числовой системы
Все знают, что данное выражение появилось еще в древнем Риме, при этом оно активно применялось на протяжении Средних Веков. Примерно с четырнадцатого столетия римские цифры стали постепенно заменять более удобными арабскими, которыми в основном сегодня мы и пользуемся. При этом без таких знаков сейчас тоже не обойтись, они достаточно успешно сопротивляются переводу на аналоги арабской системы.
Числа в системе, придуманной в Риме, являются своего рода комбинацией семи заглавных букв латинского алфавита. Выглядит это так:
- буква «I» — является числом 1;
- «V» — 5;
- «X» —10;
- «L» — 50;
- «C» —100;
- «D» —500;
- «M» —1000.
Вышеуказанными латинскими буквами можно обозначить практически все значения в этой системе. Прописывать сами символы необходимо с левой стороны на правую. Обычно начинают с наиболее крупной и идут до самой мелкой. При этом нельзя не отметить два главных существующих принципа:
- сложение – если наибольшее значение расположено перед меньшим, то данные цифры суммируются (например, 7 записывается как VII, так что получается сумма 5,1,1);
- вычитание – когда маленькая цифра находится перед большой, то из последней отнимается данное меньшее число (к примеру, 4 пишут как IV – 1 и 5, и из 5 отнимаем 1).
Интересно, что значения римских знаков довольно удобно интерпретировать с помощью определенных комбинаций ладоней и пальцев рук.
Что делать, если клавиатура печатает цифры, а не буквы?
Как я уже писал выше, главное — не паниковать.
Следующим делом смотрим на свою клавиатуру и находим на ней цифры, как на этой картинке. Если они у вас имеются (а они должны присутствовать), значит, это именно ваш случай.
Нам нужно отключить режим включения цифр. Для этого найдите на своей клавиатуре клавишу Num Lock (может называться NumLK и далее в таком духе), она находится в верхней части. Теперь найдите кнопку Fn — она присутствует на всех ноутбуках. Теперь нажмите на сочетание этих клавиш и попробуйте что-нибудь напечатать — буквы должны вернуться.
Говорят, что есть клавиатуры, где данный режим включается и отключается иным способом, но я, признаюсь, таких не встречал.
А что делать, если указанный способ не помогает? Возможно, что на компьютере имеются вредоносные файлы, которые и стали причиной возникновения проблемы. Вам необходимо просканировать систему на наличие этих файлов. О том, как очистить компьютер от вирусов, я уже писал.
Если читаете, эту статью значит на вашем нетбуке или ноутбуке вместо букв печатаются цифры. Почему это происходит.
За ответом далеко идти не нужно, просто нажми две клавиши вместе: fn + NumLock
Она находиться вверху справа, или иногда может понадобится fn + f11 (многое зависит от модели).
Какие нажимать зависит от модели вашей клавиатуры, впрочем, любой клавише можно прописать – любую функцию.
Все дело в клавиатуре. «Полные», имеют с правой стороны цифровые блоки. Они немного больше тех, что используют ноутбуки или нетбуки.
Для последних (нетбуков, ноутбуков) с целью увеличения функциональности этот блок устанавливают тоже, только его нужно включать отдельно, и размещен он в том месте, где находятся буквы (посмотрите на клавиши, там вместе с ними стоят цифры).
Именно поэтому у вас вместо букв печатаются цифры. Во время нажатия клавиш вы непреднамеренно этот блок включили, вот и случилась беда.
Когда у меня такое случилось в первый раз, я испытал шок. Ведь ноутбук был практически новый и вдруг вместо букв начал печатать цифры.
К стати если вам часто приходиться использовать клавиатуру, тогда эта программа для вас — удобно, практично, функционально.
Помимо того, что вместо букв печатаются цифры, часто получаются кракозябры, иероглифы, квадратики, знаки препинания и вообще непонятные символы.
Такие результаты возникают вследствие неправильных кодировок, об этом можно узнать из других статей блога.
Все начинающие пользователи компьютеров или ноутбуков, стараются выполнять задачи при помощи мышки. Они не подозревают, что большинство функций можно выполнять быстрее на самой клавиатуре.
Если, например вам понадобиться увеличить шрифт или изображение в браузере, то достаточно нажать клавишу Ctrl и прокрутить колесо мышку в любую сторону.
Все сразу измениться. Быстро и удобно, а такие действия приходится выполнять часто, по крайней мере, мне.
Потом откройте, например «паинт» и вверху нажмите вставить. Таким образом, сразу получите нужное вам изображение, которое можно сохранить где угодно.
Чем еще вас порадовать, кроме решения вопроса, когда вместо букв печатаются цифры? Чтобы много не описывать, советую проверить все самим. Для этого используйте четыре клавиши. В сочетании со всеми другими.
Сначала Ctrl, потом fn, далее Alt и наконец, символ виндовс, который находиться около них. Уверен — найдете много интересного для себя. В заключение желаю чтобы возникшая проблема с клавиатурой: «вместо букв печатаются цифры» оказалась последней.
Такой текст сложен для восприятия и не позволяет полноценно использовать компьютер.
Примечание: если не печатает клавиатура на ноутбуке ни одного символа, то вероятен слабый контакт шлейфа клавиатуры с материнской платы или более серьезная поломка. Рекомендуется обратиться в сервисный центр.
Обычно, не работают некоторые кнопки на клавиатуре ноутбука, а не стационарного ПК. Связано это со стремлением производителей портативной компьютерной техники максимально уменьшить устройство без потери удобства. На многих ноутбуках и нетбуках отсутствует клавиатура быстрого набора цифр и математических знаков (правый блок), но ее возможно условно перенести на основные клавиши путем включения соответствующей функции.
Невозможность печатать текст на компьютере порой связана с программным переназначением расположения клавиш или изменениями в стандартной настройке реестра.
Примечание: В подобных ситуациях эта инструкция не поможет исправить проблему и требуется программными средствами выяснять п1чему на к2авиатуре вмест1 букв цифры.
Что нужно сделать, чтобы снова печатались буквы
Есть несколько вариантов решения этой проблемы, а конкретно:
- Нажмите кнопку «NumLock» на своей клавиатуре. Попробуйте снова ввести буквы.
- Нажмите одновременно клавиши «Fn» и «Num Lock».
- Нажмите кнопки «Fn» и «F11».
- Посмотрите инструкцию к своему ноутбуку и найдите там информацию о том, как включается и отключается калькулятор. Дело в том, что на разных моделях кнопки для этого могут отличаться, но вышеуказанные комбинации используются чаще всего.
В чем причина?
Как вы уже поняли, вы случайно включили калькулятор. Но вместо кнопок с цифрами на вашей клавиатуре используются кнопки с буквами.
Может быть, в вашей модели вообще нет отдельных кнопок для калькулятора. Речь идет о панели, показанной на рисунке 1.

Рис. 1. Калькулятор на клавиатуре ноутбука
Тогда вполне логично, что компьютер будет использовать для ввода цифр кнопки с буквами. Такие клавиатуры узнать очень легко – на каждой кнопке с буквами есть еще и цифра.
Пример такой можно видеть на рисунке 2.

Рис. 2. Клавиатура без калькулятора
Как видим, здесь на кнопках «J», «K», «L», «M», «U», «I», «O», «P», «<» и «?» кроме этих символов есть еще и цифры, а также «+» и «-», то есть плюс и минус.
Собственно, при включении калькулятора кнопкой «NumLock» или комбинацией нескольких клавиш они начинают работать в качестве кнопок калькулятора.
Вы могли совершенно случайно нажать кнопку, которая переводит их в такой режим. Кроме того, это может быть вызвано работой некоторых программ, хотя такой вариант встречается крайне редко.
В любом случае обязательно попробуйте выключить калькулятор.
Если не знаете, как это сделать, ищите информацию в инструкции к своему ноутбуку и в интернете, лучше всего, на официальном сайте производителя.
А что если ничего не помогает?
Сразу уточним, что речь идет о случаях, когда вы перепробовали все возможные комбинации для отключения калькулятора и даже связались с производителем, который дал вам некоторые консультации.
Вы их выполнили, но все равно цифры печатаются вместо букв. Значит, проблема более сложная. Тогда есть всего два пути ее решения.
вернуться к меню
Это интересно: На что обратить внимание при выборе приставки для цифрового телевидения, что это такое и как подключить
Специфика работы с игровыми периферийными устройствами
Игровая клавиатура, разумеется, стоит дороже (иногда намного) обычной. Дело здесь не только в бренде, но и в функциональности.
Игровая клавиатура — мощное оборудование
Клавиатуры для геймеров имеют повышенную отзывчивость клавиш, которую даже можно настраивать. Кроме того, существуют специальные драйвера для управления столь тонким профессиональным оборудованием. В таких программах можно настроить разные сочетания клавиш на одну кнопку (макросы). Это часто бывает необходимо игрокам в шутеры или стратегии, когда все нужно делать максимально быстро.
Настройка игровой клавиатуры в драйвере
С помощью макросов вы также можете назначить некоторые буквенные клавиши на ввод цифр. Это может пригодиться для разных случаев. Например, если вам нужно быстро менять оружие в игре, или если боковые клавиши справа сломались.
Для каких устройств типична?
Такая проблема может возникать не на всех устройствах. Она наиболее типичная для ноутбуков, так как возникает, только в том случае, если на клавиатуре справа нет особого цифрового блока, что и типично для ноутбуков.
Но может появляться такое явление и на персональных ПК в том случае, если к ним подключена небольшая клавиатура без такого блока, что тоже иногда встречается.
Теоретически такую перенастройку ввода с клавиатуры могут произвести специальные программы или настройки в реестре компьютера.
Установить причину такой проблемы и устранить ее немного сложнее. Однако, это скорее является исключением из правил и встречается очень редко.
<Рис. 3 Цифровой блок>
Почему клавиатура печатает цифрами
Если вы столкнулись с этой проблемой, то вам важно знать, что это не является симптомом поломки клавиатуры или заражения ноутбука вирусами. Это вполне нормальное поведение, поскольку это штатная функция ноутбука, которая призвана упростить работу на ноутбуках с компактной клавиатурой
Дело в том, что на компактных моделях ноутбуков в правой части клавиатуры обычно нет блока дополнительных клавиш с цифрами (цифровая клавиатура или Numpad). Это делается для того, чтобы уместить клавиатуру в компактный корпус ноутбука. Но, в некоторых случаях такая цифровая клавиатура намного удобней цифровых клавиш, которые находятся над основной частью клавиатуры. Поэтому для таких случаев производители ноутбуков используют особый режим работы клавиатуры, в котором обычные клавиши выполняют роль цифровой клавиатуры.
В таком режиме клавиши с английскими буквами «U», «I», «O» выполняют роль цифр «4», «5», «6», а клавиши «J», «K», «L» — превращаются в «1», «2», «3». В результате на клавиатуре ноутбука формируется аналог полноценной цифровой клавиатуры, из-за которой нормально напечатанная фраза превращается в что-то вроде «п1чему к2авиатура печатает цифрами».
На картинке вверху показана клавиатура ноутбука ACER
Обратите внимание на клавиши, которые выделены красным. На них нанесены цифры, которые будут печататься во время работы ноутбука в этом режиме
Покупка дополнительной клавиатуры
Если на вашем ноутбуке нет боковой клавиатуры с цифрами, и пользоваться буквенными клавишами вам неудобно, есть смысл приобрести дополнительную клавиатуру.
Вы можете подключить это небольшое устройство к ноутбуку через USB-кабель. Удобство пользования такой клавиатурой заключается в том, что ее можно разместить где угодно, даже взять в руки, будто это привычный калькулятор. Кроме того, вы можете отключать ее за ненадобности. Это удобно при использовании ноутбука в дороге.
Также существуют специальные дополнительные клавиатуры для геймеров. Но в этом случае они обычно предназначены для иных функций, нежели для ввода цифр. Настройка этих функций производится в драйвере.
Любая проблема с боковой клавиатурой обычно кроется во включении/выключении некоторых функций. Если же ничего из предложенного в статье вам не помогло, значит, что-то не так с механической частью устройства. В этом случае вы можете только отнести его в ремонт. В любом случае старайтесь с трепетом относиться к клавиатуре. Регулярная чистка поможет предотвратить целый ряд проблем, вплоть до поломки устройства.
Как известно, справа на клавиатуре находится цифровой блок — очень удобный и полезный инструмент для быстрого и точного набора чисел. Расположение цифр аналогично тому, что используется в калькуляторах, поэтому этим цифровым блоком пользуются все бухгалтеры, банкиры, финансисты и прочие экономисты, работающие с большими массивами числовых данных. В данной статье мы разберемся что делать, если на клавиатуре не работают цифры справа.
Проверяем включен ли Num Lock
Клавиши на цифровом блоке имеют двойное назначение, в одном режиме они отвечают за ввод цифр, в другом — за навигацию по странице. За переключение режимов отвечает клавиша Num Lock в левом верхнем углу цифрового блока
.Чтобы цифры справа работали, должен быть включен Num Lock , а над этой клавишей должен гореть первый слева зеленый индикатор.
Если Num Lock выключен, значит вместо цифр активируются функции навигации по странице (стрелочки и перемещение в конец/начало). Как правило, 99% проблем с неработающими цифрами связаны именно с тем, что кто-то случайно нажимает клавишу Num Lock
Не работают цифры справа в ноутбуке, как включить Num Lock
Если на обычной клавиатуре включить Num Lock проще простого, то в ноутбуке могут быть нюансы, поскольку размеры лэптопов весьма ограничены. Во-первых, большинство ноутбуков не имеют дополнительного цифрового блока справа, как правило, они есть только на 17-дюймовых моделях и на небольшом количестве 15-дюймовых. Во-вторых, если на вашем ноутбуке цифровое поле все-таки есть, то оно может включаться комбинацией клавиш. Клавиша Num Lock, скорее всего, будет находиться в верхнем ряду функциональных клавиш, а активироваться с клавишей Fn
Настройки Windows
Если включение/выключение Num Lock не помогло, необходимо проверить настройки Windows. Откройте Пуск — Панель управления — Специальные возможности — Упрощение работы с мышью
и убедитесь, что в пунктеВключить управление указателем с клавиатуры галочкаснята !
Если и это не поможет, попробуйте вручную переустановить драйвера для клавиатуры вашей модели, либо подключить ее к другому компьютеру. Возможно, цифровой блок вышел из строя, однако это самый маловероятный сценарий при работающем буквенном поле.
Как вы можете знать, правая часть клавиатуры с цифрами называется «цифровой клавиатурой». Она позволяет быстро и удобно набирать цифры, умножать, делить и выполнять другие математические операции. Но что делать, если не работают цифры на клавиатуре справа?
Не переживайте, решение этой проблемы очень простое. Дальше мы рассмотрим две причины, почему не работают цифры на клавиатуре.
Как ее устранить?
Устранение данного неудобства проблем, обычно, не вызывает, однако, на разных компьютерах алгоритм для отключения данной функции может незначительно отличаться.
Попробуйте поочередно выполнить несколько действий – какое-то из них поможет отключить печать цифр:
- Нажмите на клавишу включения такой функции Num Lock – на некоторых ноутбуках она же ее и отключает;
- Если это не помогло, то зажмите Num Lock одновременно с кнопкой Fn;
- Если же и такие действия результата не принесли, то зажмите одновременно кнопки Fn и F
<Рис. 4 Fn для отключения>
После того, как функция будет отключена, световой индикатор на клавиатуре вверху справа, обозначающий ее, погаснет.
Если индикатора нет, то после каждого способа придется проверять вручную, то есть печатью, отключена ли данная функция.
Если она успешно отключена, то в текстовом файле или любом другом поле ввода на вашем ПК все кнопки основного блока клавиатуры, как и раньше, станут печатать только буквы.
Сочетание клавиш
Сочетание клавиш – это когда для определенного действия используется одновременное нажатие нескольких кнопок. Такие комбинации используются для ускорения работы и обозначаются знаком +
Например, в программе Word можно использовать комбинации клавиш для работы с текстом: выделения, изменения размера букв, выравнивания и других операций.
Как пользоваться. Сначала нажмите на первую клавишу, затем, не отпуская ее, на следующую. Например, комбинация Shift + Alt означает, что сначала нужно нажать Shift и, удерживая ее, Alt.
Некоторые сочетания работают практически везде в компьютере: в Windows, интернете, в программах. Например, Ctrl + C и Ctrl + V для копирования и вставки. А есть те, которые срабатывают только в определенных приложениях.
Вот самые популярные комбинации:
- Shift + Alt – смена раскладки (языка ввода).
- Ctrl + C – копирование.
- Ctrl + X – вырезание.
- Ctrl + V – вставка скопированного/вырезанного.
- Ctrl + A – выделение всего текста, всех объектов в папке.
- Ctrl + S – сохранение.
- Ctrl + Home – перемещение в начало (наверх).
- Ctrl + End – перемещение в конец (вниз).
- Win + D – сворачивание всех окон.
- Alt + F4 – закрытие активного окна.
- Alt + Tab – переключение между окнами.
Пишем на клавиатуре
Практически все документы, дипломные работы, книги пишутся сейчас на компьютерах. В связи с этим возникает необходимость написания римских знаков на клавиатуре. На самом деле сделать это просто – можно пользоваться символами латинского алфавита. Стандартный вариант набора:
- переключаем клавиатуру на английский язык;
- нажимаем кнопку CapsLock , ведь римские значения пишутся верхним регистром латинской системы алфавита.
Если необходимо ввести длинную комбинацию, к примеру, 177, то для начала проводится вычисление: 100+70+7. После этого набираете с большего числа – CLXXVII. При написании очень больших цифр появляются сложности, в таком случае можно воспользоваться специальными числовыми конвертерами. Подобные онлайн сервисы можно поискать в сети, в свободном доступе есть и картинки с правильным обозначением.
Кроме того, для ввода цифр из Древнего Рима на компьютерных устройствах часто применяются специализированные ASCII коды, для их включения нужно — активировать режим Num Lock , затем, удерживая Alt , ввести определенное сочетание в дополнительной клавиатуре:
- Alt +73 – I;
- Alt +86 – V;
- Alt +88 – X;
- Alt +76 – L;
- Alt +67 – C;
- Alt +68 – D;
- Alt +77 – M.
Данный вариант на первый взгляд кажется сложным, но если работать с таблицей часто, можно быстро понять.
Автор рекомендует:
- Как поставить в Ворде ударение над буквой
- WPS Office — что это за программа, стоит ли её устанавливать?
- Как найти фотографию в интернете по фотографии
- Где найти и как запустить калькулятор на Windows 7/8/10: все способы
- Исправляем ошибку при направлении команды приложению Excel