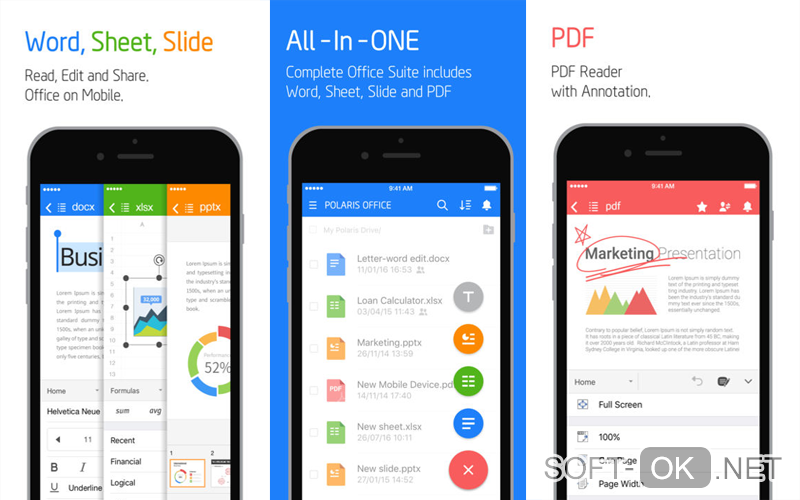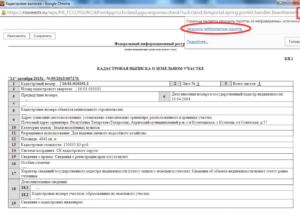Как открыть файлы jar в windows 10
Содержание:
- Золотой сертификат Microsoft
- Способы запуска JAR на компьютере
- Как установить Java онлайн для Internet Explorer?
- Установка пакета Java в компьютер
- Как запустить файл в windows
- Где находится java в windows 10
- Способы запуска JAR на компьютере
- Добавить Java в Windows
- Как я могу запустить файл Jar в Windows 10?
- Что такое JAR-file?
- Запуск приложения Java
- Как распаковать Jar?
- Мобильные системы
- Б) Создаём службу с cmd /c java.exe -jar
Золотой сертификат Microsoft
Вам кто-то послал по электронной почте файл JAR, и вы не знаете, как его открыть? Может быть, вы нашли файл JAR на вашем компьютере и вас заинтересовало, что это за файл? Windows может сказать вам, что вы не можете открыть его, или, в худшем случае, вы можете столкнуться с соответствующим сообщением об ошибке, связанным с файлом JAR.
До того, как вы сможете открыть файл JAR, вам необходимо выяснить, к какому виду файла относится расширения файла JAR.
Совет: Неправильные ассоциации файлов JAR могут являться признаком других базовых проблем в вашей операционной системе Windows. Эти неверные записи могут также стать причиной иных сопутствующих проблем, таких как медленный запуск Windows, зависание компьютера и прочих проблем производительности ПК. Поэтому мы настоятельно рекомендуем вам просканировать свой реестр Windows на предмет неправильных ассоциаций файлов и других проблем, связанных с фрагментацией реестра.
Ответ:
Файлы JAR имеют Исполнимые файлы, который преимущественно ассоциирован с JARCS Compressed Archive (JPMdL Archival System).
Файлы JAR также ассоциированы с JAR Archive (ARJ Software Inc.), Java Archive (Sun Microsystems Inc.), Java Applet (Sun) и FileViewPro.
Иные типы файлов также могут использовать расширение файла JAR. Если вам известны любые другие форматы файлов, использующие расширение файла JAR, пожалуйста, свяжитесь с нами, чтобы мы смогли соответствующим образом обновить нашу информацию.
Как открыть ваш файл JAR:
Загрузить »
Самый быстрый и легкий способ открыть свой файл JAR — это два раза щелкнуть по нему мышью. В данном случае система Windows сама выберет необходимую программу для открытия вашего файла JAR.
В случае, если ваш файл JAR не открывается, весьма вероятно, что на вашем ПК не установлена необходимая прикладная программа для просмотра или редактирования файлов с расширениями JAR.
Если ваш ПК открывает файл JAR, но в неверной программе, вам потребуется изменить настройки ассоциации файлов в вашем реестре Windows. Другими словами, Windows ассоциирует расширения файлов JAR с неверной программой.
Загрузки программного обеспечения, связанные с расширением файла JAR:
* Некоторые форматы расширений файлов JAR можно открыть только в двоичном формате.
Скачать FileViewPro для открытия ваших файлов JAR прямо сейчас
JAR Инструмент анализа файлов
Вы не уверены, какой тип у файла JAR? Хотите получить точную информацию о файле, его создателе и как его можно открыть?
Теперь можно мгновенно получить всю необходимую информацию о файле JAR!
Революционный JAR Инструмент анализа файлов сканирует, анализирует и сообщает подробную информацию о файле JAR. Наш алгоритм (ожидается выдача патента) быстро проанализирует файл и через несколько секунд предоставит подробную информацию в наглядном и легко читаемом формате.†
Уже через несколько секунд вы точно узнаете тип вашего файла JAR, приложение, сопоставленное с файлом, имя создавшего файл пользователя, статус защиты файла и другую полезную информацию.
Чтобы начать бесплатный анализ файла, просто перетащите ваш файл JAR внутрь пунктирной линии ниже или нажмите «Просмотреть мой компьютер» и выберите файл. Отчет об анализе файла JAR будет показан внизу, прямо в окне браузера.
Ваш файл анализируется… пожалуйста подождите.
Имя файла:
Размер файла:
Прервать
† Инструмент анализа файлов JAR использует компоненты стороннего программного обеспечения. Нажмите здесь, чтобы прочитать правовую оговорку.
# A B C D E F G H I J K L M N O P Q R S T U V W X Y Z
www.solvusoft.com
Способы запуска JAR на компьютере
При необходимости запустить приложение или игру JAR понадобится один из специальных эмуляторов.
Способ 1: KEmulator
Программа KEmulator – это продвинутый Java-эмулятор, позволяющий произвести настройку всевозможных параметров запуска приложения.
- Нажмите
«Файл» и выберите пункт «Загрузить jar».</ol>
Найдите и откройте нужный JAR.
Или перенесите этот файл окно программы.
Через некоторое время приложение будет запущено. В нашем случае это мобильная версия Opera Mini.
На мобильных телефонах управление осуществлялось с помощью клавиатуры. В KEmulator можно включить её виртуальный аналог: нажмите «Справка» и выберите пункт «Клавиатура».
Выглядеть это будет так:
При желании в настройках программы Вы сможете задать соответствия клавиш телефона клавишам компьютера.
Способ 2: MidpX
Программа MidpX нет так функциональна, как KEmulator, но со своей задачей справляется.
После установки все файлы JAR будут ассоциироваться с MidpX. Это можно понять по изменившейся иконке:
Дважды кликните по ней и приложение будет запущено. При этом виртуальная клавиатура уже интегрирована в интерфейс программы, однако настроить управление с клавиатуры ПК тут нельзя.
Способ 3: Sjboy Emulator
Ещё один простой вариант для запуска JAR – это Sjboy Emulator. Главная его особенность заключается в возможности выбора скинов.
- Откройте контекстное меню JAR-файла.
- Наведите курсор на «Открыть с помощью».
- Выберите пункт «Open With SjBoy Emulator».
Клавиатура тут также интегрирована.
Итак, мы выяснили, что JAR можно открыть не только как обычный архив, но и запустить на компьютере через Java-эмулятор. В последнем случае удобнее всего использовать KEmulator, хотя и другие варианты тоже имеют свои преимущества, например, возможность изменять оформление окна.
В двух тысячных годах большой популярности набрали приложения написанные на Java для мобильных телефонов. Многие из нас отлично помнят те времена, когда человек, который мог скидывать Java приложения со своего телефона был очень востребован. Многие ранее уже запускали Java приложения на своем компьютере, но со временем забыли какие программы это делают лучше всего. А также стоит помнить что существует множество приложений для компьютера, которые также написаны на Java.
Как переводится oh my gosh
Данная статья расскажет как запустить jar файл в Windows 10, а точнее чем запустить. Большинство эмуляторов Java требуют установленной последней версии Java машины в Windows 10. Поэтому также стоит рассмотреть где скачать и как установить последнюю версию Java для Windows 10. Программы для компьютера написаны на Java запускаются с помощью Java машины, а для запуска мобильных приложений используют эмуляторы Java для ПК.
Как установить Java онлайн для Internet Explorer?
Рекомендуется перед началом установки через Интернет отключить брандмауэр. В некоторых случаях настройки брандмауэра по умолчанию запрещают любые автоматические установки или установки через Интернет (такие как установка Java через Интернет). Если брандмауэр не настроен соответствующим образом, он в некоторых случаях может заблокировать скачивание/установку Java. Инструкции по отключению брандмауэра см. в документации брандмауэра.
- Перейдите на веб-сайт Java.com и нажмите кнопку Free Java Download (Скачать бесплатную версию Java)
- На странице скачивания для Internet Explorer нажмите кнопку скачивания, чтобы начать процесс установки
- Откроется диалоговое окно ‘File Download’ (Скачивание файла), где предлагается выполнить или сохранить скачиваемый файл.
- Чтобы запустить установщик, нажмите кнопку Run (Запустить).
- Чтобы сохранить файл для последующей установки, нажмите кнопку Save (Сохранить). Выберите нужную папку и сохраните файл на локальном компьютере. Совет. Сохраните файл в удобном местоположении на компьютере (например, на рабочем столе).
Чтобы запустить процесс установки, дважды щелкните на сохраненном файле.
- Начнется процесс установки. Нажмите кнопку Install (Установить), чтобы принять условия лицензионного соглашения и продолжить установку.
- Компания Oracle сотрудничает компаниями, предлагающими различные продукты. Во время установки Java может быть предложено установить такие программы. Проверьте, что нужные программы выбраны, и нажмите кнопку Next (Далее) для продолжения установки.
- Появятся несколько диалоговых окон с запросами подтверждения последних этапов установки; в последнем диалоговом окне нажмите кнопку Close (Закрыть). Процедура установки Java завершена.
Обнаружение устаревших версий (8u20 и более поздних). Начиная с Java 8 обновление 20 (8u20), на системах Windows инструмент удаления Java Uninstall Tool интегрируется с программой установки. Это позволяет удалять устаревшие версии Java из системы. Данное изменение применимо к 32- и 64-разрядным платформам Windows.
Программа установки уведомляет пользователя, если содержимое Java отключено в веб-браузерах, и предоставляет инструкции по его включению. Если пользователь ранее скрыл появление некоторых запросов системы безопасности для апплетов и приложений Java Web Start, программа установки предоставляет возможность восстановить эти запросы. Программа установки может выдать запрос на перезагрузку компьютера, если пользователь ранее отклонил запрос на перезагрузку интернет-браузера.
Чтобы проверить, что пакет Java установлен на компьютере и правильно работает, запустите этот проверочный апплет.
ПРИМЕЧАНИЕ. Может потребоваться перезапустить (закрыть и повторно открыть) браузер, чтобы разрешить установку Java в браузере.
Установка Java без предложений по установке спонсорских приложений
Установка пакета Java в компьютер
Перед дальнейшими действиями авторы рекомендуют отключить временно файервол , но у меня всё прошло гладко и без таких превентивных мер. Заходим на сайт корпорации Oracle и скачиваем установщик пакета…
…на следующей странице соглашаемся с условиями лицензионного соглашения и начинаем загрузку…
После скачивания инсталлятора — запускаем его методом тыка…
…и завершаем установку…
Запустится браузер по умолчанию и Вам будет предложено проверить версию Java…
Если Вы делали всё по моему описанию — у Вас 100% самая актуальная версия пакета — можно просто закрыть страницу запроса проверки (всё-равно результат проверки предсказуем)…
Радуемся кипятком — теперь любые файлы java будут у нас запускаться двойным кликом левой кнопки мышки по ним.
Как запустить файл в windows
На операционной системе Виндовс можно запустить jar файл специальными программами. Давайте перечислим основные варианты.
Oracle Java Runtime Environment
Это приложение, которое позволит просматривать документы на персональном компьютере. Вы сможете работать даже с теми играми, которые наотрез отказываются «сотрудничать» со стандартными программами.
Eclipse
Это бесплатная разработка, которая создана для работы с таким форматом. Простое и понятное меню не вызовет проблем и сложностей. В нем разберется начинающий пользователь, ведь все разложено по полочкам.
7-Zip
Этот архиватор поможет разобраться, как открыть файл jar. Подходит для использования документов с соответствующим форматом (Рисунок 2). Полнофункциональное приложение доступно для бесплатного скачивания. Скачать программу 7-Zip возможно на нашем сайте.
Рисунок 2. Внешний вид интерфейса программы 7-zip для работы с файлами jar
WinRAR
Этот архиватор умеет обрабатывать большинство расширений. С ним намного комфортнее понять, как запустить jar файл (Рисунок 3). Продукт используется на разных платформах.
Рисунок 3. Рабочий интерфейс приложения WinRaR для работы с файлами .jar
IZArc
Бесплатная программка, которая поддерживает работу с доками разных форматов. Очень простая и понятная разработка. Интерфейс продуман до мельчайших подробностей.Программа IZArc доступна на нашем сайте.
ZipZag
Работа с архивами будет комфортной и простой. Каждый пункт меню понятен для пользователя с небольшим опытом. Вы сможете просматривать документы формата, не сталкиваясь с проблемами.
Java Development Kit
Интерактивный пакет разработан специально для подобных расширений. Это полноценный набор инструментов, которые выполняют полезные функции.
Теперь вы знаете, как запустить jar файл в windows с помощью специальных пакетов.
Где находится java в windows 10
Java — язык программирования созданный в далеком 1995 году. На данный момент является одним из самых популярных языков для написания приложений, настольных программ и модулей для веб-сайтов. В общей сложности количество приложений насчитывает сотни тысяч проектов разной степени величины и популярности. Для того чтобы эти продукты корректно запускались на операционной системе Windows необходимо загрузить дополнительные библиотеки. УстановкаJava для ОС Windows 10/7 не потребует глубоких знаний компьютера, но существуют некоторые особенности, о которых следует знать.
Установка на Windows 7 и 10 в интерактивном режиме
Для начала необходимо убедиться, что брандмауэр Windows работает корректно, так как он может заблокировать новое соединение и установщик не сможет подкачать файлы с серверов разработчиков. Поэтому желательно отключить его перед инсталляцией или воспользоваться автономной версией загрузки, но о ней поговорим позже. Самый простой способом отключения брандмауэра осуществляется через командную строку ОС. Для начала рассмотрим, как лучше это сделать чтобы установить Java на Windows 10.
Для Windows 10
Необходимо нажать правой клавишей мыши по «Пуск» в левой нижней части экрана. В открывшемся контекстном меню выбираем Windows PowerShell (администратор), в более старых версиях «Командная строка (администратор)».
Откроется окно ввода системных команд. Здесь необходимо ввести команду «netsh advfirewall set allprofiles state off», которая отключит работу интернет защитника системы. После завершения инсталляции, его можно включить с помощью замены «off» на «on» при вводе команды в строке.
Для Windows 7
В старой версии системы алгоритм действий немного отличается. Для вызова командной строки необходимо зайти в меню «Пуск» и ввести в поиске «cmd». После ввода в списке приложений отобразится название «Командная строка», нажимаем на неё.
В открывшемся окне необходимо ввести «netsh firewall ipv4 set opmode mode=disable», после чего защитник будет отключен. Что снова его активировать после знака «=» необходимо ввести «enable».
Процесс установки
Открываем скачанный файл. Появится окно с приветствием на английском языке. При желании можно изменить директорию инсталляции, поставив галочку возле надписи «Change destination folder». Кликаем на «Install».
Начнется процесс загрузки файлов с серверов компании. Время инсталляции зависит от скорости интернета.
После завершения загрузки будет предложено изменить директорию, если до это была поставлена соответствующая галочка, иначе сразу же начнется процесс установки.
Автономная установка
Открываем инсталлятор, окно не отличается от представленного в интерактивном варианте инсталлятора. Кликаем на кнопку «Install» и сразу же начинается процесс установки приложения на компьютер.
Java 32−64 bit скачать для Windows 10 бесплатно
Java — это полноценная платформа, которая представляет собой язык программирования и виртуальную машину для его компиляции и запуска. К слову, данный язык является объективно-ориентируемым и в силу колоссальной популярности оказал непосредственное влияние на современные языки программирования: С#, PHP, JavaScript, D, Scala, Groovy и многие другие.
Java (виртуальная машина) относится к тем программам, которые необходимо устанавливать на ПК следом за операционной системой! Скачать и установить Java на Windows 10 необходимо по целому ряду причин, а чтобы их понять необходимо ознакомиться с предназначением самой утилиты.
Способы запуска JAR на компьютере
При необходимости запустить приложение или игру JAR понадобится один из специальных эмуляторов.
Способ 1: KEmulator
Программа KEmulator – это продвинутый Java-эмулятор, позволяющий произвести настройку всевозможных параметров запуска приложения.
Загрузить программу KEmulator
- Нажмите «Файл» и выберите пункт «Загрузить jar».
- Найдите и откройте нужный JAR.
Или перенесите этот файл окно программы.
Через некоторое время приложение будет запущено. В нашем случае это мобильная версия Opera Mini.
На мобильных телефонах управление осуществлялось с помощью клавиатуры. В KEmulator можно включить её виртуальный аналог: нажмите «Справка» и выберите пункт «Клавиатура».
Выглядеть это будет так:
При желании в настройках программы Вы сможете задать соответствия клавиш телефона клавишам компьютера.
Способ 2: MidpX
Программа MidpX нет так функциональна, как KEmulator, но со своей задачей справляется.
Загрузить программу MidpX
После установки все файлы JAR будут ассоциироваться с MidpX. Это можно понять по изменившейся иконке:
Дважды кликните по ней и приложение будет запущено. При этом виртуальная клавиатура уже интегрирована в интерфейс программы, однако настроить управление с клавиатуры ПК тут нельзя.
Способ 3: Sjboy Emulator
Ещё один простой вариант для запуска JAR – это Sjboy Emulator. Главная его особенность заключается в возможности выбора скинов.
Загрузить программу Sjboy Emulator
- Откройте контекстное меню JAR-файла.
- Наведите курсор на «Открыть с помощью».
- Выберите пункт «Open With SjBoy Emulator».
Клавиатура тут также интегрирована.
Итак, мы выяснили, что JAR можно открыть не только как обычный архив, но и запустить на компьютере через Java-эмулятор. В последнем случае удобнее всего использовать KEmulator, хотя и другие варианты тоже имеют свои преимущества, например, возможность изменять оформление окна.
Опишите, что у вас не получилось. Наши специалисты постараются ответить максимально быстро.
Добавить Java в Windows
Главное, что вам нужно сделать заранее — это установить Java. Без этого Java-приложения не будут работать в Windows. Вот как вы можете установить или обновить Java в Windows 10:
- Сначала откройте командную строку (Admin), нажав комбинацию клавиш Win + R и введя «cmd» в подсказке.
- Затем введите ‘java -version’ в командной строке и нажмите Enter. Затем он предоставит дополнительную информацию о вашей версии Java, как показано ниже.
- Текущая версия Java — Версия 8, Обновление 131 . Если у вас нет Java или самой последней версии, вы можете добавить Версию 8 в Windows, нажав кнопку « Бесплатная загрузка Java» на этой странице веб-сайта.
- Запустите мастер установки Java ниже, чтобы добавить Java 8 в Windows. Затем откройте браузер и убедитесь, что Java работает.
Для получения дополнительной информации о том, как добавить последнюю версию Java в Windows 10, ознакомьтесь с этой обновленной статьей.
Как я могу запустить файл Jar в Windows 10?
- Добавить Java в Windows
- Откройте Jar-файл с помощью бинарного файла Java (TM) Platform SE
- Запустите файл JAR из командной строки Windows
- Добавить сторонний Jar Executor в Windows
- Загрузите этот инструмент, мы настоятельно рекомендуем
1. Добавить Java в Windows
Главное, что вам нужно сделать заранее – это установить Java. Без этого Java-приложения не будут работать в Windows. Вот как вы можете установить или обновить Java в Windows 10:
- Сначала откройте командную строку (Admin), нажав комбинацию клавиш Win + R и введя «cmd» в подсказке.
- Затем введите «java -version» в командной строке и нажмите Enter. Затем он предоставит дополнительную информацию о вашей версии Java, как показано ниже.
- Текущая версия Java – Версия 8, обновление 131 . Если у вас нет Java или самой последней версии, вы можете добавить Версию 8 в Windows, нажав кнопку Бесплатная загрузка Java на этой странице веб-сайта.
- Запустите мастер установки Java ниже, чтобы добавить Java 8 в Windows. Затем откройте браузер и убедитесь, что Java работает.
Подробнее о том, как добавить последнюю версию Java в Windows 10, читайте в этой обновленной статье.
2. Откройте файл Jar с двоичным файлом Java (TM) Platform SE
- В последней версии Java теперь вы можете запускать файлы Jar. Откройте проводник и папку с файлом, который вам нужен для запуска.
- Вы должны щелкнуть правой кнопкой мыши файл Jar и выбрать Открыть с помощью в контекстном меню.
- Нажмите Выберите другое приложение , а затем выберите, чтобы открыть его с помощью бинарного файла Java (TM) Platform SE .
- Установите флажок Всегда использовать это приложение, чтобы открывать файлы Jar .
- Нажмите кнопку ОК , чтобы закрыть меню.
- Теперь вы можете запустить выбранный Jar, и все другие файлы Jar также будут связаны с Java.
Epic guide alert! Больше нет проблем с Проводником. Исправьте их все с помощью этого обширного руководства!
3. Запустите файл Jar из командной строки Windows
- Кроме того, вы можете запустить Jar из командной строки. Нажмите клавишу Win + горячую клавишу X и выберите Командная строка (Администратор) , чтобы открыть ее как администратор.
- Затем введите java j -jar c: pathtojarfile.jar ’в CP и нажмите Enter. Замените c: pathtojarfile.jar на фактический путь и заголовок файла Jar, который вам нужно запустить в Windows.
Кроме того, вы можете сначала открыть папку с Jar в командной строке, введя «cd /», а затем каталог. Затем вы можете ввести «java -jar file.jar» без указания пути к папке.
Это откроет исполняемый файл Jar, если он содержит файл манифеста для указания точки входа приложения. (Разработчики должны были уже включить это в архив.)
Если вы разрабатываете свои собственные программы на Java, вам необходимо преобразовать Jar в исполняемый формат.
Если у вас возникли проблемы с доступом к командной строке от имени администратора, вам лучше ознакомиться с этим руководством.
4. Добавьте сторонний Jar Executor в Windows
Существуют также программы-исполнители для Windows, которые позволяют запускать файлы Jar так же, как и любые другие программы. Jarx – один из исполнителей Jar, который вы можете добавить в Windows, нажав Jarx-1.2-installer.exe на этой странице.
Нажмите на файл jarx.exe, чтобы запустить программное обеспечение, которое на самом деле не имеет графического интерфейса пользователя (кроме окна About jarx). Затем вы можете дважды щелкнуть Jar-файлы, чтобы запустить их в Windows.
Если у вас возникли проблемы с доступом к файлу JAR или у вас возникла какая-то ошибка, взгляните на это изящное руководство, чтобы найти отличные исправления.
5. Загрузите этот инструмент, мы настоятельно рекомендуем
Вы можете открывать файлы .jar и другие сотни различных форматов с помощью одного приложения. FileViewer Plus – это универсальный просмотрщик файлов для Windows, который может открывать и отображать более 300 различных типов файлов.
Новая обновленная версия имеет множество функций, которые сэкономят вам много времени при открытии, просмотре или редактировании файлов.Существует бесплатная полнофункциональная пробная версия, которую можно загрузить, так что вы можете проверить ее самостоятельно.
Загрузить сейчас FileViewer Plus 3
При этом теперь вы можете запускать файлы Jar в Windows. Если вам нужно исправить файл Jar, который не открывается, ознакомьтесь с этим руководством по Windows Report.
Если у вас есть другие предложения или вопросы, оставьте их в разделе комментариев ниже, и мы обязательно их рассмотрим.
Что такое JAR-file?
Сами объекты такого формата представляют собой специальные архивы, созданные на основе Java. Собственно, и сокращение в названии этого формата произошло от английского Java Archive. Иными словами, файлы этого типа относятся к самым обычным упакованным данным, однако архивы при установке на некоторые устройства или при интегрировании в другие среды могут выполняться автоматически по типу самораспаковывающихся архивов вроде SFX. Таким образом, становится понятно, что работать с этим типом данных можно довольно просто с использованием широко известных и применяемых стандартных приложений.
Запуск приложения Java
Цель этого упражнения состоит в демонстрации некоторых из способов запуска приложения из командной строки.
В данном упражнении показано, как можно запустить приложение Java следующими двумя способами:
- Выполнение команды java из командной строки.
- Использование сценария для вызова класса в файле JAR.
Запуск приложений из командной строки
Приложение можно запустить из командной строки, используя команду java . Если нужно выполнить исполняемый файл JAR, используйте параметр -jar команды.
Например, для запуска приложения AnotherGrep надо выполнить следующие действия:
- Открыть окно терминала. На системах Microsoft Windows это делается путем нажатия кнопки «Пуск» и выбора «Выполнить…», ввода cmd в поле «Открыть:» и нажатия кнопки «OК».
- Перейдите в каталог PROJECT_HOME
/dist (используя команду cd). - Введите следующую строку для запуска главного класса приложения:
java -jar AnotherGrep.jar
Если эти инструкции выполнены, а приложение не запускается, вероятно, следует выполнить одно из следующих действий:
Запуск приложений из сценария
Если приложение, которое необходимо распространить, является консольным приложением, может оказаться, что его удобнее запускать из сценария, особенно если для запуска приложения требуются длинные и сложные аргументы. В этом разделе мы используем консольную версию Grep, в которой необходимо передать аргументы (шаблон поиска и список файлов) файлу JAR, вызываемому в нашем сценарии. Для сокращения объема, вводимого в командную строку, мы используем простой сценарий, подходящий для запуска тестового приложения.
В первую очередь необходимо изменить главный класс в приложении на консольную версию класса и построить файл JAR заново:
- В окне «Проекты» в IDE щелкните правой кнопкой мыши узел проекта (AnotherGrep) и выберите «Свойства».
- Выберите узел Run («Запуск») и измените свойство Main Class («Главный класс») на anothergrep.Grep (с anothergrep.xGrep). Нажмите кнопку «ОК», чтобы закрыть окно Project Properties («Свойства проекта»).
- Снова щелкните правой кнопкой мыши узел проекта и выберите Clean and Build Project («Очистка и сборка проекта»).
По завершении этих действий файл JAR будет собран заново, а атрибут Main-Class в манифесте файла JAR будет указывать на anothergrep.Grep .
Сценарий bash — для компьютеров под управлением UNIX и Linux
В папке, куда было извлечено содержимое файла , можно найти сценарий bash с именем grep.sh . Давайте посмотрим на него:
Данный сценарий подразумевает, что двоичные файлы Java являются частью переменной среды PATH. Если данный сценарий не работает на вашем компьютере, см. .
Дополнительные сведения о написании сценариев для интерпретатора bash можно найти .
Сценарий.bat для компьютеров Windows
На компьютерах Microsoft Windows пакетным файлам можно одновременно передавать не более девяти аргументов. При наличии более девяти аргументов файл JAR будет необходимо исполнить несколько раз.
Сценарий для этого может выглядеть следующим образом:
@echo off
set jarpath=»dist/AnotherGrep.jar»
set pattern=»%1″
shift:loop
if «%1» == «» goto:allprocessed
set files=%1 %2 %3 %4 %5 %6 %7 %8 %9
java -jar %jarpath% %pattern% %files%
for %%i in (0 1 2 3 4 5 6 7 8) do shift
goto:loop:allprocessed
Данный сценарий можно найти под названием grep.bat в папке, куда было извлечено содержимое архива , если необходимо увидеть его в действии.
Девять аргументов представлены внутри пакетного файла как % , где должен иметь значение в пределах . %0 зарезервировано для имени сценария.
Можно увидеть, что за раз (в одном цикле) программе передаются только девять аргументов. Оператор for просто смещает аргументы на девять, чтобы подготовить их к следующему циклу. Цикл завершается по обнаружении пустого аргумента файла оператором if (это указывает на отсутствие новых файлов для обработки).
Дополнительные сведения о пакетных сценариях можно найти на .
Как распаковать Jar?
Практически любой архиватор может открывать подобные файлы, рассмотрим самые популярные.
WinRAR
В приложении WinRAR процедура следующая:
- Открываем программу. Во вкладке меню «файл» находим подменю «открыть архив».
- Среди файлов на ПК ищем нужный ява-архив и мышкой выбираем его. Нажимаем на кнопку «открыть».
- В открытом окне выделяем все элементы и нажимаем на них правой кнопкой мыши, в появившемся меню выбираем вкладку «извлечь в указанную папку».
- В новом окне выбираем путь для распаковки и жмем «ОК».
Как сделать осциллограф из своего компьютера
7-Zip
Для архиватора 7-Zip используем такую инструкцию:
- Открываем окно архиватора. Находим нужный файл, выбираем его левой кнопкой мыши и нажимаем кнопку «извлечь» на панели вверху.
- Указываем путь для извлечения данных и нажимаем «ОК».
Total Commander
В популярном файловом менеджере Total Commander нужно придерживаться следующего алгоритма:
-
Запускаем приложение.
- Правой клавишей мыши нажимаем на файл, в меню выбираем «извлечь в текущую папку» или «извлечь». Если выбран второй вариант, то, как и в случае с WinRAR необходимо указать папку для распаковывания.
Мобильные системы
В мобильных системах также можно встретить файлы формата JAR. Чем открыть его на телефоне? Да ничего и предпринимать не нужно. Данные объекты являются установщиками приложений, однако, как правило, инсталляция производится с использованием дополнительного файла инструкций установщика в формате JAD.
Смотреть галерею
При запуске инсталлятора будет произведена установка в автоматическом режиме по типу того, как такие процессы происходят в компьютерных системах (правда, без использования «Мастера установки» или выбора локации для инсталлируемого приложения). Если по каким-то причинам среда JAVA телефоном не поддерживается или просто не работает, нередко открытие можно произвести при помощи эмулятора MidpX.
Б) Создаём службу с cmd /c java.exe -jar
А что если запустить cmd в cmd в cmd и в ней бахнуть джаву? Закроется вся цепочка? Начнём с малого — запустим просто джаву из cmd, а саму cmd укажем как binpath при запуске службы:
sc create TestServ3 binPath= “cmd /c E:\Java\JavaPrograms\jdk-11.0.1\bin\java.exe -Xmx400m -jar E:\Java\JavaPrograms\test\withoutSpaces\mainTutorial-1.0-SNAPSHOT.jar amazing prod” type= own start= auto error= normal DisplayName= TestService3
Точно также отваливаемся по тайм-ауту, вот только завершает свою никчёмную жизнь лишь процесс cmd, а наше мега джава приложение продолжает дышать и радовать.
Работает? Да! Как полноценная служба? Да ни в зуб!
Но положим наш джарник в папку с пробелами, чтобы ещё немного поэкранировать насладиться созиданием наклонных палочек подле кавычек:
sc create TestServ6 binPath= “cmd /c E:\Java\JavaPrograms\jdk-11.0.1\bin\java.exe -Xmx400m -jar \”E:\Java\JavaPrograms\test\with Spaces\mainTutorial-1.0-SNAPSHOT.jar\” amazing prod” type= own start= auto error= normal DisplayName= TestService6
Заглянем в реестр:
(DeleteFlag был установлен мной, так что просто считайте, что не видели его здесь)
Выглядит неплохо, только параметры бы ещё в кавычки запихнуть для полного счастья.
Вывод: трюки — это хорошо, но не всегда полезно на все 100%.