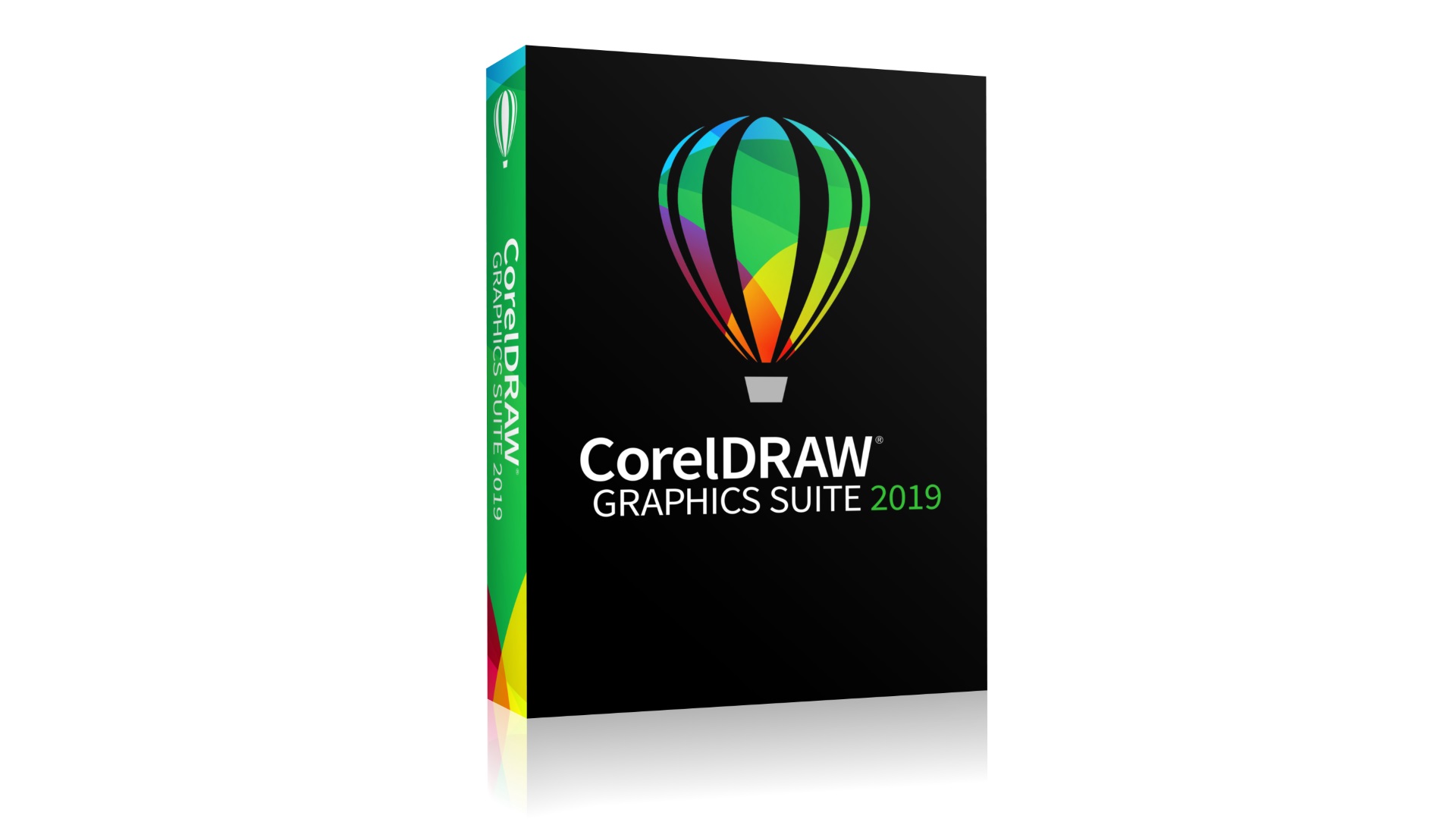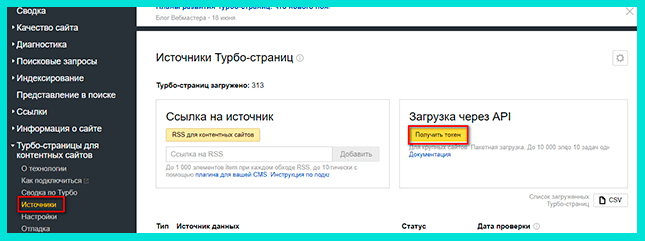Intel graphics control panel download
Содержание:
- Возможности и новые драйверы для Intel HD Graphics
- Intel HD Graphics Control Panel — проблемы с программой
- Увеличение производительности Intel HD
- Intel HD Graphics Control Panel — что это такое?
- Отключение или удаление программ, требующих много ресурсов.
- Центр управления графикой Intel – новая панель управления графикой
- Как открыть настройки видеокарты: AMD, nVidia, Intel (не могу найти панель управления графикой)
- Intel HD Graphics Control Panel — что это такое?
- Как установить разрешение монитора больше максимального
- Панель управления графикой и медиа intel настройка для игр
- Intel HD Graphics Control Panel — что это такое?
- Intel HD Graphics Control Panel — проблемы с программой
Возможности и новые драйверы для Intel HD Graphics
В настоящее время Intel HD Graphics стала полноценной графической подсистемой ноутбука, нетбука и даже стационарного персонального компьютера. Пользователь ПК с интегрированным видеочипом от компании Интел получает качественную 2D и 3D картинку в любом компьютерном приложении, возможность полноценно играть в компьютерные игры и просматривать видео в форматах высокого разрешения Full HD (1920×1080 пикселей), 4К (3840х2160 пикселей), 5К (5120х2880 пикселей), 360-градусного видео и другие возможности. Дополнительными преимуществами по сравнению с видеокартами NVIDIA и AMD являются повышенное время работы устройства от батареи, меньшее тепловыделение и отсутствие артефактов и других проблем.
Рекомендуем оценить целесообразность приобретение ноутбука или нетбука со встроенным в центральный процессор видеочипом от корпорации Интел. А если такой девайс уже приобретен, то обязательно необходимо бесплатно скачать драйвер Intel HD Graphics для Windows 7, 8, 8.1 и 10 (32-bit и 64-bit) с защищенного Интернет-ресурса https://drajvery.ru даже если все уже работает.
Intel HD Graphics Control Panel — проблемы с программой
Да, могут быть проблемы — например не запускается, тормозит, выдает ошибку и прочее
Здесь важно выполнить полное качественное удаление и потом установить заново драйвера
Перед всем — создайте точку восстановления, если один из вариантов вам не подойдет и нужно будет попробовать другой, вы сможете вернуться обратно. Чтобы быстро создать точку восстановления:
- Win + R > пишем control или control panel, нажимаем ОК.
- Находим значок Система, запускаем — выбираем Защита системы (слева).
- Выбираем системный диск (обычно буква C).
- Нажимаем Создать, даем понятное название точки и Создать.
Важно! После удаления драйверов Windows может их начать опять качать и ставить. Не знаю хорошо это или плохо, но можно отключить это действие: Win + R > команда gpedit.msc, откроется редактор политики, идем по такому пути:. Конфигурация компьютера > Административные шаблоны > Система > Установка устройства > Ограничения на установку устройств
Конфигурация компьютера > Административные шаблоны > Система > Установка устройства > Ограничения на установку устройств
Перешли? Отлично, теперь справа находим настройку Запретить установку устройств, не описанных другими параметрами политики, нажимаем по ней два раза. В окне выбираем Включено и потом нажимаем ОК. Все, теперь или делаем перезагрузку или запускаем командную строку от администратора и выполняем команду gpupdate /force — чтобы изменения вступили в силу сразу, без перезагрузки
Важно: только не запускайте обновление, иначе Windows в процессе обновления автоматом поставит дрова!
Итак, удаляем программу:
- Обычное удаление. Win + R > команда appwiz.cpl > OK > откроется окно установленного софта, находим тут программу, нажимаем правой кнопкой и удаляем. Минус — останутся хвосты. Плюс — легкое удаление, справится и новичок.
- Удаление утилитой Display Driver Uninstaller — специальная утилита, которая умеет удалять видеодрайвера AMD, NVIDIA и Intel в том числе. Посмотрите как ней пользоваться, ничего сложного нет, удаление качественное.
- Можно еще использовать удаляторы Revo Uninstaller и Uninstall Tool, они помогут удалить программу и следы. Но удаляторы просто нацелены на грамотное удаление софта, а утилита Display Driver Uninstaller заточена именно под удаление видеодрайверов.
Кстати вот утилита Display Driver Uninstaller:
Если не ошибаюсь, то удалять лучше всего в безопасном режиме.
После удаления драйверов — качаем их с официального сайта. Также можно попробовать фирменную утилиту Intel для автоматической установки драйверов, ее можно скачать здесь.
Важный момент! Есть проблема, иногда установка драйверов — не даст результата. Потому что их нужно установить вручную, без установщика. Эту информацию я нашел на форуме Reddit. Там информация для Surface Pro 3 (это планшет), но суть не в этом, а в том, что вы также можете скачать драйвера не в формате exe, а в формате zip, в таком случае вы сможете их подсунуть вручную видеокарте. Я выше давал ссылку где можно скачать дрова, так вот при скачивании будет два варианта:
То есть вы качаете драйвера zip, распаковываете их в папку, и потом открываете диспетчер устройств (Win + R > devmgmt.msc), находите видеоадаптер (там кстати можно и удалить драйвер) — нажимаете по нему правой кнопкой и выбираете пункт Обновить драйвера:
Потом появится окно, выбираете там Выполнить поиск драйверов на этом компьютере:
И потом кнопкой Обзор вы указываете папку с распакованными драйверами Intel (которые вы скачали в формате zip):
Увеличение производительности Intel HD
Вариант 1: классический разгон
Если у обычной дискретной видеокарты (например, от nVidia) частоты видеочипа и памяти можно поднять достаточно легко (и тем самым разогнать ее), то у встроенной Intel HD — сделать это в большинстве случаев не получится (частоты заблокированы!).
Утилиты для разгона просто не позволяют сдвинуть ни один ползунок с места (см. скрин из MSI Afterburner).
Частоты заблокированы (ползунки не двигаются)
Т.е. классический разгон в этом случае нам не поможет…
Однако, другие способы поднятия производительности с интегрированными Intel HD и AMD Radeon видеокартами вполне работают. И причем, весьма не плохо!
Вариант 2: тонко настроить видеодрайвер и игру
Этот способ весьма эффективный, и может дать значительный прирост в FPS. Всё дело в том, что в настройках драйвера есть опции, позволяющие задать приоритет работы карты: на качество или на производительность (собственно, это нам и нужно).
Чтобы открыть панель управления драйвером видеокарты — обратите внимание на спец. значок в трее, рядом с часами (либо просто кликните правой кнопкой мышки в любом свободном месте рабочего стола)
Настройки Intel HD карты
Далее в разделе настроек 3D выставите приоритет на производительности и отключите разные варианты сглаживания. После в разделе электропитания (если у вас ноутбук) — выставите макс. производительность (без экономии энергии).
Настройки 3D — IntelHD
После зайдите на сайт https://gameplay.intel.com/, укажите модель своей видеокарты (ЦП), и найдите нужную вам игру. Intel подскажет, какие настройки графики наиболее оптимальны для указанного железа (см. мой пример ниже для CS GO).
Сначала необходимо указать свой процессор или видеокарту
Настройки видео в Intel в Counter Strike Global Offensive
Если на сайте Intel нет нужной игры, то в ее настройках сделайте следующее:
- снизьте разрешение (чем оно меньше — тем ниже нагрузка на видеокарту);
- снизьте качество текстур, теней, детализации;
- уменьшите дальность горизонта (если есть подобная опция);
- уменьшите количество деталей (частиц воды, пыли и пр. Тоже есть не везде).
Настройки игры WOW
Вариант 3: установить второй модуль ОЗУ
Наиболее эффективно поднять производительность интегрированной карты можно за счет включения двуxканального режима работы памяти (обычно, он включается автоматически, если установить 2 одинаковые плашки ОЗУ).
Если речь идет о ноутбуке — имейте ввиду, что не в каждый ноутбук можно установить 2 плашки ОЗУ (в некоторых моделях память распаяна на плате и добавить плашку просто некуда).
Обратите внимание на скрин ниже (утилита TechPowerUp):
- слева установлена 1 планка: 64 bit, 17,1 GB/s (шина и пропускная способность);
- справа установлено 2 планки (двуxканальный режим): 128 bit, 34,1 GB/s.
Т.е. шина стала в два раза шире, пропускная способность выше. Что это может дать? В большинстве случаев удается поднять FPS на 10-50%, многое зависит от конкретной игры! (и это достаточно много для интегрированной графики).
TechPowerUP — 2 плашки ОЗУ по сравнению с 1
Ниже приведен конкретный пример: игра Civilization 4 (настройки графики высокие, разрешение FullHD) — в двухканальном режиме количество FPS выше почти на 30%!
Результаты теста на 1 скриншоте
Учитывая, что сейчас плашку ОЗУ можно купить за «бесценок» в китайских онлайн магазинах — то способ весьма доступный для широкого круга пользователей.
Вариант 4: подключить внешнюю видеокарту
Этот способ актуален для ноутбуков (к обычному ПК нет смысла подключать внешнюю карту…). Вообще, вариант вполне рабочий, но имеет ряд существенных недостатков:
- если брать готовый собранный вариант (так называемый BOX с видеокартой) — то цена этого «добра» достаточно высока;
- если подключать обычную видеокарту от ПК к ноутбуку через спец. переходник (использовав порт под Wi-Fi) — то придется использовать доп. блок питания (что принесет еще больше неудобств с проводами…).
- теряется мобильность, удобство ноутбука.
Например, весьма неплохое решение предлагает Gigabyte (RX 580 GAMING BOX). Стоит устройство не дешево (сопоставимо со стоимостью ноутбука), зато после простого подключения к Thunderbolt 3 — можно играть в любые современные новинки (практически сразу).
Внешняя видеокарта (BOX) подключена к ультрабуку
В китайских онлайн магазинах (например, AliExpress) есть спец. переходники, для подключения любой* видеокарты (для ПК) к ноутбуку. Но они достаточно сложны в подключении и требуют доп. питания (тот еще удовольствие подключать это к ноутбуку). К тому же стоит отметить, что совместимы они не с каждым ноутбуком…
Видеокарта через переходник подключена к ноутбуку
Так что в целом, этот вариант хоть и рабочий, но на мой взгляд, слишком замороченный (овчинка не стоит выделки…)
Источник
Intel HD Graphics Control Panel — что это такое?
Панель управления встроенной видеокартой в процессоре Intel.
Соответственно слово Service в конце — говорит о том, что у проги также есть служба.
Большинство процессоров Intel имеют встроенное видеоядро, которое прекрасно справляется в роли видеокарты для офисных ПК, или чтобы посмотреть фильмы. Конечно для игр вряд ли подходит, лучше купить отдельную NVIDIA или AMD видеокарту.
Вот примерно так выглядит эта панель:
Чтобы открыть эту панель, то обычно нужно нажать правой кнопкой по рабочему столу и выбрать нужный пункт:
Также у вас будет значок Intel Graphics Settings в панели управления:
И как вы уже понимаете, у этой программы есть служба — Intel HD Graphics Control Panel Service, возможно нужна для корректной работы, кстати как видите служба работает под процессом igfxCUIService.exe:
PS: важная деталь, если будете смотреть службы, то ищите по отображаемому названию, а вот например чтобы службу удалить или отключить из командной строки, то нужно уже использовать просто имя службы (не отображаемое).
Отключение или удаление программ, требующих много ресурсов.
Некоторые программы начинают свою работу во время загрузки системы, об этом пользователь иногда даже и не подозревает. Необходимо отключить автозагрузку таких программ, это значительно увеличит производительность системы. Также, очень много ресурсов требуется для антивирусов, утилит для загрузки файлов из интернета, программ, используемых для общения (скайп, разнообразные клиенты). Эти все программы, по возможности, также отключаются, во время игры, для повышения быстродействия.
Ну, и, нельзя не отметить, что существует множество программ, которые разработаны специалистами специально для разгона видеокарт. Главное подобрать оптимальный вариант, который действительно увеличит производительность, а не приведет к нестабильной работе системы и снизит ее быстродействие.
И еще один немаловажный фактор, устанавливая игру, убедитесь, что ваш ноутбук соответствует системным требованиям этой игры. Так как, принудить его работать быстрее, чем у него получается, не сможет ни обычный пользователь, ни продвинутый в этом деле специалист.
Надеемся, что прочитав эту статью, вы разобрались, как настроить Intel HD Graphics под игры, и сделать это не так сложно, как кажется на первый взгляд.
https://youtube.com/watch?v=xOdzHo7zl3w
Источник
Центр управления графикой Intel – новая панель управления графикой
Корпорация Intel выпустила абсолютно новое приложение для Windows 10 в Microsoft Store, где имеются настройки параметров графики для игр, настройки домашнего кинотеатра и многое другое. Приложение под названием Intel Graphics Command Center (Центр управления графикой Intel) призвано заменить старую графическую панель управления Intel. Приложение гораздо более современное, упрощая при этом вещи некоторые вещи.
«Вы рассказали нам, насколько запутанными могут быть такие функции «скороговорки», как тесселяция и анизотропная фильтрация, поэтому мы создали новый современный вариант приложения, предназначенный для упрощения всего этого», – говорит Intel в описании приложения.
В настоящее время основные функции приложения включают в себя настройки для оптимизации игр, настройки мониторов и управления другими настройками видео. Но компания говорит, что у нее есть еще в стадии разработки некоторые функции. «Мы представим еще больше функций и возможностей на более поздних этапах разработки и будем продолжать вносить улучшения, чтобы предоставить вам максимально возможный игровой опыт».
Если у вас есть компьютер, использующий встроенную графику Intel, то вы можете загрузить Intel Graphics Command Center из магазина Microsoft Store прямо сейчас
Обратите внимание, что приложение требует, чтобы вы были на Windows 10 версии 1709 или новее, и при этом имели процессором Intel Core 6-го поколения или новее
Источник
Как открыть настройки видеокарты: AMD, nVidia, Intel (не могу найти панель управления графикой)
Сегодняшняя заметка основана на десятках вопросов, на которые так или иначе приходится отвечать — и как показывает мой взгляд со стороны, открыть панель управления графикой/видеокартой, получается далеко не у всех.
А ведь понадобиться это может в самых разных случаях: например, при попытке ускорить видеокарту или при необходимости откл. определенные параметры, изменить разрешение и т.д.
Заметка будет универсальная и подойдет вам вне зависимости от модели вашей карты (AMD, nVidia, Intel). Единственный момент: нижесказанное актуально для современных версий Windows (XP — к ним не относится. ).
И так, ближе к теме.
Intel HD Graphics Control Panel — что это такое?
Панель управления встроенной видеокартой в процессоре Intel.
Соответственно слово Service в конце — говорит о том, что у проги также есть служба.
Большинство процессоров Intel имеют встроенное видеоядро, которое прекрасно справляется в роли видеокарты для офисных ПК, или чтобы посмотреть фильмы. Конечно для игр вряд ли подходит, лучше купить отдельную NVIDIA или AMD видеокарту.
Вот примерно так выглядит эта панель:
Чтобы открыть эту панель, то обычно нужно нажать правой кнопкой по рабочему столу и выбрать нужный пункт:
Также у вас будет значок Intel Graphics Settings в панели управления:
И как вы уже понимаете, у этой программы есть служба — Intel HD Graphics Control Panel Service, возможно нужна для корректной работы, кстати как видите служба работает под процессом igfxCUIService.exe:
PS: важная деталь, если будете смотреть службы, то ищите по отображаемому названию, а вот например чтобы службу удалить или отключить из командной строки, то нужно уже использовать просто имя службы (не отображаемое).
Как установить разрешение монитора больше максимального
Что делать если вы купили новый монитор, а оптимальное разрешение, которое определяется матрицей экрана, отсутствует в списке предлагаемой Windows?
У знакомого фотографа возникла необходимость в покупке нового достойного монитора для обработки фотографий. Выбор его пал на огромный 27 дюймовый DELL UltraSharp U2715H. Этот монитор был успешно куплен и начался процесс его подключения к ноутбуку. Ноутбук был довольно старый – Lenovo G580 с установленным процессором Intel Core i5-3210M, интегрированной видеокартой Intel HD Graphics 4000 и дискретной видеокартой NVIDIA GeForce 610M. Операционная система Windows 7 64bit – установленная ещё с завода и ни разу не переустанавливалась.
Монитор присоединили через кабель HDMI. В качестве основного дисплея был выбран новый монитор. Стандартное разрешение монитора DELL U2715H указанное заводом – 2560x1440px. Но при выборе в списке доступных разрешений такого не оказалось. Самым большим разрешением было 2048×1152 пикселей.
Установка драйверов на сам монитор ничего не дала. Обновление драйверов видеокарт происходило с ошибкой. Было принято решение переустановить полностью систему, с нуля, чистую не заводскую.
После установки чистой Windows 7 64-bit, были установлены самые свежие драйвера на все устройства ноутбука, кроме интегрированной и дискретной видеокарт. Также был установлен драйвер на новый монитор. Установка же самых последних драйверов от Intel и NVidia оканчивалось с ошибкой, что устройств в системе не обнаружено. Но Центр Обновления Windows предлагал в качестве обновлений нужные драйвера.
Были установлены драйвера видеокарты Intel HD Graphics 4000, версии 10.18.10.4276
и видеокарты NVIDIA GeForce 610M, версии 384.94
После этого в настройках видеокарт появились новые опции. А именно при нажатии правой кнопкой мыши на рабочем столе в подменю возник пункт Параметры графики для видеокарты Intel. Был выбран пункт Параметры графики → Пользовательские разрешения
Начался запуск Панели управления HD-графикой Intel
Появилось предупреждение о том, что дальнейшие действия могут привести к аппаратным проблемам.
Несмотря на то, что был выбран пункт «Да», хочу Вас предупредить, что это действительно может быть опасно для вашего компьютера. Неправильная установка частоты обновления экрана, слишком большого разрешения монитора может привезти к физической поломке видеокарты или других аппаратных частей компьютера. Мы понимали риск и к тому же были морально готовы к замене ноутбука на более мощный.
После того как Панель управления HD-графикой Intel была запущена, в левой части выбираем необходимый нам монитор – в данном случае DELL U2715H. Затем указываем нужное нам разрешение, частоту обновления и глубину цвета экрана.
Сохраняем указанные параметры
При первоначально указанных идеальных для этого монитора опциях 2560x1440px, 32bit и частоте 60Hz мы получили полностью потухший экран. Через несколько секунд режим работы видеокарты автоматически вернулся в исходное состояние.
Частота была уменьшена до 30Hz – и о, чудо! Наш монитор стал работать в указанном режиме. Постепенно поднимая частоту, мы получили максимальную рабочее значение в 49 Гц.
На вкладке Адаптер нажимаем по кнопке Список всех режимов
и видим в самом низу все созданные нами пользовательские разрешения. Указываем на самое максимальное рабочее – в нашем случае это 2560x1440px, 32-bit, 49 Гц.
После этого мы можем увеличить максимальное разрешение экрана, которое теперь помечается как рекомендуемое
Все, теперь мы получили работающий монитор на оптимальных для него настройках.
Монитор прекрасно работает второй месяц, цвета отличные, ноутбук отлично справляется с Photoshop CC 2017 64-bit, Adobe Photoshop Lightroom CC. Никаких зависаний по словам фотографа не наблюдается.
Источник
Панель управления графикой и медиа intel настройка для игр
Counter-Strike: Global Offensive
| 4,058 | уникальных посетителей |
| 138 | добавили в избранное |
Необходимо удостовериться в свежести програмной части вашего компьютера, а именно обновить драйверы ибо свежесть драйверов прямо влияет на фпс.
Я использую SamDrivers 17.10 (Кликабельно)
Разархивируем архив в любую удобную папку и запускаем Autorun.exeВ появившемся окне выбираем Snappy Driver Installer
Далее видим такое окно и ставим галочки как у меня.
Теперь выделяем индексацию только вашего оборудования.
Теперь гордо жмем кнопку установить и дожидаемся скачивания,а потом и установки драйверов (После окончания — обязательно уходим на перезагрузку)
Задействуем все ядра нашего центрального процессора для работы с windows.Нажимаем Ctrl+Shift+Esc, в появившемся окне нажимаем Файл-Запустить новую задачу и вводим Msconfig.
В новом окне идем в вкладку Загрузка и жмем по кнопке дополнительные параметры.Ставим нужное количество работающих ядер (В моем случае их 2)
Жмем ok и уходим на перезагрузку.
2. В ноутбуках есть куча технологий для электросбирежения, а они нам не нужны.Избавляемся от лишнего.Панель управления-Электропитание.
Редактируем — сбалансированный Режим. Нажимаем — Настройка схемы электропитания.
В появившемся окне — нас интересуют следующие параметры:Intel Graphics Setting — Выставляем все на Maximum.
PCI ExpressВсе глобально Отключаем.
Каждый мегобайт видеопамяти нам важен. Этот Компьютер-Свойства и в новом окне — Дополнительные параметры системы.
Дополнительно-Быстродействие-Параметры-Визуальные эффекты -Обеспечить наилучшее быстродействие.
Жмем ok — готово.
Панель Управления — Intel Graphics.
В панеле Управления нас Интересуют следующие параметры:
Ждем ok — готово.
В виндовс, еще со времен 98, существует ограничение на использование кеша 2 уровня, а это сверхбыстрая память расположенная на кристале микропроцессора
(ВНИМАНИЕ, ПОЯВИЛАСЬ ИНФОРМАЦИЯ О CИНИХ ЭКРАНАХ, но это не точно)Определяем кешь нашего процессора с помощью утилиты CPU-Z( найдете в гугле).Нас интересует вкладка level 2
если у вас 256, то 100если у вас 512, то 200если у вас 1024, то 400если у вас 2048, то 800если у вас 3072, то 1200если у вас 4096, то 1600если у вас 6144, то 2400если у вас 8192, то 3200если у вас 12288, то 4800
В моем случаем это 512 значение равное 200
(Запомните ваше — это важно)
Ctrl+Shift+Esc -Файл запустить новую задачу-regedit.
Следуем пути — HKEY_LOCAL_MACHINE\SYSTEM\CurrentControlSet\Control\Session Manager\Memory Management
Снова запускаем деспетчер задач -файл-навая задача и вводим regedit.
Далее переходим по данному пути и находим файл Windows.
Выбираем параметр Windows и правый клик-изменить.В появившемся окне ищем параметр Shared Section= и меняем второй параметр на 30720. (Если пк будет зависать — уберите)
Что вам нужно поменять.-threads 2 — свое количество ядер.-freq 60 — свою частоту обновления экрана.
Уменьшаем Ping через специальный скрипт (Автоматом редактирует параметр реестра).
Leatrix Latency Fix (Найдете в гугле).Скачиваем — запускаем — Жмем Install.
Уходим на перезагрузку.
Дифрагментация раскидывает файлы жесткого диска поближе к друг-другу, что позволяет снизить время обращения к этим файлам (Карты будут грузиться быстрее).Я использую Auslogics DiskDefrag (Найдете в гугле) вы можите пользоваться и другими средствами.
Ждем автоматического завершения работы и перезагружаемся.
Надеюсь отключить встроенный фаервол виндовс или индексацию файлов на жестком диске — вы догадаитесь и без меня.
Заходим в папку с установленной программой
Находим файл под названием exceptions и изменяем в нем параметр MAX_ADJUST_LODBIAS с 0 на 1 (Возможный диапазон изменений параметра до 10, но я не советую ставить больше 3).
Запускаем CS:GO и видим данное окно, жмем — да.
Нажатие на колесеко мыши — зафиксировать урезания рендора на отметке 50%.F10-отключить урезание рендора, но оставить плохуя графику.Сброс плохой графики — отключить на F10 и через настройку игры сменить разрешение текстур с любых на любые и обратно.
Результат Урезания. 50% + ультранизкая графика vs ультранизкая графика
Источник
Intel HD Graphics Control Panel — что это такое?
Панель управления встроенной видеокартой в процессоре Intel.
Соответственно слово Service в конце — говорит о том, что у проги также есть служба.
Большинство процессоров Intel имеют встроенное видеоядро, которое прекрасно справляется в роли видеокарты для офисных ПК, или чтобы посмотреть фильмы. Конечно для игр вряд ли подходит, лучше купить отдельную NVIDIA или AMD видеокарту.
Вот примерно так выглядит эта панель:
У вас скорее всего она будет на русском. А еще она устанавливаться часто сама — при помощи Windows, которая автоматически устанавливает драйвера и фирменное ПО.
Чтобы открыть эту панель, то обычно нужно нажать правой кнопкой по рабочему столу и выбрать нужный пункт:
Здесь есть пункт открыть настройки графики (Graphics Properties) и присутствует меню с быстрым доступом к разным функциям (Graphics Options).
Также у вас будет значок Intel Graphics Settings в панели управления:
Панель управления кстати можно быстро открыть так: Win + R > команда control или control panel.
И как вы уже понимаете, у этой программы есть служба — Intel HD Graphics Control Panel Service, возможно нужна для корректной работы, кстати как видите служба работает под процессом igfxCUIService.exe:
Окно со службами можно быстро открыть так: Win + R > команда services.msc. PS: важная деталь, если будете смотреть службы, то ищите по отображаемому названию, а вот например чтобы службу удалить или отключить из командной строки, то нужно уже использовать просто имя службы (не отображаемое).
Intel HD Graphics Control Panel — проблемы с программой
Да, могут быть проблемы — например не запускается, тормозит, выдает ошибку и прочее
Здесь важно выполнить полное качественное удаление и потом установить заново драйвера
Перед всем — создайте точку восстановления, если один из вариантов вам не подойдет и нужно будет попробовать другой, вы сможете вернуться обратно. Чтобы быстро создать точку восстановления:
- Win + R > пишем control или control panel, нажимаем ОК.
- Находим значок Система, запускаем — выбираем Защита системы (слева).
- Выбираем системный диск (обычно буква C).
- Нажимаем Создать, даем понятное название точки и Создать.
Важно! После удаления драйверов Windows может их начать опять качать и ставить. Не знаю хорошо это или плохо, но можно отключить это действие: Win + R > команда gpedit.msc, откроется редактор политики, идем по такому пути:. Перешли? Отлично, теперь справа находим настройку Запретить установку устройств, не описанных другими параметрами политики, нажимаем по ней два раза
В окне выбираем Включено и потом нажимаем ОК. Все, теперь или делаем перезагрузку или запускаем командную строку от администратора и выполняем команду gpupdate /force — чтобы изменения вступили в силу сразу, без перезагрузки. Важно: только не запускайте обновление, иначе Windows в процессе обновления автоматом поставит дрова!
Перешли? Отлично, теперь справа находим настройку Запретить установку устройств, не описанных другими параметрами политики, нажимаем по ней два раза. В окне выбираем Включено и потом нажимаем ОК. Все, теперь или делаем перезагрузку или запускаем командную строку от администратора и выполняем команду gpupdate /force — чтобы изменения вступили в силу сразу, без перезагрузки
Важно: только не запускайте обновление, иначе Windows в процессе обновления автоматом поставит дрова!
Теперь продолжим.
Итак, удаляем программу:
- Обычное удаление. Win + R > команда appwiz.cpl > OK > откроется окно установленного софта, находим тут программу, нажимаем правой кнопкой и удаляем. Минус — останутся хвосты. Плюс — легкое удаление, справится и новичок.
- Удаление утилитой Display Driver Uninstaller — специальная утилита, которая умеет удалять видеодрайвера AMD, NVIDIA и Intel в том числе. Посмотрите как ней пользоваться, ничего сложного нет, удаление качественное.
- Можно еще использовать удаляторы Revo Uninstaller и Uninstall Tool, они помогут удалить программу и следы. Но удаляторы просто нацелены на грамотное удаление софта, а утилита Display Driver Uninstaller заточена именно под удаление видеодрайверов.
Кстати вот утилита Display Driver Uninstaller:
Обязательно почитайте как ней пользоваться, думаю ничего страшного нет. Если не ошибаюсь, то удалять лучше всего в безопасном режиме.
После удаления драйверов — качаем их с официального сайта. Также можно попробовать фирменную утилиту Intel для автоматической установки драйверов, ее можно скачать здесь.
Важный момент! Есть проблема, иногда установка драйверов — не даст результата. Потому что их нужно установить вручную, без установщика. Эту информацию я нашел на форуме Reddit. Там информация для Surface Pro 3 (это планшет), но суть не в этом, а в том, что вы также можете скачать драйвера не в формате exe, а в формате zip, в таком случае вы сможете их подсунуть вручную видеокарте. Я выше давал ссылку где можно скачать дрова, так вот при скачивании будет два варианта:
Разницы особой нет, просто exe — содержит установщик и более подходит для обычных пользователей, а zip — это просто архив, откуда драйвера может подтянуть сама Windows (если архив конечно распаковать).
То есть вы качаете драйвера zip, распаковываете их в папку, и потом открываете диспетчер устройств (Win + R > devmgmt.msc), находите видеоадаптер (там кстати можно и удалить драйвер) — нажимаете по нему правой кнопкой и выбираете пункт Обновить драйвера:
Потом появится окно, выбираете там Выполнить поиск драйверов на этом компьютере:
И потом кнопкой Обзор вы указываете папку с распакованными драйверами Intel (которые вы скачали в формате zip):
Выбрали папку и нажали Далее — потом Windows сама все сделает.