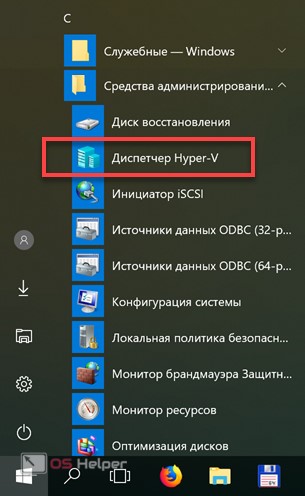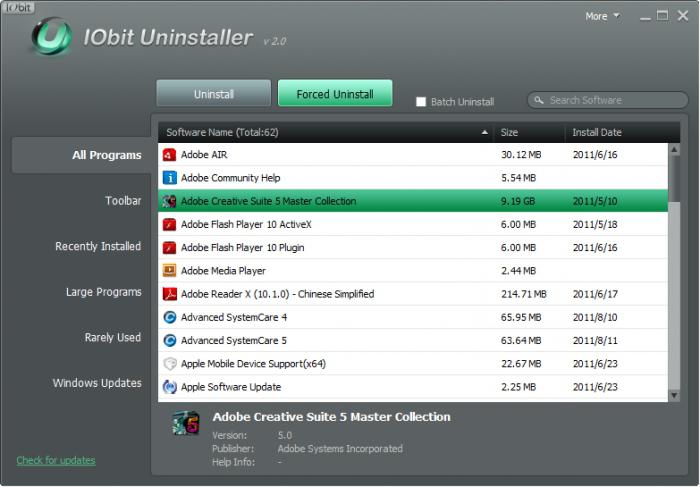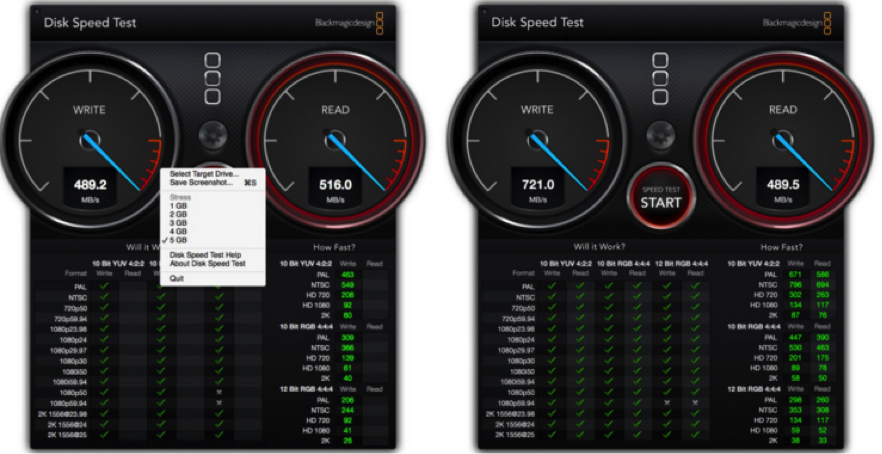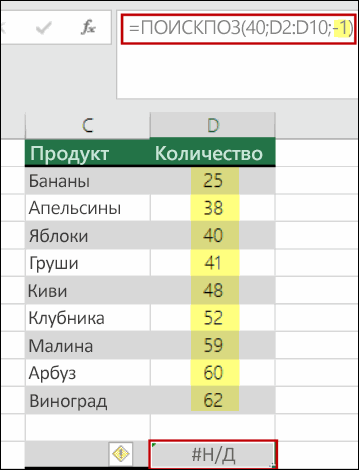Индекс производительности windows 10
Содержание:
- Проверка средствами системы
- Как оптимизировать работу системы с помощью сторонних программ
- Отключение неиспользуемых компонентов системы
- Как повысить производительность при низком индексе: несколько способов
- Оценка индекса производительности с помощью командной строки
- Расшифровка оценки
- Как выполнить тест производительности в Windows 10
- Повышение производительности при низком индексе
- Индекс производительности windows 10 — 2 простых способа
- Как повысить производительность при низком индексе: несколько способов
- Как повысить производительность при низком индексе: несколько способов
Проверка средствами системы
Проверять производительность отдельных компонентов компьютера можно с помощью встроенных возможностей операционной системы Windows. Принцип действия и информативность у них примерно одинаковы для всех версий платформы от Microsoft. А отличия заключаются только в способе запуска и считывания информации.
Windows Vista, 7 и 8
У 7-й и 8-й версии платформы, а также Виндоус Vista счётчик производительности элементов компьютера можно найти в списке основных сведений об операционной системе. Для вывода их на экран достаточно кликнуть правой кнопкой мыши по значку «Мой компьютер» и выбрать свойства.
Если тестирование уже проводилось, информация о его результатах будет доступна сразу. Если тест выполняется впервые, его придётся запустить, перейдя в меню проверки производительности.
Рис. 3. Индекс производительности и переход к запуску нового тестирования.
Максимальная оценка, которую позволяют получить Windows 7 и 8, составляет 7.9. Задумываться о необходимости замены деталей стоит, если хотя бы один из показателей ниже 4. Геймеру больше подойдут значения выше 6. У Виндоус Vista лучший показатель равен 5.9, а «критический» – около 3.
Важно: Для ускорения расчётов производительности следует выключить во время теста практически все программы. При тестировании ноутбука его желательно включить в сеть – процесс заметно расходует заряд аккумулятора
Windows 8.1 и 10
Для более современных операционных систем найти информацию о производительности компьютера и запустить её подсчёт уже не так просто. Для запуска утилиты, оценивающей параметры системы, следует выполнить такие действия:
1Перейти к командной строке операционной системы (cmd через меню «Выполнить», вызываемое одновременным нажатием клавиш Win + R);
2Включить процесс оценки, ведя команду winsat formal –restart clean;
Рис. 4. Запуск команды для получения статистки производительности.
3Дождаться завершения работы;
4Перейти к папке Performance WinSAT DataStore расположенной в системном каталоге Windows на системном диске компьютера;
5Найти и открыть в текстовом редакторе файл «Formal.Assessment (Recent).WinSAT.xml».
Среди множества текста пользователь должен найти блок WinSPR, где расположены примерно те же данные, которые выдают на экран и системы Виндоус 7 и 8 – только в другом виде.
Так, под названием SystemScore скрывается общий индекс, вычисляемый по минимальному значению, а MemoryScore, CpuScore и GraphicsScore обозначают показатели памяти, процессора и графической карты, соответственно. GamingScore и DiskScore – производительность для игры и для чтения/записи жёсткого диска.
Рис. 5. Содержимое файла с системной информацией ПК.
Максимальная величина показателя для Виндоус 10 и версии 8.1 составляет 9.9. Это значит, что владельцу офисного компьютера ещё можно позволить себе иметь систему с цифрами меньше 6, но для полноценной работы ПК и ноутбука она должна достигать хотя бы 7. А для игрового устройства – хотя бы 8.
Универсальный способ
Есть способ, одинаковый для любой операционной системы. Он заключается в запуске диспетчера задач после нажатия клавиш Ctrl + Alt + Delete. Аналогичного эффекта можно добиться правым кликом мыши по панели задач – там можно найти пункт, запускающий ту же утилиту.
Рис. 6. Запуск диспетчера задач системы.
На экране можно будет увидеть несколько графиков – для процессора (для каждого потока отдельно) и оперативной памяти. Для более подробных сведений стоит перейти к меню «Монитор ресурсов».
По этой информации можно определить, как сильно загружены отдельные компоненты ПК. В первую очередь, это можно сделать по проценту загрузки, во вторую – по цвету линии (зелёный означает нормальную работу компонента, жёлтый – умеренную, красный – необходимость в замене компонента).
Как оптимизировать работу системы с помощью сторонних программ
Наконец, несколько слов о программах тестирования и приложениях-оптимизаторах. Среди первых самыми известными и максимально информативными можно назвать утилиты вроде Everest, PCMark 7 или CPU-Z, позволяющие произвести тест производительности компьютера в Windows 10.
Но они только дают полное понимание картины происходящего в плане нагрузки на «железные» ресурсы. Исправить проблемы с их помощью не получится.
Тут на помощь приходят стандартные оптимизаторы, которые работают не с «железом», а с программной средой, причем это касается не только установленных приложений, но и процессов самой операционной системы. Самыми востребованными и максимально производительными можно назвать цельные программные пакеты типа CCLeaner, Advanced System Care, Glary Utilities, Windows Manager, AVZ PC Tune Up и многие другие. Они способны освобождать системные ресурсы в режиме реального времени, не затрагивая жизненно важные процессы самой системы. Это и есть повышение производительности компьютера (Windows 10)
Но пользоваться такими утилитами нужно крайне осторожно и в меру, несмотря на их автоматический режим устранения неполадок
Отключение неиспользуемых компонентов системы
Влияние на производительность оказывают не только основные «видимые» элементы системы, стартующие вместе с ней. Есть еще и дополнительные системные фоновые службы, на основе которых и рассчитывается оценка производительности компьютера (Windows 10).
Как раз в «десятке» их столько, что рядовой пользователь просто не может понять, зачем все это нужно. Проблема состоит в том, что разработчики попытались предоставить любому юзеру все и сразу, совершенно не задумываясь о том, что такая многозадачность большинству просто не нужна.
Если войти в раздел программ и компонентов в той же «Панели управления», можно увидеть, сколько всего ненужного активировано. Самый простой пример: у пользователя нет принтера, а служба запущена. Спрашивается, зачем? Да только затем, что система как бы предполагает, что в будущем принтер будет подключен.
То же самое касается и таких нагружающих компонентов, как модуль Hyper-V. Он отвечает за создание и использование виртуальной машины средствами Windows 10 без использования сторонних программ. Опять же, зачем юзеру, работающему только с офисными документами и понятия не имеющему о виртуальных машинах, на которых производится моделирование других систем и тестирование программ в их среде, нужна эта служба?
И это далеко не все, что можно отключить в этом разделе. Но если правильно подойти к отключению неиспользуемых компонентов, то далее оценка производительности компьютера Windows 10 (в смысле операционной системой) будет повышена. Тут нужно учитывать еще и тот факт, что рейтинг устанавливает не сама система, хотя частично так и есть (результаты теста «железа», установленных программ, задействованных на данный момент приложений и т.д.).
При наличии постоянно действующего доступа в интернет сведения отправляются в корпорацию Microsoft, а специалисты на основе отчетов о конфигурациях и делают вывод о том, насколько данная конкретная система пригодна для использования Windows.
Как повысить производительность при низком индексе: несколько способов
Можно ли самому повысить производительность системы? Ответ — да. Рассмотрим несколько способов оптимизации работы ПК.
- Удостоверьтесь, что на вашем ПК установлены все последние системные обновления Windows и обновления для драйверов. Для этого откройте «Центр обновления Windows» и запустите проверку наличия обновлений. Если будут доступны обновления, кликните по «Установить сейчас». После получения апдейта перезагрузите ПК и проверьте производительность снова. Если она не увеличилась, переходите к следующим методам.Кликните по «Установить сейчас», если система нашла доступные обновления
- Отключите автозагрузку некоторых программ в «Диспетчере задач». Откройте его с помощью комбинации Ctrl + Alt + Delete. Во вкладке «Автозагрузка» уберите утилиты, которыми вы не пользуетесь. Это поможет разгрузить центральный процессор и оперативную память.Отключите автозагрузку ненужных программ при запуске Windows в «Диспетчере задач»
- Проверьте, не забита ли память компьютера. В «Пуске» нажмите на раздел «Параметры». Перейдите в блок «Система», а затем в «Хранилище». Откройте «Диск С:» и посмотрите на объём памяти, который занимает раздел «Временные файлы». Откройте его, отметьте все пункты и нажмите на «Удалить файлы».Удалите временные файлы на ПК, чтобы увеличить его производительность
- Просканируйте компьютер на наличие вирусов. Вредоносное ПО может замедлять его работу.Запустите сканирование в своём антивирусе
- Проверьте память компьютера на наличие повреждённых системных файлов. Для этого нужно запустить специальную службу SFC. Сделайте запуск «Командной строки» или Windows PowerShell через «Пуск» от имени администратора. Напишите код sfc /scannow и нажмите на Enter на клавиатуре. Процесс проверки займёт некоторое время. Система сама найдёт и заменит повреждённые файлы. После этого перезапустите свой ПК.Запустите проверку системных файлов на наличие повреждений
- Настройте быстродействие компьютера. В строке поиска в «Пуске» введите запрос «Производительность» и откройте пункт «Настройка представления и производительности Windows». В окне выберите вариант «Обеспечить наилучшее быстродействие» и нажмите на «Применить». Перезапустите ПК и посмотрите снова на индекс производительности.Выберите «Обеспечить наилучшее быстродействие» и нажмите на «Применить»
- Почистите систему от мусорных файлов, в том числе и реестр с помощью специальных программ, например, Revo Uninstaller, CCleaner и других.Очистите систему от мусорных файлов с помощью сторонних утилит
- Сделайте дефрагментацию «Диска С:». Откройте «Этот компьютер», нажмите на системный диск правой кнопкой мыши и выберите «Свойства». Перейдите на вкладку «Сервис» и нажмите на «Оптимизировать». Выберите снова системный диск и кликните по «Оптимизировать». После анализа нажмите на «Оптимизировать». Процесс дефрагментации займёт некоторое время.Нажмите на «Оптимизировать»
- Очистка кулера компьютера и других его частей от пыли. Производительность устройства падает, если не обеспечена должное охлаждение и вентиляция. Крайне рекомендуется доверить физическую очистку ПК профессионалу, если заметили, что компьютер стал сильно нагреваться.
Видео: как повысить производительность Windows 10
Индекс производительности — полезный параметр, на который нужно обращать внимание всем пользователям компьютеров. Он показывает, как быстро и качественно работает ваш ПК
В Windows 10 оценка системы запускается вручную с помощью встроенных средств («Командной строки», Windows PowerShell или окно со списком игр), а также посредством сторонних утилит (WSAT и Winaero WEI tool). Если индекс низкий, его нужно повысить: обновить все компоненты Windows, почистить память от ненужных файлов, освободить «Автозагрузку», оптимизировать работу жёсткого диска и т. д.
05 ноября 2018
Для того чтобы измерить производительность компьютера при помощи тестов необязательно скачивать какие-то сторонние приложения и утилиты.
Достаточно воспользоваться ресурсами, уже встроенными в операционную систему.
Хотя для получения более подробной информации пользователю придётся найти подходящую программу.
По результатам тестирования можно сделать выводы, какая из деталей ПК или ноутбука требует замены раньше остальных – а иногда просто понять о необходимости покупки нового компьютера.
Оценка индекса производительности с помощью командной строки
Узнать индекс производительности в Windows 10 можно различными способами. Самым быстрым и доступным для любого пользователя является способ оценки работоспособности системы через командную строку. Для этого стоит выполнить следующие действия:
Жмём правой кнопкой на значке «Пуск» и выбираем «Командная строка (Администратор)».
Для общей оценки производительности вводим команду «winsat formal».
Запустится анализ системы и компонентов компьютера на работоспособность.
Если вы хотите узнать показатели Windows 10 по другим параметрам, вводим следующие команды:
- Сброс результатов предыдущего теста – winsat formal -restart clean;
- Подробный отчет – winsat formal –v;
- Оценка новых компонентов при повторной проверке – winsat formal -restart never;
- Сохранение и вывод результатов в форме таблицы xml-файла – wisat formal -xml file.xml.
После выполнения анализа узнать результат можно по адресу: диск C, «Windows», «Performance», «WinSAT», «DataStore». Каждый файл в этой папке будет отвечать за отдельный параметр производительности.
Такой тест производительности можно запускать при полной зарядке ноутбука.
Проверка производительности Windows 10 через Панель управления
Узнать общий индекс производительности в Windows можно через «Панель управления». Для этого жмём «Пуск» и выбираем нужный раздел. В «Панели управления» выбираем «Все элементы…» и нажимаем на «Счётчики и средства производительности».
Откроется новое окно, в котором будет указана оценка состояния компьютера по показателям памяти, графики, скорости считки и обмена информацией.
Программный способ оценки производительности компьютера с Windows 10
Чтобы проверить быстродействие компьютера с помощью софта, необходимо скачать и установить совместимое с Windows 10 приложение.
Программа для оценки системы Windows 10 – ExperienceIndexOK. Настройка программы достаточно простая. Язык меняется кнопкой Lan. Интерфейс интуитивно понятен и напоминает встроенную утилиту.
Следующая программа, которая совместима с Windows 10 – Winaero WEI Tool. Данный софт является портативным и не требует установки. Быстродействие системы отображается в виде привычной таблицы.
Сделать тест на производительность компьютера можно с помощью программы WSAT , которая имеет простой и понятный интерфейс и не требует инсталяции.
Зная индекс производительности системы, можно узнать о недостатках операционки, возможностях конфигурации оборудования, устранить недостатки и настроить ПК под свои потребности.
Многие владельцы компьютеров и ноутбуков с установленной десятой версией Windows очень часто бывают введены в заблуждение относительно вопроса о том, как проверить производительность компьютера (Windows 10). Официальные оценки, которые ставит сама система, зачастую не имеют ничего общего с реальным положением дел. Далее будет показано, почему это так.
Расшифровка оценки
Безусловно, идеальное значение в 9.9 балла практически недостигаемо. Хорошими показателями являются оценки в 6–9.9 баллов. Если ваша оценка ниже, стоит задуматься о том, что производительность компьютера не оптимальна. Что делать в этом случае? Посмотреть, какой именно элемент проседает сильнее остальных, и выяснить, как его можно разгрузить или ускорить.
Индекс производительности позволяет узнать, насколько хорошо работают некоторые компоненты компьютера. С помощью него можно выяснить, из-за какого элемента страдает эффективность функционирования системы, и принять меры для увеличения производительности устройства.
Как выполнить тест производительности в Windows 10
Выполнение теста из PowerShell:
Откройте оболочку PowerShell от имени администратора. Для этого, используя поиск Windows, наберите без кавычек «powershell», и кликнув правой кнопкой мыши запустите приложение от имени администратора;
В открывшемся окне введите: winsat formal и нажмите «Enter»;
Начнётся тест производительности, который, в зависимости от конфигурации вашего ПК, может занять от одной до несколько минут;
По завершении теста его итоги будут записаны в файл формата XML, он доступен по адресу: C:WindowsPerformanceWinSATDataStore…Formal.Assessment (Recent).WinSAT.xml. Открыть его для просмотра можно, например, браузером Microsoft Edge (щелчок ПКМ → открыть с помощью → выбрать программу), но данные для восприятия тут не так удобны;
Для наглядного же просмотра индекса производительности введите в PowerShell следующий командлет: Get-CimInstance Win32_WinSAT и нажмите клавишу «Enter»;
Или скопируйте нижеприведённый текст:
$i = (Get-CimInstance Win32_Winsat)
$o = «Оценка »
$d=$NULL
$d+=@{«$o процессора»=($i.CPUScore)}
$d+=@{«$o direct3D»=($i.D3DScore)}
$d+=@{«$o дисков»=($i.DiskScore)}
$d+=@{«$o графики»=($i.GraphicsScore)}
$d+=@{«$o памяти»=($i.MemoryScore)}
$d
и вставьте его в PowerShell, тогда результаты будут отображены в таком виде (на скриншоте).
Оценка системы с помощью бесплатной утилиты WSAT
- Для оценки производительности можно использовать бесплатную утилиту WSAT, она не требует установки, и, по своей сути, она и есть тот самый графический интерфейс оценки производительности, «выпиленный» из Windows 10 разработчиками Майкрософт;
- Скачайте последнюю версию WSAT по этой ссылке (в архиве), извлеките и запустите файл WSAT.exe, сразу же откроется такое окно, где представлены оценки: процессора, памяти, графики, графики для игр, жёсткого диска, здесь же указана дата последней проверки, есть кнопка для запуска повторного теста;
Нажав на «троеточие», программа выдаст ряд дополнительных сведений о процессоре (модель, частоты), памяти (суммарный объём), видеокарте (модель, версия драйвера), накопителях (жёстких дисках и SSD-накопителях).
Что касается непосредственно самих результатов, то обязательно имейте ввиду, – индекс производительности одного и того же компьютера (в той же конфигурации) в Windows 7 и в Windows 10 будет отличатся, т.к. в первом случае производительность системы оценивается по шкале от 1 до 7,9 баллов, а во втором от 1 до 9,9.
- Windows 10: запускаем стандартные игры из Windows 7
- Как очистить компьютер от «мусора» с помощью KCleaner
Как добавить Корзину в панель быстрого запуска Windows 10
Как поставить знак ударения в Word
Как установить приложение для Windows 10 под локальной учётной записью
Все пользователи Windows 7 привыкли видеть оценку производительности системы в окне с данными о ней. С выходом Windows 8 эта цифра пропала. Однако функция оценки все равно осталась. Её просто нужно запускать вручную. В этой статье разберём, как определить индекс производительности компьютера на базу ОС Windows 10, а также опишем методы, с помощью которых его можно повысить.
Повышение производительности при низком индексе
Результат проверки способен обрадовать отнюдь не каждого пользователя. Низкая оценка является свидетельством того, что компьютер не предназначен для решения серьезных задач. И хотя сам индекс никак не изменить, существует несколько советов для повышения общей производительности ПК:
- Обновите программное обеспечение, включающее в себя драйверы для всех видов оборудования. Операция выполняется через Диспетчер устройств.
- Удостоверьтесь, что компьютер работает в режиме высокой производительности.
- Отключите фоновые процессы через вкладку «Автозагрузка» из Диспетчера задач.
- Выполните очистку от мусора, скопившегося на ПК, а также освободите по меньшей мере 20 % от общей вместимости жесткого диска.
- Проверьте компьютер на вирусы и удалите вредоносное ПО.
- Обязательно очистите кулер от пыли, которая начинает скапливаться уже через несколько месяцев после начала эксплуатации.
Эти советы помогут компьютеру «обрести второе дыхание», но все равно не гарантируют существенный прирост мощности. Любое оборудование со временем устаревает, так что не забывайте своевременно обновлять комплектующие или ПК целиком.
Индекс производительности windows 10 — 2 простых способа
Индекс производительности windows 10 — это системная служба ОС, которая позволяет узнать уровень эффективности ПК или ноутбука. Стоит заметить, что общий балл определяется не путем отображения общего количества баллов.
Конечный индекс – это число самого производительного в операционной системе компонента. В ОС Windows 10 максимальным значением, которое может приобретать продуктивность, является число 9.9.
Как правило, самым производительным компонентом в системе есть жесткий диск или твердотельный накопитель (SSD).
В десятой версии операционной системы, как и в более ранних версиях Виндовс, не существует компонента с графическим интерфейсом, который мог бы определить индекс продуктивности компьютера.
Данный показатель можно посмотреть только с помощью сторонних приложений или, используя командную строчку.
Первый и самый простой способ проверить уровень производительности – ввести соответствующую команду в Command Prompt. Специальная команда позволяет принудительно запустить системную службу оценки уровня эффективности ПК.
По ее завершении пользователь может посмотреть отчет о выполненной проверке прямо в окне командной строчки.
Следуйте инструкции, чтобы выполнить оценку производительности:
Запустите утилиту командной строчки от имени администратора системы. Для этого нажмите правой кнопкой на иконке «Пуск» и выберите «Запуск командной строки (администратор)», как показано на иллюстрации ниже;
Окно включения командной строчки от имени админа системы
- В открывшемся консольном окне введите следующую команду: winsat formal –restart clean;
- Чтобы выполнить введенную команду нажмите на кнопку Enter;
- Далее произойдет запуск служебной команды и ее дальнейшее выполнение. Подождите несколько секунд, пока в окне командной строки не отобразятся все проанализированные параметры и их значение эффективности.
Результат выполнение команды по оценке индекса производительности ПК
Помните! Оценка может длиться несколько минут. Не стоит закрывать командную строку во время выполнения операции. Также для получения максимально правдивых результатов, не следует запускать никакие программы (браузеры. Плееры, игры) во время анализа.
Вы можете посмотреть результаты проверки не только в окне командной строчки, но и в сохранённом на диске файле.
Его местоположение: C:\\Windows\\Performance\\WinSAT\\DataStore. Сам файл имеет название Formal.Assessment (Recent).WinSAT.xml. Его можно открыть двумя путями: с помощью браузера или обычного блокнота. Найдите и откройте файл.
Затем нажмите на сочетание клавиш Ctrl+F, чтобы осуществить поиск по тексту содержимого файла.
В строке поиска введите следующие параметры:
- SystemScore – значение этого поля и есть индексом производительности в операционной системе Windows он определен по минимальному значению;
- DiskScore – значение этого поля является индексом работы установленного твердотельного накопителя или жесткого диска;
- MemoryScore – продуктивность оперативной памяти компьютера;
- GamingScore – просмотр значения производительности компьютера в играх;
- CpuScore – индекс производительности центрального процессора;
- GraphicsScore – значение этого поля является индексом производительности интерфейса, который позволяет воспроизводить видео.
Внешний вид файла с данными об анализе производительности ОС
Данная программа бесплатная и доступна для скачивания на любую версию ОС Виндовс.
Главное окно программы Winaero WEI
Чтобы посмотреть индекс продуктивности системы, пользователю достаточно просто установить и открыть программу. В главном окне будет указан общий индекс и значения работоспособности отдельных элементов компьютера.
Клавиша Re-run the assessment позволяет провести повторную оценку уровня производительности ПК. Для выполнения действия программа запросит права администратора.
Проводите повторную оценку производительности системы, если вам необходимо проверить индекс после оптимизации ОС.
Тематические видеоролики:
Индекс производительности windows 10 — 2 простых способа протестировать систему
В видео рассказывается про утилиту WSAT.
Для тех пользователей, которые перешли на Windows 10 с Windows 7, стал неожиданностью факт отсутствия возможности оценить производительность системы.
Как повысить производительность при низком индексе: несколько способов
Можно ли самому повысить производительность системы? Ответ — да. Рассмотрим несколько способов оптимизации работы ПК.
- Удостоверьтесь, что на вашем ПК установлены все последние системные обновления Windows и обновления для драйверов. Для этого откройте «Центр обновления Windows» и запустите проверку наличия обновлений. Если будут доступны обновления, кликните по «Установить сейчас». После получения апдейта перезагрузите ПК и проверьте производительность снова. Если она не увеличилась, переходите к следующим методам.Кликните по «Установить сейчас», если система нашла доступные обновления
- Отключите автозагрузку некоторых программ в «Диспетчере задач». Откройте его с помощью комбинации Ctrl + Alt + Delete. Во вкладке «Автозагрузка» уберите утилиты, которыми вы не пользуетесь. Это поможет разгрузить центральный процессор и оперативную память.Отключите автозагрузку ненужных программ при запуске Windows в «Диспетчере задач»
- Проверьте, не забита ли память компьютера. В «Пуске» нажмите на раздел «Параметры». Перейдите в блок «Система», а затем в «Хранилище». Откройте «Диск С:» и посмотрите на объём памяти, который занимает раздел «Временные файлы». Откройте его, отметьте все пункты и нажмите на «Удалить файлы».Удалите временные файлы на ПК, чтобы увеличить его производительность
- Просканируйте компьютер на наличие вирусов. Вредоносное ПО может замедлять его работу.Запустите сканирование в своём антивирусе
- Проверьте память компьютера на наличие повреждённых системных файлов. Для этого нужно запустить специальную службу SFC. Сделайте запуск «Командной строки» или Windows PowerShell через «Пуск» от имени администратора. Напишите код sfc /scannow и нажмите на Enter на клавиатуре. Процесс проверки займёт некоторое время. Система сама найдёт и заменит повреждённые файлы. После этого перезапустите свой ПК.Запустите проверку системных файлов на наличие повреждений
- Настройте быстродействие компьютера. В строке поиска в «Пуске» введите запрос «Производительность» и откройте пункт «Настройка представления и производительности Windows». В окне выберите вариант «Обеспечить наилучшее быстродействие» и нажмите на «Применить». Перезапустите ПК и посмотрите снова на индекс производительности.Выберите «Обеспечить наилучшее быстродействие» и нажмите на «Применить»
- Почистите систему от мусорных файлов, в том числе и реестр с помощью специальных программ, например, Revo Uninstaller, CCleaner и других.Очистите систему от мусорных файлов с помощью сторонних утилит
- Сделайте дефрагментацию «Диска С:». Откройте «Этот компьютер», нажмите на системный диск правой кнопкой мыши и выберите «Свойства». Перейдите на вкладку «Сервис» и нажмите на «Оптимизировать». Выберите снова системный диск и кликните по «Оптимизировать». После анализа нажмите на «Оптимизировать». Процесс дефрагментации займёт некоторое время.Нажмите на «Оптимизировать»
- Очистка кулера компьютера и других его частей от пыли. Производительность устройства падает, если не обеспечена должное охлаждение и вентиляция. Крайне рекомендуется доверить физическую очистку ПК профессионалу, если заметили, что компьютер стал сильно нагреваться.
Видео: как повысить производительность Windows 10
Индекс производительности — полезный параметр, на который нужно обращать внимание всем пользователям компьютеров. Он показывает, как быстро и качественно работает ваш ПК
В Windows 10 оценка системы запускается вручную с помощью встроенных средств («Командной строки», Windows PowerShell или окно со списком игр), а также посредством сторонних утилит (WSAT и Winaero WEI tool). Если индекс низкий, его нужно повысить: обновить все компоненты Windows, почистить память от ненужных файлов, освободить «Автозагрузку», оптимизировать работу жёсткого диска и т. д.
Индекс производительности Windows 10 отсутствует в окне с основной информацией о системе, потому многие пользователи не знают, где искать эту информацию в новой операционной системе. Функция, естественно, осталась, но вызывается оценка производительности системы вручную. Рассмотрим, каким образом можно отобразить индекс производительности компьютера в Windows 10.
Индекс производительности — способ измерения взаимодействия между компонентами системы и программным обеспечением, который дает представление о скорости работы ПК. Оценка будет находиться в пределах от единицы до 9.9 балов. ОС оценивает скорость функционирования каждого компонента компьютера, а затем отображает общий балл, который является не усредненной оценкой, а показателем производительности самого медленного компонента.
Как повысить производительность при низком индексе: несколько способов
Можно ли самому повысить производительность системы? Ответ — да. Рассмотрим несколько способов оптимизации работы ПК.
- Удостоверьтесь, что на вашем ПК установлены все последние системные обновления Windows и обновления для драйверов. Для этого откройте «Центр обновления Windows» и запустите проверку наличия обновлений. Если будут доступны обновления, кликните по «Установить сейчас». После получения апдейта перезагрузите ПК и проверьте производительность снова. Если она не увеличилась, переходите к следующим методам.Кликните по «Установить сейчас», если система нашла доступные обновления
- Отключите автозагрузку некоторых программ в «Диспетчере задач». Откройте его с помощью комбинации Ctrl + Alt + Delete. Во вкладке «Автозагрузка» уберите утилиты, которыми вы не пользуетесь. Это поможет разгрузить центральный процессор и оперативную память.Отключите автозагрузку ненужных программ при запуске Windows в «Диспетчере задач»
- Проверьте, не забита ли память компьютера. В «Пуске» нажмите на раздел «Параметры». Перейдите в блок «Система», а затем в «Хранилище». Откройте «Диск С:» и посмотрите на объём памяти, который занимает раздел «Временные файлы». Откройте его, отметьте все пункты и нажмите на «Удалить файлы».Удалите временные файлы на ПК, чтобы увеличить его производительность
- Просканируйте компьютер на наличие вирусов. Вредоносное ПО может замедлять его работу.Запустите сканирование в своём антивирусе
- Проверьте память компьютера на наличие повреждённых системных файлов. Для этого нужно запустить специальную службу SFC. Сделайте запуск «Командной строки» или Windows PowerShell через «Пуск» от имени администратора. Напишите код sfc /scannow и нажмите на Enter на клавиатуре. Процесс проверки займёт некоторое время. Система сама найдёт и заменит повреждённые файлы. После этого перезапустите свой ПК.Запустите проверку системных файлов на наличие повреждений
- Настройте быстродействие компьютера. В строке поиска в «Пуске» введите запрос «Производительность» и откройте пункт «Настройка представления и производительности Windows». В окне выберите вариант «Обеспечить наилучшее быстродействие» и нажмите на «Применить». Перезапустите ПК и посмотрите снова на индекс производительности.Выберите «Обеспечить наилучшее быстродействие» и нажмите на «Применить»
- Почистите систему от мусорных файлов, в том числе и реестр с помощью специальных программ, например, Revo Uninstaller, CCleaner и других.Очистите систему от мусорных файлов с помощью сторонних утилит
- Сделайте дефрагментацию «Диска С:». Откройте «Этот компьютер», нажмите на системный диск правой кнопкой мыши и выберите «Свойства». Перейдите на вкладку «Сервис» и нажмите на «Оптимизировать». Выберите снова системный диск и кликните по «Оптимизировать». После анализа нажмите на «Оптимизировать». Процесс дефрагментации займёт некоторое время.Нажмите на «Оптимизировать»
- Очистка кулера компьютера и других его частей от пыли. Производительность устройства падает, если не обеспечена должное охлаждение и вентиляция. Крайне рекомендуется доверить физическую очистку ПК профессионалу, если заметили, что компьютер стал сильно нагреваться.
Видео: как повысить производительность Windows 10
Индекс производительности — полезный параметр, на который нужно обращать внимание всем пользователям компьютеров. Он показывает, как быстро и качественно работает ваш ПК
В Windows 10 оценка системы запускается вручную с помощью встроенных средств («Командной строки», Windows PowerShell или окно со списком игр), а также посредством сторонних утилит (WSAT и Winaero WEI tool). Если индекс низкий, его нужно повысить: обновить все компоненты Windows, почистить память от ненужных файлов, освободить «Автозагрузку», оптимизировать работу жёсткого диска и т. д.
- https://windows10i.ru/instruktsii-i-sovety/indeks-proizvoditelnosti-windows-10.html
- https://remontka.pro/indeks-proizvoditelnosti-windows-10/
- https://winda10.com/optimizatsiya/indeks-proizvoditelnosti-windows-10.html