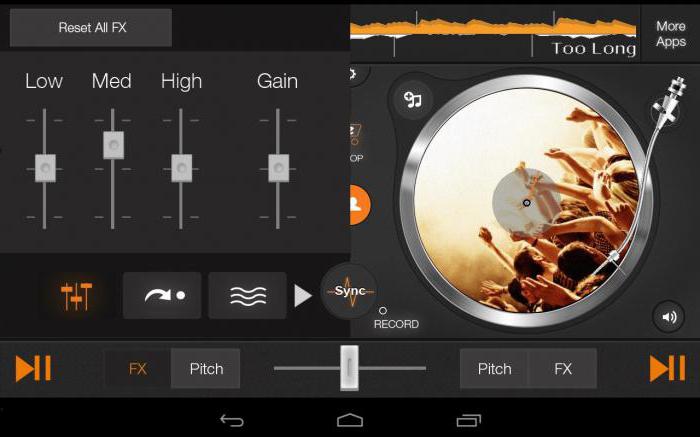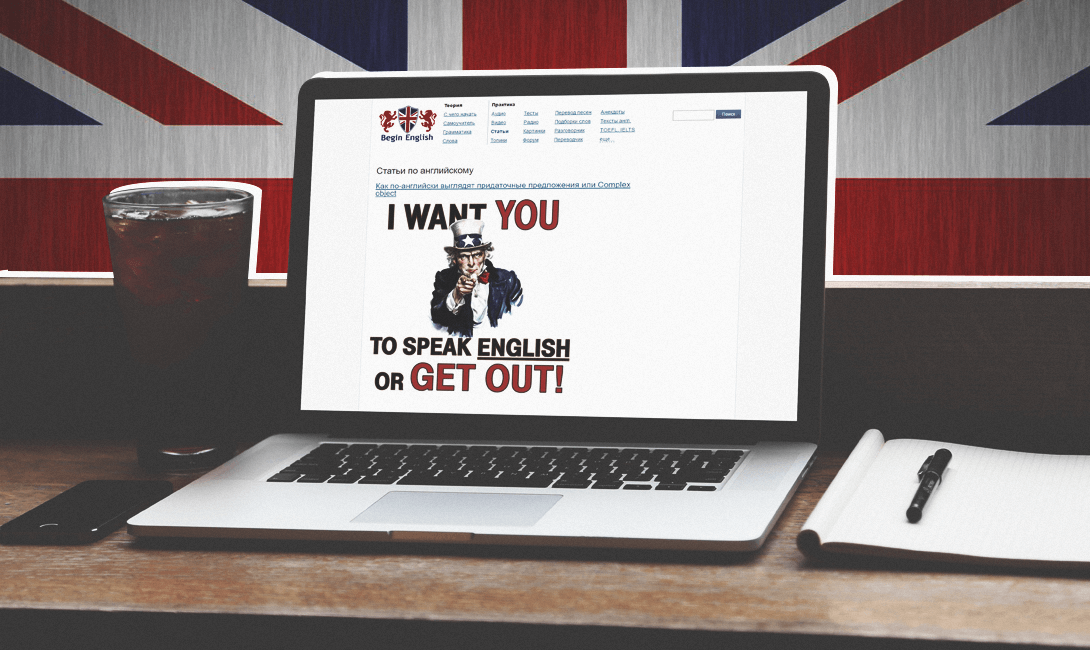Лучшие консольные и компьютерные игры для ios и android
Содержание:
- Nox App Player
- Genymotion
- Приложение #10: Unified Remote
- Эмулятор – что это такое
- Приложение #4: TeamViewer
- Your Phone
- Как записать игру с ПК на смартфон
- Андроид в качестве мышки
- Установка Android на компьютер
- Remix OS: эмулятор Android 6.0 Marshmallow
- ARC Welder
- Приложение #2: WiFi Mouse HD
- Приложение #6: Microsoft Remote Desktop
- Способ #7: Miracast
- Java J2ME Runner
- Управление телефоном Android с компьютера
- C помощью Titanium Backup (ROOT)
- Приложение #14: AnyDesk Remote Control
- Первый способ: ExaGear
- Установка и запуск игр через эмулятор Bluestacks
- Как перенести игру с телефона на планшет
Nox App Player
В то время как большинство эмуляторов представляют собой нечто вроде виртуальных игровых приставок, Nox App Player идет дальше. Помимо собственно эмуляции образов он способен скачивать понравившиеся вам игры прямиком из Google Play, открывать несколько приложений сразу и сохранять ваш прогресс. Кроме того, данная утилита обладает широчайшим спектром настроек — калибровке и тонкой подгонке поддается буквально все, от конфигурации клавиш управления до размера и разрешения экрана, а также включения и отключения акселерометра и GPS. Кроме того, Noxx App может использоваться и в качестве платформы для создания уникальных приложений. Нечто безусловно хитовое у вас, конечно, вряд ли получится (все-таки возможности программы определенным образом ограничены) но почувствовать себя в роли веб-разработчика дорогого стоит.
Genymotion
Достаточно быстрый эмулятор для OS Android, который ориентирован на разработчиков приложений. Сами создатели эмулятора поставили цель разработать полноценную замену «фирменному» эмулятору от Google из Android SDK. Имеет несколько вариантов лицензий, выбор которых зависит от потребностей пользователя, есть и полностью бесплатная версия для частного использования.
Возможности эмулятора:
- быстрое тестирование приложения сразу на нескольких образах устройств Android, причём список гаджетов постоянно увеличивается;
- полноценная интеграция в Eclipse и Android SDK;
- эмуляция обеих камер гаджета, GPS (можно задавать местоположение) и батареи (с регулируемым уровнем заряда);
- установка и первый запуск за несколько кликов, широкий функционал «из коробки».
Преимущества:
- удобное взаимодействие со средой Windows для пользователей;
- возможность запуска собственных приложений без подписи;
- эмуляция нескольких гаджетов одновременно в разных окнах;
- эмуляция интернет-соединения по протоколам 4G, 3G, EDGE, GPRS;
- полная интеграция в среду разработки для OS Android;
- более высокая скорость работы, чем у эмулятора от Google.
Недостатки:
- ограниченный функционал в бесплатной версии;
- отсутствие эмуляции гироскопа, звонков, яркости дисплея и других функций;
- требуется поддержка процессором аппаратной виртуализации (Intel VT-x). Если эмулятор сообщает о несовместимости процессора, попробуйте включить в BIOS поддержку виртуализации.
- поздний выход новых версий OS Android для эмулятора.
https://www.genymotion.com/download/
Приложение #10: Unified Remote
Программа, при помощи которой вы сможете управлять компьютером по каналу Bluetooth или через вай-фай. В общей сложности функционал включает более 75 модулей, рассчитанных на решение самых разных вопросов: от типичных, вроде просмотра и переименования каталогов и файлов, до профессиональных. Кроме Windows, приложение поддерживает macOS, а также некоторые модификации Linux. Имеется поддержка виртуальных клавиатур для Android, в частности, Swipe и SwiftKey.
Чтобы получить доступ к полной версии приложения, включающей все возможные модули, придётся заплатить разработчикам; базовый функционал доступен полностью бесплатно. Стоимость полной версии для iOS составляет примерно 4 доллара, для Android — порядка 340 рублей. Платёж разовый; подписок в апплете не предусмотрено.
Страница Unified Remote на Play Market
Эмулятор – что это такое
Эмулятор – это программный комплекс, позволяющий с точностью копировать функциональность иной операционной системы или игровой приставки. Чаще эмулятор Android применяют на Windows 10. Другой типичный пример эмулятора – использование устаревших игр, которые применяются на современных компьютерах.
Что такое эмулятор
Emulator имеет и отрицательные стороны. Например, копирование некоторых авторских данных с игр считается незаконным, несмотря на то, что их содержимое распространено на разных сайтах в интернете. Поэтому предварительно выясняют про эмулятор, что это такое, прежде чем начинать им пользоваться.
Создание эмулятора – сложная задача. Не каждый программист или любитель сможет с этим справиться. Готовый продукт отличается по следующим свойствам:
- достоверность первичных данных;
- требования устройства, на которое устанавливается программа (ПК, смартфон).
Важно! Копируют не только игры, но и операционные системы. Например, часто скачивают эмулятор Android, применяемый для персонального компьютера
Приложение #4: TeamViewer
Удобнейшая и одна из самых старых программ, позволяющих выполнять дистанционное управление персональным компьютером или ноутбуком. Сопряжение настраивается после установки соответствующих клиентов на ПК и смартфон или планшет. Функционал достаточно широк, включает такие опции, как копирование данных в обоих направлениях. Подключение осуществляется на основании сгенерированных приложением ID пользователя и пароля.
Долго разбираться с настройками вам не придётся: сразу после запуска программа покажет необходимые для подключения данные, которые требуется ввести на втором устройстве. Продукт распространяется бесплатно; скачать его можно на официальном сайте разработчика.
Приложение делает возможным, в числе прочих опций, и удалённое управление ПК. Смартфон и комп или ноутбук не должны даже располагаться в одной сети вай-фай. Убедитесь, что программа для управления компьютером с телефона Android запущена, передайте человеку, которому хотите доверить управление, ID и пароль, при необходимости выдайте дополнительные разрешения — больше никаких сложностей не предвидится. Дополнительный плюс продукта — встроенный инструмент шифрования RSA с увеличенной длиной ключа: теперь она составляет 4096 битов.
Your Phone

Чтобы получить доступ к приложениям, установленным на вашем телефоне Android, не нужно делать чего-то сверхневероятного. Приложение для Windows Your Phone предоставляет вам возможность зеркально отобразить экран телефона Samsung на вашем ПК. Таким образом, у вас появится доступ к большинству ваших приложений в обычном окне на рабочем столе компьютера.
Microsoft постоянно работает над дальнейшим расширением функционала этой программы. К примеру, пользователи могут закреплять приложения Android на панели задач или запускать их по отдельности, пока их телефон и компьютер подключены друг к другу. Эта функция доступна в Insider для Windows 10.
Однако это приложение нельзя считать идеальным решением всех проблем. Если вы захотите играть в игры Android на вашем ПК, возможно, вам придется столкнуться с задержкой смены кадров или нечеткой графикой. Кроме того, вы не сможете легко обмениваться файлами с вашего компьютера и приложениями Android. Однако для быстрого получения доступа к Android-приложениям эта программа прекрасно подходит.
Как записать игру с ПК на смартфон
Формат приложений, который поддерживает смартфон Android – apk.
Поэтому перед тем, как скачать игры на телефон, нужно убедиться, что тип переносимого файла адаптирован под устройства Андроид. Иначе, распаковать и запустить программу на девайсе не получится.
Для того чтобы записать приложение на гаджет, требуется сделать следующее:
- подсоединить смартфон к ПК;
- открыть «Мой компьютер» и выбрать файл, который надо скопировать;
- кликнуть правой кнопкой мыши на файл, и в контекстном меню выбрать опцию «Копировать»;
- выбирать папку на девайсе, куда нужно перенести приложение, например «Download»;
- нажать правой кнопкой мыши на папке, и выбрать в выпадающем списке опцию «Вставить».
После того, как софт на Андроид был перенесен с ПК на телефон, нужно приступить к его установке. Для этого необходимо открыть файловый менеджер на мобильнике, войти в папку, куда был скопирован apk (в нашем случае – папка «Download).
Андроид в качестве мышки
По умолчанию приложение входит в режим “Touchpad” и получаем полноценную замену тачпада на ноутбуке. Здесь есть даже дополнительно кнопка колесика мышки (удобно для скроллинга вверх-вниз по странице и открытия/закрытия новых вкладок в браузере).
Тачпад для браузера (Browser Mode) – удобно для использования браузера – помимо обычного тачпада есть кнопки: Поиск, Обновить страницу, Вперед / Назад, Домашняя страница.
Для управления плеером выбирайте режим Media Mode: есть тачпад, кнопки Включения / Выключения плеера, плей/пауза, стоп, громкость, выключить громкость, вперед/назад. Очень удобно использовать, даже если вы находитесь в другой комнате, а колонки подключены к компьютеру.
Установка Android на компьютер
Если вас интересует не только вопрос, как играть в игры Андроид через компьютер, но и сама возможность использования Андроида на компах, то попробуйте установить эту систему в качестве второй, рядом с Windows. Для решения этой задачи понадобится образ Android x86, записанный на флеш-накопитель с помощью программы Rufus.
При загрузке с установочного накопителя у вас будет возможность посмотреть Андроид на компьютере без инсталляции. Система предлагает те же функции, что и на любом мобильном устройстве.
Вместо чистого Android x86 можно использовать Remix OS – специальную сборку Android для установки на ПК. Но если у вас возникает только вопрос, как запустить игры, то все эти сложности с инсталляцией полноценной системы будут лишними. Для игровых приложений вполне хватает возможностей перечисленных выше эмуляторов.
Remix OS: эмулятор Android 6.0 Marshmallow
Операционная система Remix OS призвана заменить Windows 10 на ноутбуках с сенсорным экраном. В настоящее время работа над проектом заморожена, но в Интернете можно скачать стабильную сборку Android 6.0 Marshmallow. Запуск большинства мобильных приложений и игр на данной платформе проходит без проблем, а для установки дистрибутива на компьютер потребуется USB-флешка с емкостью от 8 Гбайт (нужно будет сделать ее загрузочной).
Системные требования, которые Remix OS предъявляет к компьютерам достаточно скромные по сравнению с той же BlueStacks. Процессор серии Intel Core i3, 4 Гбайт оперативной памяти и как минимум 8 Гбайт свободного пространства на жестком диске или SSD-накопителе. По части емкости ОЗУ и внутреннего хранилища лучше иметь запас. А в случае с CPU Remix OS будет работать даже на Intel Atom x5-Z8300.
Фото: компании-производители, ciupa/pixabay.com
- Как очистить оперативную память на Android-смартфоне?
- 4 действия на Android, которые можно и нужно автоматизировать
- Топ-7 лучших мобильных игр для Android в жанре экшен-РПГ
ARC Welder
Официальное расширение для браузера Google Chrome от компании Google, позволяющее запускать программы и игры на персональных компьютерах с ОС Windows на борту. Подробнее о том, как запускать Android-приложения на компьютере при помощи ARC Welder – .
Существует огромное количество эмуляторов подобного рода, но именно BlueStacks и Genymotion являются наиболее удобными, простыми в использовании и самое главное бесплатными программами.
Или на своем ПК? Тогда эта статья именно для Вас. Согласитесь, запустить Android-игру на персональном компьютере — это реально круто и весело!
Конечно, Вы можете и не парить голову но сегодня речь пойдет совсем о другом.
Так давайте разберемся с вопросом: «Как запустить Андроид-игру на своем ПК?»
Сегодня мы хотим предложить Вам отличный Андроид-эмулятор, который называется «BlueStacks»
.
Он прекрасно работает в ОС Windows и имеет доступ к магазину приложений Google Play. Его настройка и установка также не требует никаких усилий или навыков.
Почему мы останавливаемся именно на BlueStacks? А потому что этот андроид-эмулятор прост в использовании и прекрасно уживается с такими популярными операционными системами как Windows, Mac и т.п.
Итак, для запуска BlueStacks и, соответственно, любых Android-игр на компьютере нам понадобится выполнить несколько несложных шагов. Приступим.
Приложение #2: WiFi Mouse HD
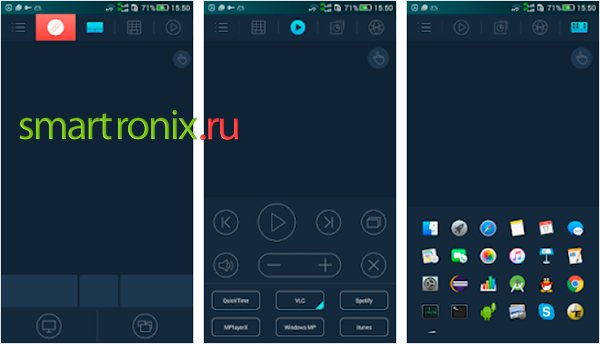
Программа в базовой версии распространяется бесплатно, отличается неплохим функционалом, позволяющим полноценно управлять компьютером со смартфона или планшета под управлением Андроид. Полный набор возможностей доступен при покупке расширенной версии — стоит она порядка двух долларов. Чтобы начать управление компьютером с телефона Android через WiFi, вам понадобится установить клиенты программы и на компьютер, и на гаджет, после чего дождаться, пока завершится первичное сопряжение.
Набор опций, предлагаемых разработчиками, включает:
- Эмуляцию компьютерной мышки, а также клавиатуры: управлять ими можно, нажимая на тачскрин.
- Полноценное управление мультимедийными файлами, документами, приложениями для работы в интернете.
- Возможность дистанционно выключать персональный компьютер или ноутбук.
Отметим, что мобильные клиенты программы доступны не только для Android, но и для iOS. Поддерживаемые «стационарные» операционные системы — Windows, macOS, а также отдельные версии Linux. Непременное условие возможности управлять ПК с помощью телефона на Андроид — подключение обоих устройств к общей сети вай-фай.
Страница WiFi Mouse HD на Play Market
Приложение #6: Microsoft Remote Desktop
Программа, разработанная, как и следует из названия, «Майкрософт», по умолчанию полностью совместима со всеми версиями ОС Виндовс — как, разумеется, и с Android. Распространяется абсолютно бесплатно, действует на основе технологии передачи данных RDP, достаточно надёжной, но требующей нескольких дополнительных манипуляций при подключении и сопряжении:
- На ПК под управлением Виндовс откройте системный инструмент «Панель управления». Далее перейдите к пункту «Система» и запустите, оказавшись там, «Настройку удалённого доступа».
- Выдайте разрешение на подключение к рабочему столу, выбрав один из предлагаемых системой вариантов.
Способ #7: Miracast
Подключение возможно, если у вас есть:
- Смартфон с операционной системой от Android.
- Телевизор, поддерживающий технологию Miracast.
- Устройства совместимы или есть адаптер.
Эта умная технология позволяет без каких-либо проводов настроить повтор экрана, подобно AirPlay. Большинство современных Smart TV поддерживают это расширение. Если изначально телевизор это не поддерживает, можно добавить Miracast в его функционал покупкой внешнего адаптера, если на корпусе есть разъем HDMI, и играть на телевизоре через телефон Аndroid.
Если у вас телевизор с функцией Smart TV:
- В меню сетевых подключений активировать Miracast.
- В настройках телефона зайти в «Экран», далее включить «Беспроводной монитор».
- Среди доступных устройств найти ваш телевизор и выбрать его.
- Теперь телевизор будет вторым экраном смартфона.
При подключении с помощью адаптера:
- Приобретать адаптер лучше универсальный, способный поддерживать не только Miracast, но и AirPlay (об этой технологии расскажем в следующем способе запустить игру на телевизоре), а также Chromecast.
- Подключить через порт HDMI адаптер с телевизором. Если ваша модель нуждается в электроэнергии, соедините его с розеткой USB-кабелем.
- В качестве источника сигнала на ТВ выбрать задействованный HDMI-порт.
- Смартфоном считать появившийся на экране QR-код, чтобы получить доступ к подключению.
- Аналогично сканированию кода можно на Андроид активировать в настройках «Беспроводной монитор».
Java J2ME Runner
//Java J2ME Runner
Этот эмулятор стал одним из первых, обеспечивших работу мидлетов. Успешным он стал за счет модульности. Разработчики реализовали все его базовые функции с помощью плагинов. В этой форме настройки графики, управление, другие важные параметры. Добавлять сторонние плагины нельзя, можно только отключать или включать те, что были предустановлены изначально.
Эта программа совместима со многими играми, популярными среди пользователей. Существует сложность, так как файлы, имеющие расширение JAR предварительно приходится конвертировать в APK.
Пользователи отмечают, что некачественно реализована поддержка трехмерных игр. Более того, симулятор не работает с операционной системой Android 7.0 и выше, а также с форматом Full HD.
Внешне интерфейс выглядит устаревшим, на современных смартфонах часто появляются артефакты. Однако многие все равно его используют, особенно когда загрузить другие симулятора не удается. Он остается востребованным среди пользователей коммуникаторов и нетбуков.
Как использовать?
Чтобы начать ею пользоваться, требуется установить скачать и установить симулятор. В файловом менеджере смартфона его можно будет узнать по расширению APK. Софт, поддерживавший Java, который был загружен ранее, не потребуется, так как Runner его не увидит. Поэтому придется вручную скачивать все необходимые программы.
Когда для Java-программ потребуется софт для закачки, Runner и пригодится. Он как раз предназначен, чтобы загружать и устанавливать выбранные приложения.
Установить загрузчик на мобильное устройство можно, загрузив установочный файл с компьютера. Для этого рекомендуется действовать по следующему алгоритму:
- Перенести эмулятор из памяти ПК на флешку, находящуюся в смартфоне.
- Установить программу, поддерживающую сторонние приложения, или специальный файловый браузер.
- Отыскать файл, имеющий расширение APK, и запустить его.
Скачать Runner можно напрямую в смартфон из Интернета. В этом случае первый пункт опускается.
Запуск Java-программ
При запуске софта с использованием Runner пользователю предстоит действовать по следующему алгоритму.
- Найти необходимо приложение, которое требуется запустить.
- Начать его загрузку на смартфон.
- Дождаться появления системного запроса на подтверждение открытия файла с таким расширением.
- Из предложенного списка выбрать J2ME Runner в качестве программы, с помощью которой требуется начать загрузку.
- После завершения установки в главном меню появится иконка с приложением, которое теперь готово к работе.
Используется эта функция не только для запуска мобильных игр, но и при необходимости писать софт для Android. Для этого рекомендуется использовать программу Native Development Kit. В ней присутствует полный набор инструментов для этого, возможность использовать коды на языках С++ и С, а также функции системы.
В работе J2ME Runner было немало проблем, поэтому со временем появился более продвинутый и хорошо проработанный софт.
Управление телефоном Android с компьютера
Разработано несколько приложений, которые предназначены для получения доступа к мобильным устройствам с персонального компьютера. Принцип действия и установки похожи, но различаются по типу подключения и функционалу. Некоторые программы являются бесплатными для частного использования, в других определенные опции предлагаются только в платной версии.
Google аккаунт
Обязательное условия для подключения к ПК при помощи удаленного сервиса Google – наличие учетной записи, ведь в процессе вам потребуется ввести свой логин и пароль на компьютере. Подключение осуществляется через настройки телефона, занимает меньше минуты:
- настройка возможности удаленного доступа;
- подтверждение учетной записи;
- работа с телефоном и ПК.
Встроенное приложение находит телефон на карте, это работает, даже когда в устройство вставлена другая сим-карта. Показывается время и место последней активности телефона. Полезная функция – принудительный звонок, даже если смартфон отключен. Блокировка данных, полный сброс настроек помогает при утере или краже телефона. К плюсам можно отнести доступность, простоту подключения. Минус – усеченный функционал, невозможность удаленного управления данными Android.
Airdroid
Популярное бесплатное приложение, которое предоставляет удаленное управление Android при помощи дистанционного подключения к компьютеру. Существует два способа установки сервиса AirDroid – через аккаунт Гугл, учетную запись на сайте Airdroid или QR-код, но тогда ПК и гаджет должны быть подключены к одной Wi-Fi сети. Для пользования расширенными возможностями необходима дополнительная настройка (предоставление рут-прав).
К плюсам можно отнести простую быструю настройку, удобный функционал, наличие многих функций в бесплатной версии. Минусы – полный вариант требует устанавливать приложение с дополнительными настройками. Некоторые функции доступны за деньги. Возможности работы приложения Airdroid (бесплатно):
- панель управления, работа с данными, музыкой, фото;
- список сообщений;
- поиск телефона при помощи звукового уведомления;
- переключение телефона в беззвучный режим;
- использование фронтальной и обычной камеры (платно);
- передача файлов объемом более 50Мб (платно).
Airmore
Приложение Airmore создано, чтобы предоставить удаленное управление девайсом Android с компьютера. Удаленное подключение не требует сведений об учетной записи, соединение идет через QR-код.Плюсы приложения – программа бесплатна, отсутствует ограничение на размер копируемых файлов, простая установка. К минусам относится отсутствие русскоязычной версии.
Процесс установки несложен: установите через браузер на компьютер, затем нажмите кнопку камеры при сканировании графического кода с окна монитора. Далее скачать приложение с Google Play и поставить его на телефон. Функционал приложения:
- полный доступ к менеджеру файлов, контактами и СМС;
- одновременные оповещения на ПК и мобильник;
- управление камерами блокировка экрана;
- определение местоположение телефона;
- создание резервных копий, передача файлов любого размера.
MobileGo
Функциональная программа для синхронизации мобильных устройств на платформе Android с компьютером. Удобно пользоваться при подключении к ПК при помощи кабеля или соединении по сетям Wi-Fi (понадобится сканирование QR-кода). Нужно скачать приложение на оба устройства, запустить программу. Для некоторых функций могут потребоваться рут-права. С помощью сервиса MobileGo предоставляется:
- работа с контактами, звонки;
- копирование файлов на ПК;
- просмотр и конвертация видеофайлов на мониторе;
- работа с оперативной памятью телефона;
- работа с установленными приложениями и с device manager.
TeamViewer QuickSupport
Популярное приложение для удаленного управления девайсов Android с персонального компьютера, бесплатное для личного использования. Устанавливается на ПК и устройство, затем создается логии и пароль для компьютера. Дополнительно надо ввести идентификационный номер смартфона. Соединение для управления Android-устройством защищено. Работает во всех операционных системах.
Возможности программы TeamViewer QuickSupport:
- работа с файлами, есть опция выбора папки-получателя;
- работа с приложениями;
- трансляция экрана смартфона на монитор, передача скриншотов;
- просмотр сведений о состоянии системы;
- отсутствие лимита на размер передаваемых файлов.
C помощью Titanium Backup (ROOT)
Для переноса игры с одного телефона Андроид на другой, вам потребуются права суперпользователя. Получение этих прав снимает ваше устройство с гарантийного срока, поэтому, не используйте данный метод, если ваш телефон еще на гарантии. Вам необходимо установить себе несколько приложений, которые есть в свободном доступе в Play Market или в сети интернет.
Первая программа – ES проводник. Ее можно скачать через Play Market, установить ее надо только на телефон с которого будете переносить игру. Единственное, что вам потребуется от этой программки, это открыть пункт «Средства», активировать переключатель «Root-проводник» и подтвердить свои действия
Очень важно заметить, перед тем, как продолжить процесс переноса игры с прогрессом с одного Android-смартфона на другой, необходимо обновить игру в Play Market до последней версии, чтобы потом не было никаких проблем с версиями игр
Далее, необходимо установить две утилиты:
Первая программа делает бэкап приложения (сохраняет) и с ее же помощью мы восстановим это приложение до первоначального вида. Но, так как эта программа платная и бесплатных ее аналогов нет, нам потребуется вторая программа, которая расширяет возможности демо-версии программы до полноценной.
Загружаем и устанавливаем эти приложения, запускаем сначала Titanium+Backup, открываем ее и даем ей рут-доступ при запуске. Затем устанавливаем вторую программу. В этой программке нам нужно нажать только на одну кнопочку «Patch» и больше ничего не трогать.
Ждем несколько секунд и открываем первую программу. Если все сделано правильно, то вы увидите зеленые галочки в центре экрана, когда программа полностью запустится. После этого, в верхнем правом углу нажмите на кнопочку «Меню». В открывшемся окне выберите пункт «Сделать резервное копирование всего пользовательского ПО» и нажмите «Пуск». Откроется список всех приложений смартфона, которые можно заархивировать. Тут вам требуется выбрать только вашу игру и убрать все сторонние отметки, после чего, нажать на зеленую галочку в верхнем правом углу экрана.
Как только процесс завершится, вам потребуется перейти в папку сохранения всех бэкапов. По умолчанию, это папка «sdcard 0». Перейти в нее можно при помощи установленного ранее ES проводника, в левом вернем углу. Откройте вкладку «локальное хранилище» и выберите пункт sdcard 0. Тут и находится бэкап игры. Он состоит из трех файлов. Для передачи на второй смартфон игры, вам потребуется перенести эти файлы с помощью microSD-карты или компьютера.
Приложение #14: AnyDesk Remote Control
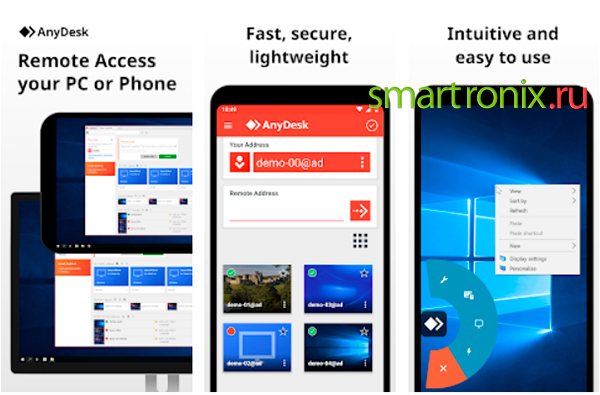
Программа делает управление ПК с телефона Андроид максимально простым и удобным: вы сможете открывать каталоги и файлы, редактировать мультимедийные данные, настраивать режим совместной работы с другими пользователями. Большие преимущества продукта — абсолютная бесплатность и безопасность передачи данных, обеспечиваемая протоколом TLS 1.2, а также ключом RSA размером в целых 4096 битов.
Чтобы приступить к использованию приложения:
- Установите программы-клиенты на оба сопрягаемых устройства.
- Запустите их.
- В версии для Android введите адрес и код доступа, отображаемые на мониторе компьютера.
Страница AnyDesk Remote Control на Play Market
Первый способ: ExaGear
Это специальное приложение-эмулятор. Вместе с самой программой нам понадобится дополнительно скачать дистрибутивы игр (решение старое и работает по принципу эмулятора, потому без использования файлов игры никак). Приложение помогает запустить классические и не слишком требовательные игры (благо современные гаджеты без проблем с ними справляются). Речь идет о стратегиях и RPG, к примеру:
- Sid Meier’s Civilization III;
- Fallout;
- Might & Magic Heroes III и другие.
Поэтому разработчики выпустили две версии приложения. Первая – ExaGear Strategies – соответственно, для стратегий, вторая – ExaGear RPG – для Royal Play. Все различие заключается в системе управления, которая заточена под тот или иной жанр.
Системные требования (не слишком суровые, большинство современных устройств запросто справится с нагрузкой):
- версия Android 4 и выше;
- процессор вида ARM v7 (neon) и выше.
Руководство:
- Скачать нужную версию программы (Strategies или RPG) для выбранной игры (доступно в магазине Google Play).
- Загрузите файлы игры на компьютер (ноутбук/стационар) и перенести дистрибутив в память устройства в папку «ExaGear» (автоматически создастся в корне).
- Отключите телефон от ПК и запустите программу. Она самостоятельно определит файл запуска – нажмите на него и настройте управление.
Все алгоритмы обрабатываются на месте, в смартфоне. Без эмулятора дистрибутив не запустить. Это исключает задержки и провисание картинки, можно играть без подключения к интернету.
Единственная проблема – неудобное управление. К этому можно привыкнуть, особенно если хочется поностальгировать и «убить» несколько часов за хорошей игрой. Также присутствует поддержка сетевого режима (полностью работоспособен).
Установка и запуск игр через эмулятор Bluestacks
Существует два основных способа использования Bluestacks для установки и запуска игр. Первое, что нужно сделать, так это скачать игру или приложение в формате APK. Следует помнить, что именно он используется в эмуляторах. По завершению скачивания нужно просто нажать на документ и выбрать активацию через эмулятор. По завершению операции следует поставить на запуск игру или приложение. Вот и все, дальше уже можно использовать программу по назначению.
Второй вариант, как можно устанавливать игры через Bluestacks — это при помощи Google Play. Разумеется, для этого у пользователя должна быть соответствующая учетная запись. После того как аккаунт будет активен, все необходимое, в том числе и доступ к приложениям, появится в программе. Что необходимо сделать, чтобы скачать игру:
- Зайти в приложение через эмулятор.
- Найти в списке нужный продукт. Можно посмотреть ТОП бесплатных игр или самых популярных.
- Определившись с нужной, следует нажать кнопку «Установить».
- После того как игра скачается, ее можно будет запустить.
Как можно понять, все достаточно просто за счет того, что Bluestacks имеет русифицирваныый интерфейс. С настройкой справится даже начинающий пользователь.
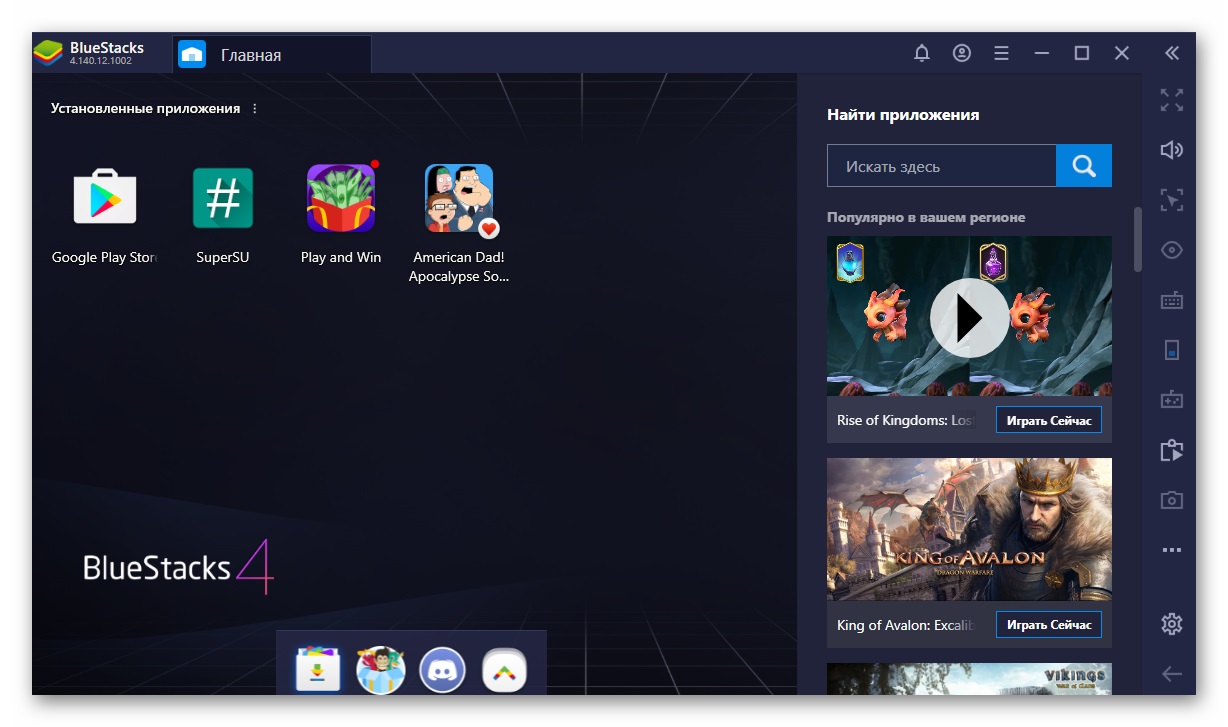
Запуск игр через эмулятор Bluestacks
Так можно ли играть в арндроидные игры на персональном компьютере или ноутбуке? Да, это вполне реально. Что нужно сделать пользователю, так это просто найти подходящий для себя эмулятор, скачать, установить его, а после играть в свое удовольствие. Разумеется, существуют и другие методы запуска игр, чуть более сложные, но при желании можно использовать и их.
*Цены в статье указаны на март 2020 г.
Как перенести игру с телефона на планшет
Как передать игру с планшета, телефона на планшет?
Еще не так издавна передать игру с 1-го мобильного устройства на другое не составляло никакого труда: java-игры были ординарными и расслабленно отчаливали на примыкающее устройство при помощи ИК-порта. На данный момент, в период расцвета сложных игр с трехмерной анимацией, ситуация принципно поменялась.
Популярность телефонов и планшетов на платформе Android привела к возникновению огромного количества неоднозначных игр. Естественно, проще всего скачать ту либо иную игру с Гугл Play, но не всегда под рукою есть веб. Да и без него можно передать игру с телефона либо планшета на другой телефон либо планшет при помощи Блютуз.
При всем этом, очевидно, два устройства должны быть связаны вместе.
Как перенести игру на другое Android устройство без потерь
Передача при помощи файлового менеджера.
Имея в телефоне высококачественный файловый менеджер, можно просто передать необходимое приложение либо игру на планшет. Для этого нужно выполнить последующие шаги.
Открываем файловый менеджер (к примеру, ES-проводник, функциональное приложение на российском языке) и, нажав кнопку «Меню» на телефоне, находим раздел «Диспетчер приложений». В открывшемся перечне установленных приложений избираем подходящую игру и в течение нескольких секунд удерживаем иконку (длинный тап). В открывшемся контекстном меню избираем пункт «Создать запасную копию».
Запасные копии сохраняются обычно в папке backups, в какой есть подпапка apps. Зайдя через проводник в эту директорию, находим запасную копию игры, удерживаем иконку долгим тапом и в показавшемся контекстном меню избираем «Отправить» (зависимо от версии Android пункт «Отправить» может быть укрыт в подменю «Ещё»). Избираем Блютуз и отсылаем игру.
После принятия файла можно запустить игру на планшете.
Передача при помощи посторониих программ.
Их установку лучше сделать сходу при приобретении аксессуара, скачав с такого же Гугл Play. Одной из наилучших является программка MyAppSharer. Метод аналогичен передаче при помощи файлового менеджера.
Запускаем программку и ставим галку напротив расширения .apk (обычно конкретно такое расширение имеет большая часть игрушек).
Избираем подходящую игру и жмем значок «Отправить» (либо кнопку Share зависимо от версии программки). Посреди вероятных методов передачи данных кликаем на строку Блютуз.
Принимаем файл на планшете (не стоит забывать поставить в настройках устройства разрешение принятия файлов из неведомых источников) и начинаем играть.
Передача при помощи компьютера.
Ну и самый обычный метод. Скидываем установочник игры совместно с кешем с телефона либо планшета на компьютер. А позже перекидываем его же с компьютера на подходящий планшет и наслаждаемся.
Тезисы
Как перенести игры с телефона или планшета на планшет? Как перенести приложение android с телефона на планшет? Как перенести игры на android как перенести игру с Включите ваш телефон или планшет