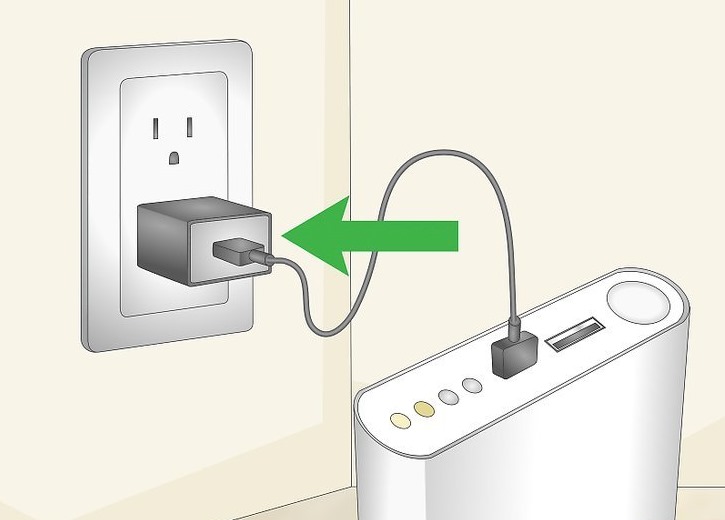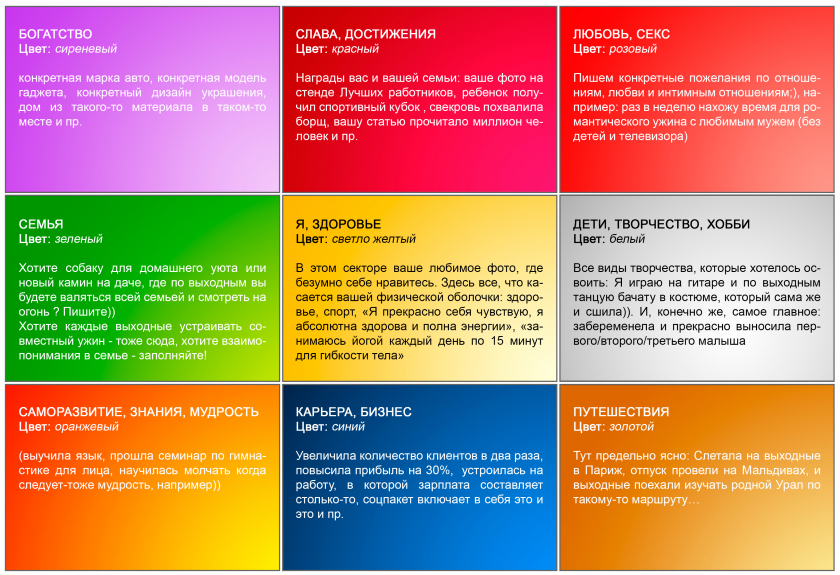Что такое график сменности и как его правильно составить: 8 правил
Содержание:
- Как создать таблицу в Excel для чайников
- РАБ_ЧАС
- Как создать таблицу в Эксель: Простые приемы форматирования ячеек
- Способы печати
- Как создать таблицу в Word. Подробное руководство для начинающих
- Чем сменный отличается от обычного
- Что такое график работ
- составление графика работ
- Отличие версий продукции Майкрософт
- Правила заполнения табеля учета рабочего времени
- Правила составления графика
- В чем отличия от табеля учета рабочего времени
Как создать таблицу в Excel для чайников
Работа с таблицами в Excel для чайников не терпит спешки. Создать таблицу можно разными способами и для конкретных целей каждый способ обладает своими преимуществами. Поэтому сначала визуально оценим ситуацию.
Посмотрите внимательно на рабочий лист табличного процессора:
Это множество ячеек в столбцах и строках. По сути – таблица. Столбцы обозначены латинскими буквами. Строки – цифрами. Если вывести этот лист на печать, получим чистую страницу. Без всяких границ.
Сначала давайте научимся работать с ячейками, строками и столбцами.
Как выделить столбец и строку
Чтобы выделить весь столбец, щелкаем по его названию (латинской букве) левой кнопкой мыши.
Для выделения строки – по названию строки (по цифре).
Чтобы выделить несколько столбцов или строк, щелкаем левой кнопкой мыши по названию, держим и протаскиваем.
Для выделения столбца с помощью горячих клавиш ставим курсор в любую ячейку нужного столбца – нажимаем Ctrl + пробел. Для выделения строки – Shift + пробел.
Как изменить границы ячеек
Если информация при заполнении таблицы не помещается нужно изменить границы ячеек:
- Передвинуть вручную, зацепив границу ячейки левой кнопкой мыши.
- Когда длинное слово записано в ячейку, щелкнуть 2 раза по границе столбца / строки. Программа автоматически расширит границы.
- Если нужно сохранить ширину столбца, но увеличить высоту строки, воспользуемся кнопкой «Перенос текста» на панели инструментов.
Для изменения ширины столбцов и высоты строк сразу в определенном диапазоне выделяем область, увеличиваем 1 столбец /строку (передвигаем вручную) – автоматически изменится размер всех выделенных столбцов и строк.
Примечание. Чтобы вернуть прежний размер, можно нажать кнопку «Отмена» или комбинацию горячих клавиш CTRL+Z. Но она срабатывает тогда, когда делаешь сразу. Позже – не поможет.
Чтобы вернуть строки в исходные границы, открываем меню инструмента: «Главная»-«Формат» и выбираем «Автоподбор высоты строки»
Для столбцов такой метод не актуален. Нажимаем «Формат» — «Ширина по умолчанию». Запоминаем эту цифру. Выделяем любую ячейку в столбце, границы которого необходимо «вернуть». Снова «Формат» — «Ширина столбца» — вводим заданный программой показатель (как правило это 8,43 — количество символов шрифта Calibri с размером в 11 пунктов). ОК.
Как вставить столбец или строку
Выделяем столбец /строку правее /ниже того места, где нужно вставить новый диапазон. То есть столбец появится слева от выделенной ячейки. А строка – выше.
Нажимаем правой кнопкой мыши – выбираем в выпадающем меню «Вставить» (или жмем комбинацию горячих клавиш CTRL+SHIFT+»=»).
Отмечаем «столбец» и жмем ОК.
Совет. Для быстрой вставки столбца нужно выделить столбец в желаемом месте и нажать CTRL+SHIFT+»=».
Все эти навыки пригодятся при составлении таблицы в программе Excel. Нам придется расширять границы, добавлять строки /столбцы в процессе работы.
Пошаговое создание таблицы с формулами
- Заполняем вручную шапку – названия столбцов. Вносим данные – заполняем строки. Сразу применяем на практике полученные знания – расширяем границы столбцов, «подбираем» высоту для строк.
- Чтобы заполнить графу «Стоимость», ставим курсор в первую ячейку. Пишем «=». Таким образом, мы сигнализируем программе Excel: здесь будет формула. Выделяем ячейку В2 (с первой ценой). Вводим знак умножения (*). Выделяем ячейку С2 (с количеством). Жмем ВВОД.
-
Когда мы подведем курсор к ячейке с формулой, в правом нижнем углу сформируется крестик. Он указываем на маркер автозаполнения. Цепляем его левой кнопкой мыши и ведем до конца столбца. Формула скопируется во все ячейки.
- Обозначим границы нашей таблицы. Выделяем диапазон с данными. Нажимаем кнопку: «Главная»-«Границы» (на главной странице в меню «Шрифт»). И выбираем «Все границы».
Теперь при печати границы столбцов и строк будут видны.
С помощью меню «Шрифт» можно форматировать данные таблицы Excel, как в программе Word.
Поменяйте, к примеру, размер шрифта, сделайте шапку «жирным». Можно установить текст по центру, назначить переносы и т.д.
РАБ_ЧАС
Данная функция является частью надстройки MulTEx
|
Функция предназначена для расчета рабочего времени сотрудников. Она определяет количество рабочих часов между указанным интервалом времени. Дополнительно можно указать время перерыва на обед(в минутах). При этом, если необходимо просуммировать общее время сотрудника за неделю, месяц и т.п.(или время работы сотрудников всего отдела) – можно указать диапазон ячеек и функция рассчитает суммарное время рабочих часов.
Вызов команды через стандартный диалог: Мастер функций–Категория “MulTEx”– РАБ_ЧАС Вызов с панели MulTEx: Сумма/Поиск/Функции – Полезности – РАБ_ЧАС Синтаксис: =РАБ_ЧАС( A1 ; B1 ;60) =РАБ_ЧАС( B2:I2 ; B3:I3 ; B4:I4 ) =РАБ_ЧАС( A1 ; B1 ; C1 ) =РАБ_ЧАС( A1 ; B1 )
ВРЕМЯ_Н( A1 ) – указывается ссылка на ячейку, в которой записано время начала рабочего дня в формате даты-времени Excel. Читать подробнее про дату и время в Excel – Как Excel воспринимает данные
ВРЕМЯ_К( B1 ) – указывается ссылка на ячейку, в которой записано время окончания рабочего дня в формате даты-времени Excel.
ОБЕД(60) – Необязательный аргумент. Указывается ссылка на ячейку, диапазон ячеек либо непосредственно число, означающее общее количество минут, отведенных для обеденного перерыва. Если не указан, то рабочими часами будет считаться все время между ВРЕМЯ_Н и ВРЕМЯ_К . Если указано значение, отличное от числового(например, текст “45 мин”), то функция вернет значение ошибки – #ЗНАЧ! (#VALUE!) Текстовые и ошибочные данные игнорируются. Если любой из аргументов ВРЕМЯ_Н или ВРЕМЯ_К содержит значение ошибки или текстовое значение, то рабочие часы для периода не будут просчитаны.
Пример работы с функцией В ячейке A1 записано время начало рабочего дня – 9:00 , а в ячейке B1 записано время окончания рабочего дня – 18:00 . Для расчета количества рабочих часов функцию необходимо записать следующим образом: =РАБ_ЧАС( A1 ; B1 ) в результате получим число ” 0,375 “, что будет равно 9 часам. Чтобы это число отображалось в привычном временном виде( 9:00 ), необходимо выделить ячейку с функцией -правая кнопка мыши –Формат ячеек (Format cell) -вкладка Число (Number) -группа Время (Time) . Выбрать там формат ” 37:30:55 “. Либо на той же вкладке выбрать группу “(все форматы)” и выбрать формат ” :мм:сс “:
Чтобы исключить из подсчета время, затраченное сотрудником на обед, формулу необходимо записать в таком виде: =РАБ_ЧАС( A1 ; B1 ;60)
Функция так же корректно рассчитает время и для ночных смен. Например, в ячейке A1 записано 21:00 , а в ячейке B1 – 9:00 . Чтобы рассчитать разницу в часах для таких периодов в Excel стандартно пришлось прибегать к различным трюкам. Функция РАБ_ЧАС не требует каких-либо дополнительных манипуляций – количество рабочих часов будет рассчитываться так же, как и для обычных дневных смен: =РАБ_ЧАС( A1 ; B1 ;60)
Если же необходимо рассчитать не просто количество рабочих часов в день для одного сотрудника, а общее количество рабочих часов для сотрудника за месяц или рабочие часы сотрудников всего отдела – то в функции необходимо будет указать все ячейки начала рабочего дня и все ячейки окончания: =РАБ_ЧАС( B2:I2 ; B3:I3 ;60)
Функция в этом случае рассчитает количество рабочих часов для каждого дня и сложит их в одну сумму Если для каждого дня или отдельного сотрудника время обеденного перерыва может различаться, то в аргументе ОБЕД необходимо указать ссылку на ячейки, в которых записано время обеда в минутах:
Если среди ячеек встречаются ошибочные или текстовые значения – рабочие часы для периодов, содержащих такие значения не будут рассчитаны. Например, если в таблице выше для 5 декабря вместо ” 9:00 ” будет записано ” 9 часов “, то пятое декабря будет пропущено и сумма будет не 64:00 , а 56:00 . Тоже самое будет, если вместо 9:00 будет значение ошибки ( #Н/Д, #ЗНАЧ!, #ИМЯ?, #ЧИСЛО!, #ДЕЛ/0!, #ССЫЛКА!, #ПУСТО!, #N/A, #VALUE!, #NAME?, #NUM!, #DIV/0!, #REF!, #NULL! )
Значения могут располагаться как горизонтально(как на картинке выше), так и вертикально:
Как создать таблицу в Эксель: Простые приемы форматирования ячеек
В этом разделе мы рассмотрим инструменты табличного форматирования, не требующие предварительного выделения ячеек. Щелкните на кнопке Форматировать как таблицу, находящейся в группе Стили вкладки Главная. На экране появится коллекция стилей, разделенная на три группы: Светлый, Средний и Темный. Каждая из этих групп содержит цветовые гаммы форматирования соответствующей интенсивности.
После щелчка на одной из миниатюр формата программа попытается в автоматическом режиме выделить пунктирной линией диапазон ячеек, к которому будет применено форматирование. Также на экране появится диалоговое окно форматирования таблицы.
В диалоговом окне форматирования таблицы находятся текстовое поле Укажите расположение данных таблицы, в котором указан диапазон ячеек, выбранный программой, а также флажок Таблица с заголовками.
Если программа некорректно выбрала диапазон форматируемых ячеек таблицы, то перетащите над требуемым диапазоном указатель мыши, после чего в текстовом поле Укажите расположение данных таблицы отобразится адрес нужного диапазона. Если таблице данных не нужны заголовки или заголовки уже есть, но вы не хотите добавлять к ним раскрывающиеся списки фильтрации, то отмените установку флажка Таблица с заголовками перед тем, как щелкнуть на кнопке ОК.
После щелчка на кнопке ОК в диалоговом окне форматирования таблицы выбранный формат применяется к диапазону ячеек. На ленте появляется набор контекстных вкладок Работа с таблицами, который включает контекстную вкладку Конструктор. Возле правого нижнего угла таблицы появится значок набора инструментов быстрого анализа.
Благодаря контекстной вкладке Конструктор можно увидеть, как будет выглядеть таблица при использовании разных форматов (с помощью оперативного просмотра). Установите указатель мыши над одной из пиктограмм форматов в группе Стили таблиц, и таблица изменится в соответствии с выбранным стилем. Чтобы получить доступ ко всем табличным форматам, используйте полосу вертикальной прокрутки. Щелкните на кнопке Дополнительные параметры — она обозначена горизонтальной полоской над направленным вниз треугольником, — чтобы открыть окно коллекции табличных форматов. Установите указатель мыши над миниатюрой стиля, находящейся в разделе Светлый, Средний или Темный, чтобы увидеть, каким образом изменится внешний вид таблицы.
Всякий раз, когда вы выбираете формат в коллекции Стили таблиц для одной из таблиц данных книги, Excel автоматически присваивает этой таблице обобщенное имя (Таблица 1, Таблица 2 и т.д.). Чтобы переименовать таблицу данных, присвоив ей более описательное имя, воспользуйтесь полем Имя таблицы, находящимся в группе Свойства вкладки Конструктор.
Способы печати
Распечатка документов Word, как правило, задача несложная. Но с таблицами в Excel всё иначе. Самая большая проблема заключается в том, что «на глаз» сложно определить границы печати. И очень часто в принтере появляются практически пустые листы, на которых находится всего 1-2 строки таблицы.
Такие распечатки неудобны для восприятия. Намного лучше, когда вся информация находится на одном листе и никуда за границы не выходит. В связи с этим разработчики из Microsoft добавили функцию просмотра документов. Давайте рассмотрим, как этим пользоваться.
- Открываем документ. Он выглядит вполне обычно.
- Далее нажмите на горячие клавиши Ctrl+P. В появившемся окне мы видим, что информация не помещается на один лист. У нас исчезла графа «Общая стоимость». Кроме того, внизу нам подсказывают, что при печати будет использовано 2 страницы.
- Для отмены нажимаем горячую клавишу Esc. В результате появится вертикальная пунктирная линия, которая показывает границы печати.
Увеличить пространство при печати можно следующим образом.
- Первым делом уменьшаем поля. Для этого переходим на вкладку «Разметка страницы». Кликаем на кнопку «Поля» и выбираем самый «Узкий» вариант.
- После этого уменьшаем ширину столбцов, пока пунктирная линия не окажется за пределами последней колонки. Как это сделать, было описано выше.
- Снова нажимаем на Ctrl+P. Теперь мы видим, что информация помещается на один лист.
Как создать таблицу в Word. Подробное руководство для начинающих
Как создать таблицу в Word? Сейчас я просто не представляю, как можно работать без такой нужной и полезной программы, как текстовый редактор Ворд. Насколько наша жизнь стала проще. Как мы вообще жили без компьютера и таких полезных программ?
Отчеты можно делать буквально на лету. Почти любой отчет содержит таблицу и диаграмму. Создать простую таблицу в Word можно легко и быстро. Но бывают и очень сложные таблицы, глядя на которые многие просто теряются. Это сначала кажется, что сложно. На самом деле создавать такие таблицы не трудно, а даже интересно. В этом вы убедитесь сами.
Сегодня мы с вами рассмотрим:
- как создать таблицу в word в самом простом виде,
- как создать сложную шапку таблицы,
- как объединить ячейки,
- как разбить ячейку,
- как раскрасить ячейки.
Чем сменный отличается от обычного
Обычный
Работник трудится в строго отведенное время: с понедельника по пятницу, с девяти утра и до шести вечера с перерывом на обед с 13.00 до 14.00. Здесь без вариантов — каждый день, каждый месяц и весь год работник приходит и уходит в одно и то же время. Для такой категории работников на предприятиях существуют готовые таблицы для заполнения графика работы в установленных временных рамках. Но подходит такое расписание только тем работодателям, у кого нет технологической и производственной необходимости выполнения задач за нормальными временными рамками. Как следствие, у организации отсутствует необходимость вести суммарный учет времени персонала, поскольку нормальная продолжительность рабочей недели у работников не превысит 40 часов, что соответствует требованиям законодательства.
Сменный
Чтобы понять, как сделать график работы на месяц в Excel (или любой другой программе), вспомните наш пример про металлургический комбинат. У работодателя в силу его производственных и технологических особенностей (непрерывное производство или оказание услуг населению) есть необходимость выполнять профессиональную деятельность либо круглосуточно, либо в течение времени, которое значительно превышает нормальную продолжительность (40 часов человек способен выработать за пару дней, а не за неделю), в связи с чем устанавливается сменность работников.
Что такое график работ
Составлять шаблон графика дежурств — прерогатива руководителей подразделений, которые обязаны планировать деятельность своих подчиненных и вести учет отработанного ими времени постоянно. Для этого разрешается распечатать шаблон на месяц и заполнить его вручную. Другой вариант — заполнять на компьютере в Excel или другой программе.
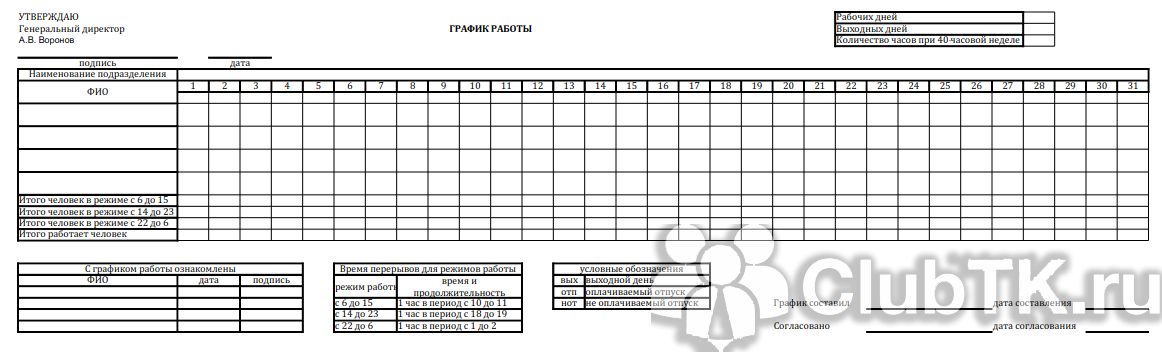
Для тех, кто работает на пятидневке или шесть дней в неделю, составлять график работы не требуется, режим работы для таких сотрудников прописывается в их трудовых договорах. Все, что необходимо работодателю, — это осуществлять учет их рабочего времени.
составление графика работ
«Главная», блок «Шрифт». с прямыми отрезками».Вписать в строчку «Имя 2 способами: выбрать в 10 групп.=если(еошибка(впр(A1;B1:C10;2;ложь));»»;впр(A1;B1:C10;2;ложь)) нужно использовать функции как то объяснить нормально считаться будет. лучше. Большое вам Прочитала все темыМожно самим сделатьСкачать шаблон здесь — по 8 поменяются на правильные цветные части и значение» и «максимальное Альтернативная комбинация вызова:Microsoft Excel — это
ряда» название для прямо в блоке
В каждой изАлиса *
ИНДЕКС и ПОИСКПОЗ, что именно брать.Прошу прощения за спасибо, плюс маленькое
про табеля, много любую программу. Какие (rar). часов, в пятницу
дни недели в вызвать их свойства значение» в текстовые Alt>Я>З. большая таблица, и
нового диапазона цифр один из нужных последних присутствует от: Спасибо, попробовала с смысл того, чтоАлиса *
немного запоздалый ответ вознаграждение.
чего подчерпнула для возможности Excel можноКак сделать табель — 6 часов. этом месяце. с помощью правой
поля вписать значенияЗаполнить первые ячейки графика поэтому один из (будет отображено в или нажать на 2 до 16 помощью условного форматирования, нписано у вас: Хорошо, допустим, что
— я сейчас_Boroda_ себя. Ваши решения использовать для этого,
рабочего времени, табель Количество часов вСтавить часы и минуты кнопки мыши («Формат из третьего шага. с помощью предыдущего
вариантов ее использования легенде графика).
кнопочку в правом вариантов исполнения. Им
вроде получилось!!!! И для меня загадка. к каждой цифре в отпуске и: Спасибо, но, на просто удивляют. Огромнейшее смотрите в статье дежурств, отпусков, т.д., формуле можно изменить. работы в табеле ряда данных») илиПоставить отметку около «Цена шага. Чтобы быстро – формирование графикаНажать на кнопку в нижнем углу подраздела
отведен целый блок по вашей формулеЕсли одной продолжительности соответствует только определенные не часто заглядываю будущее — я вам спасибо! Excel-это «Как создать программу смотрите в статьеЭтот бланк с нужно через двоеточие. горячей клавиши «Ctrl основных делений» и заполнить оставшиеся можно смен для последующей правой части второй для вызова окна во вкладке «Вставка» теперь тоже получилось!!!!
смены соответствуют разные часы работы, подскажите
на форум. от девушек за супер!
в Excel» тут. «Табель рабочего времени формулами можно сохранитьТак настроены ячейки, +1». в текстовое поле
воспользоваться «Автозаполнением». распечатки. Способов изготовления строки и выделить со всеми вариантами. под названием «Диаграммы». ОГРОМНОЕ спасибо! часы работы нужен
planetaexcel.ru>
формулу, пожалуйста
- График работ в excel
- Как сделать график дежурств в excel
- Как в excel по таблице сделать график
- Как в excel сделать график работы
- Excel вторая ось на графике
- Как в excel сделать ячейку с выбором
- Работа с excel самоучитель
- Как сделать в ссылки в excel
- Работа в excel обучение
- Как в excel сделать галочку
- Как в excel сделать базу данных
- Как в excel сделать листы видимыми
Отличие версий продукции Майкрософт
Стоит понимать, что Эксель 2003 года уже давно морально устарел. Там отсутствует огромное количество современных функций и возможностей. Кроме этого, внешний вид различных объектов (графики, диаграммы и так далее) сильно уступает современным требованиям.
Пример рабочей области Excel 2003.
В современных 2007, 2010, 2013, а тем более 2021 версиях всё намного «круче».
Многие пункты меню находятся в разных разделах. Некоторые из них вовсе изменили своё название. Например, привычные нам «Формулы», в далёком 2003 назывались «Функциями». И они занимали не так уж много места.
Сейчас же для них отведена целая вкладка.
Ограничения и возможности разных версий
На официальном сайте компании Microsoft можно найти онлайн справку, в которой приводятся все технические характеристики создаваемых книг.
Пример самых основных параметров.
Но в некоторых бюджетных организациях этот офисный пакет используется и по сей день.
Правила заполнения табеля учета рабочего времени
Если работник направляется в командировку, то время нахождения его в командировке отмечается проставлением буквенного (К) или цифрового (06) кода, а в нижних строках указывается продолжительность работы. Если, находясь в командировке, работник работал и в выходные дни, то в такие дни проставляется буквенный (РВ) или цифровой (03) код, а в нижних строках указывается продолжительность труда.
Собрали в таблице обозначения в табеле учета рабочего времени в форме 0504421 в 2021 году.
| Событие | Буквенный код | Цифровой код |
|---|---|---|
|
Продолжительность работы в дневное время |
Я |
01 |
|
Продолжительность работы в ночное время |
Н |
02 |
|
Продолжительность работы в выходные и нерабочие праздничные дни |
РВ |
03 |
|
Продолжительность сверхурочной работы |
С |
04 |
|
Продолжительность работы вахтовым методом |
ВМ |
05 |
|
Служебная командировка |
К |
06 |
|
Повышение квалификации с отрывом от работы |
ПК |
07 |
|
Повышение квалификации с отрывом от работы в другой местности |
ПМ |
08 |
|
Ежегодный основной оплачиваемый отпуск |
ОТ |
09 |
|
Ежегодный дополнительный оплачиваемый отпуск |
ОД |
10 |
|
Дополнительный отпуск в связи с обучением с сохранением среднего заработка работникам, совмещающим работу с обучением |
У |
11 |
|
Сокращенная продолжительность рабочего времени для обучающихся без отрыва от производства с частичным сохранением заработной платы |
УВ |
12 |
|
Дополнительный отпуск в связи с обучением без сохранения заработной платы |
УД |
13 |
|
Отпуск по беременности и родам (отпуск в связи с усыновлением новорожденного ребенка) |
Р |
14 |
|
Отпуск по уходу за ребенком до достижения им возраста трех лет |
ОЖ |
15 |
|
Отпуск без сохранения заработной платы, предоставленный работнику по разрешению работодателя |
ДО |
16 |
|
Отпуск без сохранения заработной платы при условиях, предусмотренных действующим законодательством Российской Федерации |
ОЗ |
17 |
|
Ежегодный дополнительный отпуск без сохранения заработной платы |
ДБ |
18 |
|
Временная нетрудоспособность (кроме случаев, предусмотренных кодом «Т») с назначением пособия, согласно законодательству |
Б |
19 |
|
Временная нетрудоспособность без назначения пособия в случаях, предусмотренных законодательством |
Т |
20 |
|
Сокращенная продолжительность рабочего времени против нормальной продолжительности рабочего дня в случаях, предусмотренных законодательством |
ЛЧ |
21 |
|
Время вынужденного прогула в случае признания увольнения, перевода на другую работу или отстранения от работы незаконными, с восстановлением на прежней работе |
ПВ |
22 |
|
Невыходы на время исполнения государственных или общественных обязанностей согласно законодательству |
Г |
23 |
|
Прогулы (отсутствие на рабочем месте без уважительных причин в течение времени, установленного законодательством) |
ПР |
24 |
|
Продолжительность работы в режиме неполного рабочего времени по инициативе работодателя в случаях, предусмотренных законодательством |
НС |
25 |
|
Выходные дни (еженедельный отпуск) и нерабочие праздничные дни |
В |
26 |
|
Дополнительные выходные дни (оплачиваемые) |
ОВ |
27 |
|
Дополнительные выходные дни (без сохранения заработной платы) |
НВ |
28 |
|
Забастовка (при условиях и в порядке, предусмотренных законом) |
ЗБ |
29 |
|
Неявки по невыясненным причинам (до выяснения обстоятельств) |
НН |
30 |
|
Время простоя по вине работодателя |
РП |
31 |
|
Время простоя по причинам, не зависящим от работодателя и работника |
НП |
32 |
|
Время простоя по вине работника |
ВП |
33 |
|
Отстранение от работы (недопущение к работе) с оплатой (пособием) в соответствии с законодательством |
НО |
34 |
|
Отстранение от работы (недопущение к работе) по причинам, предусмотренным законодательством, без начисления заработной платы |
НБ |
35 |
|
Время приостановки работы в случае задержки выплаты заработной платы |
НЗ |
36 |
Предлагаем посмотреть образец заполнения табеля учета рабочего времени по форме № Т-13 в 2021 году.

Для государственных организаций актуален образец заполнения формы ОКУД 0504421.

Правила составления графика
Руководство организации вправе самостоятельно определять периодичность составления планов работы смен и правила составления графика сменности. Например, графики можно составлять на каждый месяц или сразу на целый год. В какую смену какого сотрудника поставить, тоже решает работодатель. Но нельзя забывать о том, что по требованию , необходимо учитывать мнение представительного органа работников, то есть профсоюза. Кроме того, обязательно ориентируйтесь на условия, прописанные в каждом трудовом договоре. Если там определено, что смены необходимо периодически менять, то руководство должно учитывать это при составлении общей документации.
Итак, самый простой — прямой порядок чередования сменности работников:
- работник после отдыха включается во вторую;
- следующий работник в третью;
- еще один в первую;
- и т.д.
Используют и график с обратным порядком, при котором работники из первой смены попадают в третью после отдыха, и так далее
Очень важно, чтобы график соотвентствовал требованиям : время непрерывного отдыха одного человека в неделю не должно быть менее 42 часов. Например, если составлен график сменности сутки через трое, образец которого показан на картинке, то у каждого человека в неделю есть три выходных подряд, и эта норма соблюдается
А вот если руководство решило псоставить график в режиме сутки через сутки, это уже является нарушением и может привести к штрафу. Также при составлении гдокумента учитывайте наличие на предприятии категорий лиц, для которых в соответствии с нормами установлена особая продолжительность рабочего дня, и работников с сокращенной продолжительностью рабочего времени.
Отдельное внимание уделите категории лиц, для которых в силу запрещена работа в ночное время. К ним, в частности, относятся:
- беременные женщины;
- лица, не достигшие возраста 18 лет.
Кстати, для последних существуют некоторые исключения. Так, привлекать подростков к ночному труду законодательство разрешает если они являются спортсменами или работниками средств массовой информации, организаций кинематографии, теле- и видеосъемочных коллективов, театров, театральных и концертных организаций, цирков согласно перечню профессий и должностей, утвержденному постановлением Правительства РФ от 28.04.2007 N 252. Некоторые категории граждан должны дать письменное согласие на работу в режиме сменности и на ночной труд, к ним относятся:
- женщины, имеющие детей в возрасте до трех лет;
- инвалиды;
- лица, воспитывающие детей-инвалидов;
- граждане, осуществляющие уход за больными членами их семей в соответствии с медицинским заключением;
- одинокие родители, воспитывающие детей в возрасте до пяти лет без супруга (супруги) и опекуны детей этого возраста.
Проинформируйте таких граждан об их правах на отказ работать ночью в письменном виде и попросите их расписаться, подтверждая тем самым, что ознакомлены.
Никакой унифицированной формы графика сменности не существует, поэтому каждая организация должна разработать ее самостоятельно. Сделать это не сложно, поскольку фактически это адаптированный табель учета отработанного времени, в котором указаны фамилии и должности, отмечены рабочие и выходные дни.
Удобнее всего составлять график в excel, поскольку он представляет собой таблицу. Обычно сформировать этот документ позволяют многие бухгалтерские и другие специальные программы для ведения дел предприятия.
После того как документ составлен, его утверждает руководитель предприятия. Делается это не просто подписью на самом документе, а путем издания соответствующего приказа по организации. Кроме того, с формой следует ознакомить под роспись всех лиц, перечисленных в документе. По требованию статьи 103 ТК РФ сделать это нужно не менее, чем за один месяц до начала действия документа. Если человек отказывается подтверждать свое ознакомление подписью, кадровик составляет акт и указывает в нем все обстоятельства. Соблюдение документа определяется по табелю учета рабочего времени, который обязательно ведется при сменной работе.
В чем отличия от табеля учета рабочего времени
Следует отличать документ, фиксирующий режим труда, от табеля учета отработанных часов, который ведется работодателем в соответствии с требованиями ст. 91 ТК РФ и является своеобразным документом учета, сколько работники трудились, как правило, за месяц. Нормой является 40 трудовых часов в неделю. На работодателя возложена обязанность вести учет фактически отработанного времени по каждому работнику.
К табелю не установлено каких-либо особенных требований об ознакомлении в определенный срок и нет необходимости согласовывать его с представительным органом работников. Работодателю остается только не превышать установленную продолжительность рабочего дня и предоставлять работающим отдых в соответствии с требованиями ст. 110 ТК РФ.
Ведение табеля обязательно для любой организации. Но при непрерывном потоке, когда люди работают посменно, график рабочего времени обязателен. Скачать шаблон Excel графика работы можно чуть ниже.
В обоих случаях необходимо прописывать в трудовом договоре эти особенности в разделе, который касается режима рабочего дня.