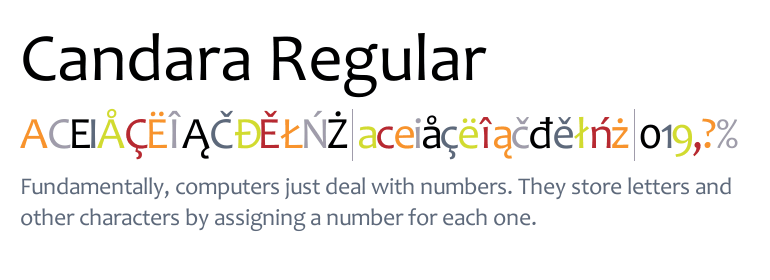Как выбрать и создать цветовую схему для сайта
Содержание:
- Способы использования RGB
- Всё семейство
- Imagecolorpicker — поможет понять, какие цвета использованы на картинке
- Рандомные цвета что это
- Палитра цветов — инструкция по работе в Adobe Color
- Генерация цветов онлайн
- Imgonline — сервис, который поможет подобрать цвет по фото
- About Comment Picker
- Coolors — онлайн-сервис для анализа цветовой палитры
- Описание работы онлайн генератора цвета
- ColorGrab — приложение для идентификации цвета по фото
- LAB
- Get Color — программа для определения цвета
- Color Palette Generator — генерация палитры онлайн
Способы использования RGB
Прежде всего, цветовая модель RGB используется в устройствах, использующих цвет. Из-за того, что это аддитивная цветовая модель, которая выдает более светлые цвета, когда три основных смешанных цвета (красный, зеленый, синий) являются более насыщенными, RGB лучше всего подходит для отображения излучающего изображения. Другими словами, цветовая модель RGB лучше всего подходит для экранов с подсветкой, таких как телевизоры, мониторы компьютеров, ноутбуков, смартфонов и планшетов.
Для сравнения, CMYK, что означает «Cyan Magenta Yellow Key (Black)» и является производным от CMY, является отражающей цветовой моделью, означающей, что его цвета отражаются, а не освещаются, и используются в основном в печати. Вот почему при калибровке принтера вы работаете с цветовым пространством CMY, а при калибровке дисплея компьютера — с RGB.
Принтеры используют цветовую модель CMYK
Помимо телевизоров и других электронных дисплеев, цветовая модель RGB также используется в других устройствах, работающих с подсвеченными цветами, таких как фото и видеокамеры или сканеры.
Например, ЖК-экраны состоят из множества пикселей, которые образуют их поверхность. Каждый из этих пикселей обычно состоит из трех разных источников света, и каждый из них может стать красным, зеленым или синим. Если вы внимательно посмотрите на ЖК-экран, используя увеличительное стекло, вы увидите эти маленькие источники света, которые образуют пиксели.
Однако, когда вы смотрите на него, как обычный человек, без увеличительного стекла, вы видите только цвета, испускаемые этими крошечными источниками света в пикселях. Комбинируя красный, зеленый и синий и регулируя их яркость, пиксели могут создавать любой цвет.
Источники RGB пикселей на экране
RGB также является наиболее широко используемой цветовой моделью в программном обеспечении. Чтобы иметь возможность указать определенный цвет, цветовая модель RGB описывается тремя числами, каждое из которых представляет интенсивность красного, зеленого и синего цветов.
Однако диапазоны трех чисел могут различаться в зависимости от того, какую систему исчисления вы используете. Стандартные нотации RGB могут использовать тройки значений от 0 до 255, некоторые могут использовать арифметические значения от 0,0 до 1,0, а некоторые могут использовать процентные значения от 0% до 100%.
Например, если цвета RGB представлены 8 битами каждый, это будет означать, что диапазон каждого цвета может изменяться от 0 до 255, 0 — самая низкая интенсивность цвета, а 255 — самая высокая. Используя эту систему обозначений, RGB (0, 0, 0) будет означать черный, а RGB (255, 255, 255) будет означать белый. Кроме того, самый чистый красный будет RGB (255, 0, 0), самый чистый зеленый будет RGB (0, 255, 0), а самый чистый синий будет RGB (0, 0, 255).
Представление цветов RGB в 8-битной системе, каждый цвет в диапазоне от 0 до 255
Диапазон чисел от 0 до 255 выбран не случайно: RGB часто представлен в программном обеспечении 8-битами на канал. Если вам интересно, почему 255 является максимальным значением в 8-битной исчислении, так это потому, что каждый цвет в нем представлен 8 битами. Бит может иметь два значения: 0 или 1. Два бита, будут иметь четыре значения: 00, 01, 10, 11. (в двоичной системе.) Таким образом, восемь битов, дадут 256 значений — от 0 до 255. То есть, два в восьмой степени. Гики, верно?
Однако обычно используются и другие системы исчисления, такие как 16-бит на канал или 24-бит на канал. Например, в 16-битной системе, каждый бит может принимать значения от 0 до 65535, а в 24-битной системе — от 0 до 16777215. 24-битная система охватывает 16 миллионов цветов, что больше, чем все цвета, которые видны человеческому глазу, который различает 10 миллионов.
Всё семейство
И так, мы перебрали все возможные комбинации контрастирующих цветов. Теперь обратимся к двум типам схем, где используются родственные цвета — монохроматической (monochromatic) и аналогичной/сходственной (analogous). Монохроматичный набор цветов, как свидетельствует его название, использует один цвет и все его оттенки и вариации. При правильном использовании, эта схема может придать веб-сайту аккуратный, чистый вид. Аналогичная схема цветов с другой стороны использует цвета, которые расположены по соседству друг с другом на цветовом круге. Как можно судить по рисунку F. аналогичная схема весьма похожа на монохроматическую.
Рис. F.: «Аналогичная» схема очень напоминает монохроматическую
Imagecolorpicker — поможет понять, какие цвета использованы на картинке
Простой онлайн-сервис Imagecolorpicker позволяет быстро определить ключевую цветовую палитру.
Как определить цвет по фото с его помощью:
- Залейте на сайт нужную картинку;
- После загрузки сервис автоматически подскажет, какой цвет является доминирующим.
-
Нажмите на кнопку «Показать больше»;
Где находится кнопка Узнать больше
-
Вы получите исчерпывающую информацию по любому из оттенков на палитре.
Окно с дополнительной информацией
Сервисов для анализа основных цветов очень много. Поэтому можно выбрать вариант, наиболее подходящий под ваши личные предпочтения. Программы помогают определить нужный цвет фото по отдельно взятому пикселю онлайн. Это простой и общеупотребимый метод.
Как работать с сайтом Coolors.co
Рандомные цвета что это
В этой рубрике Вы найдете уроки по Javascript библиотеке jQuery.
Анимация набора текста на jQuery
Сегодня мы бы хотели вам рассказать о библиотеке TypeIt — бесплатном jQuery плагине. С её помощью можно имитировать набор текста. Если всё настроить правильно, то можно добиться очень реалистичного эффекта.
jQuery плагин для создания временной шкалы.
Заметка: Перезагрузка и редирект на JavaScript
Быстрая заметка, где вы сможете найти парочку JS сниппетов для перезагрузки и перенаправления пользователей через JavaScript.
jQuery плагин для создания диаграммы Ганта.
Пример того как осуществить загрузку файла через PHP и jQuery ajax.
Stimed — стили в зависимости от времени суток
Интересная библиотека с помощью которой можно задать определённым элементам страницы особые стили в зависимости от времени суток.
Палитра цветов — инструкция по работе в Adobe Color
Теперь разберёмся, как работать с палитрой цветов в программе. Заходим в сервис Adobe Color и регистрируемся. Можно обойтись и без этого, но тогда вы не сможете сохранять палитры в библиотеке. Впрочем, чтобы сэкономить время, можно авторизоваться через Facebook. Итак, пройдёмся по разделам и вкладкам Adobe Color.
Раздел «Создать»:
Цветовой круг
И по умолчанию нам открывается произвольная палитра в разделе «Создать». В центре экрана расположен Цветовой круг. Слева имеются переключатели правил гармонии цветов. А справа функция сохранения и выбор места.
Чтобы начать создавать подборки автоматически, нужно в средний столбец вставить основной цвет. Если вы уже выбрали главный цвет сайта, вставьте его номер. Или поиграйте настройкой цветов, передвигая бегунки ниже, пока не выберите наиболее подходящий.
К каким именно объектам сайта применяется основной цвет? Взгляните на главную страницу. Возможно, уже какой-то цвет по умолчанию назначен для заголовка, меню сайта и кнопок «Читать далее». Исходя из этого и ориентируйтесь. Какой оттенок вы хотите наблюдать в этих местах.
Листаем чуть ниже
Обратите внимание, что слева можно развернуть вкладку и выбрать цветовой режим из RGB, CMYK, HSV и LAB. В зависимости от этого будут меняться бегунки, но цвет остаётся тем же
Передвигая их в среднем столбце, будет меняться цвет посередине. И подходящие к нему тона в левых и правых блоках.
Таким образом, автоматически подбирается цветовая палитра. Как только определились с основным цветом, вспомните о типах схем слева:
- Последовательная
- Монохромная
- Треугольная
- Комплементарная
- Сплит-комплементарная цветовая схема
- Двойная сплит-комплементарная
- Квадратная
- Составная
- Оттеночная
- Произвольная (для ваших изменений)
Переключайте правила сочетания цветов и выбирайте понравившуюся группу. Тут же вы можете её подредактировать на свой вкус. И сохранить кнопкой справа. Также можно наводить курсор на цветовой круг и плавно менять оттенки.
Извлечение темы
Ещё одно отличное решение для подбора палитры цветов. Загрузите или перетащите любую понравившуюся картинку на экран. Тогда извлечение темы произойдёт автоматически. К тому же, можно перемещать фиксаторы на изображении. И палитра будет меняться.
Слева также располагаются цветовые настроения темы. Красочное, яркое, приглушённое, насыщенное и тёмное. Когда группа будет собрана, сохраните её в библиотеку. Сохранять можно как с публикацией в сервисе Adobe Color, так и скрыто. А кроме того, придумывать произвольное имя подборки.
Извлечение градиента
Новинка в Adobe Color — извлечение градиента. Загрузка картинки происходит аналогичным образом
А слева обратите внимание на выбор количества точек градиента. Данная функция удобна тем, что при наведении курсора на цветовой блок, можно скопировать его номер
А затем в разделе «Цветовой круг» вставить его в основной столбец и поиграть цветами.
Цветовая игра
В последней вкладке данного раздела разработчики сервиса Adobe Color разместили игру. Так что, если совсем нечем заняться, можно поиграть и потренировать память.
Раздел «Смотреть»
Если вас ещё не посетили идеи по поводу цветового оформления сайта, зайдите в раздел «Смотреть». Изучайте все источники или разверните вкладку справа. И откройте Цветовые темы, Творческие проекты или Фотографии Stock, чтобы смотреть готовые решения. Наслаждайтесь и вдохновляйтесь красивыми видами, пока не определитесь.
Тенденции
Ещё один вариант подбора палитры цветов для сайта. В тенденциях моды вы найдёте изображения с готовыми схемами. Наведите курсор и сохраните наиболее симпатичные варианты. В дальнейшем вы можете редактировать их в разделе «Цветовой круг».
Моя библиотека
И наконец мы добрались до последнего раздела, в котором сохраняются все ваши творческие идеи. Кстати, у вас есть возможность создавать несколько библиотек. Например, первая будет для сайтов. Вторая для пабликов социальных сетей. Третья для рукоделия. Вариантов сколько угодно.
Теперь вы можете открыть любой шаблон. И перед вами появятся различные функции. Меняйте название и назначайте теги. Загружайте на ПК или копируйте в различных форматах. Очень удобно, когда хотите с кем-то поделиться. Особенно, если выполняете работу на заказ.
Также можно опубликовать в Adobe Color. Продолжить редактировать в цветовом круге. Или удалить. Ну а чтобы применить какой-либо цвет из палитры на сайте, просто копируйте, нажав на блок. А затем вставляйте в нужное место в файле CSS.
Генерация цветов онлайн
- (javascript)
-
RGB:
HSV:
HEX:Что вообще такое генератор цвета html!? Это некий объект на сайта, с помощью которого можно сгенерировать цвет по всей возможной палитре цветов!
Как сгенерировать цвета html!? Когда я только начинал делать свой первый сайт, то для меня реальной проблемой была тема генерация цветов html. Если вы здесь, то скорее всего у вас тоже такая же проблема с палитрой!Но есть такая замечательная вещь, как онлайн генератор цвета, который все проблемы с таблицей цветов, в которой, как всегда нет того оттенка который вам нужен, решает!
Что нужно сделать, чтобы сгенерировать цвет html? Как говорят, всё гениальное просто! Берём выставляем во втором столбце цвет а первом перемещаем с помощью мышки курсор, в третьем столбце видим тот цвет, который у нас получился!
Внизу копируем номер цвета html. Теперь его можно использовать у себя на сайте! Ну либо в другом месте, где поддерживается такая конфигурация цвета!
Для того, чтобы установить «Онлайн генератор цвета» на сайт нужно:
Установить html код.
Кусочек скрипта javascript расположить на странице.
Подключить библиотеку «colorpicker.min.js»… всё…
Скачать
-
Данный генератор цвета основан на flash.
Если вы видите такую картину, вместо генератора цветов :
Это означает, что на вашем устройстве не установлен плеер flash.
А для всех остальных :
Если затрудняетесь в понимании работы «Генератора цвета онлайн», то см.ниже, там есть подробное описание описание.
Как работает Онлайн генератор цвета html — мы полностью разобрали в — поставьте мышку в любой точке цветного генератора и справа увидите сгенерированный цвет и внизу цифровое значение данного цвета.
Если мы взглянем на наш генератор цветов, то увидим, что слева направо у нас идут поляbrightness/saturation — яркость/насыщение
В этом поле цветного генератора можно поставить мышку в любую точку
hue(это не матершинное слово) — это означает оттенок
В следующем поле , которое называется hue выбираем оттенок, основной цвет
И уже в третьем поле мы наблюдаем наш полученный цвет!
Для того, чтобы получить сгенерированный цвет html из формы, нужно опуститься в самый низ формы и справа вы сможете скопировать цифровое значение сгенерированного цвета!
Если вам требуется сгенерировать цвет через цифры, то есть 6 полей для этого:
1). hue — генерация оттенка цвета
2). saturation — генерация насыщенности цвета
3). brightness — генерация оттенка цвета
4). Red — генерация красного цвета
5). Green — генерация зеленого цвета
6). Blue — генерация синего цветаДля того, чтобы установить генератор цвета себе на сайт, вам нужно скачать архив с генератором цвета по ниже идущей ссылке
Скачиваем архив с генератором цвета открываем архив, заходим в папку generator_tsvetov открываем файл в любом редакторе, да хоть в блокноте
Открыли код генератора цвета , скопировали и вставляем в то место на странице, где вы хотите использовать данный генератор цветов html
Последняя дата редактирования : 16.02.2021 20:06
//dwweb.ru/comments_1_5/include/img/hand_no_foto.png
no
no
Imgonline — сервис, который поможет подобрать цвет по фото
Отличный многофункциональный онлайн-сервис, который позволяет проводить за считанные секунды все ключевые операции по обработке изображений. Зайти в нужный раздел сайта можно по данной ссылке imgonline.com.ua.
Как определить цвет по фото с его помощью:
-
Загрузить картинку с компьютера;
Выбрать изображение на IMGonline
-
Задать нужные настройки и кликнуть ОК;
Завершение настройки IMGonline
-
Получить результат и скачать изображение с привязанной к нему палитрой.
Как сохранить результат IMGonline
Это предельно простой и надежный метод определения ключевых цветов. Сервис не содержит излишеств в оформлении, поэтому в ходе его использования невозможно запутаться.
About Comment Picker
Comment Picker is a platform of social tools that helps businesses to grow online and connect with their audience. Besides social tools, Comment Picker offers a lot of simple and easy to use tools to make everyone’s lives easier and more fun.
Find the latest news, how-to’s, tips & tricks about our tools, social media & online marketing in our Blog.
Tools
Find your favorite (social) tool in one of our categories:
Other ideas for useful tools? Please let us know via Facebook or Instagram!
We just released 2 new tool to download Facebook & Instagram Comments. Try the FREE Export Facebook Comment or Export Instagram Comment tool now.
Spin the Wheel to pick a random letter. Check our the new Letter Picker Wheel or one of our other Wheel Pickers.
We are proud to present you the Facebook Group Comment Picker to pick a winner from a post in a Facebook groups. Add our Comment Picker group app to your FB group.
New release: Wheel of Names. Spin the wheel and pick a random name from a list of names with our Picker Wheel.
Источник
Coolors — онлайн-сервис для анализа цветовой палитры
Сервис Coolors поможет проанализировать основные цвета снимка или картинки.
Как с ним работать, чтобы узнать, что за цвет изображен на фото:
-
Сверху на панели инструментов видно схематичное изображение фотокамеры. Щелкните по ней.
Создание палитры по фото в Coolors
-
Перед вами появится окно для загрузки. Найдите картинку с интересной цветовой гаммой на своем компьютере и залейте ее на сайт. Также можно вставить в специальную графу ссылку на изображение, лежащее на стороннем ресурсе.
Загрузка картинки на сайт Coolors
-
Вы можете вручную выбирать основные цвета, формируя палитру. Поставьте курсором точку на ячейку, в которую будет сохраняться ваш выбор. Затем щелкните по месту на картинке, чтобы взять нужный цвет.
Как добавить цвет с фото в палитру Coolors
-
Нажав на кнопку «Next», можно экспортировать палитру в формате png или просмотреть информацию о выбранных оттенках.
Где найти кнопку Next в онлайн-программе Coolors
На той же панели инструментов, рядом с символом фотоаппарата, есть изображение коллажа. Если воспользоваться данным разделом, вам станет доступно больше гибких настроек. Нажмите на эту иконку.
Кнопка для перехода к созданию коллажа
Далее:
-
Покрутите снизу на шкале настройки, чтобы добиться наиболее удачного цветового расклада.
Как менять цветовой расклад Coolors
-
Нажмите «Next». Найдите в маленьком всплывающем меню опцию «Create Collage». Кликните по ней.
Как создать коллаж в Coolors
-
Посмотрите, как может выглядеть ваша палитра.
Внешний вид палитры
-
Выбирайте, какой аспект картинки будет отображаться.
Выбор аспекта в Coolors
-
Определитесь, как именно организовать цвета.
Возможности сервиса Coolors
Главная страница, которая находится по данной ссылке, тоже очень удобна. На ней можно собирать свою палитру с разных изображений и смотреть, как они вместе смотрятся. Если нажать на пробел, то сервис автоматически выдаст случайное цветовое сочетание. Оно обязательно будет гармоничным.
Наведя мышку на каждый из цветов, можно увидеть перечень кнопок. Самые интересные и полезные из них:
| Названия кнопок: | Назначение: |
|---|---|
| View shades. | Щелкните здесь, и сервис покажет список родственных оттенков – от самого светлого до самого темного. |
| Drag. | Нажатие этой кнопки позволит вам затем произвольно перемещать цвет по палитре. Так можно проверить, как он смотрится в другом окружении. |
| Lock. | Если кликнуть на эту опцию, то при каждом обновлении палитры выбранный вами цвет останется зафиксированным. |
Ресурс предоставляет также возможность оценить, как результат выглядит для людей с различными типами дальтонизма.
Дальтонизм Coolors
Нажав на кнопку Explore, вы увидите подборку популярных цветовых палитр. Большое множество настроек делает данный ресурс крайне удобным для художников и дизайнеров.
Раздел Популярное в Coolors
Описание работы онлайн генератора цвета
Онлайн генератор цвета htmlцветного генераторасгенерированный цвет
генератор цветов
brightness/saturation — яркость/насыщение
В этом поле цветного генератора можно поставить мышку в любую точку
hue(это не матершинное слово) — это означает оттенок
В следующем поле , которое называется hue выбираем оттенок, основной цвет
И уже в третьем поле мы наблюдаем наш полученный цвет!
Для того, чтобы получить сгенерированный цвет html из формы, нужно опуститься в самый низ формы и справа вы сможете скопировать цифровое значение сгенерированного цвета!
Если вам требуется сгенерировать цвет через цифры, то есть 6 полей для этого:
1). hue — генерация оттенка цвета
2). saturation — генерация насыщенности цвета
3). brightness — генерация оттенка цвета
4). Red — генерация красного цвета
5). Green — генерация зеленого цвета
6). Blue — генерация синего цвета
ColorGrab — приложение для идентификации цвета по фото
Для владельцев смартфонов на базе Андроид существует приложение Color Grab.
Как с ним работать, чтобы определить цвет по фотографии в режиме онлайн:
- Запустите программу. Наведите фотокамеру на нужный объект.
- Приложение немедленно выведет информацию об обнаруженном цвете: координаты HSV, RGB, название. Сохраните его в библиотеке.
- После этого цвет можно экспортировать в графический редактор, разослать в виде текстового файла по почте или в соцсетях, отправить в Dropbox, поставить на рабочий стол.
Colorgrab будет хорошим помощником не только для профессионалов. Любой пользователь сможет узнать точный код цвета и проверить, не обманывают ли его глаза.
Коллекция цветов в Colorgrab
LAB
Цветовая модель LAB (CIELAB, «CIE 1976 L*a*b*») вычисляется из пространства CIE XYZ. При разработке Lab преследовалась цель создания цветового пространства, изменение цвета в котором будет более линейным с точки зрения человеческого восприятия (по сравнению с XYZ), то есть с тем, чтобы одинаковое изменение значений координат цвета в разных областях цветового пространства производило одинаковое ощущение изменения цвета.
HEX в RGB
HEX в RGBA
HEX в RGB(%)
HEX в RGBA(%)
HEX в HSL
HEX в HSLA
HEX в CMYK
HEX в HSB/HSV
HEX в XYZ
HEX в LAB
RGB в HEX
RGB в RGBA
RGB в RGB(%)
RGB в RGBA(%)
RGB в HSL
RGB в HSLA
RGB в CMYK
RGB в HSB/HSV
RGB в XYZ
RGB в LAB
RGBA в HEX
RGBA в RGB
RGBA в RGB(%)
RGBA в RGBA(%)
RGBA в HSL
RGBA в HSLA
RGBA в CMYK
RGBA в HSB/HSV
RGBA в XYZ
RGBA в LAB
RGB(%) в HEX
RGB(%) в RGB
RGB(%) в RGBA
RGB(%) в RGBA(%)
RGB(%) в HSL
RGB(%) в HSLA
RGB(%) в CMYK
RGB(%) в HSB/HSV
RGB(%) в XYZ
RGB(%) в LAB
RGBA(%) в HEX
RGBA(%) в RGB
RGBA(%) в RGBA
RGBA(%) в RGB(%)
RGBA(%) в HSL
RGBA(%) в HSLA
RGBA(%) в CMYK
RGBA(%) в HSB/HSV
RGBA(%) в XYZ
RGBA(%) в LAB
HSL в HEX
HSL в RGB
HSL в RGBA
HSL в RGB(%)
HSL в RGBA(%)
HSL в HSLA
HSL в CMYK
HSL в HSB/HSV
HSL в XYZ
HSL в LAB
HSLA в HEX
HSLA в RGB
HSLA в RGBA
HSLA в RGB(%)
HSLA в RGBA(%)
HSLA в HSL
HSLA в CMYK
HSLA в HSB/HSV
HSLA в XYZ
HSLA в LAB
CMYK в HEX
CMYK в RGB
CMYK в RGBA
CMYK в RGB(%)
CMYK в RGBA(%)
CMYK в HSL
CMYK в HSLA
CMYK в HSB/HSV
CMYK в XYZ
CMYK в LAB
HSB/HSV в HEX
HSB/HSV в RGB
HSB/HSV в RGBA
HSB/HSV в RGB(%)
HSB/HSV в RGBA(%)
HSB/HSV в HSL
HSB/HSV в HSLA
HSB/HSV в CMYK
HSB/HSV в XYZ
HSB/HSV в LAB
XYZ в HEX
XYZ в RGB
XYZ в RGBA
XYZ в RGB(%)
XYZ в RGBA(%)
XYZ в HSL
XYZ в HSLA
XYZ в CMYK
XYZ в HSB/HSV
XYZ в LAB
LAB в HEX
LAB в RGB
LAB в RGBA
LAB в RGB(%)
LAB в RGBA(%)
LAB в HSL
LAB в HSLA
LAB в CMYK
LAB в HSB/HSV
LAB в XYZ
Get Color — программа для определения цвета
HEX представляет собой систему унификации. Согласно ей, каждому цвету присваивается 16-значный код. Он может быть переведен в:
- HSL. Модель конвертирует цвета в различные градации серого.
- RGB/RGBA. Формат для художников и веб-дизайнеров.
- CSS/CSS3. Так называется кодировка для верстки HTML.
- CMYK. Это модель для применения в полиграфическом дизайне.
HEX-код представляет цвет в виде цифробуквенных комбинаций. Например, #CC2E2E. Первая пара символов представляет собой насыщенность красным цветом, вторая указывает на уровень зеленого. Третья расскажет о содержании синего. Нужного оттенка можно добиться, манипулируя сочетаниями символов.
Чтобы было проще оценить цвет, следует обратить внимание на панель, расположенную в самой левой части экрана. Там находится ряд кнопок, с помощью которых можно изменить фон
Изменение фона в приложении GetColor
В самом верху экрана есть клавиша для перехода к инструменту «Пипетка».
Внизу есть кнопка для скачивания специальной утилиты на свой компьютер. С ее помощью вы сможете моментально определять цвет нужных фотографий.
Color Palette Generator — генерация палитры онлайн
Сервис по этой ссылке degraeve.com/color-palette автоматически сгенерирует палитру из основных цветов предложенной вами иллюстрации.
Как с ним работать для определения цвета по фотографии:
- Просто вставьте URL понравившейся иллюстрации в поле для ввода. Опции «Загрузить со своего компьютера» тут не предусмотрено.
-
Нажмите на кнопку Color-Palette-ify!
Кнопка для генерации палитры
- Скопируйте коды нужных цветов или сделайте скриншот страницы. Сохраните результат. После этого можно будет подгружать его в графический редактор и забирать цвет пипеткой.
У того же разработчика есть также такая программа как ColorHunter. Она позволяет очень легко и быстро подбирать красивые коллекции оттенков на основе фотографий. Найти ее можно тут colorhunter.com.
Интерфейс ColourHunter
Цвет будет подобран по HEX-коду. Программа поддерживает API для загрузки изображений с Flickr.
Еще один интересный проект от того же создателя – Logo Makerlogoshi.com.
Сервис Logoshi
Сервис Logoshi позволяет наглядно увидеть, как заданные пользователем цвета смотрятся при дизайне логотипов. Если кликнуть на кнопку Edit, можно настроить получившийся результат по своему вкусу.