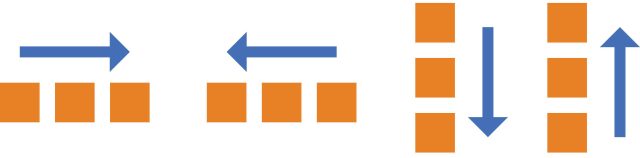Как работает css flexbox
Содержание:
- Реальные примеры
- Properties for the Children(flex items)
- Пример 1. Как сделать фотогалерею на Флексбокс
- Что такое Flexbox?
- На практике
- The CSS Flexbox Container Properties
- Что такое Flexbox на самом деле?
- Пример 3: Как сделать макет сайта, используя Флексбокс
- Свойства для Родителя (flex контейнер)
- Свойство align-content
- flexbox froggy 24 уровень Вывод
- Responsive Flexbox
- Как использовать Flexbox
Реальные примеры
Применяя описанные выше свойства flexbox в различных комбинациях, можно создавать разнообразные шаблоны. Рассмотрим примеры использования Flexbox.
Меню навигации
Основное преимущество CSS flex заключается в том, что элементы могут адаптироваться. Когда размеры экрана изменяются, flexbox изменяет ширину блоков, чтобы они соответствовали родительскому контейнеру. Данная технология использует процентное значение размеров по отношению к родительскому контейнеру, что и позволяет элементам навигации легко адаптироваться к размеру экрана.
Очень просто перейти к размерам на всю ширину экрана устройства, изменив способ, с помощью которого flexbox реагирует на изменения.
Посмотрите, как в приведенном выше примере элементы реагируют на различные размеры экрана. Ниже приведен код HTML и CSS, с помощью которых можно создать адаптивное меню навигации с использованием flexbox:
<nav class="site-navigation">
<ul>
<li><a href="">Home</a></li>
<li><a href="">Services</a></li>
<li><a href="">Products</a></li>
<li><a href="">About</a></li>
<li><a href="">Contact</a></li>
</ul>
</nav>
.site-navigation ul {
background: #eee;
list-style: none;
margin: 0;
padding: 0;
/**
* Flexbox properties
*/
display: flex;
justify-content: space-around;
}
.site-navigation a {
color: #333;
display: block;
text-decoration: none;
text-align: center;
padding: 1rem;
}
.site-navigation a:hover {
background: #d4d4d4;
}
@media all and (max-width: 600px) {
.site-navigation ul {
/**
* Full width navigation items
*/
flex-flow: column wrap;
padding: 0;
}
}
Столбцы одинаковой высоты
Вы можете оказаться в ситуации, когда столбец основного контента становится больше, чем столбец боковой панели. Это может привести к проблемам с отображением, если боковая панель имеет свой фоновый цвет.
Посмотрите, как можно создать столбцы одинаковой высоты с помощью CSS flex 1.
Код HTML и CSS, с помощью которых можно создать такой макет:
<div class="column-container">
<div class="column">
<p></p>
<p></p>
</div>
<div class="column">
<p></p>
</div>
<div class="column">
<p></p>
</div>
</div>
.column-container {
display: flex;
align-items: stretch;
}
.column {
width: 33%;
padding: 2rem;
}
.column:nth-child(1) {
background: red;
}
.column:nth-child(2) {
background: blue;
}
.column:nth-child(3) {
background: green;
}
В этом коде CSS единственным свойством, которое нужно задать для получения одинаковых столбцов, является align-items: stretch:
.column-container {
display: flex;
align-items: stretch;
}
Центрирование по вертикали
Получить элемент, выровненный вертикально по центру внутри родительского элемента, ранее было непростой задачей. Это проще было сделать с помощью переходов и абсолютного позиционирования:
.vertically-align-center-child
{
top: 50%;
transform: translateY(-50%);
}
Но с помощью flexbox это делается еще проще. Для этого используются два свойства CSS flex1:justify-content и align-items.
<div class="vertical-container">
<div class="vertical-content">Look I'm Vertically Aligned</div>
</div>
.vertical-container
{
background:#eee;
height: 500px;
/** make it flex */
display: flex;
/** Vertically center */
align-items: center;
/** Horizontally center */
justify-content: center;
}
.vertical-content
{
background: #FFF;
padding: 3rem;
width: 20%;
text-align: center;
}
Изменение порядка вывода элементов с помощью медиа-запросов
Допустим, у вас есть макет страницы с заголовком, левой боковой панелью, основным контентом, правой боковой панелью и подвалом. Если при разработке мобильной версии ресурса мы зададим отображение всех разделов в полную ширину, то левая боковая панель может выводиться сверху от блока основного контента.
С помощью display flex CSS мы можем изменить порядок вывода различных разделов. Можно переместить блок основного контента перед левым сайдбаром.
Чтобы изменить порядок вывода дочерних элементов, нужно добавить для элемента свойство order и указать, на какой позиции он должен отображаться:
@media only screen and (max-width: 320px)
{
.site-header
{
order: 2;
}
.main-content
{
order: 1;
width: 100%;
}
.left-sidebar
{
order: 4;
width: 100%;
}
.right-sidebar
{
order: 3;
width: 100%;
}
.site-footer
{
order: 5;
}
}
Теперь порядок размещения будет следующим:
- Основной контент;
- Заголовок;
- Правая боковая панель;
- Левая боковая панель;
- Подвал.
Просмотрите приведенную ниже демо-версию. Измените размеры окна браузера, чтобы увидеть, как меняются местами области страницы.
Properties for the Children(flex items)
order
By default, flex items are laid out in the source order. However, the property controls the order in which they appear in the flex container.
flex-grow
This defines the ability for a flex item to grow if necessary. It accepts a unitless value that serves as a proportion. It dictates what amount of the available space inside the flex container the item should take up.
If all items have set to 1, the remaining space in the container will be distributed equally to all children. If one of the children has a value of 2, the remaining space would take up twice as much space as the others (or it will try to, at least).
Negative numbers are invalid.
This defines the ability for a flex item to shrink if necessary.
Negative numbers are invalid.
flex-basis
This defines the default size of an element before the remaining space is distributed. It can be a length (e.g. 20%, 5rem, etc.) or a keyword. The keyword means “look at my width or height property” (which was temporarily done by the keyword until deprecated). The keyword means “size it based on the item’s content” – this keyword isn’t well supported yet, so it’s hard to test and harder to know what its brethren , , and do.
If set to , the extra space around content isn’t factored in. If set to , the extra space is distributed based on its value. See this graphic.
flex
This is the shorthand for and combined. The second and third parameters ( and ) are optional. The default is , but if you set it with a single number value, it’s like .
It is recommended that you use this shorthand property rather than set the individual properties. The shorthand sets the other values intelligently.
align-self
This allows the default alignment (or the one specified by ) to be overridden for individual flex items.
Please see the explanation to understand the available values.
Note that , and have no effect on a flex item.
Пример 1. Как сделать фотогалерею на Флексбокс
Разместить фотографии по строкам и столбцам на Флексбокс гораздо проще, чем многим кажется. Рассмотрим простую сетку:
<main class="gallery"> <img src="/sample.jpg"> <img src="/sample.jpg"> <img src="/sample.jpg"> <img src="/sample.jpg"> <img src="/sample.jpg"> <img src="/sample.jpg"> <img src="/sample.jpg"> <img src="/sample.jpg"> <img src="/sample.jpg"> <img src="/sample.jpg"> </main>
У нас есть main.gallery и 10 изображений в нем. Убедимся, что main.gallery растягивается на весь доступный экран:
.gallery {
min-height: 100vh
}
Кое-что об изображениях
По умолчанию все изображения inline-block элементы. У них есть ширина и высота. Они выстроятся в линию (только если они не слишком большие и могут все поместиться)
На старт
Сейчас наша галерея будет выглядеть следующим образом:
Размеры всех 10 изображений остались нетронутыми. При необходимости картинки переместятся на вторую строку. Послушные ребята =)
А теперь, на сцену выходит Флексбокс:
.gallery {
display: flex
}
С этого момента поведение изображений изменилось. Из inline-block элементов они стали flex-items. В результате применения Флексбокс к .gallery все картинки уместились в одну линию. Да еще и растянулись по вертикали, вот так:
Картинки теперь уместились все в одну линию, да еще и растянулись по вертикали. Жалкое зрелище =(
Все это результат стандартного поведения Флексбокс:
- Сплющить все дочерние элементы в одну линию и никуда их не переносить. Не самое лучшее решение для галереи, так что изменим его:
.gallery {
flex-wrap: wrap
}
Это разрешит перенос элементов на другую строку как и полагается
Изображения перенесены
2. Теперь картинки располагаются в несколько линий. Но они все еще растянуты по вертикали и это определенно не характерно для изображений в галерее. Свойство align-items флекс-контейнера по умолчанию равно значению stretch
.align-items: stretch
Изменим его:
.gallery {
...
align-items: flex-start
}
Это защитит картинки от растягивания.
Кроме того они выровнены относительно начала вертикальной оси:
Теперь в нашей галерее неискаженные изображения. Почти такие же как и были, пока мы не подключили флексбокс
Наша мощная флексбокс-галерея готова.
Преимущества использования Флексбокс
Сейчас преимущества использования Флексбокс не особо заметны, ведь тот же самый вид был и до его подключения.
Кроме легко получаемой адаптивности, преимущество флексбокс заключается в возможностях выравнивания. Флекс-контейнер .gallery имеет несколько свойств для настройки выравнивания:flex-direction: row ,justify-content: flex-startиalign-items: flex-start. Разметку галереи можно легко поменять поигравшись со следующим значением:
.gallery {
...
justify-content:center;
}
Теперь изображения идеально отцентрованы по горизонтали
Кроме того, картинки могут быть отцентрованы и по горизонтали и по вертикали .gallery.
.gallery {
...
justify-content:center;
align-items: center;
}
А теперь изображения выровнены не только горизонтально, но и вертикально
Флексбокс предоставляет много вариантов выравнивания. Играйтесь со значениями, как сочтете нужным.
Можете посмотреть на действующую Флексбокс галереюздесь.
Что такое Flexbox?
Flexbox – это режим разметки, созданный для упорядочения элементов на странице таким образом, чтобы они вели себя предсказуемо для случаев адаптивности страницы под различные размеры экрана и для различных устройств.
Используя flexbox, контейнер и его дочерние элементы могут быть расположены в любом направлении: влево, вправо и даже вверх или вниз. Вы можете выбрать нужный порядок элементов на странице и упорядочить их, выровнять содержимое по ширине справа налево с помощью одного свойства, и даже добавить любое количество столбцов в разметку страницы своего сайта. Размер блоков также является гибким, поскольку элементы могут увеличиваться, чтобы занять неиспользуемое пространство или сжиматься, чтобы не допустить переполнения.
На данный момент flexbox поддерживается практически всеми современными браузерами, включая Android и iOS.
Когда использовать Flexbox при верстке макета
В одной из предыдущих статей мы писали об использовании сеток в качестве метода для респонсивного дизайна. Хотя с помощью Flexbox технически можно сверстать полный макет для сайта, он не предназначен исключительно для этой цели. Скорее, он лучше подходит для стилизации отдельных контейнеров, таких как контейнер основного контента, боковая панель (сайдбар), хедер и другие подобные разделы. Все же сетки лучше подходят для создания всего макета.
Разница заключается в том, как flexbox взаимодействует с браузерами, в которых загрузка страницы происходит постепенно. Сначала контент растягивается горизонтально, чтобы заполнить весь экран. По мере загрузки всех остальных контейнеров горизонтальное отображение динамически настраивается и сжимается для заполнения всей ширины экрана, чтобы включить окружающие элементы.
Другими словами пользователь на доли секунды увидит совсем не тот макет, который планировался. Но после полной загрузки страницы все, конечно же, выравнивается.
Контейнеры, дочерние элементы и Flex
Прежде чем мы начнем писать код CSS с использованием flexbox, есть некоторые важные концепции, с которыми в первую очередь нужно ознакомиться:
- flexbox – контейнер становится flexbox после того, как подключается свойство со значением или
- flex item – дочерний элемент в flexbox
- главная ось (main axis) – это основная ось, вдоль которой выравниваются элементы
- перекрестная ось (cross axis) – ось, перпендикулярная главной оси. Также называется поперечной осью
- главное начало/главный конец (main-start/main-end) – флекс элементы помещаются в контейнер, который начинается со стороны главного начала, и заканчивается к главному концу
- перекрестное начало и конец (cross start/end) – флекс линии заполняются items (элементами) и помещаются в контейнер, который начинается со стороны перекрестного начала флекс контейнера и идет к перекрестному концу
- свойство основного размера (main size) – ширина или высота флекс элемента, в зависимости от того, что находится в основном измерении главной оси, является основным размером элемента. Свойство основного размера элемента flex – это свойство ширины или высоты, в зависимости от того, что находится в основном измерении
- свойство перекрестного размера (cross size) – ширина или высота флекс элемента, в зависимости от того, что находится в поперечной оси измерении, является перекрестным размером элемента. Свойство перекрестного размера зависит от ширины или высоты, которое находится в поперечном измерении
Графическое описание важных концепций для flexbox в CSS3
В CSS есть определенные свойства, на которые не влияет свойство flexbox, поскольку они фактически не делают контейнеры блоками:
column-* float clear vertical-align ::first-line и ::first-letter
Создание HTML5 контейнера
Теперь мы можем начать строить макет, используя flexbox. Для этого создайте костяк html-страницы (или же в php, если вы используете CMS).
<!DOCTYPE html>
<html>
<head>
<meta charset="utf-8">
<title>Заголовок страницы</title>
</head>
<body>
</body>
</html>
Создайте родительский контейнер внутри :
<div class="content"> </div>
Внутри этого контейнера вы можете добавить любой контент.
В качестве теста я создам три блока с небольшой информацией, и блок с основным контентом под ними.
<div class="content"> <div class="blok">Блок информации №1</div> <div class="blok">Блок информации №2</div> <div class="blok">Блок информации №3</div> <article>Здесь основной контент.</article> </div>
Теперь, чтобы придать этому костяку некоторых красок, добавим несколько основных стилей CSS (вы можете это сделать с помощью отдельного подключаемого файла css стилей, или же включить эти стили в тег в разделе ).
На практике
Вряд ли на вашем сайте будет адаптивная строка алфавита, как в примерах этой статьи. Когда дело дойдёт до фактического создания и корректировки шаблона, вы, наверное, будете экспериментировать на нескольких элементах с большим размером. Вот несколько идей по этому поводу.
Space evenly
Используя значение сразу для и , можно получить следующий результат:В этом случае нужно стараться делать элементы одной ширины. Пример выше немного странный из-за нечётного количества элементов. Для более красивой масштабируемости количество элементов должно быть чётным.К тому же, если количество элементов будет чётным, то масштабирование будет более чистым и чувствительным без сеток на CSS и танцев с бубном на JS.
Центрирование элементов по вертикали внутри других элементов создаёт проблемы последние десять лет. Flex может их решить. Если использовать свойство в двух направлениях, отступы будут появляться автоматически даже при разной высоте элемента: Если вы посмотрите на flex в целом, то заметите, что это, наверное, самое полезное сочетание flex-свойств.
The CSS Flexbox Container Properties
The following table lists all the CSS Flexbox Container properties:
| Property | Description |
|---|---|
| align-content | Modifies the behavior of the flex-wrap property. It is similar to align-items, but instead of aligning flex items, it aligns flex lines |
| align-items | Vertically aligns the flex items when the items do not use all available space on the cross-axis |
| display | Specifies the type of box used for an HTML element |
| flex-direction | Specifies the direction of the flexible items inside a flex container |
| flex-flow | A shorthand property for flex-direction and flex-wrap |
| flex-wrap | Specifies whether the flex items should wrap or not, if there is not enough room for them on one flex line |
| justify-content | Horizontally aligns the flex items when the items do not use all available space on the main-axis |
❮ Previous
Next ❯
Что такое Flexbox на самом деле?
Спецификация Flexbox описывает метод компоновки так:
Я думаю, что ключевая фраза здесь “распределение пространства и выравнивание контента”. Flexbox — это все о том, чтобы взять кучу элементов (которые имеют разные размеры) и поместить их в контейнер (который сам может быть переменного размера). Flexbox — это мягкость. Он пытается создать наилучший макет для наших элементов, давая большим элементам больше пространства, а меньшим элементам меньше пространства, тем самым сохраняя читаемость контента.
Если люди находят Flexbox сложным и загадочным, это часто потому, что они пытаются использовать Flexbox как grid-систему, пытаясь вернуть контроль над размером и распределением пространства. Когда вы это делаете, Flexbox может показаться странным и сложным, поскольку вы боретесь с тем, что и делает его Flexbox’ом, т.е. с присущей ему гибкостью.
Поэтому шаблоны, которые очень хорошо подходят для гибкой компоновки, это те, в которых нас не так интересует наличие идеального размера каждого элемента. Мы просто хотим, чтобы эти элементы отображались рядом друг с другом.
Существуют также шаблоны, в которых вы хотите иметь строки с переносом, однако вам не нужна строгая сетка. Если мы возьмем оригинальный пример Grid против Flexbox, где мы используем в сетке синтаксис repeat auto-fill, а затем flex-контейнер с переносом строк, то сразу увидим разницу между этими двумя методами.
В примере Grid элементы сетки выстраиваются в строки и столбцы. Когда число столбцов трека изменяется (в зависимости от пространства), элементы всегда переходят в следующую доступную ячейку сетки. На самом деле, нет никакого способа запросить элемент сетки окружить трек, чтобы заполнить по auto-flow сценарию, если есть другие пустые ячейки.
В примере flex итоговые элементы разделяют пространство, оставшееся между ними, таким образом, мы не используем выравнивание по горизонтали и вертикали.
Если у нас flex-basis установлен в auto, и любой из flex-элементов увеличивается, то остальным также будет предоставлено дополнительное пространство, чтобы выравнивание могло быть различным от строки к строке.
Это очень яркий пример того, где мы хотели бы использовать Flexbox над Grid Layout. Если мы хотим, чтобы элементы были обернуты, но занимали пространство, в котором они нуждались, по строкам. Это очень отличается от сетки. Шаблоны, подобные этому, могут представлять собой набор тегов (один или два слова, которые вы хотите хорошо отображать в виде набора элементов), занимающих необходимое пространство, а не жестко вставленных в строгую сетку.
В настоящее время Flexbox также является лучшим способом выполнения вертикального и горизонтального центрирования элемента внутри контейнера.
В будущем (если будет поддержка браузерами свойств Box Alignment вне гибкого макета), мы можем сделать это, не добавляя display: flex в контейнер. На данный момент, однако, все, что вам нужно сделать, это дополнительная строка CSS, что не является проблемой.
Flexbox очень хорошо справляется с небольшими одномерными компонентами. Наборы полей формы, иконок или другой информации можно легко расположить и позволить им быть гибкими без необходимости тщательно устанавливать размеры каждого элемента.
Вы также можете выбрать Flexbox в сценарии, где контент нужно привести к низу контейнера, не давая ему всплывать. В примере, расположенном ниже, я делаю контейнер flex-контейнером, отображая содержимое в виде столбца, а затем позволяю середине расти, выталкивая footer вниз компонента.
При разработке я нахожу, что Flexbox полезен для множества небольших заданий, выполняя правильно выравнивание, распределяя пространство между элементами. Вы безусловно можете использовать одномерный контейнер сетки для некоторых из этих задач, и не беспокоится о том, что вы решили сделать.
Однако я думаю, что Flexbox будет лучшим в ситуации, когда потребуется добавлять дополнительные элементы, которые я не ожидала в своем дизайне. Например, если у меня есть компонент навигации, использующий Grid, я бы создала достаточно треков для всех элементов, так как я не хотела бы, чтобы создавалась новая строка, если бы у меня было “слишком много” элементов. С flexbox, достаточно длинным, я бы разрешил элементам быть гибкими с flex-basis 0 (или auto), тогда бы элементы сами пускали нового компаньона в строку, освобождая ему место.
Пример 3: Как сделать макет сайта, используя Флексбокс
Строительство макетов полностью на Флексбокс не особо одобряется сообществом разработчиков. И, разделяя данное мнение, я все же считаю, что бывают ситуации, когда это допустимо. Самый главный совет, который я могу вам дать:Используйте флексбокс, когда это имеет смысл. Я объясню это на следующем примере.
Макет сайта “святой Грааль”
Самый наистандартнейший макет страницы на свете
Макет “святой Грааль” – хэдер, футер и 3 контейнера для контента
Есть два способа попытаться построить этот макет с помощью Flexbox. Начнем с первого. Для него нужно разместить во флекс-контейнере header, footer, nav, article и aside.
Разметка
Так выглядит наша разметка:
<body>
<header>Header</header>
<main>
<article>Article</article>
<nav>Nav</nav>
<aside>Aside</aside>
</main>
<footer>Footer</footer>
</body>
Среди прочих, в стандартнейшей разметке есть особое правило: центральная колонка, article в разметке должна идти перед обоими сайдбарами nav и aside.
Article должен идти в разметке первым, но располагаться по центру макета
Подключаем флексбокс
body {
display: flex
}
Поскольку дочерние элементы должны идти сверху вниз, изменим стандартное направление флексбокс
body {
...
flex-direction: column
}
- header и footer должны быть фиксированной ширины
header, footer { height: 20vh /*you can use pixels e.g. 200px*/ } - main должен занимать все свободное пространство в контейнере
main { flex: 1 }
Надеюсь, вы помните, что запись flex: 1 означает тоже самое что и flex-grow: 1, flex-shrink: 1 и flex-basis: 0
Это приведет к тому, что main вырастет и займет все доступное ему место
На этом этапе необходимо позаботиться о содержимом main – блоках article, nav и aside. Сделаем main флекс-контейнером
main {
display: flex
}
А для nav и aside установим значение width
nav,
aside {
width: 20vw
}
Убедимся, что article занимает все доступное ему пространство
article {
flex: 1
}
Теперь article занимает все свободное место
Осталось сделать всего одну вещь. Поменяем значения flex-order, чтобы nav отображался первым
nav {
order: -1
}
Готовый вариант
Свойство order используется, чтобы переопределить порядок flex-items. Все элементы flex-items внутри контейнера отображаются в порядке возрастания значения order. Элемент с наименьшим значением будет отображаться первым. По умолчанию значение order для всех flex-items равно 0.
Второе решение для макета
Предыдущее решение использует flex-container для всего контейнера. Макет очень сильно зависит от flexbox. Посмотрим на более разумный подход. Еще раз взглянем на результат, который должен у нас получиться.
Макет “святой Грааль”
header и footer могут быть блочными элементами. Без лишних вмешательств они и так заполнят все доступное им простанство контейнера и будут прижаты к верху и низу
<body>
<header>Header</header>
<main>
<article>Article</article>
<nav>Nav</nav>
<aside>Aside</aside>
</main>
<footer>Footer</footer>
</body>
Что означает, что флекс-контейнер необходим только для main. Единственная сложность здесь заключается в том, что вам необходимо самим вычислить высоту блока main. Он должен занимать все свободное пространство между header и footer
main {
height: calc(100vh - 40vh);
}
Рассмотрим этот код. Он использует CSS функцию calc для того, чтобы вычислить высоту main. Высота блока должна быть равна calc (100vh – высота хэдера – высота футера). В предыдущем случае вы должны были задать фиксированную высоту футеру и хэдеру. Теперь вы поступаете таким же образом только с main.Здесьлежит готовый результат.
Макет сайта в 2 колонки
Двухколоночный макет очень распространен. Их тоже очень легко строить на флексбокс.
Макет сайта в две колонки (сайдбар и основной контент)
Вот наша верстка:
<body> <aside>sidebar</aside> <main>main</main> </body>
Инициализируем флексбокс
body {
display: flex;
}
Задаем блоку aside фиксированную ширину
aside {
width: 20vw
}
И, наконец, убедимся, что main занимает все доступное пространство
main {
flex: 1
}
Вот, в общем-то, и все, что нужно сделать.
Свойства для Родителя (flex контейнер)
flex-direction
- row (по умолчанию): слева направо в ltr; справа налево в rtl
- row-reverse справа налево ltr; слева направо в rtl
- column: так же, как и row но сверху вниз
- column-reverse: то же самое, row-reverse но снизу вверх
flex-wrap
- nowrap (по умолчанию): все flex элементы будут в одной строке
- wrap: flex-элементы будут перенесены на несколько строк сверху вниз.
- wrap-reverse: flex-элементы будут перенесены на несколько строк снизу вверх.
здесь
justify-content
flex-start (по умолчанию): элементы сдвинуты в начало flex-direction направления.
flex-end: элементы сдвинуты ближе к концу flex направления.
start: элементы сдвинуты к началу writing-mode направления.
end: элементы сдвинуты в конце writing-mode направления.
left: элементы сдвинуты по направлению к левому краю контейнера, если это не имеет смысла flex-direction, тогда он ведет себя как start.
right: элементы сдвинуты по направлению к правому краю контейнера, если это не имеет смысла flex-direction, тогда он ведет себя как start.
center: элементы центрированы вдоль линии
space-between: элементы равномерно распределены по линии; первый элемент находится в начале строки, последний элемент в конце строки
space-around: элементы равномерно распределены по линии с одинаковым пространством вокруг них
Обратите внимание, что визуально пространства не равны, так как все элементы имеют одинаковое пространство с обеих сторон. Первый элемент будет иметь одну единицу пространства напротив края контейнера, но две единицы пространства между следующим элементом, потому что у следующего элемента есть свой собственный интервал, который применяется.
space-evenly: элементы распределяются таким образом, чтобы расстояние между любыми двумя элементами (и расстояние до краев) было одинаковым.
space-betweenесть подробные графикиflex-startflex-endcentersafeunsafesafe
align-items
- stretch (по умолчанию): растягивать, чтобы заполнить контейнер (все еще соблюдаются min-width / max-width)
- flex-start / start / self-start: элементы размещаются в начале поперечной оси. Разница между ними невелика и заключается в соблюдении flex-direction правил или writing-mode правил.
- flex-end / end / self-end: элементы располагаются в конце поперечной оси. Разница опять-таки тонкая и заключается в соблюдении flex-direction или writing-mode правил.
- center: элементы центрированы по поперечной оси
- baseline: элементы выровнены, по их базовой линии
safeunsafeхотя это поддерживается не всеми браузерами
align-content
justify-contentПримечание
- flex-start / start: элементы, сдвинуты в начало контейнера. Более поддерживаемый flex-start использует, flex-direction в то время как start использует writing-mode направление.
- flex-end / end: элементы, сдвинуты в конец контейнера. Более поддерживаемый flex-end использует flex-direction в то время как end использует writing-mode направление.
- center: элементы выровнены по центру в контейнере
- space-between: элементы равномерно распределены; первая строка находится в начале контейнера, а последняя — в конце
- space-around: элементы равномерно распределены с равным пространством вокруг каждой строки
- space-evenly: элементы распределены равномерно, вокруг них одинаковое пространство
- stretch (по умолчанию): линии растягиваются, чтобы занять оставшееся пространство
safeunsafe
Свойство align-content
Это свойство применяется только в том случае, если в контейнере flexbox имеется несколько строк элементов. Эффект, который мы получим, будет выравниванием и разделением строк на вторичной оси.
Примечание: Хотите получить несколько строк элементов вконтейнере flex, нужно будет применить к ним “flex-flow: wrap”, и, конечно, есть достаточно элементов с достаточной шириной, такдля их распространения требуется несколько строк.
В конце концов, эффект, который мы получаем с align-content, похож на эффект, который мы получаем с align-items, в том смысле,он будет применять к дочерней оси свой эффект распределения, только здесь мы указываем не на размещение одной строки, а на все строки. Кроме того, это также похоже на justify-content в том смысле, мы определяем разделение между элементами, но влияем на строки элементов, а не на свободные элементы.
- flex-start: указывает,строки будут склеены друг с другом (очевидно, они не будут точно склеены, если мы поместили в него margin), от начала дочерней оси.
- flex-end: строки будут склеены друг с другом, но на этот раз склеены в конце вторичной оси.
- center: они будут расположены в центре вторичной оси, склеены друг с другом.
- stretch: ваши размеры будут расти, длязанятия максимальное доступного пространства (если только в элементах не было размещено другое измерение).
- space-between: указывает, строки будут разделены друг от друга, оставляя пропорциональное пространство между ними.
- space-around: указывает, строки будут разделены, оставляя между ними пропорциональное пространство, также с границей.
Я думаю, это будет лучше понятно с точки зрения следующей картины.
flexbox froggy 24 уровень Вывод
Мы уже видели много теории, которую вы должны изучить при работе с Flexbox, и возможностей этого стандарта. Вы, конечно, по достоинству оценили, это позволяет много игры и очень интересные варианты, которые будут практичными во многих случаях изо дня в день.
Responsive Flexbox
You learned from the CSS Media Queries
chapter that you can use media queries to create different layouts for different screen sizes and devices.
Laptop and Desktops:
1
2
3
Mobile phones and Tablets:
1
2
3
For example, if you want to create a two-column layout for most screen sizes, and
a one-column layout for small screen sizes (such as phones
and tablets), you can change the from to
at a specific breakpoint (800px in the example below):
Example
.flex-container { display: flex; flex-direction: row;}/* Responsive layout — makes a one column layout instead of a two-column
layout */@media (max-width: 800px) { .flex-container {
flex-direction: column; }}
Another way is to change the percentage of the property of the flex items
to create different layouts for different screen sizes. Note that we
also have to include on the flex container for this example to
work:
Example
.flex-container { display: flex; flex-wrap: wrap;}.flex-item-left { flex: 50%;}.flex-item-right {
flex: 50%;}/* Responsive layout — makes a one column layout instead of a two-column
layout */@media (max-width: 800px) { .flex-item-right,
.flex-item-left { flex: 100%; }}
Как использовать Flexbox
(О выборе между Grid и Flexbox можно почитать в статье «Grid — для макетов, Flexbox — для компонентов», — прим. ред. Techrocks).
Допустим, у нас есть документ, в котором по порядку идут три одинаковых элемента-потомка какого-нибудь родительского блока. Они располагаются друг за другом вертикально.
Но что, если нам нужно расположить их в ряд?
Здесь нам на помощь приходит Flexbox. Этот функционал CSS позволяет располагать элементы с учетом строк и столбцов, а также задавать промежутки между ними (пространство вокруг них).
Для начала давайте создадим родительский блок с тремя элементами-потомками внутри него.
<!DOCTYPE html>
<html lang="en">
<head>
<meta charset="utf-8">
<meta name="viewport" content="width=device-width, initial-scale=1.0">
<title>CSS Position and Flexbox</title>
<link rel="stylesheet" href="./index.css">
</head>
<body>
<div class="parent">
<div class="child-one"></div>
<div class="child-two"></div>
<div class="child-three"></div>
</div>
</body>
</html>
CSS:
/* Flexbox container */
.parent {
background-color: #00AAFF;
width: 300px;
height: 300px;
display: flex;
}
.child-one {
background-color: rgb(116, 255, 116);
width: 300px;
height: 300px;
}
.child-two {
background-color: rgb(248, 117, 117);
width: 300px;
height: 300px;
}
.child-three {
background-color: rgb(255, 116, 232);
width: 300px;
height: 300px;
}
Обратите внимание, что для класса установлено свойство. Благодаря этому наши элементы-потомки расположились в ряд
Это расположение, принятое во Flexbox по умолчанию.
Давайте посмотрим другие варианты расположений.
Как располагать элементы при помощи Flexbox
flex-direction
Свойство служит для указания главной оси, по которой будут располагаться элементы. То есть, оно определяет, как элементы будут отображаться на экране: горизонтально или вертикально.
Свойству назначают значение row, если элементы нужно расположить в ряд, слева направо (это значение по умолчанию):
Значение позволяет расположить элементы в виде столбцов, т. е. вертикально:
Значение работает так же, как , но порядок элементов будет обратным. Первый элемент станет последним, а последний — первым. расположение элементов будет противоположным тому, что было бы при значении :
Аналогично, значение служит для расположения элементов вертикально, но в обратном порядке.
justify-content
Это свойство определяет выравнивание элементов вдоль горизонтальной оси контейнера.
Если задано значение , элементы будут располагаться по центру контейнера.
При значении — в начале страницы.
При значении — в конце страницы.
Значение позволяет распределить элементы по ширине flex-блока. Элементы будут разделены промежутками. Расстояния между каждой парой соседних элементов будут одинаковыми, а пустые пространства перед первым элементом и после последнего элемента будут равны половине пространства между парами элементов.
Вы видите, что пространства между , и одинаковые, а пространства перед и после — меньше.
Значение максимизирует пространство между элементами, прижимая первый и последний к началу и концу контейнера по главной оси.
Значение дает эффекта, похожий на эффект от значения , с той разницей, что пространство от краев контейнера до первого и последнего элементов будет таким же, как и пространство между элементами.
align-items
Свойство аналогично свойству , но служит для выравнивания элементов по вертикали. Работает только с фиксированной высотой контейнера.
Значение позволяет центрировать элементы по вертикали.
При значении элементы выравниваются по верхнему краю страницы.
При значении — выравниваются по нижнему краю.
Теперь вы знаете основы Flexbox.
Как выравнивать элементы по центру экрана
Свойства Flexbox можно использовать вместе. Например, если мы хотим расположить элементы по центру и по горизонтали, и по вертикали, мы можем задать и , и .