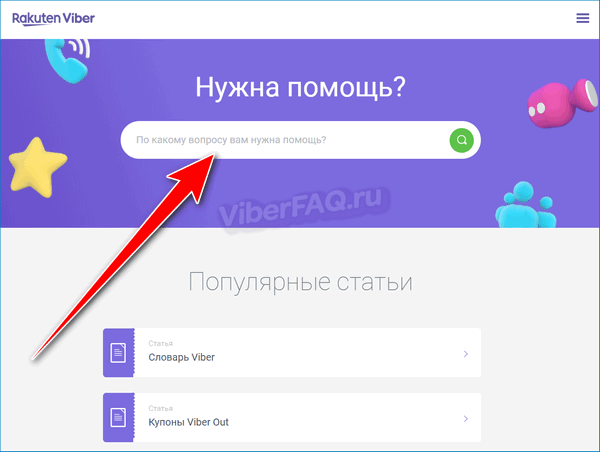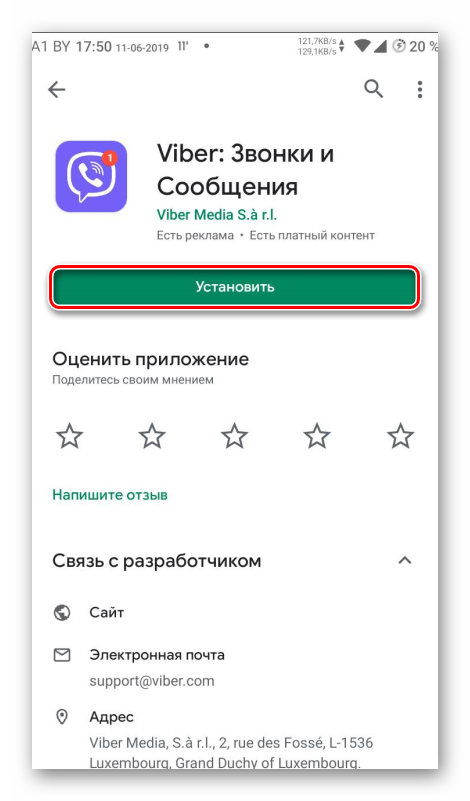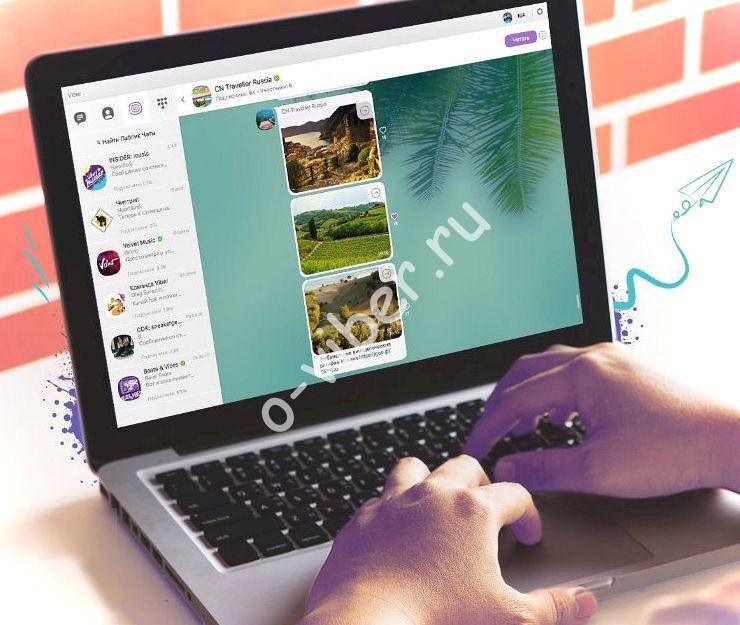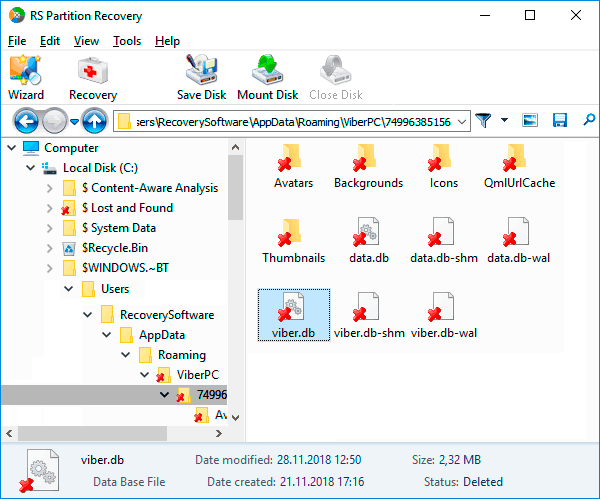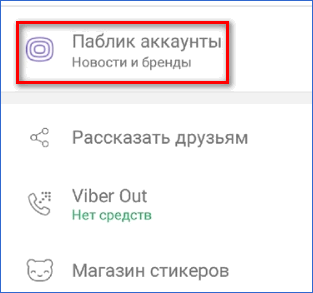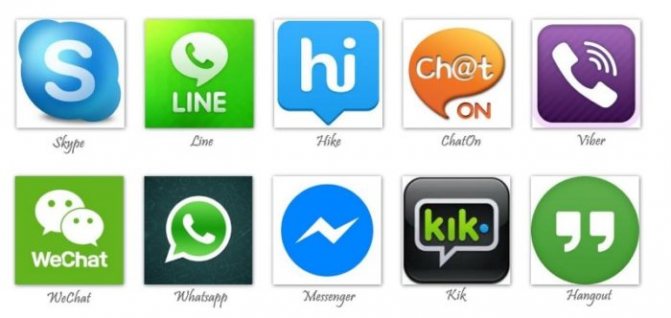Что такое viber out
Содержание:
- Все возможные функции мессенджера
- Как правильно произносить название мессенджера
- WhatsApp или Viber?
- Viber регистрация: Как зарегистрироваться в Вайбере? Настройка
- Как бесплатно зарегистрироваться в Вайбере
- Настройка аккаунта: основные рекомендации
- Создание аккаунта и базовая настройка
- Установка мессенджера на ПК и его активация
- Создание учетной записи
- Стоимость услуги
- Отправка файла, контакта или местоположения
- Как настроить
- О приложении Вайбер для телефонов
- Как писать
- 7 советов по работе с Вайбером
- Что такое Viber out
- Сколько ждать ответ
- Использование Viber на смартфоне
- Как найти контакт и написать сообщение
Все возможные функции мессенджера
Перед вами стартовый экран Вайбер – начнем увлекательное путешествие по инструкции пользователя отсюда. Вы увидите три раздела:
- Чаты;
- Звонки;
- Еще.
Откройте вкладку «Чаты»:
- Иконка наверху позволяет написать сообщение любому подключенному абоненту;
- Вы можете перелистывать беседы и группы;
- Каждый диалог можно скрыть, удалить или закрепить.
Во вкладке «Вызовы»:
- Вы можете пополнить счет Вайбер Аут;
- Выберите нужного пользователя и совершайте вызов;
- Набирайте номер телефона на клавиатуре.
В разделе «Еще»:
- Доступны настройки;
- Можно поменять аватар в Вайбере;
- Установите дату рождения, впишите электронный адрес;
- Выберите имя контакта;
- Возможность добавить контакт в Viber;
- Рассказать друзьям;
- Синхронизация учетной записи с планшетом и компьютером;
- Доступ к паблик аккаунтам;
- Частые вопросы и поддержка пользователей;
- Магазин стикеров;
- Сервис Вайбер Аут;
- Подключение местного номера для звонков в другой стране.
Давайте пробежимся по доступным настройкам мессенджера Вайбер:
Учетная запись:
- Настройка резервного копирования;
- Управление покупками;
- Привязка к компьютеру и планшету;
- Смена номера телефона;
- Отключение учетной записи.
Конфиденциальность:
- Скрытие параметра «В сети»;
- Возможность скрыть статус «Просмотрено»;
- Просмотр черного списка и скрытых чатов;
- Очистка верифицированных контактов;
- Настройка отображения аватара;
- Активация использования peer-to-peer;
- Использование геолокации;
- Персонализация предлагаемого контента.
Уведомления:
- Включайте или выключайте оповещения;
- Настраивайте звуки и вибрацию;
- Активируйте предпросмотр.
Вызовы и сообщения:
- Активация Вайбер Ин (звонки внутри мессенджера);
- Получение сервисных сообщений;
- Очистка истории;
- Перевод сообщений.
Мультимедиа:
- Выбор качества отправляемых фото;
- Хранение медиафайлов;
- Автозагрузка контента;
- Автоматическое сохранение файлов в галерею;
- Автоматический проигрыш видеоконтента;
- Возможность оптимизировать трафик.
Темы оформления:
- Включайте темную тему;
- Меняйте фон мессенджера.
Общие:
- Открытие ссылок в приложении;
- Использование прокси;
- Сброс всех настроек.
Теперь вы понимаете, как пользоваться Viber? Давайте дадим несколько простейших инструкций. Откройте чат с любым пользователем:
- Сверху находятся иконки видео- и аудиовызова;
- Внизу есть строка для ввода текста – кликните по самолетику, чтобы отправить текст;
- Под строкой для ввода текста находятся кнопки, позволяющие отправить стикер, прикрепить фото или аудио, контакт и документы;
Нажмите на аватарку пользователя на верхней панели, чтобы начать вызов Вайбер Аут, создать группу или перейти в секретный чат.
Нажмите на кнопку «Информация», чтобы получить такие возможности Вайбера:
- Просмотр мультимедиа;
- Верификация контакта;
- Настройка уведомлений и фона;
- Возможность скрыть или очистить чат.
В этом обзоре мы детально изучили Viber – что это такое и как им пользоваться, рассмотрели доступные возможности пользователя. Наслаждайтесь общением в современном, удобном и бесплатном мессенджере, полном классных опций – наш подробный гайд в этом поможет.
Как правильно произносить название мессенджера
С точки зрения английского языка верно произношение «вайбер», потому что буква «i» в английском языке читается как «ай». Однако если взглянуть на это слово с позиции транслитерации, а не транскрипции (произносим так, как видим), то приемлемым будет считаться и произношение «вибер».
Viber интересен пользователям не только благодаря своему функционалу и удобству. Многих привлекает необычное название программы, которое вызывает жаркие споры и обсуждения. После прочтения этой статьи у вас, надеемся, не осталось никаких вопросов относительно названия мессенджера и происхождения этого слова.
WhatsApp или Viber?
В этой связи можно вспомнить об еще одном популярном мессенджере.
WatsApp появился на год раньше, в 2009, но видеозвонки в нем были тогда недоступны. Со временем многие функции этих сервисов стали одинаковыми: текстовые, голосовые сообщения, которые можно пересылать или удалять полностью из переписки, видеосвязь, передача файлов, фото и видео. Различие их, в основном, в цветовом фоне, доступности стикеров, скорости работы, способах защиты данных.
Одни пользователи предпочитают общаться с коллегами в более строгом оформлении Ватсап, другие – шумные и красочные обсуждения со стикерами в Вайбер. Многие хозяева мобильных предпочитают создавать аккаунты в обоих приложениях.
Viber регистрация: Как зарегистрироваться в Вайбере? Настройка
Как проводится регистрация бесплатно Вайбер для смартфонов и других устройств. Если ты в первый раз устанавливаешь это приложение, то тебе надо пройти небольшую процедуру. К счастью, она крайне простая на любой операционной системе, а потому не отнимает много времени.
Как бесплатно зарегистрироваться в Вайбере
Давай для начала разберемся, как бесплатно зарегистрироваться в Вайбере на Андроид. Ведь у большинства владельцев смартфонов именно эта ОС.
Android
Скачай и установи приложение, нажав на кнопку
(все файлы на нашем сайте безопасны) или ты можешь сделать это из Play Market.
Приложение предложит тебе пройти регистрацию.
Для этого тебе нужно указать свой номер телефона. Также выбирается страна твоего пребывания. Она определяется автоматически, но иногда происходит сбой. В этом случае, определи страну из выпадающего списка.
- Далее потребуется подтвердить номер телефона. Обычно это делается путем отправки тебе цифрового кода, который нужно будет ввести в поле. Также, его можно получить голосовым сообщением – позвонит робот и произнесет код.
- Регистрация завершена.
Iphone
Если ты хочешь зарегистрироваться в Вайбере на телефоне с iOS
, прочитай инструкцию ниже. Этапы примерно те же.
Скачать приложение. Жми на кнопку:
Либо найди его в App Сторе
- Установить его.
- Указать номер телефона.
Ввести присланный код.
Точно также доступно и получение голосового кода, в том случае, если сообщение почему-то не приходит.
Регистрация на любом устройстве является полностью бесплатной. Если ты сталкиваешься с тем, что, например, скачанный файл требует оплатить что либо – вероятно ты скачал установочный файл не с сайта разработчика. Только оттуда его и можно брать, чтобы Вайбер установить на телефон бесплатно без регистрации – или из магазина приложений своей ОС. Любые другие источники до определенной степени ненадежны.
Посмотри наше авторское видео:
Windows Phone
Установка на Windows Phone
осуществляется при помощи тех же основных этапов.
1. Приложение лучше всего качать у нас:
или из «Магазина»
. 2. Установка занимает некоторое время. 3. При регистрации тебе также нужно указать свой номер телефона и подтвердить его.
4. Подтверждение номера телефона требуется для того, чтобы ты мог менять устройства, сохраняя аккаунт, привязанный к номеру мобильного телефона.
Компьютер
Регистрация на ПК несколько отличается. Требуется привязать его к своему аккаунту на смартфоне.
1. Качай программу
2. Ты вводишь номер телефона. На него приходит код подтверждения операции, который нужно будет ввести на ПК.
Ты также можешь пройти при помощи своего компьютера регистрацию на сайте разработчика. На других операционных системах, из семейства Linux, а также Mac, регистрация осуществляется также.
3. QR-код:
Готово!
Настройка аккаунта: основные рекомендации
В конце хочется дать несколько простых рекомендаций, которые облегчат тебе пользование устройством, после того, как завершена регистрация в вайбере через телефон.
Установи свой аватар. Для этого зайди в меню, нажми на портрет в верхней части. Ты можешь сделать новое фото при помощи фронтальной камеры или выбрать старое из галереи.
Изучи пункт «Конфиденциальность»
. В нем полезные настройки, которые позволяют скрывать свое присутствие в сети. А еще ты можешь сделать так, чтобы другие пользователи не знали, прочел ты их сообщения или нет.
Вайбер позволяет настройку звука. В меню уведомления можешь включить «Использовать системные звуки»
, если хочешь использовать собственный, а не стандартный рингтон.
Уведомления.
Тот же пункт позволяет настраивать, когда и какие уведомления ты хочешь получить.
Ты можешь сделать любой чат скрытым. Для доступа к таким чатам потребуется вводить выбранный пинкод
– не забудь его.
В приложении есть паблик аккаунты
– подпишись на них, чтобы получать новости от СМИ, звезд и многих других. Попасть в них можно при помощи значка рядом со значком поиска в верхнем правом углу.
Если что не получилось, рекомендуем посмотреть видео:
Создание аккаунта и базовая настройка
Сначала нужно зарегистрироваться в системе. Без этого пользоваться мессенджером не получится. Для создания учетной записи понадобится используемый номер телефона. К нему осуществляется привязка приложения.
Если вы ранее не создавали никаких аккаунтов, то у вас могут возникнуть различные проблемы. Сейчас мы предоставим подробную инструкцию, которая поможет сделать все правильно и не совершить досадных ошибок. Вот она:
- На главном экране смартфона ищем значок «Viber» и тапаем по нему. Появится главное окно приложения. Здесь нажимаем на кнопку «Далее».
- Теперь вводим свой номер телефона. Страну программа определит автоматически. Тапаем по кнопке «Далее».
- Теперь нужно дождаться СМС сообщения. В нем придет специальный код, который нужно вписать в соответствующее поле в приложении.
- После этого начнется настройка учетной записи. Вводим в соответствующие поля имя и фамилию, подтверждаем, что вам больше 16 лет и жмем кнопку с галочкой.
- Настраиваем изображение аккаунта (если требуется) и тапаем «Завершить».
Создание учетной записи успешно завершено. Как и базовая настройка приложения. Теперь можно начинать его использовать. И об этом мы подробно расскажем в следующем разделе нашего материала. Информации будет много.
Установка мессенджера на ПК и его активация
А как пользоваться Вайбером на компьютере? Это вполне возможно. Но для начала придется установить приложение на компьютер и активировать его. Без этого ничего не получится. Процесс инсталляции не очень сложный.
И тем не менее, если вы никогда не занимались таким, то у вас могут возникнуть некоторые проблемы. Поэтому мы подготовили подробную инструкцию, рассказывающую о том, как и что нужно делать:
- Переходим на сайт https://www.viber.com/ru/download.
- На появившейся странице кликаем по кнопке «Скачать для Windows». Загрузка начнется немедленно.
- Дожидаемся завершения процесса, закрываем браузер и запускаем «Проводник Windows». Перемещаемся в каталог «Загрузки», ищем файл с именем «ViberSetup.exe» и дважды кликаем по нему.
- Откроется главное окно инсталлятора, в котором необходимо кликнуть по кнопке «Установить».
- Начнется скачивание и установка клиента. После этого мессенджер запустится автоматически.Теперь запускаем мессенджер на смартфоне и тапаем по кнопке с тремя горизонтальными полосками.Далее тапаем по кнопке в правом верхнем углу экрана. Она запустит QR-сканер.
- Сканируем код на экране компьютера.
- Нажимаем на кнопку «Синхронизация» в появившемся окне десктопного клиента.
- Тапаем «Начать» в сообщении на экране смартфона.
Вот и все. Активация выполнена. Все контакты, чаты и сообщения будут перенесены на ПК автоматически. Теперь можно использовать программу и на ПК. Интерфейс практически идентичный, так что отдельной инструкции по использованию не требуется.
Для того, чтобы настроить клиент на ПК обязательно должно присутствовать уже активированное приложение на смартфоне. Иначе из этого ничего не получится. К сожалению, разработчики не дали возможности создавать аккаунт при помощи ПК. Это можно сделать только в мобильном клиенте.
Создание учетной записи
Когда Вайбер будет установлен на компьютер, нужно в нем зарегистрироваться. Так как без смартфона компьютерная версия не работает, то вы просто подвязываете новое устройство – ПК, к мобильному приложению под своими ранее внесенными данными:
- После установки Вайбера запускаете его с компьютера и нажимаете «Продолжить».
- Система на экране выдаст вопрос «Есть ли у вас Viber на телефоне?», отвечаете «Да».
- Далее указываете страну и номер телефона, за которым зарегистрирован Вайбер на смартфоне.
- На экране появляется специальный QR-код, который вы должны через мессенджер на телефоне отсканировать. При входе в приложения зачастую камера включается автоматически для сканирования, если нет, то в меню настройки в правом верхнем углу нажмите на соответствующий значок.
- Наводите камеру на QR-код, успешно его сканируете, и на компьютере загружается стандартное окно Вайбера.
Установить на компьютер мессенджер Viber без мобильной версии на смартфоне нельзя. Компьютерная версия не может автономно существовать.
Теперь вы можете пользоваться программой и на ПК. На экране отразится стандартное меню приложения и загрузятся все контакты, настройки. Переписка и история звонков будет отображаться только со дня даты установки приложения на компьютер и далее постоянно синхронизироваться на обоих устройствах. Вносить изменения в учетную запись с десктопной версии нельзя.
Стоимость услуги
Тарификация зависит от страны, в которую вы намерены звонить
Важно помнить, что средства со счета будут списаны и за интернет-трафик (это сделает ваш мобильный оператор). При невыгодном тарифном плане лучше звонить по Вибер аут через вай-фай
Тарифы
Разработчики периодически обновляют тарифы и делают пакетные предложения.
Чтобы ознакомиться с актуальными для вашего региона ценами, нужно выполнить следующее:
- На главной странице приложения кликнуть по пункту «Еще».
- Выбрать строчку с наименованием функции.
- Нажать на надпись «Показать тарифы».
- Ввести название страны (в верхней строчке) или номер своего телефона.
Viber Credits
Мы уже говорили о том, что звонить незарегистрированным в мессенджере пользователям можно только платно. Ваш баланс в программе будет называться кредитом, он виден в личном кабинете (через параметр «Вибер аут» кликнуть на подменю «Баланс»).
Там же указана ориентировочная стоимость звонков, и расположены три квадратика с разным номиналом. Этот номинал – сумма, которую вы можете закинуть в приложение. Перебирая квадратики, кликая по ним, посмотрите, сколько минут и с какой страной вы проговорите на обозначенную ставку.
Для определенных направлений
Тарифная сетка для звонков через Viber out.
В некоторых ситуациях, к примеру, в переговорах с зарубежными коллегами, звонки будут адресованы только в одно государство.
Разработчики для таких случаев предоставляют пакетные предложения.
Для звонков в черте РФ есть тарифный план, предусматривающий 100 минут общения за 4,99 долларов в месяц. При этом первый месяц вам дарят бесплатно. Кроме того, в любой момент можно прекратить действие пакета.
Такие же «акции» предусмотрены для ряда других стран. Так, заплатив порядка трех долларов, говорите в течение 200 минут с друзьями из Индии. Рассылка с акту-альными предложениями постоянно обновляется. Чтобы на нее подписаться, нажмите соответствующую команду.
Пополнение счета
Пополнять баланс можно прямо через приложение. Это делается в меню «Вибер аут».
Так как во втором случае тоже привязана карта, рассмотрим алгоритм действий с ней:
- Выбираем «Карта» в способе оплаты.
- В открывшемся меню вводим свои данные (адрес электронной почты, фактический адрес, почтовый индекс, страну. После вас попросят указать номер карты и подтвердить действие).
Вбивать домашний адрес некоторые остерегаются, но это формальность. Взламывать карту инженеры Вайбера не будут, данные система не хранит. После успешного списа-ния суммы вы получите сообщение от банка. Приложение готово к использованию.
Возможность сэкономить
Бонусы для пополнения счета для звонков Viber out.
Общение через Вибер аут недорогое, однако и здесь позволяется сохранить часть денег. Как? Заработать на разговоры. Дело в том, что разработчики активно сотрудничают с другими приложениями.
В уже знакомом нам меню периодически появляется раздел «Бесплатное предло-жение». Кликнув по нему, вы увидите список приложений-партнеров. Выбирайте интересное, жмите «скачать» и получайте деньги на счет Вибера.
Отправка файла, контакта или местоположения
Отправка текстовых сообщений и осуществление звонков – это далеко не полный перечень возможностей популярного мессенджера. Через Вайбер можно отправлять различные документы, изображения, рисунки, контакты и местоположение. Все функции реализованы максимально удобно. Иконки отправки расположены под полем для ввода текста в чате.
Например, чтобы отправить пользователю файл, необходимо:
- Открыть чат с пользователем, которому нужно отправить документ.
- Выбрать «Меню» (значок в виде трех точек, расположенных горизонтально).
- Кликнуть «Отправить файл» и указать путь к необходимому файлу.
Следуя этой же пошаговой инструкции, можно поделиться местоположением или отправить контакт. А чтобы отправить другому пользователю фото или изображение из галереи, нужно выбрать иконку фотоаппарата или картинки.
Как настроить
Не спрашивайте, как создать хайлайт в Вайбере – у вас нет подобной возможности. Вы можете включить или отключить опцию.
Сейчас умные уведомления работают только в мобильной версии приложения на Андроид и в десктопных версиях для Windows и macOS. В приложении для Айфона такой функции нет – ждем, когда разработчики добавят новую возможность.
Пора поговорить о том, как поставить хайлайт в Вайбер – нам не терпится настроить оповещения оптимальным образом!
Если вы пользуетесь десктопным приложением, сделайте следующее:
- Откройте настольный клиент и найдите сообщество в списке слева;
- Нажмите на название курсором, чтобы перейти к ленте;
- Появится дополнительная вкладка, где есть раздел «Уведомления»;
Отметьте галочкой нужный вариант. Внесенные изменения сохраняются автоматически.
Если речь идет о смартфоне:
- Войдите в мессенджер и отыщите ленту, которую хотите настроить;
- Свайпните по экрану справа налево;
- Откроется окно настроек – ищем раздел «Уведомления»;
Выбираем из списка нужный вариант и тапаем пальцем.
Легко догадаться, как отключить хайлайт в Вайбере – повторяем путь по инструкции, изложенной выше, за исключением последнего пункта. Нужно выбрать любой другой вариант получения оповещений – «Все» или «Без звука».
Вы узнали все о том, как сделать хайлайт в Вайбере на компьютере и смартфоне, а также отключить опцию при необходимости. Управляйте потоками информации в сообществах, снижайте количество входящих и наслаждайтесь каждой минутой, проводимой в мессенджере!
О приложении Вайбер для телефонов
Вайбер является очень популярным приложением на телефонах и выполняет главную функцию – экономия средств при звонках за границу, а также поддержание связи со своими друзьями. Какими функциями наделен Вайбер для телефонов:
- бесплатные звонки и сообщения;
- более 1000 стикеров и наклеек;
- возможность делиться ссылками, документами;
- создавать сообщества на неограниченное количество людей;
- создавать конференцию;
- высокое качество связи.
Особым удобством является сканирование телефонной книги, где вы сможете в приложении сразу увидеть доступных пользователей, которые также пользуются программой Viber.
Несмотря на то, что мессенджер доступен для всех устройств, перед началом работы нужно пройти регистрацию с использованием мобильного номера телефона. Поэтому чаще всего Viber устанавливается именно на смартфоны. Вы также можете скачать приложение на компьютер или планшет, однако основным устройством будет оставаться телефон, а история переписки или звонков будет дублироваться. Это очень удобно, если временно у вас нет доступа к конкретному устройству.
Системные требования для установки Viber
Как писать
Если вы уже зашли в программу, остается только писать нужному человеку.
Ищем его среди контактов и нажимаем на него.
Если нет контактов — добавляем
Затем выбираем Бесплатное сообщение.
Внизу ищем поле Напишите сообщение. В нем и пишем.
Сообщение одному из контактов
Можно записать и голосовое сообщение.
Для этого выберите иконку микрофона. Она находится рядом со значком отправки сообщения.
Чтобы переключиться на микрофон, нужно провести пальцем справа налево.
Чуть ниже есть стикеры, передача фотографий и гифок, а также возможность передать файл, местоположение или контакт.
Со стикерами всё просто – выбираете понравившийся и отправляете.
Обратите внимание, что некоторые стикеры платные. Но платить за них нужно всего один раз
С фото тоже ничего сложного нет: выбираем из уже снятых в памяти телефона или делаем новую фотографию.
Гифки (анимированные фотографии) нужны для передачи настроения. Можно выбрать Я люблю тебя, Согласен или любую другую гифку.
Только учтите, что они много «весят», потому загрузка по мобильной сети может съесть трафик.
Передача местоположения позволяет поделиться адресом на карте вместо долгого объяснения.
7 советов по работе с Вайбером
Совет №1
Чтобы переписка в Вайбер на компьютере оставалась конфиденциальной, используйте блокировку экрана на время своего отсутствия.
Совет №2
Чтобы с комфортом общаться в чате в условиях недостаточного освещения, активируйте ночной режим. Ночная тема позволит не напрягать глаза при переписке и сэкономит заряд батареи. Кроме того, в этом режиме свет экрана не будет мешать заснуть вашим домочадцам.
Совет №3
Пользуйтесь секретным чатом, чтобы быть уверенным в полной конфиденциальности переписки с собеседником. Он не показывается в общем списке разговоров, в него можно зайти только по пин-коду, который устанавливается для каждой беседы.
Совет №4
Если на устройстве мало памяти, отключите опцию автоматического сохранения фото и видео. Это можно сделать в настройках гаджета, установив галочку «Ограничить трафик».
Для удаления отправленного сообщения выделите его и нажмите «Удалить везде».
Совет №6
В Вибере есть уникальная возможность самому создавать стикеры. Любой пользователь может придумать что-то креативное и поделиться с другими участниками мессенджера.
Совет №7
В любой момент можно отключить уведомление собеседников о том, что вы просмотрели сообщение. Для этого надо зайти в «Настройки», тапнуть на «Конфиденциальность» и снять галочку с «Просмотрено». Если же отключите опцию «В сети», то никто не будет видеть, онлайн вы или нет.
Что такое Viber out
Это функция, имеющая сотни положительных отзывов и позволяющая совершать международные звонки прямо из мессенджера. Не нужно подключать и оплачивать услуги роуминга, регистрироваться на сторонних сервисах.
Не покидая приложение, вы с легкостью дозвонитесь на стационарные (городские) и мобильные номера. Охват стран при этом велик, можно нажать на кнопку видео-звонка или позвонить в Россию, Египет, Европу, Азию. Стоимость тарифных планов выходит ниже той, что предлагают мобильные операторы.
Для чего нужен
Функция Viber out.
Используйте возможность в личных целях или же в бизнесе. С помощью данной функции вам будет доступна связь практически с любым уголком мира.
Одна из фишек программы состоит в том, что абоненту на том конце провода необязательно скачивать приложение Viber.
Умная программа поможет дозвониться даже до тех, кто не использует мессенджер. Для звонков нужен только оплаченный тарифный план (об этом расскажем ниже) и доступ к интернету.
Преимущества
К достоинствам данного средства общения относятся простота в использовании и наличие ряда возможностей.
Говоря о конкурентоспособности с роумингом, нужно отметить следующие «бонусы»:
- Не требуются сложные настройки, установка дополнительного функционала и регистрация в сторонних программах.
- Мессенджер надежно защищен от взлома, в список ваших абонентов не смогут попасть сторонние люди.
- Есть возможность получить кредитные купоны и общаться бесплатно.
- Стоимость вызовов ниже цен мобильных операторов.
- Хорошее качество связи даже при «плавающем» интернете, возможность работать с планшета.
Сколько ждать ответ
Ответ от службы поддержки приходит на адрес электронной почты, который вы указываете в форме. Если сообщение не появляется во «Входящие», проверьте также папку «Спам».
Обращаться в саппорт вы можете в любое время суток, но скорость ответа будет отличаться. Зачастую пользователям приходится ждать от 1 часа до нескольких суток.
В форме для обращения подробно изложены вопросы, которые помогут понять специалистам суть вашей проблемы. Заполняйте все поля, указывайте дополнительную информацию, прикладывайте к сообщению скриншоты – это позволит техподдержке эффективнее с вами взаимодействовать, соответственно, быстрее решать проблему.
Форма связи с техподдержкой Вайбер
Использование Viber на смартфоне
Как пользоваться Вайбером на телефоне? Вопрос очень интересный. Мы должны рассмотреть все основные действия, так как некоторые из них могут вызвать вопросы у пользователей. Поэтому без инструкций не обойтись.
Для начала мы попробуем отправить сообщение какому-нибудь пользователю из списка контактов. Последние, как известно, подхватываются автоматически. Так что проблем с поиском не будет. Итак, вот что нужно сделать.
- На главном экране ищем иконку приложения и тапаем по ней. Далее в нижней панели находим кнопку «Чаты» и нажимаем на нее. Теперь тапаем по круглой кнопке «Добавить чат» в нижней части экрана.
- Откроется список контактов. Выбираем нужного человека и нажимаем на соответствующую запись.
- Теперь в нижней строке вписываем необходимый текст и нажимаем на кнопку с изображением стрелки. Сообщение сразу же уйдет пользователю.
- Если вы ошиблись и хотите удалить письмо, то нажмите долгим тапом на текст. Появится меню, в котором нужно выбрать «Удалить». А затем просто тапните «Удалить везде».
- Если вам нужно позвонить человеку, то перейдите в раздел «Вызовы» в нижней панели. Выберите из списка нужного абонента и нажмите на кнопку с изображением трубки (голосовой вызов) или камеры (видео вызов). Звонок начнется сразу же.
- Теперь попробуем добавить контакт. Для этого в том же разделе «Вызовы» в верхней части экрана найдите кнопку с изображением силуэта и значка «+». Тапните по ней.
- Введите номер телефона пользователя и нажмите на кнопку «Продолжить».
- Пользователь автоматически добавится в список контактов.
Вот так нужно пользоваться Вайбером. Конечно, здесь были рассмотрены только основные возможности. Более подробно вы познакомитесь с различными особенностями в процессе использования. А мы перейдем к следующей главе.
Как найти контакт и написать сообщение
Как и все мессенджеры, Viber сразу после получения доступа к номеру телефона обращается к телефонной книге и учитывает всех записанных абонентов, поэтому найти человека в Viber не составит труда. Он по умолчанию будет фигурировать под тем же именем, что и в «Контактах».
Как пользоваться Viber:
- Откройте приложение.
- В углу справа вы увидите довольно крупный фиолетовый значок с символом чата – кликните по нему.
- Найдите в общем перечне нужного вам собеседника и нажмите на его имя.
- Появится окно диалога, в котором можно печатать текст, а также диктовать голосовое сообщение и отправлять медиа.
Как удалить сообщение у себя и/или другого человека в Viber:
- Нажмите на текст, от которого хотите избавиться и подержите на нем палец некоторое время (на ПК это действие заменяет клик правой кнопкой).
- Из предложенных опций выберите либо «Удалить у меня», чтобы послание скрылось только от вас, либо «Удалить у всех» — тогда написанное исчезнет и у собеседника.
Как очистить весь чат в Viber:
- Откройте диалог, который хотите стереть совсем.
- Вверху справа нажмите на три точки.
- Выберите «Очистить чат».