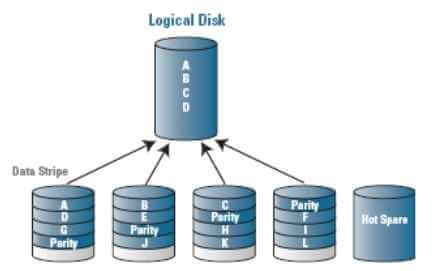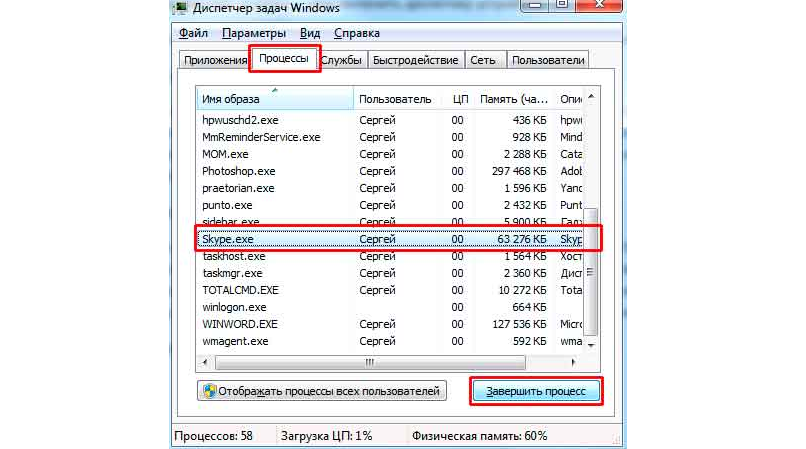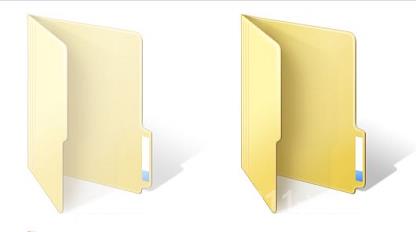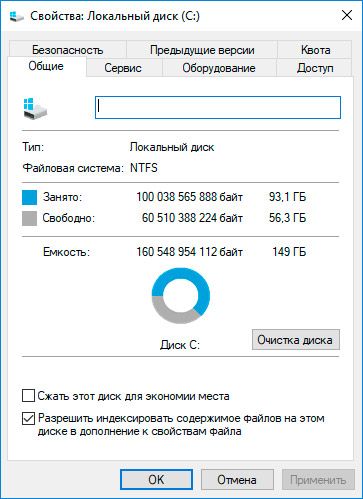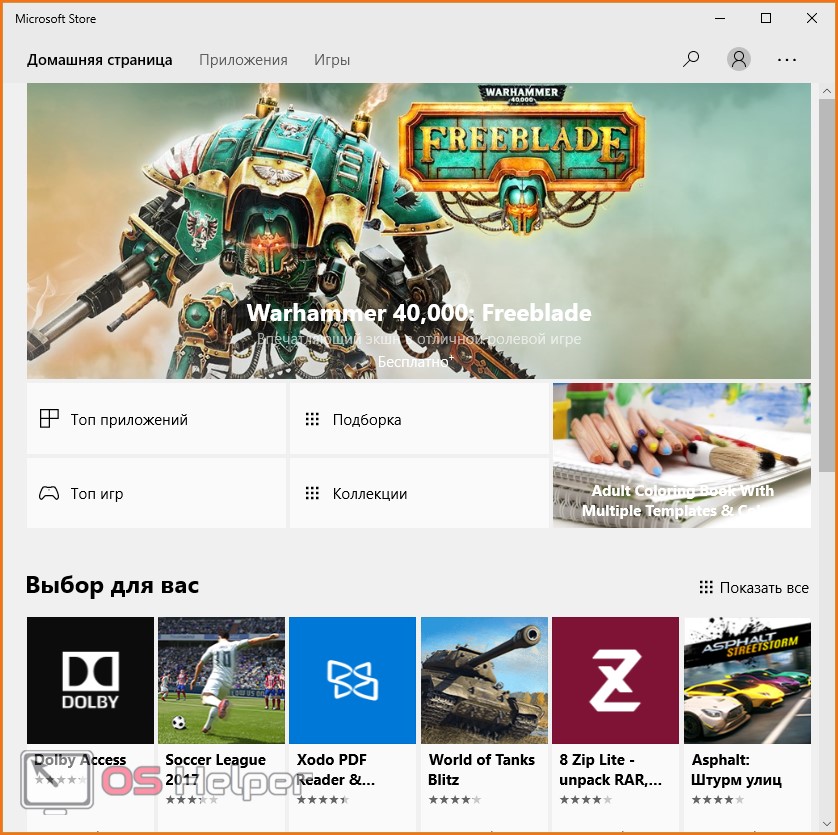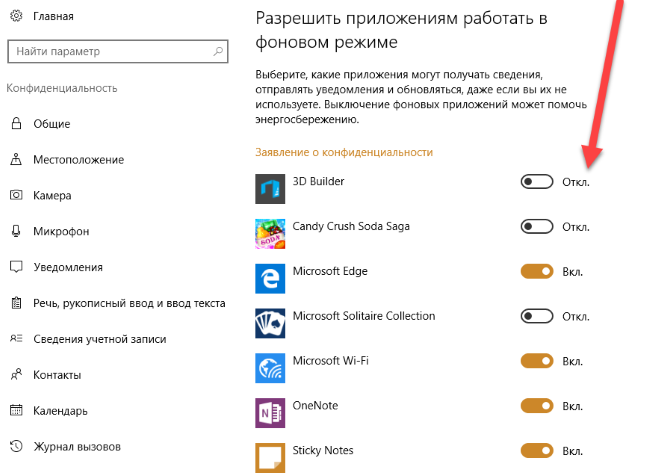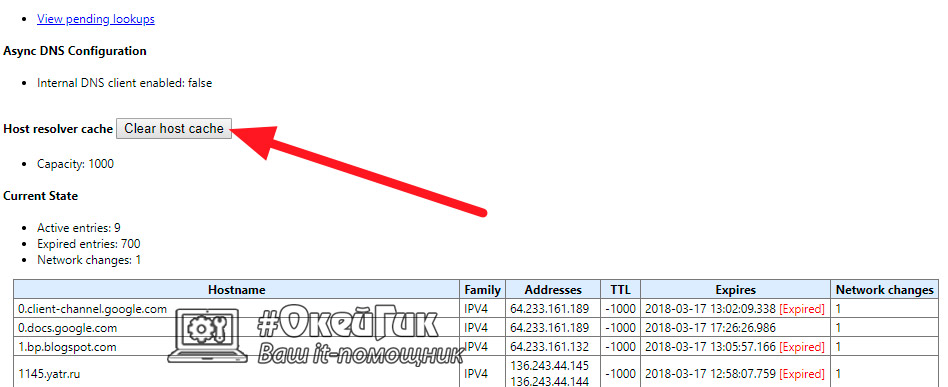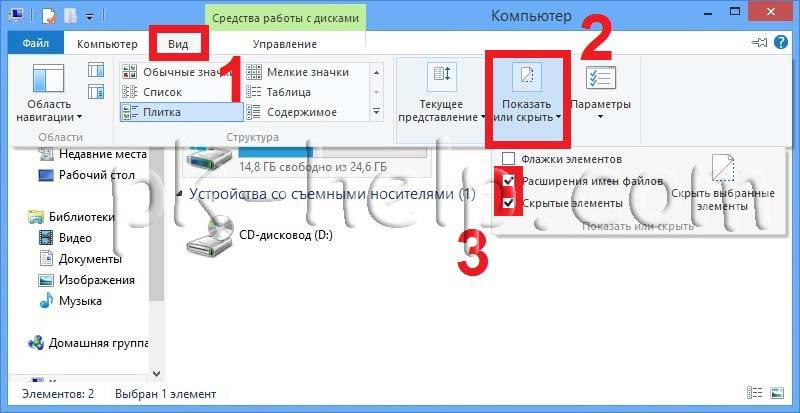Зачем ос windows нужны папки system32 и syswow64
Содержание:
- Что вызывает появление папки System32 при запуске?
- Назначение папки System32
- Как удалить System32 в Windows
- Не удается запустить Windows из-за испорченного или отсутствующего файла \Windows\System32\config\system
- Что такое System32?
- Файл гибернации
- Что делать, если отсутствует файл C:\Windows\System32\config\
- Как восстановить поврежденные файлы в Windows XP:
- Папка System32: что это? Что будет если удалить папку System32?
Что вызывает появление папки System32 при запуске?
Согласно нашим исследованиям, основной причиной проблемы является:
Вмешательство службы или приложения: Существует большая вероятность того, что стороннее приложение, установленное на вашем компьютере или служба Windows, вызывает эту проблему. Иногда служба или приложение могут мешать выполнению важных системных функций в фоновом режиме и запускать папку System32 во время запуска.
Теперь, когда вы знаете причину, по которой возникла проблема, мы будем двигаться к ее решению. Убедитесь, что реализовали их в определенном порядке, в котором они предоставляются, чтобы избежать любых конфликтов.
Решение 1. Выявление и удаление неисправных приложений
На этом этапе мы будем изолировать проблему от одного приложения или службы. Для этого нам нужно будет выполнить чистую загрузку. Для того, чтобы сделать чистую загрузку:
- Нажмите «Windows+р»Одновременно, чтобы открыть« Run Prompt ».
-
Тип в «MSCONFIGИ нажмите «Войти«.
Одновременное нажатие клавиши «Windows» + «R» -
Нажмите на «Сервисы»И снимите флажок«Спрятать все Microsoft СервисыВариант.
Нажав на вкладку «Услуги» -
Нажмите на «запрещать Все », а затем щелчок на «ЗапускатьВкладка.
Нажав на кнопку «Отключить все» -
Нажмите на «открыто задача МенеджерВариант и щелчок в приложении, указанном там.
Нажав на опцию «Открыть диспетчер задач» -
Нажмите на «запрещатьКнопка для запрещать это от запуска автоматически при запуске.
Выберите приложение и нажмите «Отключить» - Повторите этот процесс и запрещать все приложения в списке.
- Запустить снова ваш компьютер и проверять чтобы увидеть, исчезнет ли проблема.
- Если проблема исчезнет, откройтеСервисыВкладки таким же образом и включить некоторые услуги.
- Если проблема возвращается после разрешения определенной услуги, убедитесь, что сохранили ее. отключен.
- Кроме того, если папка System32 не открывается автоматически после разрешения всех служб, что означает запуск приложения возможно, был причиной проблемы.
- Начните в включить приложения таким же образом и идентифицировать приложение это вызывает проблему.
- Вы можете попробовать устанавливать это приложение снова или же держать Это отключен.
Решение 2. Восстановление компьютера
Если вышеупомянутое решение не сработало для вас, то в крайнем случае вы можете восстановить настройки и настройки вашего компьютера до предыдущей даты, когда ошибка не наблюдалась. Для этого:
- Нажмите «Windows» а также «S”На клавиатуре одновременно.
- Тип «ВосстановитьВ диалоговом окне и нажмите «Создайте Восстановление точкаВариант.
Ввод «Восстановить» в строке поиска -
Нажмите на «система защитаВкладка и Выбрать «система ВосстановитьВариант.
Нажав на вкладку «Защита системы» и выбрав «Восстановление системы» - Асистема ВосстановитьВолшебник откроется, щелчок на «следующийОпция и список точек восстановления будут перечислены вместе с датами их создания.
Нажав на кнопку «Далее» -
Нажмите на «Восстановить точка”Из списка, чтобы выбрать его и щелчок на «следующий«.
Выбор точки восстановления и нажатие на опцию «Далее» - Нажмите на «да», Когда вас попросят подтвердить ваши действия.
- Windows теперь будет автоматически восстановить ваши файлы и настройки на предыдущую дату, проверять чтобы увидеть, если проблема не устранена.
Назначение папки System32
В первую очередь папка System32 отвечает за хранение файлов операционной системы. Она содержит в себе исполняемые файлы служебных программ, системные утилиты, динамические библиотеки “DLL”, файлы для работы с реестром и драйвера, которые устанавливают пользователи для разной аппаратуры. Кроме того, папка System32 содержит в себе большое количество небольших приложений, входящих в состав операционной системы Windows. Они либо играют в ней ключевую роль или дополняют как инструменты, помогающие в настройке Windows. К ним можно отнести приложения, открывающие доступ к Интернету, программы, позволяющие читать электронную почту, воспроизводить видео и музыку, редактировать графические изображения. И даже не смотря на то, что в папке System32 содержатся преимущественно системные файлы, новые устанавливаемые приложения также устанавливают в нее свои динамические библиотеки DLL.
Сама суть заключается в том, что папка System32 так или иначе связана со всеми установленными приложениями и их каталогами.
Что произойдет если удалить папку System32?
Первое и самое важное о чем мы должны вас предупредить — никогда и ни при каких обстоятельствах не пытайтесь удалить системную папку. К счастью, она в достаточной мере обезопашена разработчиком OC Windows и тем не менее рисковать не стоит точно
Чтобы проверить действительно ли так высока важность папки System32 мы решили провести небольшой эксперимент, который заключается в ее удалении. Настоятельно не рекомендуем вам повторять его, поскольку последствия непредсказуемы
Первый эксперимент.
Мы попытались удалить папку обычным и всем известным методом — с помощью клавиши Delete. Признаюсь честно, меня чуть не хватил инфаркт пока я смотрел на заполняющуюся строку анализа размера папки, ожидая того что может произойти. К счастью, Microsoft защитили системные файлы настолько, что даже права администратора не дают полной свободы действий. Своеобразная система безопасности.
Второй эксперимент.
Теперь мы попытались через настройки доступа к папке получить к ней абсолютный доступ, чтобы получить возможность делать с ней все что угодно. И даже в этом случае нас подстерегала неудача. Оказалось, что не так то просто удалить папку System32
Видимо, в ней есть что-то действительно важное
Поэтому, если вдруг найдете в интернете статью, где предлагая какие-либо услуги приводят в пример слова “я случайно удалил папку System32 и теперь у меня такие-то проблемы”, будьте уверены, что это “развод”. Эту папку невозможно удалить случайно.
Третий эксперимент.
Как говорится, “Кто ищет — тот всегда находит”. Это случилось и с нами.
В финальном эксперименте мы решили воспользоваться командной строкой, поскольку именно эта утилита максимально тесно связана с операционной системой, она напрямую работаете с ее кодом. При помощи команды del мы взяли и беспощадно удалили все возможные файлы папки System32. К нашему удивлению, даже командная строка не помогла удалить все подчистую — какие-то файлы все таки остались.
Подведение итогов.
Результатом эксперимента стал практически полный отказ операционной системы Windows. Внешне может показаться, что она работает, но если вы решите кликнуть по одному из ее элементов, то ничего не произойдет. Мы пытались открыть меню Пуск и другие системные утилиты — Windows не реагировала на наши действия. Попытки же взаимодействия с программами увенчались только обильным количеством “системных ругательств” — появилось большое количество всплывающих ошибок.
Обычно, в случае сбоев, система предлагает совершить автоматическое восстановление или хотя бы запуск в безопасном режиме. Мы решили этим воспользоваться. Совершив перезапуск компьютера и выбрав нужные параметры для корректного восстановления мы не достигли ничего, кроме очередной автоматической перезагрузки. Это связано с тем, что Windows попросту потеряла любую возможность запуститься.
Как удалить System32 в Windows
Это, конечно, не имеет смысла. Мы точно знаем что будет если убрать System32 из операционной системы. Однако есть люди, которые до сих пор не верят, что компьютер перестанет работать, и думают, что это вирус или он будет работать быстрее.Для всех тех, кто хочет удалить этот каталог, они могут это сделать, хотя это нелегко. Для этого в первую очередь мы изменим права доступа к папке, чтобы у администраторов было на это разрешение, а затем откроем окно CMD с разрешениями администратора и выполним следующую команду:Нажатие Enter начнет удалять все содержимое этого каталога. Когда это будет сделано, если компьютер продолжает работать с удачей, мы перезагрузим компьютер. И мы сможем увидеть, что, действительно, это не начинается снова.System32 — это критическая системная папка каталог, который мы не должны изменять, не зная очень хорошо, что мы делаем, но это мы никогда не должны удалять .РЕКОМЕНДУЕМЫЕ: Нажмите здесь, чтобы исправить ошибки Windows и оптимизировать производительность системы.
Папка System32 находится в папке Windows и содержит важную информацию и конфигурации, которые являются основными для операционной системы. Папка содержит важные файлы «.dll» и «.exe». Многие ошибки, которые наблюдаются на компьютерах, содержат слово «System32», но это не означает, что их запускает папка System32. Эти ошибки возникают, когда важные файлы отсутствуют или повреждены.
Это может быть вызвано пустой записью, которую можно оставить, например, при неполном удалении программы в файле.
В последнее время многие пользователи сообщают, что при запуске компьютера папка System32 в проводнике открывается автоматически. В этой статье мы проинформируем вас о причине этой проблемы и предложим практические решения для ее решения.
Папка System32 открывается при запуске из-за поврежденного значения реестра. Это значение могло быть повреждено по ряду причин, включая вредоносное ПО или установку / удаление программы, которая не была установлена или удалена должным образом.
Эта проблема также может быть вызвана пустыми записями времени выполнения в ярлыках загрузки, которые открывают папку system32. Первое, что вам нужно сделать, — это проверить записи реестра при запуске с помощью автозапуска и, если они есть, удалить эти записи.
Если папка «Библиотеки проводника» появляется при каждом перезапуске, первое местоположение, которое вы хотите проверить, — это папка «Пуск». Перейдите в Пуск, Все программы, затем нажмите Пуск. Если в папке «Библиотеки» есть ярлык, удалите его.
Не удается запустить Windows из-за испорченного или отсутствующего файла \Windows\System32\config\system
Первое, что необходимо будет попробовать сделать в независимости от версии операционной системы – это перезагрузить компьютер, и в момент загрузки нажимать клавишу «F8» (именно нажимать, а не зажимать) до момента появления «Меню дополнительных вариантов загрузки Windows».
В открывшемся меню, используя клавиши вниз/вверх, пролистать имеющиеся параметры до строки «Загрузка последней удачной конфигурации (с работоспособными параметрами)» и нажать на клавишу «Enter».
Суть данных действий максимально проста – это предоставить операционной системы самостоятельно заменить проблемные файлы с помощью сохранённой удачной конфигурации предыдущих стартов.
Если это не помогло, то следует перейти к более сложным манипуляциям.
Стоит отметить, что существует несколько разновидностей рассматриваемой ошибки, а именно:
- \Windows\System32\config\software
- \Windows\System32\config\sam
- \Windows\System32\config\security
- \Windows\System32\config\default
Несмотря на различие проблемных файлов, на которые ссылается ошибка, их объединяет одни и те же причины, которые некоторым могут показаться банальными:
- Качество работы жёсткого диска/твердотельного накопителя оставляет желать лучшего, и в принципе возможность его дальнейшей работы вызывает сомнение.
- Это не шутка. Вторая причина – это некорректное отключение компьютера. Например, до сих пор некоторые пользователи «страдают» тем, что не дожидаются штатного завершения работы компьютера (что иногда занимается от 3 до 5 минут), а отключает его принудительно.
Следовательно, принимая во внимание вышеописанные нюансы, вывод о применяемом способе исправления напрашивается сам собой – это каким-либо образом заменить повреждённый файл на рабочий. А сделать это можно следующим образом:
А сделать это можно следующим образом:
- Вариант, если в наличии имеется загрузочный носитель со средствами восстановления системы, например, какой-либо «LiveCD» (вариантов много):
- Загрузитесь с носителя, используя «BootMenu» или выставление приоритетов в BIOS;
- Любом доступным образом откройте папку, которая соответствует сопроводительному тексту рассматриваемой ошибки — «c:\windows\system32\config\»;
- Найдите файл, на который ссылается система, например, «software» или «system» и добавьте к его наименованию «.old»;
- Используя файловый менеджер или проводник откройте папку «c:\windows\repair» и скопируйте из неё неповреждённый файл в папку «c:\windows\system32\config\».
- Если под рукой нет загрузочного носителя, то можно воспользоваться консолью командной строки:
- По аналогии с вышеописанным зайдите в «Меню дополнительных вариантов загрузки Windows» и выберите «Безопасный режим с поддержкой командной строки»;
- После загрузки рабочего стола откройте «Командную строку» с правами администратора;
- Для определения системного раздела диска можно использовать команду «wmic logicaldisk get description,name»;
-
После определения системного раздела, а, следовательно, и присвоенную ему букву последовательно выполните 3 команды:
- «copy c:\windows\system32\config\system c:\windows\system32\config\system.bak» — создаёт резервную копию файлов
- «del c:\windows\system32\config\system» — удаляет «испорченный » файл;
- «copy c:\windows\repair\system c:\windows\system32\config\system» — восстанавливает актуальный и не повреждённый файл.
Перезагрузите компьютер и проверьте его работоспособность.
Что такое System32?
System32 — это папка, включенная в каждую версию Windows с Windows 2000. Она находится в C:\Windows\System32 и включает в себя всевозможные файлы и папки, которые жизненно важны для нормальной работы самой Windows. В System32 слишком много файлов для обсуждения по отдельности. Один пользователь на форуме Symantec объяснил достаточное количество, если вам интересно. В общем, вы можете разбить большинство содержимого System32 на две группы:
Файлы DLL (Dynamic Link Library) позволяют программам получать доступ к частям Windows и выполнять стандартные задачи. Например, один DLL-файл может позволить компьютеру воспроизводить аудио, в то время как другой может включать автоматические обновления Windows. Многие библиотеки DLL запускаются сразу же после загрузки вашего компьютера. Windows не смогла бы запускаться без них, поэтому ошибки DLL — большая проблема для пользователей.
EXE (исполняемые) файлы — это программные приложения и утилиты. Вы запускаете исполняемый файл каждый раз, когда вы открываете программное обеспечение, например Word или Chrome. Но EXE-файлы в System32 более важны: помимо служебных программ Windows, таких как «просмотр событий — Event Viewer» ( eventvwr.exe ), они включают исполняемые файлы для жизненно важных процессов, таких как winlogon.exe. Без этих процессов, вы не смогли бы даже войти в свой компьютер.
Помимо этого, System32 также содержит папку драйверов, содержимое которой позволяет вашему компьютеру взаимодействовать с различным оборудованием (принтеры, мышка, клавиатура), языковые файлы и многое другое.
Файл гибернации
Расположение: C: \ hiberfil.sys
Режим гибернации на вашем компьютере аналогичен спящему режиму, за исключением того, что система сохраняет всю открытую работу на жестком диске, а затем выключается. Вы можете извлечь аккумулятор из вашего ноутбука и оставаться в спящем режиме в течение недели, а затем начать работу и оставаться там, где вы остановились.
Конечно, это занимает место, для чего предназначен файл гибернации.
В зависимости от размера жесткого диска файл гибернации может составлять несколько гигабайт или более. Если вы не используете спящий режим и хотите отключить его, вы можете легко сделать это с помощью командной строки. Обратите внимание, что вы не должны просто удалить hiberfil.sys , так как Windows снова создаст его заново. Щелкните правой кнопкой мыши кнопку «Пуск», чтобы открыть меню «Опытный пользователь», а затем откройте окно командной строки (Admin) или Windows PowerShell (Admin) . Введите следующую команду, чтобы отключить спящий режим:
Щелкните правой кнопкой мыши кнопку «Пуск», чтобы открыть меню «Опытный пользователь», а затем откройте окно командной строки (Admin) или Windows PowerShell (Admin) . Введите следующую команду, чтобы отключить спящий режим:
Это все, что нужно, чтобы отключить спящий режим. Windows должна удалить hiberfil.sys самостоятельно, когда вы это сделаете; не стесняйтесь удалить его, если нет. Обратите внимание, что отключение режима гибернации также не позволяет вашему компьютеру использовать быстрый запуск в Windows 10. Однако это не большая потеря, поскольку известно, что эта функция вызывает проблемы с загрузкой
Что делать, если отсутствует файл C:\Windows\System32\config\
Одна из наиболее часто встречающихся ошибок, это отсутствие или повреждение файла system, также могут быть испорчены default, security, sam, software. Они находятся по адресу C:\Windows\System32\config\ в зависимости от того, где расположена система и версии ОС (может быть WinNT или WindowsXP). В папке System32 лежат файлы, которые отвечают за работу системы и их повреждение, чаще всего, влечет за собой проблемы с работой системы.
Объединяет эти ошибки то, что все они не позволяют ОС загрузиться, а также могут быть устранены одним и тем же способом. При этом пользователь видит на черном экране надпись «Не удалось запустить Windows из -за испорченного или отсутствующего файла…» и далее идет путь к поврежденному элементу.
Причинами являются повреждения системного реестра, которые в свою очередь могут быть вызваны:
- системным сбоем вследствие скачка напряжения или неправильного выключения компьютера, не через меню Пуск, а, например, выдергиванием шнура питания из розетки;
- повреждением одного или нескольких секторов жесткого диска компьютера;
- системным сбоем вследствие некорректной работы программы.
Важно понимать, что если причиной стало повреждение секторов винчестера, то даже после исправления возможно повторное появление ошибки, пока жесткий диск не будет исправлен или заменен на работоспособный. Есть несколько способов исправления:
Есть несколько способов исправления:
- Восстановление средствами операционной системы.
- Использование Live CD.
- С помощью командной строки.
- Возврат к точке восстановления.
- Исправление с помощью редактора реестра.
Как восстановить поврежденные файлы в Windows XP:
Бывают случаи, когда нужно восстановить испорченные, либо удаленные системные файлы Windows XP . Системные файлы, имеют все шансы быть удалены, испорчены, либо подменены зараженными файлами в результате, к примеру, воздействия вирусов. Нередки случаи дефекта системных файлов при некорректном выключении компа (как вариант, при выключении света) в следствии погрешностей в файловой системе.
Ниже вы получите ответ на вопрос: Как восстановить поврежденные системные файлы без переустановки Операционной Системы.
Способ подходит для тех случаев, когда известно, какие непосредственно системные файлы нужно будет вернуть.
В случае если PC прекратил загружаться после некорректного выключения (отключение электричества, выключение кнопкой, выдергивание шнура питания из розетки), сначала нужно проверить жесткий диск на присутствие логических ошибок.
Процесс восстановления заключается в копировании с установочного диска Windows XP требуемых системных файлов. На дистрибутиве Windows есть все системные файлы. Они расположены в папке I386 . Все нужные файлы на установочном диске записаны в сжатом виде и имеют расширение вида .dl_ .ex_ и т.д.. Т.е. последний символ заменен подчеркиванием. Нам нужно будет распаковать удаленные из системы файлы с установочного диска Windows в папку, где они должны присутствовать. В случае если у вас нет дистрибутива windows, можно скачать архив с папкой I386 для 32-битной версии Windows XP.
Рассмотрим, как распаковать системные файлы с установочного диска Windows на примере восстановления файла C:\Windows\System32\userinit.exe , который зачастую подменяется баннерами, блокирующими Windows . Процесс восстановления поврежденных системных файлов с установочного диска принципиально не отличается и для иных файлов. Основное верно знать в какой непосредственно папке обязан находится тот или иной файл.
Загружаемся с диска ERD Commander . Выбираем загрузку ERD Commander 5.0 for Windows XP . В появившемся окошке в конце загрузки выбираем путь к установленной ОС Windows и нажимаем ОК. Открываем Мой Компьютер . Вставляем установочный СD Windows . Из папки I386 копируем требуемые системные файлы с расширением dl_ либо ex_ в папку, где они должны присутствовать в установленной системе. Применительно к нам это файл USERINIT.EX_ . Копируем USERINIT.EX_ из папки I386 в папку C:\Windows\System32\. Чтобы достичь желаемого результата щелкаем правой клавишей по файлу USERINIT.EX_ и в контекстном меню выбираем Copy to .
В появившемся окне нужно выбрать путь C:\Windows\System32 и нажать ОК.
После того как файл будет скопирован в системную папку, нужно будет его распаковать. Распаковка системных файлов с расширением dl_ либо ex_ с установочного диска Windows производится при помощи команды expand . Синтаксис команды: expand Чтобы выполнить команду, нужно будет запустить командную строку. В меню Пуск (Start) выбираем пункт Выполнить (Run) . В появившемся окошке вводим команду cmd и нажимаем Enter. В окошке командной строки вводим команду для распаковки нашего файла: expand c:\windows\system32\userinit.ex_ c:\windows\system32\userinit.exe и нажимаем Enter.
Выполнится распаковка, о чем говорит текст: «c:\windows\system32\userinit.ex_: 11863 bytes expanded to 26624 bytes». Восстановление системного файла прошло удачно . Теперь можно перезагружать PC. Таким же образом восстанавливается любой другой системный файл Windows .
Папка System32: что это? Что будет если удалить папку System32?
Каталог C:\Windows\System32 является важной частью операционной системы Windows, в нем хранятся важные системные файлы. Некоторые интернет-шутники могут посоветовать вам удалить его, но это делать конечно же нельзя
В этой статье вы узнаете какую роль в операционной системе Windows играет папка System32. Кроме того мы покажем вам, что произойдет, если вы попробовать удалить ее.
Что такое папка System32
Папка System32, расположенная в C:\Windows\System32, является частью всех современных версий Windows. Она содержит важные файлы операционной системы, необходимые для работы Windows.
Этот каталог содержит много разных типов файлов, но основу папки System32 составляют файлы DLL и EXE:
- DLL — это файлы библиотеки динамической компоновки, которые используются как встроенными так и сторонними программами Windows, которые вы устанавливаете, — для выполнения различных функций.
- EXE-файлы в папке System32 представляют собой различные системные утилиты Windows. Например, при запуске диспетчера задач Windows открывает файл программы Taskmgr.exe, расположенный внутри папки System32.
Здесь также находятся многие важные системные файлы. Например, папка C:\Windows\System32\Drivers содержит файлы SYS, связанные с аппаратными драйверами, которые ваша система должна правильно связывать со своим оборудованием. Здесь хранятся даже системные файлы реестра Windows, в папке C:\Windows\System32\Config.
Несмотря на свое имя, папка System32 важна даже в 64-разрядных версиях Windows, где она по-прежнему содержит важные системные библиотеки и исполняемые 64-битные файлы.
Удаление папки System32
Что будет, если попытаться удалить папку System32?
Есть глупая шутка, которая долго плавала по Интернету, где шутники пытаются обмануть людей в удалении их папки System32. Вы не должны этого делать, так как важна папка System32. Если вы действительно удалили папку System32, это сломало бы вашу операционную систему Windows, и вам нужно будет переустановить Windows, чтобы она снова работала правильно.
Мы попытались удалить папку System32, чтобы показать вам что произойдет.
Предупреждение: не пытайтесь это делать на своем компьютере!
Мы попытались удалить папку как на Windows 10, так и на Windows 7, и каждый раз операционная система с сообщением «Отказано в доступе к папке» не позволяла это сделать. Но нас это не остановило. Мы действительно хотели узнать, что произойдет, поэтому мы изменили права на папку System32. Затем мы попытались удалить папку снова, но Windows заявила, что мы не можем ее удалить, потому что файлы внутри папки System32 были открыты в другой программе.
Получается, что удалить папку System32 в проводнике Windows невозможно. Разочарованные, мы решили запустить командную строку и использовать команду del, чтобы удалить как можно больше файлов в System32. Команда по-прежнему не коснулась определенных файлов тех которые использовались в данный момент, но она удалила многие другие.
После того, как содержимое папки Windows32 было успешно удаленно, Windows начала разваливаться. Мы попытались открыть меню «Пуск» и нажать кнопку питания, но ничего не произошло. Затем мы попытались открыть диспетчер задач, и нам сообщили, что сам диспетчер задач больше не существует. Появлялись ошибки, почти на все действия, которые пытались совершить.
Мы даже не могли нормально отключать компьютер, поэтому мы принудительно перезагрузили его, чтобы посмотреть, что произойдет. Windows запустила меню восстановление системы, но не смогла восстановить компьютер, возможно, потому, что мы удалили файлы требующиеся для восстановления.
Наконец, мы нажали «Дополнительные параметры» и велели Windows загружается в любом случае. Ничего не произошло. Мы только увидели черный экран на секунду, прежде чем компьютер снова загрузился в режим автоматического восстановления. Очевидно, что важные файлы, необходимые для загрузки Windows, исчезли, и операционная система не могла даже начать работу.
Получается, что удаление System32 нарушает работоспособность Windows. Единственно, что может восстановить систему после удаления файлов в папке папки System32 — это переустановка всех системы.
Вирусы и папка System32
Часто вирусы маскируются под системные файлы папки System32. В таких случаях мы рекомендуем проверить папку на вирусы и при выявления подозрительного файла проверить его онлайн. Имейте ввиду, что удаление подозрительного файла может отразится на правильной работе Windows.
(9 4,11 из 5) Загрузка…