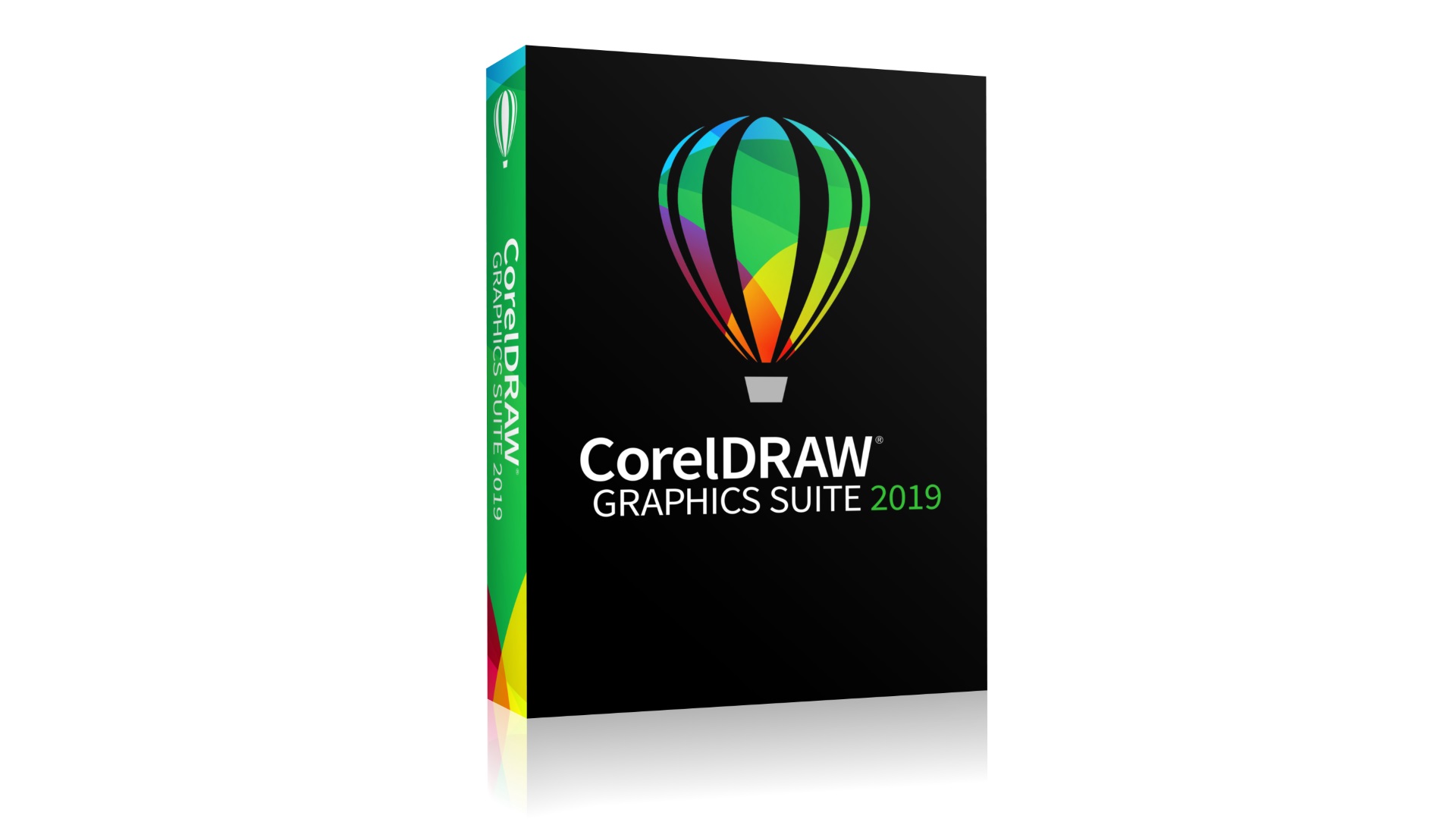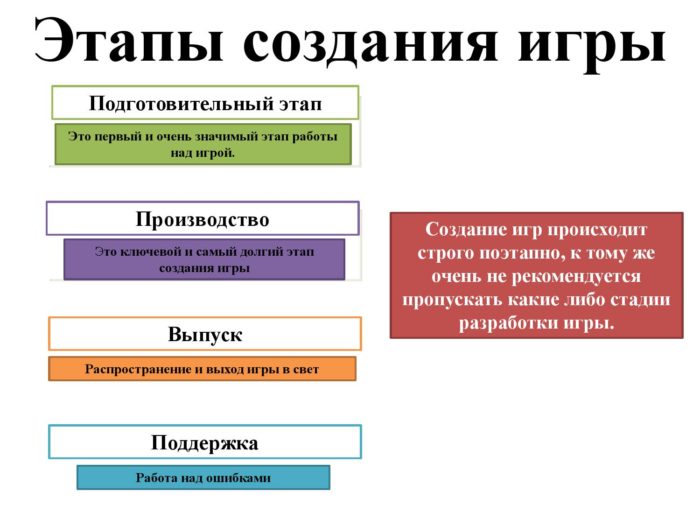Курсы coreldraw
Содержание:
- 3) Функциональность
- Как работать в CorelDRAW: краткая инструкция
- Слои в Кореле — где открыть и как подготовиться
- Работа с текстом в CorelDraw
- Преимущества и недостатки программы
- Какие форматы читает CorelDRAW
- Рассмотрим некоторые распространённые вопросы
- Быстрая обрисовка вектором
- CorelDraw
- Меню “Текст”.
- Обзор интерфейса Corel
- Упражнение 2.2. Применение клавиш-модификаторов.
- Редактирование текста.
- Описание CorelDraw
- Подходы к изучению программы CorelDRAW
- Требования к компьютеру для работы в CorelDraw
- Функционал
- Редактирование параметрических объектов.
3) Функциональность
Корел отличается удобным интерфейсом, обширным набором кистей и инструментов для рисования векторной графики, возможностью работать одновременно на нескольких страницах. Также есть встроенные редакторы для фото и верстки. Редактор AI в этом смысле менее универсален – для этих задач используется комплекс продуктов графического пакета Adobe: Photoshop и Indesign.
Несколько советов от профессионалов:
- CorelDraw без проблем открывает файлы формата .ai, а Иллюстратор формат конкурента .cdr принципиально не воспринимает. Зато у Корела большие проблемы с PDF-совместимостью;
- Лля офсетной печати, выбирайте Иллюстратор, иначе в процессе высокоточной печати можете столкнуться с «багами», не заметными на мониторе;
- Корел на порядок хуже AI справляется с растризацией. Для растровых изображений, перемещаемых в среду векторной графики, стоит выбрать комбинацию редакторов от Adobe;
- Зато DRAW предпочтителен для макетирования широкоформатной полиграфии – больших рекламных плакатов и бигбордов;
- Корел быстрее работает с лазерными и струйными принтерами, идеален для оперативной полиграфии;
- Что касается палитры – это вопрос субъективных предпочтений. AI отличается более яркими, сочными и броскими цветами, DRAW – более естественной гаммой оттенков.
Итог: Corel лучше приспособлен для рисования, подготовки макетов наружной рекламы, плоттеров, оперативной полиграфии. Комплексный пакет Adobe оптимален для верстки и макетирования полиграфии небольших форматов, работы с растром, создания графики для стоков, высокоточной офсетной печати.
Как работать в CorelDRAW: краткая инструкция
Чтобы работать в программе, надо изучить азы. Основные уроки:
- объекты;
- линзы;
- эффекты.
В программе всё начинается с создания нового документа. Пользователи запускают редактор, выбирают файл, есть кнопка New. В программе можно настраивать рабочее пространство, просматривать эффекты. Если говорить про нюансы, открыты различные режимы, есть функция заглаживания, высветления.
Инструменты на панели:
- текстовая обработка;
- изменение шрифта;
- выбор интервала;
- колонки.
Предусмотрены инструменты для фигурного текста, сохранения атрибутов. Пользователи загружают файлы, могут их редактировать, форматировать. Простой текст можно сделать обтекаемым или добавить эффекты. На панели управления есть кнопка колонок, маркированного списка. Профессионалов, конечно же, интересует настройка букв, эффекты фигурного текста.
Работа с заливкой:
- выбор цвета;
- облако;
- каталог узоров;
- функции воспроизведения.
Работая с обычными или монохромными изображениями, легко делать заливку. Она может быть однородной или разных цветов. В программе представлена широкая палитра, можно использовать смесители.
Справка! Редактор подходит для построения пейзажей, применяются специальные заливки.
Работа с объектами:
- блокировка изображения;
- размещение файла;
- перемещение объекта;
- обработка узлов;
- сглаживание кривых линий;
- основные инструменты.
Для работы с объектами используются основные и дополнительные инструменты. Пользователь изменяет отображение, настраивает масштабирование. Кнопки по сторонам необходимы для поворота объектов, их блокировки.
На боковой панели представлены значки преобразования, перетаскивания символов. Точки узла разрешается смещать, изменяя тем самым форму объекта. Работая с кривыми линиями, полезна функция разъединения узлов.
Линзы:
- портретные;
- цветовые;
- негативные;
- полупрозрачные.
Чтобы оживить рисунок, пользователи в редакторе используют линзы. Они позволяют применить эффекты, можно смотреть выделенную область. Работая с растровыми изображениями, есть возможность создавать коллажи. В программе можно преобразовать любой файл, осуществить трассировку.
Справка! Для импорта пиксельных картинок надо перейти во вкладку «файл».
Функция Import позволит выбрать необходимое изображение и добавить его в рабочую область. Далее пользователю открываются все инструменты для преобразования. При создании логотипов используется интерактивная заливка, инструмент по изменению формы.
Все начинается с простых, прямых линий. На панели управления выбирается кнопка «свободная форма». Благодаря режимам происходит преобразование в кривые. Все нужные инструменты находятся на верхней панели. Если форма не устраивает по размерам, надо изменить положение узла. Поскольку применяются прямые линии, в некоторых местах не хватает сглаживания.
Справка! Для решения проблемы дизайнеры просто соединяют линии, изменяя тем самым форму.
Чтобы раскрасить объект, применяется заливка сетки. В качестве фона разрешается нарисовать обычную фигуру. Это может быть круг или квадрат. Для выбора режимов есть функция художественного оформления. Если цвет не устраивает, можно применить интерактивную заливку, посмотреть каталоги.
Справка! Блики создаются при помощи функции «наложение». Все объекты можно копировать, переместить в другую область.
Работа с макетами принесет море удовольствия, если разобраться с опцией «мастер замены»
Любые формы в редакторе можно изменить, просто важно задать параметры. Многие используют программу для рисования портретов
Всё начинается с набора кривых, главное, придерживаться первоначального плана. В конце работы дизайнеры просто играются со светом. Удобно, что в любой момент можно подкорректировать, поменять масштаб картинки.
Слои в Кореле — где открыть и как подготовиться
В первую очередь перед работой с новым документом каждому пользователю будет полезно для себя провести соответствующую подготовку. А именно — заранее определиться с общим дизайном проекта, его содержимым, примерным расположением необходимых элементов и прочими параметрами.
На первом этапе нам предстоит задать размер страницы своего проекта, когда появляется новый документ
Важно помнить, что новый документ в CorelDraw создаётся с одним слоем. Здесь он обозначается как «1»
Открываем окно диспетчера объектов (Окно — Окна настройки — Диспетчер объектов). С помощью Диспетчера объектов (Object Manager) можно выполнять операции со слоями.
На втором этапе мы создаём нужное для своих задач количество слоёв. Для этого выбираем «Создать шаблон» в открытом нами окне диспетчера объектов. Появляться слои-шаблоны будут на всех страницах проекта. Устанавливаем здесь нужное количество с помощью кнопки «Создать». После того как мы задали нужное число для своего проекта, можно переходить к непосредственной работе с ними.
Работа с текстом в CorelDraw
Работа с текстом в CorelDraw имеет довольно разнообразные формы, при этом сам процесс взаимодействия пользователя с текстовыми объектами довольно прост. Как и любой элемент интерфейса, панель шрифтов вполне доступна и позволяет свободно заниматься форматированием выбранного текста.
Для работы с текстом имеется два режима:
- В первом режиме текст отображается как абсолютно свободный объект пространства. Он может использоваться в связке с векторными и растровыми элементами. Также в этом режиме можно применять все доступные эффекты (но текст при этом можно редактировать даже после их применения).
- Во втором режиме представлены классические функции верстки – возможности форматирования, установки интервалов, различных стилей текста, установка обтекания текстом, абзацы и интервалы. Обычно этот режим используется в небольших продуктах, имеющих довольно небольшое количество текста.
Преимущества и недостатки программы
Конечно, всё, что окружает человека, имеет как преимущества, так и определённые недостатки. В случае с данной программой речь идёт в основном только о достоинствах. Действительно, плюсы затмили собой все минусы, которые, по сути, можно считать совсем несущественными. Программа предлагает вам:
- Высочайший уровень контроля над тем, что вы создаёте в ходе своей деятельности. Как часто бывало такое, что при работе с той или иной программой вы не могли реализовать определённое действие? Такое случается часто, но не в ситуации с CorelDraw. Идеальный инструмент с обширнейшим функционалом, который позволит работать над любыми проектами. Доступно скачивание как для Windows, так и для пользователей Mac.
- В программе есть всё для создания чего-то уникального. Любая ваша креативная идея будет мастерски реализована просто за счёт того, что предлагаются лучшие средства кастомизации. Есть ряд функций, которые позволят сделать то, о чём вы даже не догадывались. Таким образом, данная программа – это уникальный в своём роде инструмент, который не только приводит к тому, что вы получаете желаемое. Вы получаете даже больше, что не может не радовать.
- Графический редактор обладает невероятной эффективность. Упорная работа специалистов привела к тому, что на сегодняшний день удалось достигнуть невероятных результатов в надёжности и комфорте. При работе вы не столкнётесь с затруднениями. Все процессы выполняются моментально и без каких-либо задержек. Помимо этого, вы не будете тратить уйму времени на поиск необходимого инструмента, так как всё расположено грамотно и максимально удобно. Вы будете чувствовать комфорт на каждом шагу взаимодействия с ColerDraw.
А что касательно минусов? Вообще, тут не наберётся пунктов даже на минимальный список. Да и все недостатки для кого-то таковыми могут и не казаться. О чём речь? К примеру, кто-то может сказать, что он испытывает дискомфорт при работе из-за того, что окна программы якобы перегружены различными кнопками и опциями.
Такое впечатление может сложиться в самом начале взаимодействия с продуктом. Но стоит поработать с программой пару дней, после чего вы поймёте, что, на самом деле, такой быстрый доступ к огромному количеству инструментов и опций – это исключительно преимущество.
Какие форматы читает CorelDRAW
Если перейти в свойства программы, можно узнать о списке поддерживающих форматов.
Основные типы:
- AI;
- PFB;
- BMP;
- BMP;
- CGM;
- CDR.
Программа с лёгкостью открывает библиотеки символов CSL. Если человек работает с курсором, ему будет интересен ресурс CUR. В окно редактора можно загружать файлы Microsoft Word.
Доступные варианты:
- DOC;
- DOCX;
- RTF.
Многие из дизайнеров занимаются исключительно чертежами
Имея дело с библиотекой AutoCAD, важно, чтобы программа читала бинарный формат DWG. Ещё редактор открыт для графического расширения DXF
Он также годится для чтения чертежей из многих библиотек.
Продукты Adobe разнообразны и радует, что система понимает межплатформенный формат PDF. Это дает возможность загружать электронные документы и обрабатывать информацию.
Рассмотрим некоторые распространённые вопросы
Как картинку в Кореле разложить по слоям — простой алгоритм действий
Возможность разложения открывает множество дополнительных возможностей — по упорядочиванию объектов в различных сложных рисунках. В частности, возможно разделение рисунка по нескольким слоям, с содержанием части рисунка на каждом из них. В частности, возможна такая работа при разработке архитектурного плана здания. Сразу стоит учитывать, все эти операции по разложению предстоит выполнять полностью вручную, автоматической функции здесь нет. Поэтому при количестве больше десяти проводить эту процедуру в Кореле будет довольно утомительно.
Как в Coreldraw добавить второй слой
Для добавления слоя следует открыть «Инструменты» — «Диспетчер объектов». Здесь справа вверху следует нажать раскрывающуюся кнопку , после чего нажать «Создать».
Мы рассмотрели основные актуальные вопросы по работе с этим актуальным функционалом. Определили, где находятся слои, как их добавлять, редактировать и удалять — остальное всё уже индивидуально зависит от конкретных задач, предпочтений и фантазии самого пользователя.
Остаётся лишь пожелать удачи в эффективной работы с этим актуальным и полезным инструментом, делающим привычную работу дизайнеров гораздо проще и удобнее.
Быстрая обрисовка вектором
Создание изображений с линиями и узлами вызывает наибольшую сложность у тех, кто только начал пользоваться Corel. В видео будет рассмотрена работа с узлами, их типы, назначение. Для этого понадобятся инструменты «Ломаная линия», «Форма», «Кривая через 3 точки» и «В-сплайн». Автор дает понятие о сегменте (части кривой между двумя узлами), плечах, опорных точках, которые нужны для преобразования формы объекта. Расскажет о видах узлов: сглаживание, перегиб, симметричный. Каждый из них изменяет кривую: создает острый угол, плавный изгиб. Добавить, удалить, переместить, уменьшить количество точек можно с помощью инструментов, расположенных на верхней панели. Кривая, которая строится через 3 узла, хороша для построения дуги. «В-сплайн» используется для прорисовки сложных кривых и контура. Ломаной можно рисовать прямые или произвольные линии.
CorelDraw
Предлагаемый курс обучения предназначен для работы с векторной графикой. В дальнейшем это позволяет самостоятельно создавать и редактировать графические изображения, что необходимо для выполнения макетов обложек книг, визиток, фирменных бланков, создания логотипов и открыток.
Методы обучения основаны на активном вовлечении слушателей в учебный процесс с использованием качественных методических материалов.
Стоимость для физических лиц 5500 рублей.
1. Введение в компьютерную графику. Основы работы с программой 1.1. Применение компьютерной графики. Графические редакторы. Векторная и растровая графика. 1.2. Программа CorelDraw: состав, особенности, использование в полиграфии и Internet. 1.3. Настройка программного интерфейса. 1.4. Способы создания графического изображения в CorelDraw 1.5. Графические примитивы. 1.6. Выделение и преобразование объектов. 1.7. Практическая работа. 2. Навыки работы с объектами 2.1. Управление масштабом просмотра объектов. 2.2. Режимы просмотра документа. 2.3. Копирование объектов. 2.4. Упорядочение размещения объектов. 2.5. Группировка объектов. 2.6. Соединение объектов. 2.7. Логические операции. 2.8. Практическая работа 3. Редактирование геометрической формы объектов 3.1. Типы объектов: графические примитивы и свободно редактируемые объекты. 3.2. Изменение геометрии объекта с помощью инструмента редактирования формы. 3.3. Разделение объектов с помощью инструмента-ножа. 3.4. Удаление части объекта с помощью инструмента-ластика. 3.5. Практическая работа.
4. Создание и редактирование контуров 4.1. Создание объектов произвольной форы. Свободное рисование и кривые Безье. 4.2. Навыки работы с контурами. 4.3. Настройка контура. 4.4. Создание и редактирование художественного контура. 4.5. Практическая работа. 5. Работа с цветом 5.1. Природа цвета. 5.2. Цветовые модели. Простые и составные цвета. 5.3. Способы закрашивания объектов. 5.4. Прозрачность объекта.5.5. Практическая работа. 6. Средства повышенной точности рисования 6.1. Линейки. 6.2. Сетки. 6.3. Направляющие. 6.4. Точные преобразования объектов. 6.5. Выравнивание и распределение объектов. 6.6. Объектная привязка.6,7, Практическая работа.
7. Разработка фирменного стиля 7.1. Создание логотипов.7.2. Правила оформление визиток. 7.3. Работа с текстом. 7.4. Практическая работа. Разработка визитки. 7.5. Создание логотипов. Разработка логотипа. 8. Оформление текста 8.1. Виды текста: простой и фигурный текст. 8.2. Фигурный текст. Создание, редактирование, форматирование, предназначение. 8.3. Размещение текста вдоль кривой. 8.4. Редактирование геометрической формы текста. 8.5. Простой текст. Создание, редактирование, форматирование, предназначение. 8.6. Навыки работы с текстовыми блоками. 8.7. Практическая работа. 9. Планирование и создание макета 9.1. Настройка документа. 9.2. Планирование макета. 9.3. Создание макета. 9.4. Практическая работа. 10. Работа с растровыми изображениями 10.1. Импорт растровых изображений. 10.2. Редактирование растровых изображений. 10.3. Фигурная обрезка. 10.4. Трассировка растровых изображений. 10.5. Форматы векторных и растровых изображений. 10.6. Практическая работа 11. Использование спецэффектов 11.1. Добавление перспективы. 11.2. Создание тени. 11.3. Применение огибающей. 11.4. Деформация формы объекта. 11.5. Применение объекта-линзы. 11.6. Создание ореолов. 11.7. Эффект перетекания объектов. 11.8. Придание объема объектам. 12. Печать документа. Итоговая работа 12.1. Планирование и создание макета с использование всех элементов CorelDraw. 12.2. Подготовка макета к печати. 12.3. Настройка параметров печати.12.4. Итоговая работа.
Продолжительность курса 20 академических часов.
Стоимость для физических лиц 5500 рублей.
Меню “Текст”.
Ключевые настройки мы можем увидеть в основной строке меню под названием “Текст”. Рассмотрим кратко каждый из пунктов.
Свойства текста. В первом пункте “Свойства текста” (Ctrl + T) мы можем регулировать параметры выключки, межстрочные интервалы, кернинг.
Вкладки. Позволяет редактировать глубину вложенного текста.
Столбцы. Эта опция позволяет нам регулировать количество и ширину столбцов, а также расстояние между колонками. Хорошая альтернатива типографской сетке.
Маркеры. Мы можем редактировать свойства маркированного списка: изменять тип маркера, изменять расстояние от маркера до текстовой границы и от маркера до текста.
Буквица. Изменение параметров для первой буквы в абзаце.
Применение шрифта. Окошко для предварительного просмотра и быстрого выбора шрифтов.
Редактировать текст. Выплывает окошко для форматирования текста.
Вставка символа. Тут я думаю всё ясно: это возможности для вставки нестандартных значков типа знака копирайта или арабской буквы.
Вставить символы форматирования. Это меню поможет нам вставить такие символы как длинное тире, короткое тире, неразрывный перенос и т.д.
Преобразовать… Преобразуем фигурный текст в простой и наоборот.
Служебные символы. Меню для работы со служебными символами.
Простой текст. Здесь мы можем включить и выключить отображение рамок для простого текста, а также изменить другие параметры для текста.
Текст вдоль пути. При выделенном тексте, позволяет нам выбрать кривую для размещения текста вдоль кривой.
Выпрямить текст. Выпрямляем неправильно отредактированный нами текст.
Выровнять. Выравниваем текст который по ошибке развернули.
Выровнять по базовым линиям. Текст привязывается к базовым линиям документа.
Использовать переносы. Мы можем использовать переносы.
Параметры. Функция для настройки параметров переноса.
Средства проверки правописания. Орфография, грамматика, тезариус и т.д.
Регистр. Выводит окошко для редакции регистра.
Подготовить текст к публикациям в интернете. Что-то такое жуткое делает с текстом, хотя ничего с ним вроде бы и не происходит… Очень странная кнопка.
Кодировать. Изменяем кодировку символов.
What the font?!… У меня это приложение не работает, возможно потому-что нужно зарегистрироваться на сайте CorelDraw, как фанат этой программы. Наверняка очень хорошая штука – судя по названию она должна определять какой шрифт использовался.
Статистика текста. Показывает количество строк символов, используемые шрифты и т.д.
Параметры списка шрифтов. Позволяет регулировать размер шрифта в выпадающем списке, можно выбрать тип шрифта для отображения и т.д.
Учитесь, работайте и не ленитесь! Надеюсь эта статья оказалась вам полезной.
Обзор интерфейса Corel
Некоторые версии Corel не переведены на русский язык, поэтому пользователю придется столкнуться с интерфейсом на английском языке. В ролике пойдет речь о нерусифицированной версии X8 и первоначальных настройках нового документа: размер страницы, единицы измерения, цветовая палитра, разрешение и т.д. После настройки интерфейса, надо познакомиться с основным инструментарием. Включены наборы: для выбора, трансформации формы, обрезки, изображения стандартных фигур, художественного оформления, для форматирования текста, прозрачности, пипетки, заливки и абриса. Все они расположены слева. С правой стороны находятся панели, отвечающие за изменение цвета, обводки, размера, положения объекта.
Упражнение 2.2. Применение клавиш-модификаторов.
Выполняя это упражнение, мы научимся пользоваться клавишами-модификаторами, позволяющими упростить построение прямоугольников при наличии дополнительных ограничений.
Повторите прием построения прямоугольника, освоенный в предыдущем упражнении, но в процессе перетаскивания указателя мыши по диагонали будущего объекта удерживайте нажатой клавишу CTRL
Обратите внимание на то, что при этом абрис строящегося объекта независимо от направления перемещения мыши остается строго квадратным. Это – самый простой способ построения квадратов в CorelDRAW
Клавиша CTRL выполняет функции ограничителя не только в этой ситуации – в боль-шинстве случаев при построении новых или преобразовании ранее построенных объектов удержание ее в нажатом состоянии приводит либо к жесткому связыванию значений отдельных атрибутов объекта, либо к замене непрерывного интервала рядом фиксированных значений. Например, если поворот объекта осуществляется при нажатой клавише CTRL, то вместо плавного движения объект будет перемещаться «скачками» по 15°.
Постройте еще один прямоугольник, но теперь при перетаскивании указателя мыши удерживайте нажатой клавишу SHIFT. Обратите внимание, что если все ранее построенные прямоугольники располагались так, что в точке начала перетаскивания указателя мыши оказывался угловой маркер, то теперь там оказался маркер середины. Этот прием очень удобен, когда заранее известно, где должен располагаться центр прямоугольника.
Оба модификатора можно использовать совместно, то есть если при перетаскивании указателя инструмента Rectangle (Прямоугольник) одновременно удерживать нажатыми клавиши CTRL и SHIFT, то будет построен квадрат «от середины».
Теперь узнаем, как выглядит панель атрибутов для прямоугольников (рис. 2.3) и какие элементы управления на ней расположены.
На панели атрибутов представлены элементы управления, определяющие параметры модели объекта (в данном случае – прямоугольника), и кнопки, позволяющие выполнять стандартные действия над объектами этого класса.
Рис. 2.3. Панель атрибутов при работе с прямоугольниками (панель перемещена в центр рабочего пространства и представлена в виде окна)
Строго говоря, в этих полях указываются не размеры объекта, а его габариты, то есть размеры рамки выделения для этого объекта. Отличие состоит в том, что стороны этой рамки всегда параллельны осям координат. Поэтому, например, для квадрата, повернутого на угол 45°, значения ширины и высоты равны длине его диагонали.
- Два поля Object(s) Position (Положение середины) содержат точные значения координат середины прямоугольника в текущей системе координат (обычно связанной с левым нижним углом страницы). Введя в эти поля новые значения, можно переместить прямоугольник.
- Значения в полях Object(s) Size (Высота и ширина) управляют геометрическими размерами прямоугольника. Меняя их, можно увеличить или уменьшить прямоугольник (см. урок 5).
- В двух полях Scale Factor (Коэффициенты масштабирования) содержатся коэффициенты линейного растяжения и сжатия объекта. Меняя их, можно выполнять соответствующее преобразование объекта (подробнее см. в уроке 5).
- Если нажата кнопка Nonproportional Scaling/Sizing Ratio (Блокировка раздельного масштабирования), растяжение и сжатие объекта вдоль одной из сторон будет приводить к пропорциональному растяжению и сжатию вдоль второй стороны.
- В поле Angle of Rotation (Угол поворота) содержится значение управляющего параметра операции поворота объекта (см. урок 5).
- Значения в полях Rectangle Corner Roundness (Коэффициенты закругления углов) характеризуют относительные величины радиуса закругления каждого из углов прямоугольника. Значения выражены в процентах, за 100% принята половина длины короткой стороны прямоугольника.
- Если нажата кнопка Round Corners Together (Блокировка раздельного закругления углов), изменение любого из четырех коэффициентов закругления приведет к автоматическому изменению остальных коэффициентов на ту же величину.
Остальные элементы панели атрибутов используются в операциях размещения объекта и его преобразования и будут рассмотрены в следующих уроках.
Редактирование текста.
Независимо от того с простым текстом мы работаем или с фигурным, мы можем редактировать межбуквенное (кернинг) или межстрочное расстояние (интерлиньяж). Кроме того мы можем подвинуть одну букву или предложение целиком. Такие возможности есть не во всех редакторах и это хороший плюс для Corel.
Редактирование текста в корел дроу
При выделенном тексте выбираем инструмент «форма» на панели инструментов и наблюдаем появление специальных маркеров под текстом. Мы можем выбрать один маркер или сразу несколько и перетаскивать буквы, куда нам вздумается.
Редактирование текста в кореле интерлиньяж
Если будем тянуть за стрелки расположенные внизу текста, то сможем изменить расстояние между строками и между буквами. Если зажмём при редактировании клавишу Ctrl, то изменяться будет только расстояние между символами. Расстояние между словами при этом останется без изменений. Если зажмём клавишу Shift то наоборот, измениться только расстояние между словами.
Описание CorelDraw
Описанная программа обладает просто безграничным потенциалом в сфере изготовления изображений. Высокое качество результата говорит исключительно в пользу редактора. Освоить программу можно довольно быстро – интерфейс прост и доступен.
Результат при работе с описанным графическим редактором будет зависеть только от желания конкретного пользователя – чем больше усилий будет приложено для выполнения задачи, тем лучше будет полученное изображение
Неважно, профессиональный вы дизайнер или создание изображений всего лишь хобби – данная программа создана для любого человека, обладающего хотя бы небольшой долей креатива
Еще один весомый аргумент в пользу именно этого программного продукта – это своеобразная «разумность». Передвижения мышки минимизированы – большинство действий будет происходить путем задания параметров или же автоматического просчета программы.
В программе используется большое количество переходов и связок, взаимодействующих только по заданным параметрам. При изменении того или иного объекта может автоматически измениться и переход в изображении.
Кроме того, в программе присутствует и градационная заливка, что для графических редакторов подобного класса является запредельным достижением.
Также в графическом редакторе CorelDraw присутствует довольно большое количество фильтров. Интересной их особенностью стала возможность использовать в качестве линзы любой объект, вплоть до текста.
В то же время, эффект действует на каждый выбранный элемент изображения. Помимо этого, есть довольно большие возможности по работе с находящимся под линзой элементом (в частности, возможность «заморозить» выбранный объект и выделить выбранную часть или же находящуюся за пределами линзы).
Подходы к изучению программы CorelDRAW
За все время преподавания векторного графического редактора CorelDRAW, приходилось слышать много отзывов о тех или иных подходах к изучению данной программы. Делимся нашими наблюдениями по вопросу, как научиться работать в кореле правильно. Подход первый – покупаем книгу самоучитель по CorelDRAW, как правило страниц 400-600. Примерно в 95% случаев терпения и выдержки хватает на первые 35-50 страниц. Потом всё, мотивация почему-то иссякает, интерес гаснет, задор пропадает. Подход второй – видеоролики на канале YouTube. Как правило, видеоматериал у большинства авторов не систематизирован. Каждый сюжет посвящен одной, отдельно взятой теме, не связанной с предыдущей, или примеру выполнения какой-либо работы. Обучаясь по роликам на YouTube, знания у нас получаются урывчатые, бессистемные. И только работа с преподавателем индивидуально или в группе, позволяет нам добиться желаемого результата – уверенной работы в программе. Чтобы понять, как научиться работать в кореле, необходимо зарядиться энергией коллективного творчества, а это возможно только на курсах в группе.
Требования к компьютеру для работы в CorelDraw
Если рассматривать последнюю версию продукта Suite 2019, производителем указаны следующие требования:
- Система Microsoft Windows 10, Windows 8.1 или Windows 7.
- Поддержка 32- или 64-битные версии.
- Обновление пакетов данных – да.
- Процессор – Intel Core i3/5/7 и лучше.
- Оперативная память – от 2 ГБ.
- Место на жестком диске – более 1 ГБ.
- Оборудование – мышь, планшет или мультисенсорный монитор.
- Минимальное разрешение – 1280 x 720.
- Технология Microsoft Net Framework – да.
Чтобы проверить данные программы, запрашивается доступ к сети. Связь с интернетом необходима, чтобы приходили новые обновления. Доступ к библиотеке ограничен, если отсутствует сеть. Как говорилось ранее, продукт не занимает много места на компьютере. 2 ГБ оперативной памяти дадут возможность выполнять все операции в приложении.
Важно! Даже при конвертации файлов процессор не нагревается, однако многое зависит от системы охлаждения. Программа активно используется не только на ПК, но и в ноутбуках
Выше рассмотрен топовый графический редактор. Он многофункционален, есть разные версии. Чтобы приступить к работе, лучше посмотреть требования, инструкцию по использованию.
Функционал
Различные приложения позволяют выполнять целый ряд функций. Среди них:
- Редактирование существующего изображения стандартного пиксельного формата (цветокоррекция, настройка уровней, добавление рисунков и текста, создание коллажей, обрезка, базовая ретушь и т. д);
- Работа (просмотр и редактирование) с векторной графикой, в том числе создание растровых объектов, что удобно при создании дизайна печатной продукции, макетов и т. д.;
- Тот же функционал, что и для векторной графики, доступен и для графики растровой – можно создавать и редактировать иллюстрации и т. п.;
- Расширенная работа со скриншотами – можно захватывать изображение с экрана, вставлять его в файлы или на картинки, редактировать, выделять определенную область, скриншот которой необходим и т. д.;
- В базе программы имеется большое количество шаблонов и изображений, которые могут послужить вдохновением или основой для создания логотипов и принтов;
- Имеется специальный отдельный модуль для разработки сайтов, упрощающий дизайн и проектирование веб-страниц.
Инструментов в программе очень много, потому возможно выполнить практически любую задачу.
<�Рис.2 Меню>
Редактирование параметрических объектов.
В кореле много объектов, специальные параметры которых можно редактировать при помощи объектов «форма».
Редактирование звезды.
Возьмём, к примеру, звезду. Мы можем сделать из неё тупоносую звезду, пятиугольник либо звезду с острыми лучами, как на рисунке ниже. Всё это можно сделать инструментом форма, потянув за маркер.
Редактирование звезды в Corel Draw
Пример редактирования окружности.
Окружность отредактированная в кореле при помощи инструмента форма
Окружность мы можем преобразовать в сектор или в незамкнутую окружность.
Для последующего более детального редактирования нужно нажать Ctrl + Q, при выделенном объекте.
Редактирование прямоугольника.
Редактирование прямоугольника в кореле
Когда мы редактируем «параметрический» прямоугольник, то мы работаем с его углами. Параметрический в данном случае значит, что объект, пока-что, не конвертирован в кривые, т.е. имеет ряд редактируемых параметров.
Как закруглить углы у прямоугольника в кореле? Очень просто! Кликаем по инструменту «Форма» и перетаскиваем маркер на углу ближе к центру. Углы скругляются или скашиваются в зависимости от ваших настроек.
Редактирование углов прямоугольника
Для того чтобы сделать углы скошенными или впалыми нужно всего лишь изменить настройки на главной панели вверху на требуемые.
Кнопки на панели инструментов корел дроу углы