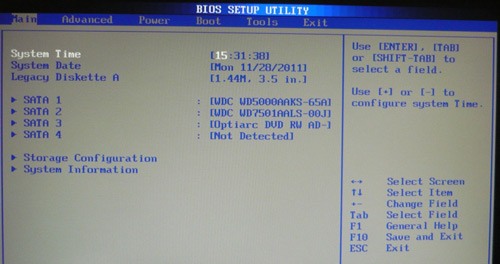Chromecast setup help
Содержание:
- Как работает Chromecast?
- Часть 3: Как использовать Chromecast без интернета через Travel Router
- Как ещё можно управлять воспроизведением аудиоконтента
- Google Nest Mini (второе поколение)
- В приложении Google Home
- Версии Chromecast
- Wrap Up
- Chromecast аналоги
- Часть 1. Как использовать Chromecast без Интернета
- Часть 2. Как использовать Chromecast без интернета в отелях
- РИСК: глобальное господство
- The best Chromecast built-in TVs
- Процедура настройки
- Обзор возможностей
- Настройка Chromecast built in
- The best Chromecast built-in smart speakers and displays
- Как работает Google Chromecast
- Поиск контента на YouTube
- Использование Chromecast на разных устройствах
- Установите значок «Отправить» на панели инструментов Chrome
Как работает Chromecast?
По сути, Chromecast служит передатчиком между вашим телевизором и любым провайдером потоковой передачи, который у вас есть, будь то телеприставка или антенна. Контент транслируется на ваш ключ, а затем отображается на вашем телевизоре. Работая с урезанной версией Chrome OS, Chromecast имеет ограниченные аппаратные характеристики и объем памяти. Поскольку это не более чем портал, Chromecast не требует особой огневой мощи. Кроме того, ваше мобильное устройство не будет перегружено потоковой передачей, и время автономной работы тоже не сильно пострадает. Как видите, концепция суперпростая и, к счастью, настраивается…
Часть 3: Как использовать Chromecast без интернета через Travel Router
Это лучший способ использовать Chromecast без Wi-Fi для людей, которые много путешествуют. Маршрутизаторы для путешествий — это удобные и компактные устройства. Эти устройства позволяют без помех транслировать множество устройств. Вы также можете использовать этот маршрутизатор для подключения к Chromecast без Интернета. Самое приятное то, что эти дорожные маршрутизаторы действительно удобны и их легче носить с собой.
Действия по использованию Chromecast без интернета через Travel Router:
Используя этот удивительный туристический маршрутизатор, вы можете пользоваться автономным доступом к Chromecast. Для выполнения этой задачи выполните несколько простых шагов, перечисленных ниже.
Шаг 1: Настройте свой роутер
Первоначально вы должны настроить свой маршрутизатор путешествия. Для этого вам необходимо подключить маршрутизатор с помощью SSID и соответствующего пароля.
Шаг 2. Подключите Chromecast
Затем вам необходимо подключить Chromecast к вашему роутеру с помощью приложения. Это приложение доступно для устройств Android и iOS.
Шаг 3: подключиться без интернета
Как только вы подключаете этот маршрутизатор к Chromecast, устанавливается соединение. Вы можете успешно подключиться к Chromecast без Wi-Fi без Интернета в любом месте.
Шаг 4: сопряжение вашего устройства
После этого вам нужно соединить ваш маршрутизатор с соответствующим устройством, на которое вы хотите его включить. На случай, если вы хотите провести кастинг в отеле, просмотрите настройки телевизора и выберите роутер. Теперь все, что вам нужно сделать, это навести экран, введя соответствующий пароль.
Шаг 5: введите SSID
Если вы не видите свой маршрутизатор, вы можете даже вручную ввести SSID и соответствующий пароль. Для этого вам нужно просмотреть настройки сети.
Шаг 6. Используйте приложение Chromecast
Теперь у вас есть Chromecast успешно без интернета. После этого вы можете выбрать пункт назначения потоковой передачи с помощью приложения Chromecast.
Шаг 7: Поток локально
В конце вы сможете передавать локально сохраненный контент без интернета. Так что наслаждайтесь потоковым воспроизведением без каких-либо проблем.
Здесь мы перечислили различные способы подключения к Chromecast. Все это разные способы, которые помогут вам подключиться к Chromecast без интернета. Вам не нужно использовать Chromecast без Интернета, когда вы находитесь дома. Это становится проблемой только тогда, когда вы выходите из дома или отправляетесь в путешествие.
С Chromecast вы можете смотреть множество потоковых сервисов в одном месте. Он даже позволяет отображать браузер Chrome на больших экранах. Если вы пропустите все эти вещи в отпуске, подключиться к Chromecast без интернета для полноценного развлечения. Теперь просто следуйте инструкциям и наслаждайтесь полным доступом к Chromecast без Интернета!
Как ещё можно управлять воспроизведением аудиоконтента
Вы также можете управлять воспроизведением аудио, нажимая сверху на устройство или используя приложение Google Home .
С помощью устройства Google Nest или Google Home
Google Nest Mini (второе поколение)
| Задача | Действие | Изображение |
|
Запустить, приостановить или прекратить воспроизведение, завершить вызов |
Нажмите на центр Nest Mini. |
|
| Выключить будильник или таймер |
Нажмите на центр Nest Mini. |
|
| Увеличить громкость |
Нажмите на правую сторону Nest Mini. Если при нулевой громкости нажать 10 раз, будет установлена максимальная громкость. Примечание. Это действие влияет только на громкость воспроизведения контента и ответов Google Ассистента. Если звук выключен, то контент не слышно, а Ассистент отвечает на минимальной громкости. Нажатия не влияют на громкость будильников и таймеров. Чтобы поменять местами элементы управления, откройте приложение Google Home выберите устройствоНастройкиИнвертировать элементы управления. |
|
| Уменьшить громкость |
Нажмите на левую сторону Nest Mini. Если при максимальной громкости нажать 10 раз, звук выключится. Примечание. Это действие влияет только на громкость воспроизведения контента и ответов Google Ассистента. Если звук выключен, то контент не слышно, а Ассистент отвечает на минимальной громкости. Нажатия не влияют на громкость будильников и таймеров. Чтобы поменять местами элементы управления, откройте приложение Google Home выберите устройствоНастройкиИнвертировать элементы управления. |
|
| Включить или выключить микрофон |
Сдвиньте переключатель на задней стороне устройства рядом с кабелем питания. Оранжевый цвет показывает, что микрофон отключен. Примечание. При выключенном микрофоне Nest Mini не регистрирует звуки и не реагирует на голосовые команды. |
|
| Сбросить настройки устройства |
Выключите микрофон. Нажмите на центр Nest Mini и удерживайте примерно 15 секунд. |
|
| Выключить питание | Отсоедините кабель питания от Nest Mini. | |
| Подать голосовую команду |
Примечание. На Nest Mini нельзя вызвать Ассистента нажатием на центр. Нужно сказать «Окей, Google». |
В приложении Google Home
- Подключите смартфон или планшет к той же сети Wi-Fi или свяжите его с тем же аккаунтом, что и колонку или дисплей.
- Откройте приложение Google Home на мобильном устройстве.
- Выберите устройство, на котором воспроизводится контент. В верхней части экрана вы увидите следующую информацию о текущем сеансе воспроизведения музыки:
- Настройки эквалайзера.
- Настройки устройства.
- Доступ к справке и разделу для отправки отзывов.
Версии Chromecast
Первая версия медиаадаптера была выпущена еще в 2013 году. По форме устройство напоминало большую флешку. Начинка:
- процессор Marvell Armada 1500;
- 512 Мб оперативной и 2 Гб встроенной памяти;
- модуль Wi-F, поддерживающий стандарт 802.11, позволяющий просматривать видео в разрешении FullHD.
Второе поколение гаджета появилось в 2015 году. Разработчик добавил возможность автоматического выбора оптимального Wi-Fi канала и увеличил стабильность работы беспроводного соединения. Появилась заставка в виде красивого, периодически сменяемого, фона с часами и информацией о погоде. Изменилась и форма гаджета: корпус сделали круглым, в виде таблетки. Стали доступны разные цвета: красный, черный и желтый.
В 2021 году вышла модификация Chromecast Ultra располагавшая уже двухъядерным процессором, но имевшая на борту меньше встроенной памяти: всего 256 Мб. Впрочем, на скорости работы устройства это не отобразилось.
При достаточной скорости соединения появилась возможность просматривать видео в разрешении 4К. Для поддержки этой опции в блок питания гаджета интегрировали порт для подключения сетевого кабеля.
Качество воспроизведения для любой из модификаций Хромкаст определяется мощностью сопрягаемого железа. Чем производительнее телефон, планшет или компьютер, тем с большим разрешением удастся посмотреть видео, тем выше будет битрейт и качественнее звук.
Wrap Up
If you already have HDTV, It is better to buy Chromecast. I know some third-party apps can stream the same features. But, they are not stable and secure. You will stream your photos and videos. So, It is better to stay secured with Google hardware. If you planned to buy Android TV, Buy Built-in Chromecast device. Recently Mi TV Rolled out Pie Update with this feature. When you want to stream Stadia games, Buy Ultra version of Chromecast. So, that you can stream 4K Games. Google yet not confirmed the Stadia games feature on Android TV. You can stream using your mobile app. But, there is no confirmation as a separate app for Android TV. If you have any questions regarding the article, comment below.
Chromecast аналоги
Удобно давать голосовые команды приставке Хромкаст. Не нужно искать пульт и носить с собой телефон. Занимаясь домашними делами достаточно сказать: «Ок, Google! Включи видео как сделать эспрессо на ютуб». Но у адаптера есть пара ощутимых недостатков:
- отсутствие интерфейса, что осложняет конфигурирование и взаимодействие;
- ограниченное количество совместимых приложений.
Тем, кто не очень любит выбирать сначала на смартфоне или планшете что посмотреть на телевизоре, можно присмотреться к альтернативным вариантам.
Amazon Fire TV 4K
Amazon Fire TV 4K
Эта приставка позволяет взаимодействовать с собой напрямую с помощью комплектного ПДУ. Интерфейс обеспечивает удобную навигацию и интуитивно понятен. К тому же владельцу гаджета доступны 4К, HDR-формат, аудио Dolby ATMOS и возможность командовать Alexa. Четырехъядерный процессор делает очень комфортным просмотр бесконечного бесплатного контента для абонентов Amazon Prime. Но есть одно неприятное неудобство – отсутствие отдельного приложения для YouTube.
Amazon Fire TV Cube
Amazon Fire TV Cube
Еще более продвинутая версия приставки от Amazon с интегрированным помощником Alexa. Гаджет позволяет управлять любым подключенным к нему устройством. Благодаря виртуальному ассистенту, можно забыть об использовании пульта.
Roku Streaming Stick + и Roku Ultra
Roku Streaming Stick + и Roku Ultra
Аналогичные описанным выше по возможностям и соотношению друг с другом устройства. В отличии от гаджетов Amazon не имеют голосового управления, но поддерживают все существующие потоковые медиасервисы.
Apple TV 4K
Apple TV 4K
Это дорогое решение, но беспрецедентное по степени предоставляемых возможностей и удобству использования. Мощный процессор А10 с легкостью воспроизводит видео в 4K и HDR с Dolby Vision. Приставка имеет вместительное хранилище от 32 до 64 Гб, а фильмы в Blu-ray качестве для обладателей стоят ниже, чем в других цифровых магазинах. Здесь также есть виртуальный помощник Siri и интеграция с App Store. Приставка подходит особенно тем, кто уже располагает набором устройств Apple. Главный недостаток – высокая цена.
Nvidia Shield TV
Nvidia Shield TV
Аппарат для тех, кто любит фильмы, и не прочь поиграть. Продукт не только мощный и универсальный, но и сопоставимый по дороговизне с тв-приставкой от Apple.
AirTame
AirTame
Главное достоинство – кроссплатформенность. Приставка поддерживает устройства под управлением любых операционных систем Windows, Android, iOS, Linux и macOS. С его помощью легко выводить на большой экран изображение с подключенного личного оборудования. Позиционируется как профессиональное решение и стоит супердорого.
Из существующих на рынке медиаприставок, позволяющих превратить любой телевизор в Smart-TV Chromecast наименее дорогостоящее. А если учесть качество исполнения гаджета и уровень поддержки со стороны производителя устройство можно назвать лучшим из всех существующих на рынке аналогов.
Часть 1. Как использовать Chromecast без Интернета
Когда вы находитесь дома, вам может не потребоваться Chromecast, если у вас есть доступ к Wi-Fi-соединению. Следующее действие будет спасением, когда вы находитесь в таких местах, как отели. В конце концов, это более благоприятно, чем мы думаем, делиться всеми видео и фотографиями с телевизором и вспоминать эти замечательные моменты.
Если вы ищете для Пил пульт и лучший Альтернативы Chromecast, прочтите, чтобы получить это.
Действия по использованию Chromecast без интернета:
Если вы используете приложение Google Cast, вы можете использовать следующие инструкции, чтобы использовать его без Интернета. Итак, начнем!
Шаг 1: Нажмите на вкладку кастинга
Во-первых, вы должны нажать на вкладку кастинга. Таким образом, приложение начинает определять близлежащие устройства, которые совместимы.
Шаг 3: введите PIN-код
Теперь вам нужно ввести 4-значный PIN-код, чтобы успешно установить соединение. После этого нажмите ввод, чтобы установить соединение между устройствами.
Шаг 4: наслаждайтесь
В конце концов, устройство автоматически подключит соответствующее устройство без проблем. В конце концов, вы все готовы и готовы использовать Chromecast без Интернета. Кроме того, приложение поддерживает устройства Android и iOS. Теперь вы можете использовать приложение Google Chromecast и транслировать весь контент на свой телевизор с помощью потокового джойстика.
PS: Кроме того, нажмите, чтобы узнать о как отключить Chromecast, как использовать время попкорна с Chromecast так же как и сигнал Как настроить Showbox с помощью Chromecast.
Часть 2. Как использовать Chromecast без интернета в отелях
Несомненно, использование Chromecast без Интернета является утомительной задачей, поскольку они переходят в частную сеть. Большинство людей стараются избегать сети Wi-Fi, доступной в отелях, или подписаться на другое беспроводное соединение. В подобных ситуациях Chromecast — это то, что вам нужно учитывать.
Шаги по использованию Chromecast без Wi-Fi в отелях на ПК с Windows:
В случае, если вы все настроены на использование Chromecast, выполните следующие инструкции. Теперь начните реализовывать, одновременно получая удовольствие от потоковой передачи контента, чтобы насладиться интересным днем. Давайте начнем анализировать следующие шаги для успешного подключения.
Шаг 1. Подключитесь к сети Wi-Fi
Изначально вам необходимо сформировать частную сеть в системе. Уже есть встроенная функция мобильной точки доступа, которая присутствует в нижней части центра действий. Теперь подключитесь к сети Wi-Fi отеля любым способом или в любой форме.
Шаг 2: Нажмите на «Настройки»
Если этого не сделать, вам нужно нажать «Настройки», а затем «Система». Оттуда, нажмите на опцию «Уведомления» и следуйте «Действия». На этой вкладке выберите параметр «Добавить или удалить быстрые действия» и, наконец, включите эту вкладку.
После этого нажмите на соответствующую вкладку. Это включит Wi-Fi, а также имя устройства с SSID.
Шаг 3: введите пароль
Далее вам необходимо подключиться к Chromecast с помощью пароля по умолчанию. Вы также можете изменить пароль, чтобы сделать соединение более безопасным и доступным. Это оно; у вас все настроено для потоковой передачи контента!
Обратите внимание, что вышеперечисленный метод работает для операционной системы Windows. Если вы хотите подключить Chromecast без Интернета на Mac, вам необходимо загрузить стороннее приложение
Для этого вы можете скачать инструмент Connectify Hotspot. После загрузки этого инструмента вы можете сразу завершить всю установку и установку.
Шаг 1. Подключитесь к сети Wi-Fi
Во-первых, вам необходимо подключиться к сети Wi-Fi отеля. Для этого вам, возможно, даже придется заполнить некоторые формы.
Шаг 2: Поделитесь связью
После этого вам необходимо запустить приложение Connectify Hotspot. После этого поделитесь сетью в качестве точки доступа Wi-Fi.
Шаг 3. Подключение к Chromecast
На следующем шаге вы должны подключить недавно созданную точку доступа к Chromecast. Теперь вы готовы работать с ним.
РИСК: глобальное господство
Еще одна качественная игра с поддержкой Chromecast — это RISK: Global Domination, бесплатная версия популярной конкурентной настольной игры. До шести игроков могут отбросить свою тень по всему миру, строя империи и побеждая вражеские армии. Опять же, это удивительное использование возможностей Chromecast — каждый может просто бездельничать в гостиной и случайно побороться за полное мировое господство в блаженном комфорте. Традиционалисты будут рады узнать, что правила не сильно изменились, и те, кто играет самостоятельно, могут сразиться с ИИ или вывести кампанию на международный уровень с многопользовательской онлайн-игрой.
РИСК: глобальное доминирование в Google Play
The best Chromecast built-in TVs
If you get a TV running Android TV, then it comes with the Chromecast standard built in, and you don’t have to pay for an extra Chromecast dongle or plug it into the back of your set. Of course you also get a host of extra Android TV features too.
Sony has been one of the most committed backers of Android TV, and most of its models over the last few years are running the platform. The Sony XG83, for example, gets you a top-quality 4K picture plus all the benefits of Android TV, including Chromecasting capabilities. From colours to sharpness to sound, it’s an excellent television set.
If you want to add Android TV to an existing set, consider the Nvidia Shield TV or the Nvidia Shield TV Pro —both plug into a spare HDMI port on the back of your TV and give you all the goodness of Android TV, as well as doubling up as Chromecasts and giving you access to the GeForce Now game streaming service being developed by Nvidia.
Philips is another manufacturer that’s on board the Android TV train, and one of our favourite Philips TV sets is the Philips 43PUS: you get 43 inches of 4K goodness, a sharp and vibrant picture, and integrated LED backlights that reflect what’s on screen. Voice control for both Google Assistant and Alexa is supported as well.
Plenty of other TV makers offer Android TV sets too, including Vizio, Sharp, Toshiba, Skyworth, Polaroid, Soniq and TCL.
Google TV and casting
The all-new Google TV went live with the 2020 Chromecast — a lighter version of Android TV. So far, only the Chromecast has this new system but Google tells us it will be coming to other devices soon.
As such, you’d expect these Google TV devices to boast casting skills, as well.
Процедура настройки
Кроссплатформенность Chromecast позволяет работать с ним на устройствах с любой операционной системой.При этом главным условием является наличие браузера Chrome. Перед тем, как настраивать Chromecast на телевизоре, необходимо скачать и установить специальное приложение, являющееся по существу интерфейсом между смартфоном и Chromecast, с одной стороны, и телевизором с другой. На компьютерах, как правило, роль такого интерфейса ложится на плечи браузерного плагина. Где брать такой софт?
Адрес обычно указывается внутри коробки или в инструкции. Если речь идёт о мобильном гаджете, то это приложение Google Home, для ПК нужно в Chrome набрать в адресной строке chromecast.com/setup.
После установки плагина/приложения можно приступать непосредственно к первичной настройке девайса. Если телевизор уже распознал Chromecast, то вашему гаджету ещё предстоит это сделать. Для этого у вас должна функционировать сеть Wi-Fi. Просканируйте её на смартфоне/ноутбуке – Chromecast вначале будет стандартной точкой доступа, и эту сеть легко выявить по одноимённому названию. Правда, нередки ситуации, когда в соседской сети тоже присутствует это устройство, и тогда вам нужно будет определить, какая из сетей ваша, а какая соседская. Обычно в этом нет ничего сложного, ведь уровень сигнала будет неодинаковым.
В любом случае после выбора Chromecast и нажатия «Подключить» нужно будет ввести чётырёхзначный пароль, который является гарантией того, что вы выбрали правильный гаджет и его не смогут в будущем использовать хитрые соседи.
Но и это не всё: чтобы установить Chromecast на компьютер, необходимо, чтобы он оказался привязанным к вашей домашней сети, в которой работает ПК или смартфон.
Это можно сделать в установленном приложении, причём имеется возможность изменить имя устройства по умолчанию и установить новый пароль. Как только Chromecast подключится в локальной сети, вы сразу же сможете его использовать по прямому предназначению – для просмотра видео на большом экране.
Для работы устройства нет необходимости держать постоянно включенным компьютер или мобильник – достаточно, чтобы работал роутер.
ВАЖНО. Chromecast работает в частотном диапазоне 2.4 ГГц
Если маршрутизатор вещает на других частотах (например, 5 ГГц), то он просто не увидит устройство, и сопряжение окажется невозможным. Учтите это, чтобы не приобрести неработающий гаджет.
Если возникла необходимость в изменении настроек Chromecast, это можно сделать с помощью кнопки, расположенной возле USB-разъёма. Ей необходимо нажать и удерживать примерно 20-25 секунд. О том, что настройки сбросились к заводским, будет свидетельствовать мигающий индикатор.
Обзор возможностей
Самое важное это трансляция Google Stadia на устройство, но перед владельцем сетевого плеера открываются и другие возможности доступные с совместимыми приложениям
- Можно просматривать веб-страницы с помощью браузера Chrome в его десктопном варианте. Транслируется не только изображение открытого сайта, но и видеоконтент.
- Фильмы и видео, владельцам гаджетов Apple, можно демонстрировать, используя медиоплеер iOS, например, InFuse. К слову сказать, это приложение корректно отображает субтитры форматов .ass и .ssa.
- Партнерство с Амедиатекой позволяет пользователям получить бесплатную пробную подписку, за время которой можно решить стоит ли переходить на абонентскую плату. Видеобиблиотека сервиса огромна, контент доступен в HD-качестве.
- Приложение ViCast позволяет транслировать ролики, фильмы, хранящиеся в памяти телефона или планшета.
- Для устройств под управлением Windows отправлять видео на Хромкаст можно с помощью GoogleDrive. Еще проще воспользоваться браузером Chrome, главное, чтобы компьютер был подключен к одной сети с адаптером. Для этого достаточно зайти в меню настроек и выбрать пункт «Трансляция», где автоматически будет представлен, подключенный к телевизору медиаадптер. Теперь нужно скопировать локальный адрес видео в адресную строку браузера.
- На Chromecast доступны даже игры. Например, для своей приставки Google сделала порт популярного шутера Quake III Arena. Управлять персонажем можно с помощью подключенного к телевизору джойстика или привычными мышью и клавиатурой. С мобильного телефона это также возможно. Из известных проектов, которые также запускаются на Хромкасте стоит отметить Angry Birds и Minecraft. Без проблем работают в бразуере Flash-игры.
- С помощью Google Play Music можно хранить свои треки в облаке и получить к ним доступ даже в путешествии. Яндекс.Музыка или Deezer предлагают за недорогую платную подписку музыкальный калейдоскоп неограниченного объема, с постоянным обновлением треков и персональными подборками.
- Любителям спорта стоит обзавестись WatchESPN. Приложение транслирует кабельный канал с огромным выбором спортивных соревнований.
Настройка Chromecast built in
Инструкция подключения Chromecast
Чтобы подключить адаптер, на телевизоре нужен порт HDMI. Также стоит позаботиться о наличии дополнительного питания. Для подачи электроэнергии у приставки предусмотрен отдельный USB-порт. Нужно подключить к нему, идущий в комплекте кабель, одним концом, и другим – к блоку питания. Подойдет и альтернативный вариант: запитать через USB-порт – в этом случае не будет удобной возможности включать телевизор с помощью приставки голосом или с мобильного телефона. Затем в настройках нужно выбрать источником вещания Chromecast.
Следующий шаг – работа с мобильным устройством:
- Теперь нужно запустить на телефоне или планшете предварительно установленное приложение Google Home.
- В окне программы активируется пункт «Добавить», затем выбрается раздел «Настройка устройства» и далее – «Настройка новых устройств».
- На экране отобразится описание последовательности дальнейших действий.
Адаптер Хромкаст сможет управлять телевизором, даже если в данный момент сигнал идет от другого порта, к которому подключено дополнительное цифровое устройство: игровая приставка или персональный компьютер. Единственное требование при этом – поддержка портом HDMI протокола СЕС. Как правило эта информация указывается рядом с портом или в дополнительных настройках в меню телевизора.
The best Chromecast built-in smart speakers and displays
New Chromecast-enabled speakers, smart speakers and smart displays are appearing all the time, so it’s tricky to come up with an absolutely definitive list of everything currently on the market.
In terms of Google’s own kit, you’ve got the Google Nest and Google Home speakers, but the Google Nest Hub Max is perhaps the pick of the bunch at the moment. You get all the magic of Google Assistant, plus Chromecast capabilities (audio and video), plus touchscreen controls, plus an easy way to get at your compatible smart home devices.
At the premium end of the market, the Naim Audio Mu-so Qb speaker manages to mix both style and substance, and oozes audio quality – though you’ll need to save up for a while to be able to afford it. The unit supports AirPlay 2, Spotify Connect and Bluetooth as well as the Chromecast standard, and will even play songs from a USB stick, if needed.
You don’t have to pay huge amounts to get a Chromecast-enabled speaker though. The Marshall Uxbridge Voicesupports both the wireless streaming standard and Google Assistant, so you can find out random trivia facts and get the latest weather forecast, as well as blasting out your music at top volume or streaming your podcasts from your smartphone.
Plenty more gadget makers produce Chromecast-enabled speakers: B&O, Vizio, Sony, LG, Philips, JBL, Harman Kardon, Naim, Toshiba and more besides. Check out the Google list for the most up-to-date list of manufacturers supporting the standard.
Как работает Google Chromecast
Google Chromecast является небольшим приборчиком, который можно подключить даже к плотно висящему на стене телевизору. Правда, в этом случае лучше пользоваться блоковым HDMI. Встроенный кабель тонкий и легко гнется, но сильно перегибать его я бы не советовал — можно и повредить, а он не отключается от прибора, так что в случае поломки придется покупать новый Chromecast.
Для прибора нужно внешнее питание. Оно подается через USB, который можно воткнуть куда угодно, но лучше поискать в телевизоре USB-разъем. Обычно он есть даже в старых моделях. Если все же его нет, то воспользуйтесь адаптером питания от розетки или даже Power Bank.
Появление пульта в последнем поколении Chromecast сильно облегчает работу с ним.
Дальше через приложение Google Home гаджет настраивается и подключается к домашней Wi-Fi сети. Через нее и передается изображение с телефона или другого устройства.
В подробности форматов передачи вдаваться не стоит, но они обеспечивают довольно высокое качество картинки. Разницу между ней и тем, что воспроизводится через встроенный плеер смарт-телевизора или внешний источник по кабелю, вы вряд ли заметите. Добавлю только, что формат разрабатывался при содействии Netflix и YouTube.
Поиск контента на YouTube
Попросите Ассистента показать на телевизоре интересующий вас контент, например прогноз погоды. Ознакомьтесь с подсказками и выберите подходящие варианты.
Вы можете находить и просматривать на YouTube видео, связанные с вашим запросом, но без учета ваших интересов.
| Задача | Скажите «Окей, Google», а затем: |
| Поиск и просмотр видео на YouTube на телевизоре |
«…покажи мне <видео определенного жанра или автора>». Пример: «Окей, Google, покажи мне видео Семена Слепакова». Совет. В начале запроса произнесите «Покажи мне». Чтобы запустить воспроизведение, скажите «Окей, Google, включи <название видео>». |
| Просмотр трендов YouTube на телевизоре | «…покажи видео на YouTube». «…покажи самые популярные видео на YouTube». |
Примечание. Вы можете искать и смотреть только видео на YouTube, а не со сторонних платформ, таких как Netflix или HBO.
Использование Chromecast на разных устройствах
А теперь перейдём от теории к практике. Способы использования медиаплеера на ПК под Windows и MacOS, на «яблочных» и андроид-смартфонах несколько разнятся, поэтому приведём небольшие инструкции для каждого из устройств.
Chromecast на ПК
Использовать Chromecast на ноутбуке или настольном компьютере можно по-разному, но в любом случае вам понадобится браузер Google Chrome. Через интернет-обозреватель на телевизор можно транслировать видео с единичной вкладки, или осуществлять потоковую трансляцию всего рабочего стола, или же запустить на ПК файл с видео или музыкой и передать его на ТВ.
Итак, в разделе браузера с плагинами жмём на иконку Cast и выбираем пункт «Больше». Откроется новое окно, где отобразятся все устройства Chromecast, доступные в сети, выбираем нужное, кликнув по нему. Дальше необходимо кликнуть по кнопке «Источники» и выбрать один из трёх вариантов просмотра: с использованием вкладки, всего экрана или отдельного файла.
При трансляции потокового видео из вкладки или файла вы можете использовать компьютер по своему усмотрению, не опасаясь, что содержимое экрана высветится на телевизоре – там будет показана только та область экрана, в которой происходит трансляция. Разумеется, браузер должен оставаться открытым, а если вы хотите продолжать работать с другими приложениями, это делать необходимо в фоновом режиме.
Если вы хотите транслировать весь рабочий стол, позаботьтесь о том, чтобы посторонние не смогли увидеть на телевизоре конфиденциальной информации не для чужих глаз.
ВНИМАНИЕ. Chromecast не будет работать на компьютерах с Windows ниже седьмой версии.
Chromecast на Mac
Рассмотрим теперь, как включить Chromecast на «яблочных» компьютерах. Принцип работы аналогичен – можно транслировать потоковое видео/аудио в трёх режимах, как и на Виндовс.
Пошаговое руководство:
- запускаем браузер Chrome;
- кликаем на иконке More (3 вертикальные точки) и выбираем Cast;
- выбираем устройство и кликаем по пункту «Источники»;
- на время трансляции браузер должен быть открытым.
Chromecast на Android
Функционал Chromecast на Android богаче, нежели на смартфонах под iOS, особенно если речь идёт о трансляции контента на большом экране. Дело в том, что ОС Android наделена возможностью трансляции полного экрана, а не только отдельных приложений.
Насколько это важно? Если приложение, захват которого вы хотите произвести, не поддерживает протокол Chromecast, то трансляция всего экрана – единственный способ, позволяющий перенести его содержимое на телевизор. Так что ответ – да, функция действительно востребованная
Для активации экрана необходимо зайти в настройки смартфона и в разделе подключённых устройств найти и выбрать Cast. После этого отобразится перечень доступных устройств – выбираем своё, как мы это делали для ПК.
Многие приложения, оптимизированные под Chromecast, имеют встроенную кнопку Cast, напоминающую телевизор в миниатюре. При её нажатии видео будет параллельно транслироваться на ТВ. В частности, такая кнопка имеется у приложения YouTube.
При этом отображаться на большом экране будет только экран YouTube, остальной интерфейс телефона будет сокрыт от посторонних.
Chromecast на iPhone
В отличие от андроид-смартфонов, здесь вы сможете пользоваться Chromecast, только если используемое приложение поддерживает данную технологию. Возможность трансляции всего экрана здесь отсутствует – разработчики из Apple весьма придирчивы к своим изделиям в плане безопасности, исключив потенциальную возможность утери конфиденциальных данных.
О поддержке приложением Chromecast можно догадаться по наличию соответствующей иконки, которая может быть расположена где-то в меню приложения или на рабочем экране. Жмём на этой пиктограмме и выбираем наше устройство, после чего трансляция запустится.
Chromecast без Wi-Fi
На Андроид-смартфонах имеется возможность трансляции видеоконтента без подключения к сети по Wi-Fi. Как такое возможно? Смартфон имеет собственный модуль Wi-Fi, который и будет устанавливать соединение с Chromecast.
Сама процедура подключения аналогична обычной, за единственным исключением: когда выв выберете Chromecast, к которому нужно подключиться, необходимо будет каждый раз вводить четырехзначный PIN-код.
Для iPhone такой вариант недоступен, так что, если вы часто работаете без Wi-Fi – придётся потратиться на роутер, хотя бы самый бюджетный.
Установите значок «Отправить» на панели инструментов Chrome
Как видите, для отправки любого контента с ПК на телевизор через наш Chromecast необходимо открыть меню браузера и выбрать опцию «Отправить». Для удобства и возможности более быстрой отправки содержимого мы можем установить значок «Отправить» на панели инструментов браузера.
Для этого, как только мы отправим контент на наш телевизор, мы увидим, как на панели инструментов Chrome значок отображается синим цветом (если мы транслируем контент). Что ж, теперь нам нужно щелкнуть правой кнопкой мыши на этом значке, а затем выбрать опцию Всегда показывать значок отображается в контекстном меню.
С этого момента этот значок будет виден на панели инструментов браузера, и простым нажатием на него отобразится окно, которое позволяет нам отправлять все виды контента на телевизор с компьютера и выбирать устройство, через которое мы хотим его отправить. ,