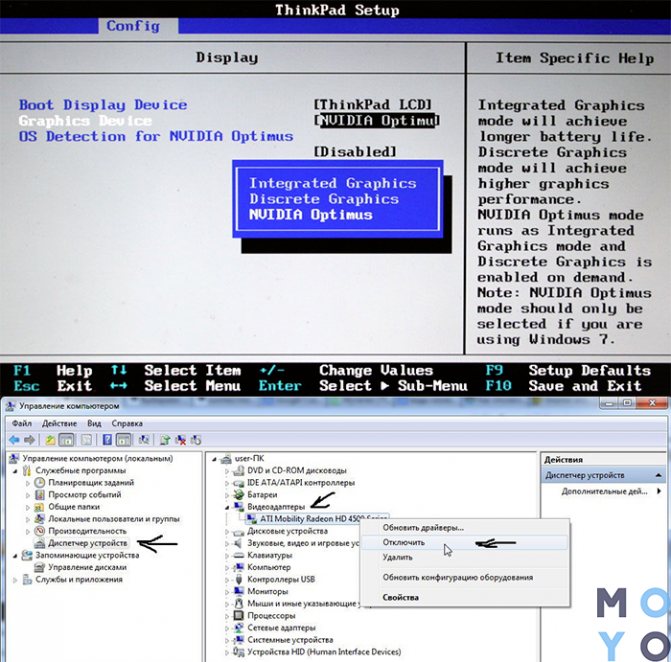Прошивка биоса видеокарты amd radeon
Содержание:
- Changelog:
- Зачем нужно обновлять БИОС видеокарты?
- Встроенная и дискретная видеокарта: что это?
- Прошивка БИОС видеокарты nvidia из под WINDOWS
- NVFlash, инструмент для прошивки BIOS в NVIDIA
- На каких видеокартах можно воспользоваться этим методом?
- Какие риски?
- Список функций
- Гайд по прошивке видеокарты
- Nvidia BIOS Update Tools
- Как прошить БИОС видеокарты NVIDIA из DOS
- Перепрошивка через командную строку
- AMD BIOS Update Tools
Changelog:
v1.7.2
- Fixed apply timings for Hynix memory
- Added support for RX590
- Added support for New Hynix memory H5GC8H24AJ
- Added timing for New Hynix H5GC8H24AJ
v1.7.0
- Added New timing for Hynix.
- Added Clock Stretch Amount.
- Added option for choosing timings on hynix Between Universal Hynix timing and Good hynix timing.
- Universal Hynix timing work on: H5GC8H24MJ, H5GQ8H24MJ, H5GQ4H24AJ.
- Fixed UI (updated design)
- Fixed and Updated all Timing’s
- Added New strap for Micron and Hynix
- Added option for choosing timings on samsung between uber-mix 3.1 and 3.2, and on Micron between Good Micron timing and S Micron timing.
- Added Icon
- Added option for max. Mem. freq. (after one click timing patch button click automatically change max. mem. to 2300 MHz)
- created solution and project files for ide
- support for device id 0x67ef
- better timings for micron memory
- firmware signature test / firmware signature in ascii
- editing of bios message (experimental)
- online check for new versions
- online display of developer notice
- experimental: ubermix timings are now also applied to 4g SAMSUNG vram (K4G41325FC, K4G41325FE)
- timing modification starts now at 1750 instead of 2000
Зачем нужно обновлять БИОС видеокарты?
Обычно обновление видеокарты нужно для того, чтобы улучшить ее производительность. К примеру, мощности видеокарты не хватает для комфортной игры, из-за чего могут появляться черные квадраты, изображение становится неточным, а иногда компьютер даже зависает, и приходится его перезагружать.
Для решения таких проблем осуществляется разгон видеокарты, обновляются драйверы и БИОС видеокарты.
Также есть еще несколько ситуаций, в которых может понадобиться обновление БИОСа видеокарты:
- смена стандарта кодирования видеосигнала с NTSC на PAL (для владельцев видеокарт Radeon с TV-выходом);
- замена стандартных шрифтов 8х8 и 8х16 на русифицированные;
- изменение частоты развертки в VESA-режиме.
Во всех остальных ситуациях БИОС видеокарты лучше не обновлять.
Встроенная и дискретная видеокарта: что это?
Итак, сегодня активно используется два типа графических акселераторов: интегрированные (Video-on-Board) и дискретные.
С первым типом наверняка все понятно. Чипсет изначально встроен в материнскую плату, и заменить его без специальных средств невозможно. Другое дело – дискретная видеокарта. Что это такое? По сути, это адаптер, который может устанавливаться на материнскую плату и сниматься с нее в любое время совершенно элементарно, правда, при условии того, что «материнка» и процессор поддерживают данный тип адаптера.
Как правило, интегрированные карты имеют меньший объем по сравнению с дискретными картами. Это и понятно, ведь для дискретного адаптера используются мощные графические процессоры, требующие охлаждения. Поэтому практически на всех современных моделях используется несколько кулеров (охладителей). А это дополнительное место, и просто так в ноутбук их не поставишь. В целом же такая пара чаще встречается в стационарных ПК, но и в ноутбуках ее тоже применяют, объемы же памяти и одного и другого адаптера соизмеримы по показателям.
Прошивка БИОС видеокарты nvidia из под WINDOWS

При данном способе, прошивка БИОС видеокарты NVIDIA, произойдет с рабочего стола операционной системы Windows 7, 8 или 10. Данный метод проще и быстрее, чем DOS, хоть и считается менее надежным.
Главное отличие от шитья из под FreeDOS в том, что не нужно создавать загрузочную флешку программой RUFUS. Сперва, обязательно запишите характеристики прошиваемого видеоадаптера на листе блокнота, узнать характеристики можно программой GPU-Z.
Прошивка видеокарты NVIDIA — приготовления и процесс
Сперва потребуется загрузить с сайта Techpowerup утилиту NVFLASH для Windows. Затем загружаете с официального сайта производителя, или с сайта Techpowerup файл BIOS и создаем папку NVFL на диске C.
Открываете с помощью WinRAR или программой 7-ZIP, архив с утилитой NVFLASH. И извлекаете содержимое архива в созданную ранее папку NVFL, туда же кидаете файл BIOS. Переименуйте файл BIOS как угодно, но слитно и обязательно на английском (ENG), например, nv1050.rom.
Стандартная прошивка биоса видеокарты
Совет: графические ускорители с двумя чипами GPU не прошиваются данным способом. Ниже в статье, можно узнать как это делается.
Смотрим видеоролик про то, как прошивать BIOS видеокаты под управлением операционной системы WINDOWS
Скажу сразу, процесс не займет много времени он прост, но потребует осторожности. В противно случае потребуется самостоятельное или сервисное восстановление микропрограммы (БИОС) графической платы
Теперь переходим к основному этапу и запускаем Командную строку — это ПУСК — Все приложения — Служебные — Командная строка (обязательно запускаем от имени Администратора). Или пишем в поиске — CMD и затем запускаем ее от имени Администратора.
Теперь система должна определить папку с утилитой nvflash и изменить директорию командной строки. Для этого пишем команду: cd c:VFL (NVFL — пример названия папки) и нажимаем ENTER.
Важно! Для 64 разрядных систем нужно всегда запускать в командной строке nvflash64 иначе появится ошибка. Теперь создаем backup.rom для решения возможных проблем и жмем ENTER
Если что-то пойдет не так, именно резервный файл поможет восстановить все как было до прошивки
Теперь создаем backup.rom для решения возможных проблем и жмем ENTER. Если что-то пойдет не так, именно резервный файл поможет восстановить все как было до прошивки.
Так выглядит команда сохранения текущего биоса видеодаптера:c:vflash64 -b backup.rom
Затем нужно вбить команду: -protectoff, для снятия встроенной защиты от прошивки. Это нужно сделать в первую очередь, иначе будет появляться ошибка. Чтобы снова включить защиту от прошивки биоса, нужно вбить: -protecton.
Для отключения защиты:c:vflash64 –protectoffПосле обновления BIOS можно снова включить защиту от прошивки:c:vflash64 –protecton
Теперь можно начать «шить» новую микропрограмму, к слову, bios.rom – имя файла скачанного биоса. У меня он называется nv1050.rom, у вас, скорее всего будет «шиться» другая видеоплата.
Команда для прошивки:c:vflash64 nv1050.rom
Чтобы убедиться в правильно прошитом биосе, сверьтесь с показаниями программы GPU-Z и информацией записанной в блокноте. Если видите отличие в названии модели памяти, GPU или ревизии чипа. Воспользуйтесь командой backup.rom и нажмите ENTER, затем Y.
Код для восстановления старого BIOS:c:vflash64 backup.rom
Прошивка BIOS двухчиповой видеокарты NVIDIA
Внимание! Прошивка БИОС видеокарты NVIDIA с двумя чипами GPU, сложнее и опаснее. Есть большой риск вывести карточку из рабочего состояния
Осуществляем обновление видеоплаты на каждом из чипов GPU по отдельности. Сперва шьем под номером , а затем под номером , под будет значиться главный контроллер, его шить не нужно. Проверяем командой -list.
c:vflash64 –list
Совет: при прошивке на 64 разрядной операционной системе Windows. К стандартной команде нужно добавить значение «64», выглядит так: nvflash64.
Команда -index=1 bios.rom для шитья первого GPU и -index=2 для второго чипа, нужно проделать все в точном порядке, сначала первая, затем вторая, а контроллер под номером 0, не трогаем.
NVFlash, инструмент для прошивки BIOS в NVIDIA
Прежде всего, нам нужно скачать две вещи из Интернета: GPU-Z и программу Flash NVFLash. Первый даст нам возможность сделать резервную копию нашего оригинального BIOS, хотя ее можно загрузить с таких веб-сайтов, как TechPowerUp, но если мы не слишком много понимаем и не знаем, GPU-Z — более простой способ сделать это и почти за меньшее время. .
Поскольку это не применимо в этой статье, мы оставим это для другой, исключительно о том, как это сделать, но всегда интересно иметь резервную копию оригинального BIOS на случай, если вам придется выполнить перепрошивку из-за ошибки.
Предполагая, что у нас уже есть эта резервная копия, мы переходим на веб-сайт TechPowerUP (один из многих, на котором есть NVFlash, но обычно доступна последняя версия) и скачать нужную нам версию , будь то для Windows, Linux или QNX.
После загрузки .rar, когда мы открываем его, мы обнаруживаем две папки (как правило), такие как:
Мы извлечем тот, который соответствует нашей операционной системе, поскольку, если он 64-битный, мы не будем извлекать папку x86 и логически наоборот. В идеале извлеките его в корень жесткого диска C :, поскольку именно здесь, как правило, устанавливается Windows.
После извлечения папки в корень жесткого диска или SSD, мы будем искать BIOS, который мы хотим прошить. Для этого мы можем вернуться к TechPowerUp и его база данных в BIOS чтобы загрузить его.
Мы настаиваем на важности печатных плат и прочего, вы должны знать, что делаете, а если нет, лучше оставайтесь на месте. Получив BIOS, мы извлечем его в тот же корень жесткого или твердотельного накопителя, куда ранее был извлечен NVFlash
Обычно BIOS имеет сложные длинные имена, поэтому мы рекомендуем изменить имя файла на что-нибудь более простое, всегда сохраняя расширение .rom логически.
В нашем случае мы назвали его RTX.rom, легко и просто для следующих шагов. Сделав это уже, следующим шагом будет переход в наш диспетчер устройств, где для этого мы щелкнем правой кнопкой мыши по значку Windows в левой нижней части экрана, после чего мы увидим раскрывающийся список меню и возможность щелкнуть.
Оказавшись внутри, нам нужно будет отключить системный графический процессор, как показано на следующем изображении:
Экран будет мерцать, и разрешение Windows может измениться, что логично, если вы отключите то, что выдает видео в систему, поэтому не о чем беспокоиться. Следующим шагом будет еще раз щелкнуть правой кнопкой мыши кнопку Windows и перейти в «Командная строка (администратор)».
Если вместо командной строки мы видим Powershell, мы должны ввести «Конфигурация Windows» -> Персонализация -> Панель задач и деактивировать кнопку «Заменить командную строку на Windows PowerShell», как показано на следующем изображении:
Командная строка лучше, чем PowerShell для перепрошивки
Как только это будет сделано, мы сможем открыть командную строку, которая ранее была известна как CMD или MSDOS. После его открытия у нас будет типичный графический командный интерфейс:
Первое, что нам нужно сделать, это перейти в корень жесткого или твердотельного накопителя, куда мы загрузили NVFlash и BIOS, в нашем случае в корень диска C :. Для этого вы должны поместить команду «cd ..», как показано на изображении выше, чтобы мы вернулись в папки.
Попав в корень, первым делом нужно перечислить GPU. Для этого размещаем следующую команду:
После чего мы увидим, что, как правило, GPU указан как нулевой вариант:
В нашем случае GeForce RTX 2060 перечисляет нас с обнаруженными соответствующими идентификаторами, версиями печатной платы и BIOS. Может случиться так, что в некоторых случаях он указан как вариант 1, а в некоторых второстепенных — 2, что не имеет значения, поскольку, как правило, и если у нас не установлено более одного графического процессора, следующие команды являются стандартными, независимо от того, позиции, в которой указана программа.
Если у нас более одного графического процессора, это важно, поскольку с этого момента нам нужно будет указывать количество графических процессоров, которые мы хотим прошить, с помощью команды «ix», где X — номер рассматриваемого графического процессора. Это справедливо для любого параметра, который мы хотим использовать, поскольку мы всегда должны сообщать ему, на какой графический процессор в системе влияет этот параметр (очевидно, за вычетом параметра –list)
Поскольку в нашем случае это не так, и у нас только один графический процессор, мы собираемся удалить защиту, которая входит в стандартную комплектацию при перепрошивке любого BIOS. Для этого воспользуемся командой –protectoff. Если бы графических процессоров было несколько, пришлось бы написать:
На каких видеокартах можно воспользоваться этим методом?
Теоретически, на любых. Но на большинстве видеокарт это придётся делать вручную, поэтому в этой статье мы рассмотрим только линейку AMD Radeon RX400 и RX500, то есть видеокарты RX460, 470, 480, 550, 560, 570, 580, 590. Для этих видеокарт есть удобная программа Polaris Bios Editor, которая показывает все значения в удобной форме и автоматически подбирает нужные тайминги.
Осознавайте все риски перед изменением таймингов видеопамяти. Обязательно протестируйте видеокарту на стабильность после перепрошивки. Если сомневаетесь, ограничьтесь разгоном памяти.
Мы хотим сделать много вещей, чтобы добыча эфириума была проще и прибыльнее. Процедура может показаться сложной, но следуя нашей инструкции всё пройдёт гладко Вам нужно:
- Установить последний-драйвер от AMD, в нём всё оптимизировано для майнинга;
- Включить режим вычислений. (зайти в панель управления драйвера и включить)
- Применить патч atikmdag-patcher, чтобы драйвер не ругался на неоригинальный bios;
- Узнать производителя видеопамяти и сделать копию оригинального биоса через GPU-Z;
- Модифицировать биос через Polaris Bios Editor;
- Прошить модифицированный биос через AtiWinFlash;
- Радоваться большим доходам!
Для видеокарт AMD Radeon RX4хх и RX5хх порядок действий одинаковый. Перепрошивка таймингов повышает хешрейт на всех алгоритмах, которые зависят от скорости видеопамяти, например, на DaggerHashimoto и CryptoNight.
Для примера мы взяли Radeon RX480 8Gb от MSI линейки GamingX с чипами памяти производства Samsung и будем замерять её производительность на Эфире. Без разгона и без перепрошивки получается 24Mh/s.
Какие риски?
Потеря гарантии
Сервисный центр откажет вам в гарантийном обслуживании, если обнаружит на видеокарте неоригинальную версию биоса.
Нестандартные условия эксплуатации
Производитель не тестировал видеокарту в таких условиях, следовательно невозможно предсказать её поведение или срок службы после модификации.
Нестабильный майнинг
Нестабильная работа памяти негативно сказывается на качестве вычислений. Это могут быть как зависания в случайные моменты или серьёзные ошибки. В нестандартных условиях видеокарта может решить, что 2+2=5. Неверные вычисления не оплачиваются.
Нестабильная работа игр
Если вы на этой же видеокарте параллельно играете, то можете столкнуться с визуальными артефактами и регулярными вылетами игр.
Осознавайте все риски перед изменением таймингов видеопамяти. Обязательно протестируйте видеокарту на стабильность после перепрошивки. Если сомневаетесь, ограничьтесь разгоном памяти.
Список функций
| Название | AH | BH |
|---|---|---|
| Установить видеорежим. | 00h | |
| Установить размер каретки | 01h | |
| Установить позицию каретки. | 02h | |
| Получить позицию каретки | 03h | |
| Получить позицию светового пера | 04h | |
| Сменить активную страницы дисплея. | 05h | |
| Прокрутить активную страницу вверх | 06h | |
| Прокрутить активную страницу ввниз | 07h | |
| Считать символ и атрибут
(в позиции каретки) |
08h | |
| Записать символ и атрибут
(в позиции каретки) |
09h | |
| Считать символа в позицию каретки | 0Ah | |
| Установить цвет | 0Bh | 00h |
| Установить палитру | 0Bh | 01h |
| Нарисовать пиксель | 0Сh | |
| Считать пиксель | 0Dh | |
| Вывести символ методом телетайпа. | 0Eh | |
| Получить видео парамтеры | 0Fh | |
| Напечатать страку | 13h |
Гайд по прошивке видеокарты
Прошивка видеокарты для майнинга очень просто выполняется с помощью приложения с графическим интерфейсом ATIWinflash и одной из программ для модификации БИОСа. Она подразумевает выполнение следующих действий:
1. Сохранение БИОСа, содержащегося в видеокарте в файл для модификации и резервирования. Копирование исходного БИОСа в безопасное место нужно для того, чтобы можно было вернуть карту в исходное состояние в случае неудачной прошивки или по другим причинам.
Для этого производят следующие действия:
- Запускают от имени администратора приложение ATIWinflash. Для этого нужно нажать на иконку файла правой кнопкой мыши и выбрать соответствующую команду;
- В меню System Video Devices выберите нужную видеокарту;
- Нажимают кнопку Save (правая кнопка в нижнем ряду из трех кнопок) и указывают путь для сохранения файла;
- По окончанию копирования БИОСа появиться сообщение об успехе. Полученный файл можно модернизировать, а также скопировать оригинал для резервирования.
2. Модернизация параметров заводского БИОСа, которая производится путем прошивки страпов (таймингов) с низких частот в более высокие.
Как правило, при модифифкации файла БИОС производят запись таймингов памяти с частоты 1500 или 1625 мегагерц во все строки БИОС-а с более высокими частотами. При использовании PolarisBiosEditor-1.6.7 модификацию таймингов можно произвести автоматически одним нажатием кнопки. Для этого производят следующие действия:
- запускают программу Polaris BIOS Editor;
- нажимают кнопку OPEN BIOS;
- нажимают кнопку One click timing patch;
- сохраняют модифицированный БИОСа в нужное место путем нажатия кнопки Save as под новым именем, например RX570-mod.rom.
Кроме того, можно изменять другие параметры видеокарты, но это удобнее делать в программе SRBPolaris BIOS editor. Они фактически не влияют на скорость майнинга, но могут уменьшить энергопотребление (что можно успешно делать в программе для майнинга или разгона прямо в операционной системе Windows и без прошивки этих значений в Биос, что, при неверном выборе значений, увеличивает риск повреждения карты).
3. Запись новой версии в чип видеокарты, которая производится следующим образом:
- Запускают от имени администратора приложение ATIWinflash. Для этого нужно нажать на иконку файла правой кнопкой мыши и выбрать соответствующую команду;
- В меню System Video Devices выбирают нужную видеокарту;
- Нажимают кнопку Load Image (левая кнопка в нижнем ряду из трех кнопок) и выбирают модифицированный файл;
- Нажимают среднюю кнопку Program (TM) RX470 Grap и ожидают окончания прошивки;
- По окончанию прошивки нового БИОСа появиться сообщение об успехе и предложение перезагрузить компьютер;
- Перезагружают компьютер, если появляется ошибка 43, то необходимо запустить Atikmdag patcher, пропатчить драйвера и снова перезагрузить компьютер.
- Проверка работы видеокарты на стабильность работы. Она заключается в тестовом запуске программы для майнинга, проверке вольтажа, частот и ошибок памяти в HWinfo.
Nvidia BIOS Update Tools
Here the best and top Nvidia BIOS Update tools for flashing your GPU BIOS.
NVFlash
NVFlash is the best NVIDIA Firmware Update Utility for updating the BIOS of your Nvidia Graphics Card. Using this tool you can update your VBIOS and can also save the current VBIOS for backup purposes. This is a command-line tool and you can flash multiple graphics cards using this Nvidia GPU BIOS update utility. This tool supports windows operating system and it can also be run from a bootable USB disk.
NiBiTor
NiBiTor or NVIDIA BIOS Editor is a utility for editing the BIOS of your graphics card. Using this VBIOS editing utility you can customize or make important changes to your VBIOS file regarding clock speeds, voltage, timings, boot settings, temperature settings and then can save the updated VBIOS to the hard drive for flashing purpose. Now after making the appropriate changes you can use NVFlash to flash your VBIOS using this new VBIOS file that you have saved with NiBiTor. NiBiTor is indeed a very powerful and advanced for VBIOS modding or tuning utility for Nvidia graphics cards.
Как прошить БИОС видеокарты NVIDIA из DOS
Если собираетесь сделать обновление BIOS видеокарты, то знайте, что из операционной системы Windows шить проще, поскольку не нужно создавать флешку с FreeDOS системой на борту.
Главное, это точно убедиться, что скачанный из сети БИОС, именно от вашей модели видеокарты. Если показания GPU-Z сходятся, можно приступать к обновлению графической карты. Узнайте зачем обновлять БИОС видеокарты.
Перед процедурой следует убедиться, что в компьютере установлена лишь одна дискретная видеокарта (PCI-Ex16). Иначе могут возникнуть проблемы после прошивки, программа GPU-Z в помощь. Ее можно скачать на сайте Techpowerup, как и все остальное, включая файл BIOS.
Для просмотра файлов и директорий на флешке вбиваем команду: dir, а для перехода в нужную нам папку с файлами: cd, например, путь: cd c:nvfl и жмем клавишу Enter. На Windows из командной строки запущенной от имени администратора, процедура прошивки выполняется схожим образом.
Создание резервного Биоса (Backup)
Если появится сообщение на английском языке предлагающее выбрать используемую раскладку клавиатуры, выбираете US-English. Затем вбиваем команду: dir – появится список программ и папок на флешке. Если утилита Nvflash.exe находится в корне, как и сам файл BIOS видеокарты, тогда выполняем команду резервной копии биоса и нажимаем клавишу ENTER.
Будет создана резервная копия текущего образа биоса, и если что-то пойдет не так, он поможет осуществить восстановление биос видеокарты при сбое (при наличии встроенного GPU) или еще одной видюхи и второго слота PCI-Ex16 или PCI-Ex4 райзера.
Приступаем к прошивке BIOS
Смотрим видео на тему, как обновить БИОС видеокарты, все делаем с максимальным вниманием, или запорите прошивку. Тогда придется восстанавливать микропрограмму (BIOS) самолично или за деньги в сервисном центре
Предупреждение! Прошивка видеокарты может закончиться, ее выходом из строя, данную процедуру делаете на свой риск.
Пишем команду -protectoff и жмем клавишу ENTER, для снятия защиты от прошивки. И пишем код прошивки BIOS видеокарты. Пройдет короткая проверка устройства, затем нужно нажать клавишу Y. Должен начаться процесс прошивки, затем появится сообщение — UpdateSuccesful.
Перезагружаем компьютер: nvflash -y или кнопкой RESET, и вынимаем USB флешку. После перезагрузки компьютера, проверяем как все работает. Если все прошло успешно, то поздравляю, вы смогли обновить BIOS видеокарты NVIDIA.
Важная информация!
Когда, или вернее, если запустится операционная система Windows, нужно будет проверить прошитый видеоадаптер. Для проверки видеоплаты используем программу GPU-Z или AIDA64 и сверяем полученные данные, с записанными ранее в блокнот.
Если видите отличия, например, в производителе памяти, было Hynix, а стало Elpida. Значит прошили неверный файл Биоса и теперь необходимо восстановить резервную копию командой: nvflash -4 -5 -6 backup.rom или если не шьет, -5 -6, нажимаем кнопку ENTER и подтверждаем, нажатием на Y, это должно все исправить.
Перепрошивка через командную строку
Наиболее полезные команды ATIFlash:
- atiflash.exe -i — покажет список установленных в системе AMD видеокарт. Полезно для того, чтобы перепрошить BIOS на какой-то определенной видеокарте.
- atiflash.exe -p — перепрошить видеокарту с указанным номером BIOS’ом из указанного файла.
- atiflash.exe -pa — перепрошить на ВСЕ видеокарты указанным файлом BIOS’a.
Примеры использования:
-
В системе установлена одна единственная видеокарта AMD. В данном случае все просто — указываем перепрошивку всех карт карт в системе, используя файл с модифицированным BIOS’ом (допустим он называется BIOS_mod_470.rom):
- В системе установлены две разные видеокарты — AMD Radeon R9 390 и AMD Radeon RX 470, нужно перепрошить BIOS только на RX 470:
Запускаем программу с параметром -i, и смотрим на список видеокарт в системе. Запоминаем номер у видеокарты RX 470.
Увидев, что у RX 470 (скрывается за названием Polaris10) номер 0, указываем перепрошить видеокарту под номером 0 файлом BIOS_mod_470.rom:
После ввода команды для прошивки BIOS’a терпеливо ждем завершения процедуры. По её завершению программа выдаст следующее сообщение в командной строке:
Restart System To Complete VBIOS Update.
Что подразумевает, что для окончания обновления BIOS’a видеокарты нужно перезагрузить компьютер. После перезагрузки можно считать процедуру перепрошивки BIOS’a завершенной.
AMD BIOS Update Tools
Here are the top AMD BIOS update tools to flash VBIOS of your AMD Radeon graphics cards.
ATIFlash
This is the best and safest tool for updating BIOS of your AMD graphics card. This AMD VBIOS update tool has both a console/command line and GUI interface. You can use any one of them to update your AMD graphics card VBIOS. ATIFlash is previously known as ATIWinFlash but now it is renamed as ATIFlash only. This AMD VBIOS update tool can be run from windows and from bootable USB storage disk or drive. Just like NVFlash, you can backup your current VBIOS and update it to a newer one using the ATIFlash BIOS update tool.