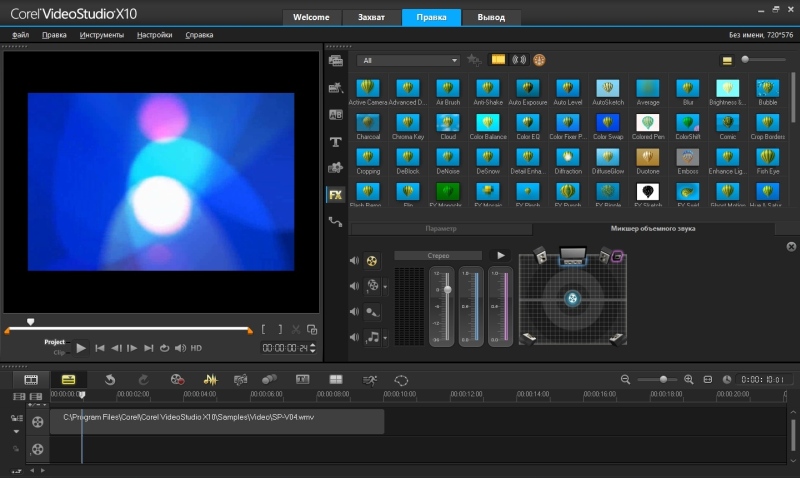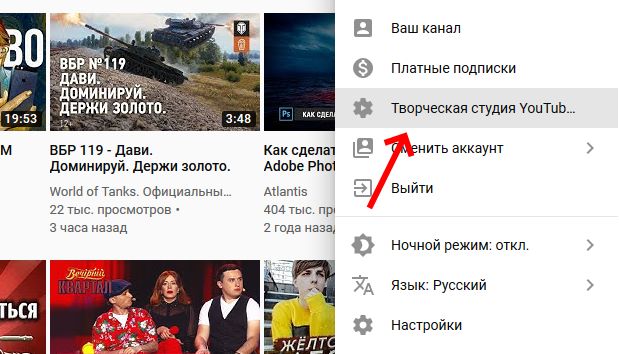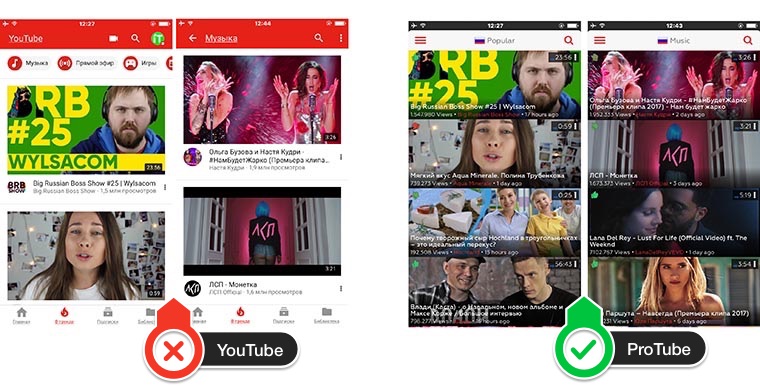Как сделать автовоспроизведение видео на youtube
Содержание:
- Выключаем функцию автовоспроизведения видео на Ютуб
- Как отключить YouTube Premium
- Выключаем функцию автовоспроизведения видео на Ютуб
- Как убрать или включить автовоспроизведение видео на
- Какие неудобства это представляет
- Автозапуск видео на сайте с YouTube — простой способ!
- Отключение автовоспроизведения на главной странице браузеров Mozilla Firefox и Google Chrome
- Общие сведения
- Настройка на Ютубе
- Отключаем autoplay через браузер
- Как включить проигрывание в отдельном окне
- Отключение автовоспроизведения в браузере
Выключаем функцию автовоспроизведения видео на Ютуб
Функция автоматического перехода на следующее видео часто доставляет неудобство, особенно тем людям, кто привык смотреть ролики перед сном или во время работы. Сервис предоставляет возможность отключить данную возможность на постоянной основе или же каждый раз выбирать наиболее подходящий вариант.
Способ 1: ПК-версия
Для отключения автовоспроизведения в десктопной версии необходимо предпринять всего несколько шагов.
- Зайдите на сайт YouTube и выберите любой ролик, который хотите посмотреть.
На странице с видео в правой части найдите строку «Автовоспроизведение» и кликните на кнопку в виде ползунка, чтобы деактивировать функцию. Теперь перехода на страницу следующего видео с его воспроизведением не будет.
Учтите, что это не работает в плейлистах — там после завершения ролика по-прежнему сразу же будет осуществляться переход на следующий.
Способ 2: Мобильные приложения
Официальные мобильные приложения, доступные на сегодняшний день для Android и iOS, по функциональности в плане просмотра ничем не уступают сайту. Если у вас еще нет аккаунта, прочтите статью, как это можно сделать.
Android
Приложение YouTube на Андроид практически всегда бывает предустановленно заранее. Исключением являются некоторые модифицированные версии прошивки от некоторых производителей. Возможность постоянно пользоваться любимым сервисом, а также вносить поправки в настройки в зависимости от собственных предпочтений, не может не радовать. В отличие от веб-версии Ютуба, в приложениях есть два способа отключения рассматриваемой сегодня функции. Мы рассмотрим их оба, чтобы у пользователя была возможность выбрать наиболее предпочтительный.
Скачать YouTube для Android
Вариант 1: Временно
Такой метод подойдет для тех, кто не хочет навсегда отключать функцию. Стоит учесть, что сохраненный параметр действует только в пределах сеанса.
- Запускаем приложение и выбираем любой ролик.
Под роликом находим параметр «Автовоспроизведение» и отключаем его.
Вариант 2: Постоянно
Отключение функции из настроек позволит больше не совершать данные действия каждый раз. Если во время использования приложения вам захочется включить опцию, просто воспользуйтесь инструкцией выше.
- Заходим в приложение Ютуб и авторизируемся в своем аккаунте. В правом верхнем углу находим кружок с аватаркой и нажимаем на него. Переходим в раздел «Настройки».
В настройках нажимаем на кнопку «Автовоспроизведение».
В строке «Следующее видео» отключаем параметр.
После этого вам больше не придется постоянно выключать функцию. Если же при просмотре каких-либо роликов вам захочется вернуть работу данного параметра, используйте инструкцию для временного отключения/включения.
iOS
Приложение YouTube для iPhone/iPad немного отличается от своих аналогов. Если в его первых версиях многие дополнительные функции были недоступны, то сейчас вне зависимости от того, пользуетесь ли вы смартфоном или компьютером, можно менять все нужные параметры. Как и в случае с Андроид, приложение позволяет отключить автовоспроизведение в двух вариантах: временно или на постоянной основе. Каждый пользователь сам должен выбрать, какой из вариантов подойдет ему больше.
Скачать YouTube для iPhone
Вариант 1: Временно
Временное отключение опции автоматического перехода на следующее видео позволит не смотреть ролики в очереди до первого закрытия приложения.
- Запускаем приложение и выбираем видео для просмотра.
Под видео находим строку «Автовоспроизведение» и передвигаем ползунок, таким образом отключая функцию.
Вариант 2: Постоянно
Постоянное отключение необходимо тем людям, кто предпочитает выбирать видео каждый раз самостоятельно.
- Открываем приложение и в правом верхнем углу нажимаем на свою аватарку. Если у вас не установлена аватарка, вместо нее отобразится кружок с первой буквой своего имени. Переходим в «Настройки».
Далее прокручиваем страницу до раздела «Автовоспроизведение» и отключаем ползунок напротив первой строки.
Чтобы обратно вернуть этот параметр впоследствии, необходимо будет просто передвинуть ползунок в изначальное положение.
Вот такими быстрыми методами вы сможете надолго решить проблему включения ненужных видео. Если правильно выполнить все вышеуказанные действия, сложностей с управлением автоматическим воспроизведением не будет.
Мы рады, что смогли помочь Вам в решении проблемы.
Опишите, что у вас не получилось.
Наши специалисты постараются ответить максимально быстро.
Как отключить YouTube Premium
Сразу отметим, что отписаться от Ютуб Премиум можно с любого устройства, будь это ПК или смартфон на Андроид или iOS. При этом сроки отказа ничем не ограничены. Человек может в любой момент отключить услугу, сохранив за собой сам профиль и его прежние возможности. Это правило касается и пробной версии.
На ПК
Для начала рассмотрим, как отключить платную подписку Ютуб Премиум на компьютере. Алгоритм действий такой:
- Кликните На страницу подписки.
- Жмите на кнопку Отключить, а после Отменить.
- Выберите причину и жмите Далее.
- Подтвердите свое действие.
Бывают ситуации, когда отказаться от подписки Ютуб Премиум таким способом не удается. Причины могут быть различны:
- Пользователь подключал Ютуб Премиум через Apple. В таких обстоятельствах отменить подписку YouTube Premium можно только через iTunes.
- Платная версия оформлена через Гугл Плей Музыка. В таком случае отмена возможна только в настройках аккаунта этого сервиса.
Если вы решили в временно отключить Ютуб Премиум, это можно сделать на срок до полугода. Изменения начинают действовать только по завершении расчетного периода. При этом пользователь теряет все привилегии платной функции, закрывается доступ ко всем файлам аудио и видео. По завершении установленного срока опция возобновляется, а со счета списываются деньги за будущий месяц. Следовательно, меняется и расчетный период.
На Андроиде
Владельцы смартфонов должны знать, как отменить подписку Ютуб Премиум на Андроид или Айфоне (в зависимости от типа устройства).
Чтобы отключить услугу на телефоне с Android, сделайте следующее:
- Кликните на фото профиля и перейдите в раздел Платные подписки.
- Укажите ту опцию, которую нужно отключить.
- Выберите причину этого шага и жмите Далее.
- Кликните Да.
Как и в прошлом случае, отключить подписку Ютуб Премиум на Андроид удается не всегда. Причиной может быть оформление услуги через Apple или с помощью Гугл Плей Музыки. В обоих случаях отключение опции осуществляется индивидуально. Также не забудьте проверить факт актуальности услуги. Возможно, вы уже отключили ее ранее. Принцип снятия средств и начала расчетного периода такой же, как в рассмотренном выше случае.
Если вы планируете временно убрать опцию на телефоне, ее достаточно поставить на паузу. Для этого:
- Войдите в приложение и перейдите в раздел Платные подписки.
- Выберите услугу (Премиум), которую планируете временно остановить.
- Жмите на кнопку Отключить и выберите Приостановить.
- Укажите нужное число месяцев с помощью специального ползунка.
Как в случае с ПК, на телефоне с Андроид можно остановить услугу на срок до полугода. При этом изменения действуют не сразу, а после завершения расчетного периода. В дальнейшем в любой момент можно отключить опцию или возобновить ее действие до окончания установленного срока. Для возобновления кликните на фото аккаунта и перейдите в раздел Платных подписок. Там выберите Ютуб Премиум и жмите Возобновить.
На Айфон
По-иному обстоит ситуация, если необходимо отменить подписку YouTube Premium на Айфоне. В таком случае сделайте следующее:
- Кликните на картинку профиля и выберите Платные подписки.
- Укажите на услугу, которую вы планируете отключить.
- Жмите на Настройка подписок, которые оформлены на Apple.
- Выберите нужную опцию и жмите Отмена.
Как отключить Premium в приложении Ютуб Детям
Еще один вопрос, требующий внимания — как отменить подписку на Ютуб Премиум для приложения YouTube Детям. Для этого:
- Прикоснитесь к символу замка, который можно найти внизу экрана программы.
- Пропишите цифры кода, который появится на дисплее, или укажите свой пароль. Так, в приложении Ютуб Детям предусмотрен раздел Родительские настройки. Для него можно установить код доступа. Если вы ставили этот пароль, придется вводить именно его.
- Войдите в раздел Настройки.
- Кликните на аккаунт с опцией Ютуб Премиум.
- Выберите пункт удалить из приложения.
После выполнения этих шагов опция YouTube Premium больше не доступна в программе Ютуб Детям. В дальнейшем можно в любой момент добавить опцию в приложение через любой профиль, где она была оформлена.
Выключаем функцию автовоспроизведения видео на Ютуб
Функция автоматического перехода на следующее видео часто доставляет неудобство, особенно тем людям, кто привык смотреть ролики перед сном или во время работы. Сервис предоставляет возможность отключить данную возможность на постоянной основе или же каждый раз выбирать наиболее подходящий вариант.
Способ 1: ПК-версия
Для отключения автовоспроизведения в десктопной версии необходимо предпринять всего несколько шагов.
- Зайдите на сайт YouTube и выберите любой ролик, который хотите посмотреть.
На странице с видео в правой части найдите строку «Автовоспроизведение» и кликните на кнопку в виде ползунка, чтобы деактивировать функцию. Теперь перехода на страницу следующего видео с его воспроизведением не будет.
Учтите, что это не работает в плейлистах — там после завершения ролика по-прежнему сразу же будет осуществляться переход на следующий.
Способ 2: Мобильные приложения
Официальные мобильные приложения, доступные на сегодняшний день для Android и iOS, по функциональности в плане просмотра ничем не уступают сайту. Если у вас еще нет аккаунта, прочтите статью, как это можно сделать.
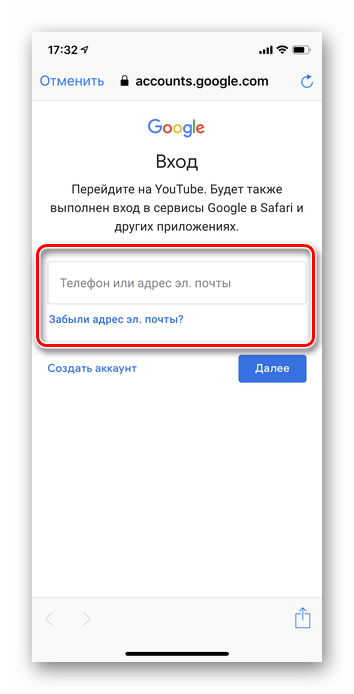
Android
Приложение YouTube на Андроид практически всегда бывает предустановленно заранее. Исключением являются некоторые модифицированные версии прошивки от некоторых производителей. Возможность постоянно пользоваться любимым сервисом, а также вносить поправки в настройки в зависимости от собственных предпочтений, не может не радовать. В отличие от веб-версии Ютуба, в приложениях есть два способа отключения рассматриваемой сегодня функции. Мы рассмотрим их оба, чтобы у пользователя была возможность выбрать наиболее предпочтительный.
Вариант 1: Временно
Такой метод подойдет для тех, кто не хочет навсегда отключать функцию. Стоит учесть, что сохраненный параметр действует только в пределах сеанса.
- Запускаем приложение и выбираем любой ролик.
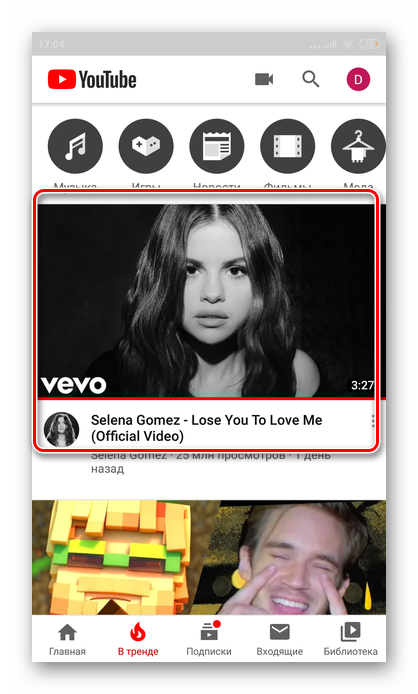
Под роликом находим параметр «Автовоспроизведение» и отключаем его.
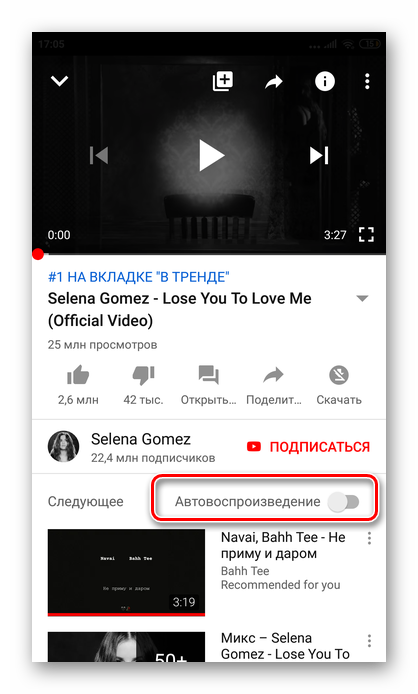
Вариант 2: Постоянно
Отключение функции из настроек позволит больше не совершать данные действия каждый раз. Если во время использования приложения вам захочется включить опцию, просто воспользуйтесь инструкцией выше.
- Заходим в приложение Ютуб и авторизируемся в своем аккаунте. В правом верхнем углу находим кружок с аватаркой и нажимаем на него. Переходим в раздел «Настройки».
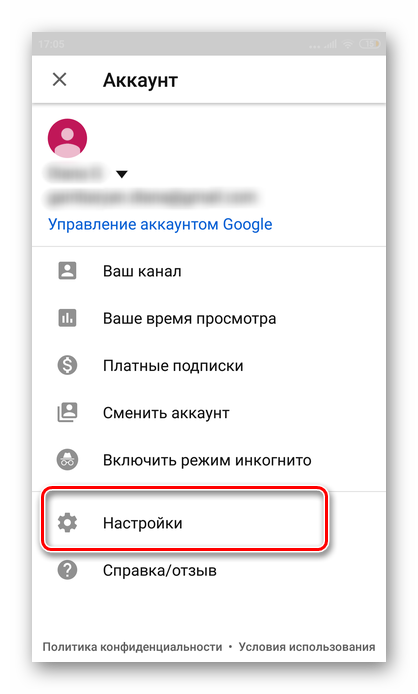
В настройках нажимаем на кнопку «Автовоспроизведение».
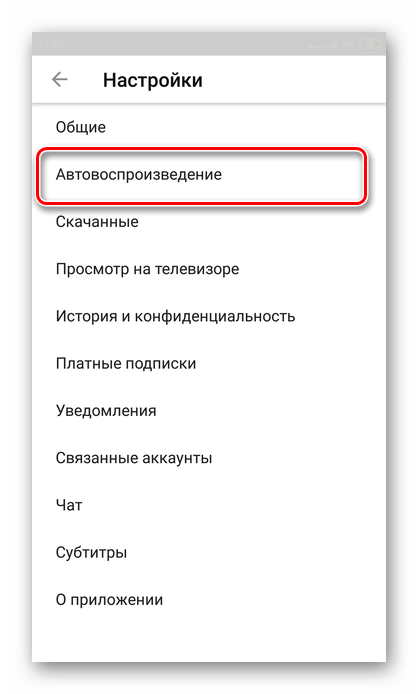
В строке «Следующее видео» отключаем параметр.
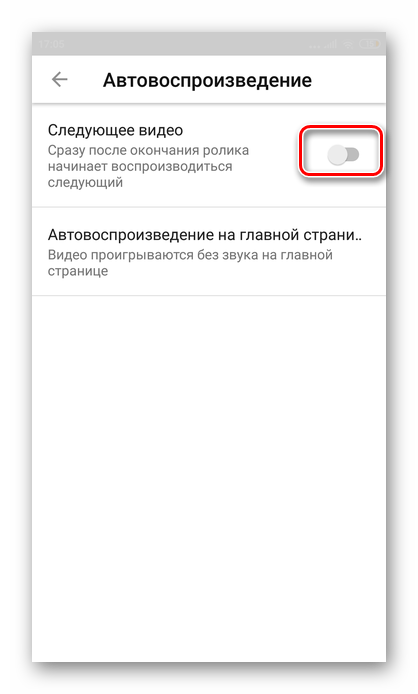
После этого вам больше не придется постоянно выключать функцию. Если же при просмотре каких-либо роликов вам захочется вернуть работу данного параметра, используйте инструкцию для временного отключения/включения.
iOS
Приложение YouTube для iPhone/iPad немного отличается от своих аналогов. Если в его первых версиях многие дополнительные функции были недоступны, то сейчас вне зависимости от того, пользуетесь ли вы смартфоном или компьютером, можно менять все нужные параметры. Как и в случае с Андроид, приложение позволяет отключить автовоспроизведение в двух вариантах: временно или на постоянной основе. Каждый пользователь сам должен выбрать, какой из вариантов подойдет ему больше.
Вариант 1: Временно
Временное отключение опции автоматического перехода на следующее видео позволит не смотреть ролики в очереди до первого закрытия приложения.
- Запускаем приложение и выбираем видео для просмотра.
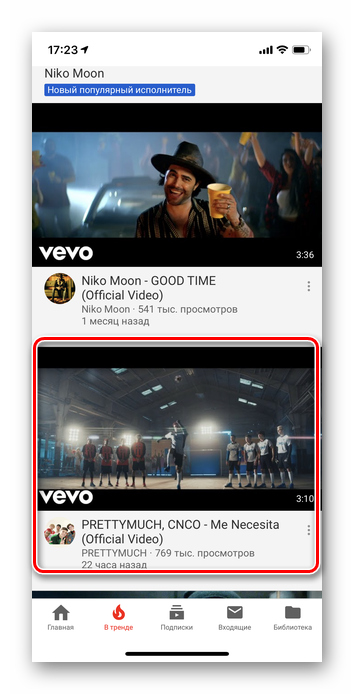
Под видео находим строку «Автовоспроизведение» и передвигаем ползунок, таким образом отключая функцию.
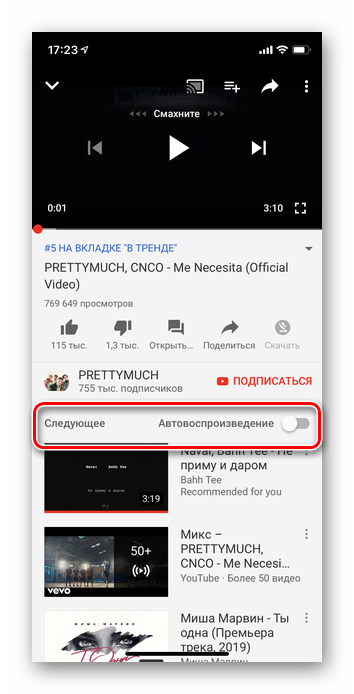
Вариант 2: Постоянно
Постоянное отключение необходимо тем людям, кто предпочитает выбирать видео каждый раз самостоятельно.
- Открываем приложение и в правом верхнем углу нажимаем на свою аватарку. Если у вас не установлена аватарка, вместо нее отобразится кружок с первой буквой своего имени. Переходим в «Настройки».
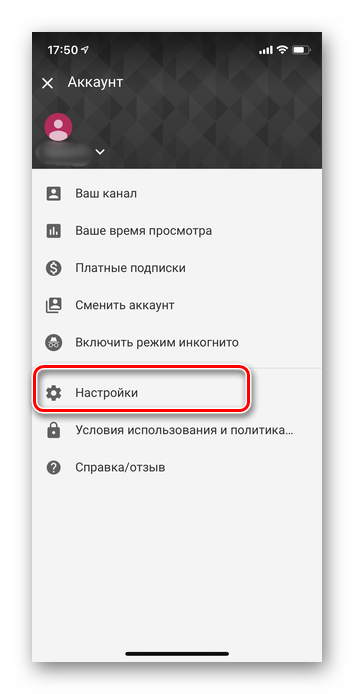
Далее прокручиваем страницу до раздела «Автовоспроизведение» и отключаем ползунок напротив первой строки.
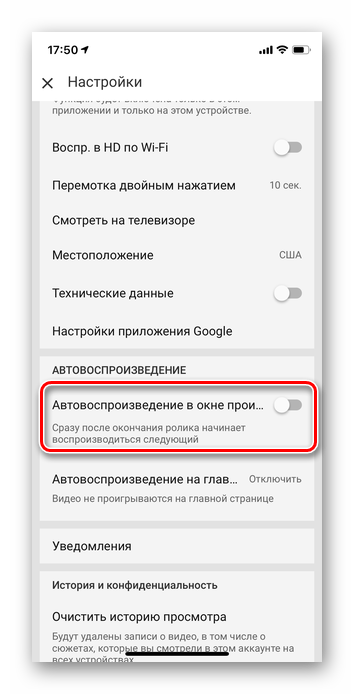
Чтобы обратно вернуть этот параметр впоследствии, необходимо будет просто передвинуть ползунок в изначальное положение.
Вот такими быстрыми методами вы сможете надолго решить проблему включения ненужных видео. Если правильно выполнить все вышеуказанные действия, сложностей с управлением автоматическим воспроизведением не будет.
Опишите, что у вас не получилось.
Наши специалисты постараются ответить максимально быстро.
Как убрать или включить автовоспроизведение видео на
Автовоспроизведение видео с — очень полезная функция в некоторых случаях.
Она может увеличить количество просмотров на вашем канале, а на HTML-сайте — привлечь внимание посетителей !!!
Давайте выясним, как сделать автовоспроизведение на и на сайте с помощью: ↓↓↓
- настроек Ютуба
- трейлера канала
- HTML-кода на сайте
- настроек браузера
- плагинов
Автоплей следующего видео
Замечали, как после просмотра ролика вам автоматически предлагается просмотреть следующий, похожий на просмотренный ???
Если вас это раздражает, то вы можете отключить автовоспроизведение на Ютубе.
Дя этого:
- В нижнем правом углу плеера нажмите на шестеренку, чтобы открыть настройки
- Отключите автовоспроизведение, установив переключатель в положение «Выкл.»
Вы также можете отключить эту функцию над списком видео справа:
• В этом случае она будет выключена для всех видео из списка.
Настройка на Ютубе
Существует такое понятие, как трейлер канала. Когда у вас есть трейлер, главная страница вашего канала выглядит так: ↓↓↓
Как включить авто воспроизведение на ?
→ Для этого установите какое-либо видео в качестве трейлера.
Это может быть любой ролик с вашего аккаунта.
Вот, как это сделать:
- Авторизуйтесь и зайдите на свой канал, как владелец.
- Наведите курсор на область с видеороликами. В ее правом верхнем углу при этом появится кнопка с карандашом. Нажмите на нее.
- Перейдите на вкладку “Для новых зрителей” для настройки внешнего вида главной страницы канала для гостей.
- Нажмите “Трейлер канала” и выберите ролик, который хотите сделать трейлером. Нажмите “Сохранить”.
- Теперь войдите на свой канал как гость и посмотрите результат. Воспроизведение трейлера должно начинаться автоматически.
Как убрать автоматическое воспроизведение на Ютубе?
Это просто: ⇓
- Войдите на свой канал, наведите курсор на область с видеороликами и нажмите на кнопку с карандашом.
- Откройте вкладку “Для новых зрителей”. Опять наведите курсор на видео и нажмите на карандаш. В открывшемся меню выберите “Удалить трейлер”.
→ Вот так просто можно настроить автовоспроизведение на .
Настройка на сайте
Настроить автовоспроизведение видео с можно и на HTML-сайте.
Сделать это немного сложнее, но вы справитесь.
→ Для начала нужно добавить код видео на ваш сайт.
• Для этого откройте ролик, который хотите добавить на страницу. Нажмите “” и переключитесь на вкладку “HTML код”.
Здесь вы видите код HTML, который можете скопировать на свой сайт. Перед этим можно настроить параметры отображения видео.
Для этого нажмите “Еще”.
Здесь можно настроить:
- Показ похожих роликов после просмотра.
- Показ панели управления.
- Отображение названия видео и функций проигрывателя.
- Включить режим повышенной конфиденциальности.
→ После всех настроек скопируйте код
• Чтобы активировать автоматическое воспроизведение видео, в него нужно вручную добавить один параметр !!!
1. Сразу после ссылки на ролик до кавычек вставьте «?autoplay=1», если перед ним нет других параметров
2. И «&autoplay=1», если перед ним какие-то параметры уже присутствуют.
Вот, как это выглядит:
Или так:
Если у вас не работает автовоспроизведение роликов с , внимательно проверьте код и убедитесь, что он написан верно
Соответственно, если вы захотите отключить автоматическое воспроизведение, просто удалите этот параметр из кода, либо поставьте значение “0”.
Как отключить автоплей в браузере?
Если вам, как пользователю, не хочется, чтобы какие-либо ролики автоматически воспроизводились при посещении каналов на Ютубе, это можно настроить в браузере.
Чтобы отключить автовоспроизведение в в Яндекс.Браузере, Opera, Google Chrome, существуют специальные плагины…..
→ Например, Yotube AutoPlay Killer для Opera.
• Установите его или воспользуйтесь настройками в самом браузере.
А вот программа для Google Chrome ↓
P.S — Проблематично может быть отключение автовоспроизведения в Mozilla Firefox, потому что для него сложно найти нормально работающий плагин.
Заключение
Если вы используете функцию автоматического воспроизведения видео на своем сайте, будьте внимательны.
Следите за тем, чтобы на одной странице у вас не было больше одного ролика с таким параметром.
Иначе какофония будет обеспечена, когда запустятся несколько файлов одновременно.
Теперь вы знаете, как включить и отключить автовоспроизведение видео в и на HTML-сайте.
Используйте свои новые знания для привлечения посетителей и увеличения числа просмотров вашего канала!
Какие неудобства это представляет
Справедливости ради, автоматическое воспроизведение не настолько неудобно – по умолчанию звуковое сопровождение отключено и, если только вы сами его не включите, никаких трудностей оно не доставит. Правда, если активируете его, аудио будет на всех публикациях и, если вы этого не предвидите, может внезапно ворваться в тишину спящего дома, например.
Но проигрывание видео со звуком в неудобные моменты – не самая большая трагедия. Куда серьёзнее то, что, если вы пользуетесь мобильным интернетом и трафик ограничен, автозагрузка может потратить драгоценные мегабайты. Поэтому полезно бывает отключить эту фичу, когда она становится своеобразным багом. К тому же, иногда приходится использовать соцсеть на слабом устройстве, которое начинает тормозить от такого внезапного запуска воспроизведения. Конечно, в таком случае лучше будет уже купить современный гаджет, но, если возможности нет, стоит по максимуму облегчить приложения, которые мы используем.
Автозапуск видео на сайте с YouTube — простой способ!
Здравствуйте, уважаемые друзья и гости блога! Сегодня вам расскажу, как сделать автозапуск видео YouTube на сайте и конечно же покажу пример данного способа автоматического запуска видео взятого на Ютуб на своем сайте.
Бывает возникает необходимость, когда нужно сделать автозапуск видео встроенного на сайте или на любой вебстранице. Особенно часто это практикуется на продающих и целевых страницах, которые предназначены для привлечения аудитории. Как же это делается? Вот сейчас мы с вами об этом и узнаем!
Все на самом деле проще не куда! Для того, чтобы сделать автоматический запуск видео на сайте вам нужно изменить некоторые его параметры, а если быть точнее, то изменить кусочек кода видео взятого с канала на YouTube.
Отключение автовоспроизведения на главной странице браузеров Mozilla Firefox и Google Chrome
На главной странице YouTube автоматически воспроизводятся рекламные ролики и часто они бывают раздражающими. Это не единственный сайт, который содержит крайне навязчивую видео рекламу. Эту проблему можно решить довольно просто.
Отключаем автовоспроизведение видео рекламы на главной странице браузеров
Chrome и Firefox по умолчанию имеют опции, позволяющие автоматически отключать видео в формате HTML5. Ниже приведены примеры того, как вы можете изменить настройки браузера.
Отключение автовоспроизведения в Firefox
Последовательность действий по отключению автовоспроизведения видео на сайтах в браузере Firefox при этом будет следующей:
-
Перейдите на страницу — «about:config». Скопируйте и вставьте его в строку поиска своего браузера.
-
Подтвердите предупреждение браузера.
-
В поле поиска введите «autoplay».
-
Переключите «media.autoplay.enabled» на «false».
- Перезапустите Firefox.
В Firefox это может вызвать некоторые побочные эффекты, такие как замедленное воспроизведение. Порой вам возможно потребуется дважды щелкать на видео для его воспроизведения на некоторых сайтах. На момент написания этой статьи, это позволило заблокировать видео с автовоспроизведением на большинстве сайтов.
Отключение автовоспроизведения в Chrome
Шаг 1. Перейдите на эту страницу — «chrome://flags/#autoplay-policy».
В адресную строку браузера вставляем ссылку «chromeflags#autoplay-policy»
В разделе «Autoplay policy» нажимаем на кнопку «Default»
Шаг 2. В раскрывающемся списке выберите «Document user activation is required». И перезагрузите браузер.
В списке выбираем опцию «Document user activation is required», перезапускаем браузер
Общие сведения
Из этой статьи вы узнаете, как встроить проигрыватель YouTube в приложение и какие параметры проигрывателя будут вам доступны.
Проигрыватель можно настроить с помощью различных параметров, которые добавляются в IFrame. Например, параметр используется, чтобы включить автоматическое воспроизведение видео, – для воспроизведения по кругу, а – чтобы включить JavaScript API.
Ниже описаны все параметры, которые поддерживаются во встроенных проигрывателях YouTube.
Примечание: Окно просмотра встроенного проигрывателя должно быть не меньше 200 x 200 пикселей. Если в проигрывателе отображаются элементы управления, окно должно быть достаточно большим, чтобы полностью отобразить элементы управления, не сжимая окно просмотра меньше минимального размера. Минимальный размер окна просмотра для проигрывателей формата 16:9 составляет 480 х 270 пикселей.
Настройка на Ютубе
Существует такое понятие, как трейлер канала. Когда у вас есть трейлер, главная страница вашего канала выглядит так : ↓↓↓
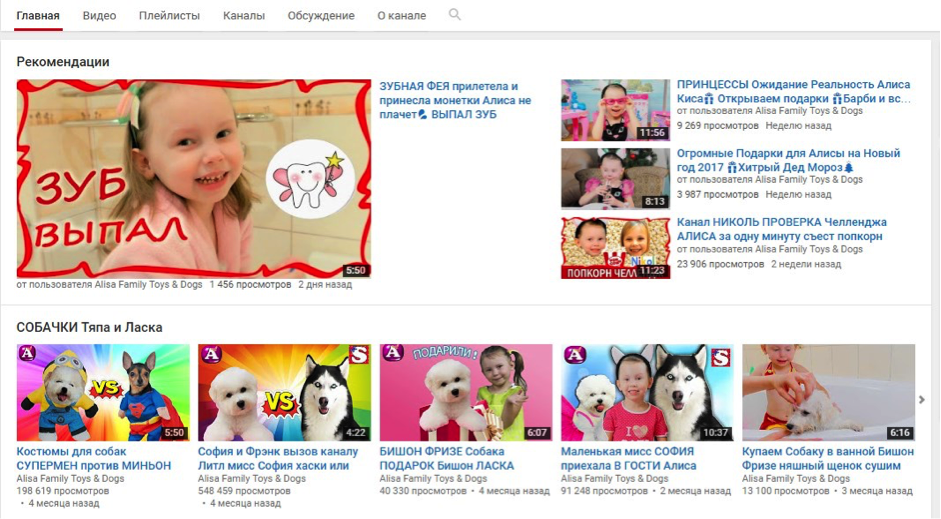
Это может быть любой ролик с вашего аккаунта.
Вот, как это сделать :
Это просто : ⇓

→ Вот так просто можно настроить автовоспроизведение на Youtube.
Настройка на сайте
Настроить автовоспроизведение видео с Youtube можно и на HTML-сайте.
Сделать это немного сложнее, но вы справитесь.
→ Для начала нужно добавить код видео на ваш сайт.
• Для этого откройте ролик, который хотите добавить на страницу. Нажмите “Поделиться” и переключитесь на вкладку “HTML код”.

Здесь вы видите код HTML, который можете скопировать на свой сайт. Перед этим можно настроить параметры отображения видео.
Для этого нажмите “Еще”.
Здесь можно настроить :

→ После всех настроек скопируйте код
• Чтобы активировать автоматическое воспроизведение видео, в него нужно вручную добавить один параметр .
1. Сразу после ссылки на ролик до кавычек вставьте «?autoplay=0», если перед ним нет других параметров
2. И «&autoplay=0», если перед ним какие-то параметры уже присутствуют.
Вот, как это выглядит :
Соответственно, если вы захотите отключить автоматическое воспроизведение, просто удалите этот параметр из кода, либо поставьте значение “0”.
Как отключить автоплей в браузере?
Если вам, как пользователю, не хочется, чтобы какие-либо ролики автоматически воспроизводились при посещении каналов на Ютубе, это можно настроить в браузере.
Чтобы отключить автовоспроизведение в Youtube в Яндекс.Браузере, Opera, Google Chrome, существуют специальные плагины…..
→ Например, Yotube AutoPlay Killer для Opera.
• Установите его или воспользуйтесь настройками в самом браузере.
А вот программа для Google Chrome ↓
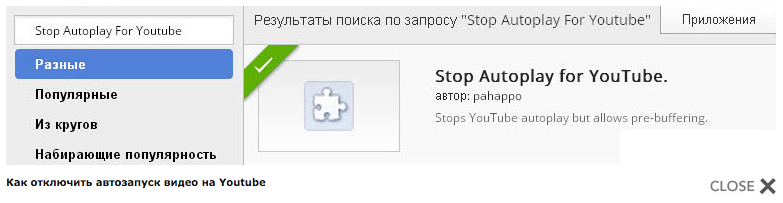
P.S — Проблематично может быть отключение автовоспроизведения Youtube в Mozilla Firefox, потому что для него сложно найти нормально работающий плагин.
Заключение
Если вы используете функцию автоматического воспроизведения видео на своем сайте, будьте внимательны.
Иначе какофония будет обеспечена, когда запустятся несколько файлов одновременно.
Теперь вы знаете, как включить и отключить автовоспроизведение видео в Youtube и на HTML-сайте.
Используйте свои новые знания для привлечения посетителей и увеличения числа просмотров вашего канала!
Отключаем autoplay через браузер
Можно убрать нежелательную автопрокрутку роликов и трейлеров при посещении YouTube и других ресурсов через используемый браузер. Ролики на различных сайтах могут воспроизводится посредством плагина Flash или средствами HTML5. Для первого варианта следует в настройках обозревателя деактивировать Flash-плагин. Второй вариант предполагает установку стандартными средствами браузера подходящего стороннего расширения.
Opera и другие
Для Opera и других браузеров подходит представленное выше расширение. Кроме того, можно попробовать такие продукты, как Video Autoplay Blocker или Yotube AutoPlay Killer. Механизм установки аналогичен описанному для обозревателя Google Chrome.
Как включить проигрывание в отдельном окне
Включить отображение видео в отдельном окне в процессе пользования веб-обозревателем можно двумя способами. Первый предусматривает активацию в настройках функции автовоспроизведения, второй – перенос проигрывателя в миниатюру вручную.
Способ 1: Через настройки
Чтобы включить в Яндекс.Браузере автовоспроизведение поверх других вкладок:

- Перейдите через окно «Меню» в «Настройки» веб-обозревателя.
- Откройте раздел «Инструменты».
- Найдите в перечне параметров блок «Просмотр видео поверх других вкладок и программ».
- Установите галочку на пункте «Автоматически открывать видео в отдельном окне».
Способ 2: Вручную
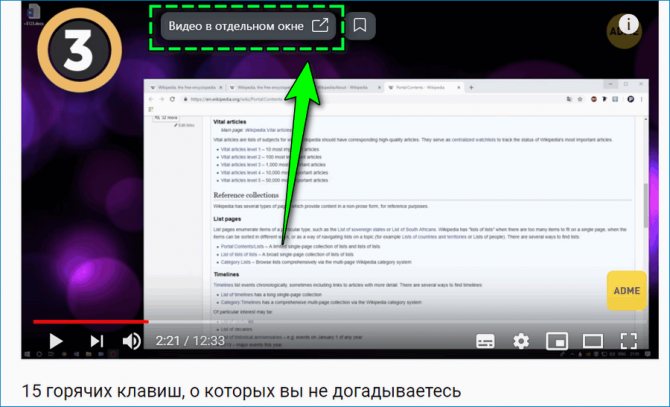
Альтернативный вариант – вручную перенести проигрыватель в миниатюру. Для этого наведите курсором на воспроизводимый файл и кликните по иконке «Видео в отельном окне». Ролик автоматически вынесется в новое окно и в основной вкладке появится соответствующее сообщение.
Отключение автовоспроизведения в браузере
В браузерах Mozilla Firefox и Google Chrome тоже есть функция отключения автовоспроизведения. Для этого изменяют настройки в самих браузерах. Это один из самых удобных способов.
Mozilla Firefox
Отключение автовоспроизведения происходит за счет возможностей браузера. Настройки применяются сразу ко всем роликам на сайте
Важно быть внимательным и строго придерживаться инструкции
Необходимо проделать следующие действия:
Google Chrome
Так же, как и в предыдущем браузере, изменить функцию автовоспроизведения можно при использовании специального скрипта.
Чтобы изменить настройки, необходимо:
Отключить или включить автовоспроизведение на Ютубе не так сложно, как может показаться на первый взгляд
Самое важное – использовать наиболее подходящий для себя способ и четко придерживаться инструкций. Благодаря этому просмотр видео на YouTube будет приносить одно удовольствие