Иконка яндекса на рабочий стол. яндекс-панель: установка, настройка, удаление
Содержание:
- Features Of Yandex Browser
- Основные возможности Яндекс.Браузера
- Встроенная защита от вредоносных сайтов
- Создание ярлыка на рабочем столе через расположение файлов
- Синхронизация
- Интересные новости и статьи прямо на главном экране
- Зачем нужно Табло
- Преимущества Яндекс Браузера
- Как сделать ярлык Яндекс карт на рабочий стол телефона andro >СмартфоныГаджетыAndroid
- Как установить значок яндекс-почты на панель задач pale moon?
- Related Softwares for Yandex Browser Offline Installer
- Как вернуть значок языка в операционной системе Windows 7
- Создаем ярлык через Пуск
- Меню настроек и его возможности
Features Of Yandex Browser
The salient features of the Yandex Browser are listed below
Quick links: Yandex Browser Offline Installer is very straightforward and easy to use internet browser. It loads the pages fastly and gives what you need and shows you plenty for viewing web pages.
Network Management: Tableau is your favourite site will only a click away from the colourful widgets that will show you updated information about the weather as well as traffic including social network notifications.
SmartBox: Smartbox enters your searches and websites like the search suggestions that help you to search very quickly and autocorrect errors.
Security: Reliable protections from all viruses are checked by the Yandex security system while downloading files itself that are scanned by the Kaspersky antivirus.
Translate 33 languages: Translating the web pages that can translate external web pages with ease and fluent in 9 languages like German, English, and Ukrainian.
Document viewer: Yandex Browser Offline Installer is the application which lets the user view the documents that on the internet and the documents will open in a separate tab.
Push to Call: To make an urgent call it help you to find the number on the internet by just a single click and you dial it from your smartphone.
Основные возможности Яндекс.Браузера
- Умная строка. Адресная строка, совмещенная со строкой поиска.
- Табло. Быстрый доступ к страницам, которые вы посещаете чаще всего.
- Режим Турбо. Страницы и видеоролики открываются быстрее при медленном интернете.
- Встроенный Adobe Flash Player и просмотр PDF-файлов в окне браузера.
- Перевод. Можно перевести отдельные слова, фразы и даже целые страницы сайтов.
- Безопасность. Технология активной защиты Protect — блокировка опасных сайтов, защита от СМС-мошенничества, проверка файлов, загруженных из интернета, на вирусы.
- Антишок. Отключение вредной рекламы, блокирование шокирующих и навязчивых баннеров.
- Советник Яндекс Маркета. Помогает экономить на покупках в интернете.
- НОВОЕ! Защита онлайн-платежей. На сайтах интернет-банков и платёжных систем Яндекс.Браузер автоматически включает защищённый режим. В этом режиме Браузер переходит к более строгим настройкам безопасности и отключает все дополнения, кроме доверенных.
Встроенная защита от вредоносных сайтов
Обозреватель создан для удобного и безопасного серфинга. Технология активной защиты пользователя на базе собственных решений и инструментов Kaspersky Lab отлично справляется вредоносными элементами на опасных сайтах, лишая необходимости держать на компьютере различные internet security.
При подключении к общественным сетям со слабой защитой, браузер Яндекса активирует автоматическое шифрование трафика, что исключает возможность передачи в руки мошенников номеров банковских карт и прочей конфиденциальной информации, персональных данных. Интегрированный антивирусный движок предоставляет полную защиту от фишинга, предупреждает о возможности нежелательного проникновения и блокирует любые попытки получить вашу информацию.
О том, что Yandex Browser проверяет загружаемые файлы «на лету» и говорить не приходится. Под защитой Protect вы не беспокоитесь о безопасности работы в интернете.
Создание ярлыка на рабочем столе через расположение файлов
Первый способ заключается в следующем: находим расположение папки, в которую был установлен Yandex, и создаем его для исполняемого файла.
Но перед этим, нужно включить видимость скрытых файлов и папок на компьютере. Для этого перейдите: «Пуск» – «Панель управления».
В следующем окне вверху поставьте «Просмотр» – «Крупные значки», и выберите из списка пункт «Параметры папок».
Дальше нужно перейти на вкладку «Вид». В разделе «Дополнительные параметры», поставьте маркер в поле «Показывать скрытые файлы, папки и диски». Нажмите «Применить» и «ОК». Позакрывайте все окна.
Следующее, что нужно сделать – найти через Проводник папку, в которую был установлен Яндекс браузер. Располагается она обычно по следующему пути:
Users – это Пользователи, а вместо Master выберите имя Вашего компьютера или ноутбука. Папка «AppData» – это скрытая папка, именно для ее отображения, мы сначала включили видимость всех скрытых файлов и папок.
Найдите в списке Яндекс браузер
Обратите внимание, что напротив него, в столбце «Тип», должно быть написано «Приложение»
Выделите строку с приложением «browser» (у Вас может называться иначе), и выберите из выпадающего списка «Отправить», затем – «Рабочий стол (создать ярлык)».
После этого, в указанном месте появится нужный значок. При желании, его можно переименовать, например, «Яндекс.Браузер», или просто «Yandex».
Синхронизация
Благодаря данной функции Яндекса, можно будет перенести данные браузера на любое другое устройство. Делаться это может по различным причинам, если вы хотите узнать про процесс синхронизации более подробно, то ознакомьтесь с этой статьей — https://ya-browsers.ru/nastrojki/sinhronizatsiya-yandeks-brauzera) . Из неё вы узнаете:
- Что дает синхронизация;
- Как её настроить на компьютере;
- Как активировать синхронизацию на телефоне;
- Почему не работает синхронизация.
Все же разберемся в данной статье, как включить синхронизация на телефоне или компьютере. Ниже будет представлена более подробная инструкция.
На пк
Синхронизация на персональном компьютере включается следующим образом:
- Кликаем левой кнопкой на три линии вверху страницы Яндекс браузера.
- В новом окне увидим желтую кнопку «Сохранить данные», жмем на неё, после чего откроется окно с синхронизацией. Кликаем на строку «Включить синхронизацию».
- Как это сделали, нас перебросит на страницу, где можно установить яндекс диск для хранения файлов и работы с ними. Так же можно будет изменить настройки данных синхронизации. Жмем на пункт «Закрыть окно».
- После этих действий синхронизация в браузере с нашим аккаунтом будет успешно активирована.
На телефоне
Если вы хотите включить синхронизацию в мобильной версии Яндекс браузера, то выполните следующие действия:
- Рядом с поисковой строкой найдем три точки и кликнем на них. Откроется меню браузера, в котором увидим пункт «Синхронизация», нужно будет нажать на синюю надпись «Сохранить».
- Если вы ранее не авторизовывались в Яндексе, то вам предложут это сделать. А если у вас уже есть войденный аккаунт, то появится вот такая страница, на которой нужно кликнуть в область графы «Закрыть»
Из данной статьи вы узнали, как сохранить все закладки себе на персональный компьютер, а так же теперь можете сохранить по одной заметке не только на ПК, но и на телефон.
Интересные новости и статьи прямо на главном экране
Возможность просмотра статей, подобранных на основании интересов пользователя сервисом «Дзен» — еще одна полезная и приятная опция. Только будьте бдительны – изучая новости и видео, можно потерять счет времени и забыть о срочных делах. «Дзен» работает великолепно и точно угадывает предпочтения. И не переживайте, здесь нет шокирующей рекламы. Adblock для Яндекс Браузера не понадобится.
Преимущества
- Согласно синтетическим тестам, быстрый и бесплатный браузер от компании Яндекс занимает первые строчки по скорости загрузки веб-страниц, имея невысокие системные требования;
- В отличие от популярных Google Chrome, Opera, Mozilla, присутствует Adobe Flash Player (без флеш плеера невозможно просматривать некоторые материалы);
- Авторские разработки «Умная строка», «Табло», значительно упрощающие управление и получение актуальной информации;
- Возможность выбора поиска: Яндекса, Рамблера, Майл ру, Гугл, Бинг и т.д.;
- Очень удобно переключать вкладки в пределах одного окна;
- Совместимость с расширениями и дополнениями Opera addons и магазина Google;
- Турбо режим — снижает расход трафика, оптимизирует время загрузки, открывает доступ к заблокированным ресурсам;
- Встроенный защитник — технология Protect проверяет посещаемые сайты и скачиваемые файлы на наличие вирусов с помощью фирменного инструмента Лаборатории Касперского, а также надежно хранит ваши пароли;
- Собственный словарь, который лучше справляется с проверкой набираемого текста на орфографические ошибки;
- Функционал расширяет онлайн просмотрщик pdf и других популярных форматов файлов;
- Удобная панель виджетов помогает пользоваться обозревателем еще быстрее;
- Платформа защищает пользователей от многих зловредов и назойливой рекламы;
- Интеграция карт с расширенными функциями (навигация, справочник), а также прочих инструментов Яндекса — почта, облачное хранилище Яндекс.Диск и т.д.;
- Кроссплатформенность — выпускаются совместимые версии для мобильных устройств — смартфонов и планшетов Android, iPhone, iPad (iOS);
- Новый Яндекс.Браузер оптимизирован как для Microsoft Windows XP, так и для более новых Виндовс 7, 8, 10, Mac OS. Андроид.
Недостатки
Зачем нужно Табло
Предназначение этого элемента программы заключается в отображении на экране сайтов, которые пользователь посещает чаще всего. Каждая страница имеет небольшое изображение. Если кликнуть по нему, то будет открыта новая вкладка, на которой будет загружен нужный сайт. Яндекс браузер самостоятельно составляет топ посещаемых страниц исходя из данных истории и на основании этого выводит их на табло. Также здесь могут размещаться популярные сервисы Яндекса, такие как: карты, почта погода и многое другое.
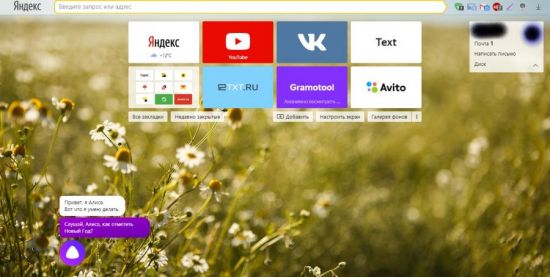
При первой установке программы, будут отображены самые посещаемые страницы в других браузерах, установленных на компьютере или ноутбуке, такие как Google Chrome, Mozilla, Opera. Если же установка была произведена на новое устройство, то Яндекс самостоятельно сформирует на табло наиболее посещаемые интернет-ресурсы. Примечательно, что на разных устройствах: компьютер, планшет или смартфон, синхронизированных между собой, табло будет иметь отличия. Это связано с тем, что сфера применения каждого из устройств может быть отличной от других. Поэтому разработчики предусмотрительно отключили синхронизацию этого элемента браузера.
Алгоритм определения и вывода на табло популярных сайтов в большинстве случаев действует правильно. Тем не менее бывают случаи, когда программа по непонятным причинам убирает с панели те или иные виджеты, а на их место может добавить непопулярный ресурс. Поэтому разработчиками предусмотрена ручная корректировка данного элемента программы. Пользователь может самостоятельно установить в табло нужные ему сайты, убрать лишнее с экрана, изменить название и даже отключить табло.
Преимущества Яндекс Браузера
Обозреватель имеет множество инновационного функционала и дополнительных возможностей по сравнению с другими продуктами.
Интерфейс
Обновленный интерфейс программы позволяет настраивать её внешний вид при помощи различных настроек. Можно менять фон табло с визуальными закладками, устанавливать анимированное изображение и менять цвет окна. Поддерживаются различные подстройки цвета, установка степени прозрачности элементов и изменение размещения закладок на экране.
Интеграция с другими сервисами разработчика
Активным пользователям интернета будет удобнее использовать в браузере сервисы компании Яндекс, такие как карты городов, улучшенную систему поиска для получения быстрых результатов и работу с облачным хранилищем.
Блокировщик рекламы
На сегодняшний день множество сайтов использует различные виды рекламы на своих страницах. Чтобы она не мешала просмотру ресурсов в интернете, разработчиками программы предусмотрена блокировка нежелательного контента при помощи встроенного расширения. По умолчанию оно не активировано, но при надобности его можно включить в настройках программы и установить желаемые параметры блокировки.
Безопасность
Создатели браузера также позаботились и о безопасности своих пользователей во время серфинга в сети. В браузер встроен специальный сервис Yandex Protect, который следит за скачиваемыми файлами и предотвращает загрузку нежелательного ПО и вирусов.
Ускоренный режим просмотра
Данная функция позволяет быстро загружать страницы при помощи технологии сжатия трафика. Турбо-режим может включаться автоматически при низкой скорости интернета, а также вручную. С его помощью можно экономить трафик, в случаях когда оплата взимается с израсходованный размер скачанного контента.
Установка дополнений
Благодаря тому что Яндекс браузер основан на базе Хромиум к нему можно подключать все расширения, которые используются в обозревателе Google Chrome. Кроме этого в программе имеется собственный встроенный каталог плагинов, которые можно активировать в настройках.
Синхронизация настроек
Однажды зарегистрировавшись в сервисе синхронизации Яндекса, пользователь получает возможность сохранять все настройки обозревателя в облачном сервисе и при надобности восстанавливать их оттуда. Это может быть полезным при установке браузера на новый компьютер, мобильное устройство или при возникновении неполадок.
Табло
Табло — это специальная стартовая страница браузера на которой располагаются ссылки на часто посещаемые сайты, а также собственные закладки. Внешний вид страницы можно настроить на свое усмотрение.
Как сделать ярлык Яндекс карт на рабочий стол телефона andro >СмартфоныГаджетыAndroid
Находите ярлык Яндекс карт в общем списке программ. Нажимаете на него и не отпуская перетаскиваете на рабочий стол
О какой функции смартфона на Андроид мало кто знает?
Root права, например. Это как права администратора на компьютере. Вот только получить их сложнее. Но благодаря root правам можно делать много интересных штук, вплоть до установки кастомной прошивки вроде Lineage OS , если таковые имеются для вашей модели. Если интересно, можете прочитать на форуме сайта 4pda об этом.
Как можно спрятать ярлык приложения на хонор 9 лайт?
Если вы имеете, как скрыть ненужную иконку приложения с рабочего стола, то тут вариант только один — изменить стиль рабочего экрана, при котором у вас не все приложения будут отображаться на рабочем столе, а только те, которые вы добавите. А все они будут находится в меню приложений.
Для этого зайдите в Настройки — Экран. Далее выберите пункт Стиль рабочего экрана. В открывшемся окне измените с Обычный на Экран приложений. Далее перейдите на рабочий стол и настройте иконки приложений, как вам нужно.
Как удалить банковскую карту из Google Play?
- Перейдите в приложение «Play Маркет» на устройстве Android.
- Нажмите на значок меню >Аккаунт.
- Выберите Способы оплаты >Другие настройки платежей.
- При необходимости войдите в Google Payments (pay.google.com).
- В браузере нажмите на значок меню >Способы оплаты.
- Под выбранным способом оплаты нажмите Удалить >Удалить.
Здравствуйте! Вы имеете в виду фон в приложении Яндекс-браузер? Это несложно.
Находясь в приложении на главной странице на ленте ввода запроса нажимаете список (три вертикальные точки). Появляется окно с Вашим Ником, Новая вкладка. Изменить фон и под чертой Энергосбережение.
Выбирайте (нажимайте — кликайте)) на Изменить фон.
На экране появится Галерея изображений. В ней черной темы я не нашла, но есть возможность загрузить с телефона любое изображение (наверху справа активная кнопка), вы можете его загрузить с компьютера или просто сфотографировать.
Как установить значок яндекс-почты на панель задач pale moon?
Чтобы создать на рабочем столе ярлык Почты, который можно закрепить в панели задач, надо сделать такой же ярлык, как в старой доброй Windows-XP. Там у меня было так (правой кнопкой по ярлыку Почты/Свойства):
C:\Documents and Settings\Администратор\Local Settings\Application Data\Yandex\YandexBrowser\Application\browser.exe» —app=https://mail.yandex.ru/?
То,что до пробела, это путь (внутренний адрес) к браузеру, а то, что после — адрес почты внутри браузера.
Скопировать путь к Яндекс-браузеру (см.Свойства его ярлыка), вписать этот адрес в строку «Укажите расположение объекта» при создании ярлыка на рабочем столе (правой кнопкой на пустом месте рабочего стола) и добавить к нему через 2 пустых пробела
Вот так у меня: C:\Users\Леон\AppData\Local\Yandex\YandexBrowser\Application\browser.exe —app=https://mail.yandex.ru/?
После создания ярлыка лучше сменить значок, чтобы не путать с ярлыком Яндекс-браузера (правой кнопкой по ярлычку).
Как установить значок яндекс-почты на панель задач pale moon?
Чтобы создать на рабочем столе ярлык Почты, который можно закрепить в панели задач, надо сделать такой же ярлык, как в старой доброй Windows-XP. Там у меня было так (правой кнопкой по ярлыку Почты/Свойства):
C:\Documents and Settings\Администратор\Local Settings\Application Data\Yandex\YandexBrowser\Application\browser.exe” –app=https://mail.yandex.ru/?
То,что до пробела, это путь (внутренний адрес) к браузеру, а то, что после – адрес почты внутри браузера.
В Windows-7 делаем так:
Скопировать путь к Яндекс-браузеру (см.Свойства его ярлыка), вписать этот адрес в строку “Укажите расположение объекта” при создании ярлыка на рабочем столе (правой кнопкой на пустом месте рабочего стола) и добавить к нему через 2 пустых пробела
Вот так у меня: C:\Users\Леон\AppData\Local\Yandex\YandexBrowser\Application\browser.exe –app=https://mail.yandex.ru/?
После создания ярлыка лучше сменить значок, чтобы не путать с ярлыком Яндекс-браузера (правой кнопкой по ярлычку).
Спасибо большое. Выручили.
Зайдите в саму Яндекс Почту в браузере. Далее найдите значок звезды в конце адресной строки. Нажав на нее, вы добавите страницу (Яндекс Почта) в закладки. А они в свою очередь отображаются, как правило, в панели задач браузера.
Как сделать панель задач внизу экрана?
- Нажмите правкой кнопкой на Панели задач
- Выберите пункт Параметры панели задач
- Промотайте немного вниз до раздела Положение панели задач на экране
- Выберите нужное положение
4 0 0 · Хороший ответ
Как восстановить кнопку добавления закладок (звездочка) в умной строке в яндекс браузере?
Тогда попробуйте сделать следующее:
• нажмите на три горизонтальные полоски в правом верхнем углу (меню “Настройки)
• выберите вкладку “Настройки”
• далее листайте страницу вниз, нажмите “Дополнительные настройки”
• далее снова в самый низ до “Сбросить настройки”
• сбросьте все настройки Яндекс.Браузера
Звездочка должна появиться.
Related Softwares for Yandex Browser Offline Installer
The Related Softwares for Yandex Browser Offline Installer are listed below. Install Yandex Browser Offline
- 1st Browser Offline Installer for Windows PC is the first interactive browser, and it based on Chrome engine.
- Betternet for Windows PC Free Download is no registration to access the services, and the app is entirely free without any ads.
- Maxthon Offline Installer For Windows PC dual display engine of Maxthon recognises and load older, non-standard pages faster than any other browsers.
- Internet Explorer Offline Installer For Windows PC supports HTML4.01, CSS level 1, level 2 and level 3, HTML 5, XML 1.0 and DOM level 1 with implementation gaps.
- Yandex Browser Offline Installer For Windows PC is very straightforward and easy to use internet browser.
Как вернуть значок языка в операционной системе Windows 7
Чтобы в Windows 7 вернуть языковую панель обратно проделайте следующее:
- Откройте окно панели управления и переключитесь в режим просмотра «Крупные значки» или «Мелкие значки», в случае если установлен просмотр по категориям. Так быстрее добраться до языковых настроек.
- Найдите раздел «Язык и региональные стандарты» и нажмите по нему для открытия окна настроек. Переключитесь в данном окне на вкладку «Языки и клавиатуры».
- Кликните на кнопке «Изменить клавиатуру» для открытия следующего окна настроек, где необходимо перейти на вкладку «Языковая панель».
- Установите отметку напротив пункта «Закреплена в панели задач» для включения значка языка.
- Щелкните на кнопках «Применить» и «Ок» для сохранения настроек и закрытия окна.
После этих действий значок смены раскладки клавиатуры должен возвратиться.
Создаем ярлык через Пуск
Второй способ, на мой взгляд, проще первого. Для его создания, нажмите на кнопку «Пуск». Затем кликните по пункту «Все программы».
Среди поисковых систем «Яндекс» занимает в России первое место. Такая популярность в огромном сегменте русскоязычных пользователей объясняется довольно просто – предпочтение вызывает ориентированность «Яндекса» на российскую аудиторию.
С этим и связано желание владельцев Android -устройств узнать, как на Андроиде сделать «Яндекс» стартовой страницей. Вот об этом мы сегодня и поговорим. Итак.
Вопрос можно решить несколькими способами. О каждом из них мы сейчас расскажем.
Как сделать Yandex стартовой страницей в стоковом браузере
Заходим в главное меню приложений и открываем предустановленный браузер. Вызываем контекстное меню (три вертикальных точки в правом верхнем углу), нажимаем пункт «Настройки
«. В открывшемся разделе «Настройки
» жмём «Общие
«:
Затем выбираем пункт «Стартовая страница
«. В открывшемся списке отмечаем строку «Другая
«. Теперь нам остаётся вписать адрес главной страницы Яндекса (http://www.yandex.ru), нажимаем кнопку «Сохранить
«:
Как сделать на Андроиде в браузере Google Chrome стартовой страницей Яндекс
Сразу скажем, что в Хроме нельзя изменить стартовую страницу, но выход всё-таки есть: мы сделаем поиск Яндекс по умолчанию и из него уже можно переходить на страницу Яндекса в один клик:
Открываем на своём аппарате браузер Chrome, нажимаем кнопку вызова меню настроек (в данном случае три вертикальных точки в правой верхней части дисплея). Из выпавшего списка действий выбираем «Настройки
«, в этом разделе выбираем «Поисковая система
«. Далее отмечаем «Яндекс
«, готово:
В браузере «Опера»
Через браузер «Опера», как и в предыдущем случае, напрямую сделать «Яндекс» стартовой страницей тоже не получится, но добавив Yandex в «Избранное» можно вывести ярлык на главный экран и, при запущенном браузере (Опера) прямо с основного экрана попасть на главную страницу популярного поисковика. Что нужно сделать: запустив браузер «Опера», мы попадаем на страницу с экспресс-панелью. На некоторых устройствах экспресс панель нужно открыть свайпом влево. Далее, нажимаем на свободное поле с плюсом и с помощью клавиатуры вводим адрес Яндекса:
Затем открываем Яндекс и нажимаем на «Добавить на домашний…» Теперь на основном экране появится ярлык Яндекса:
Стартовая страница Yandex на Android с помощью специального софта
Браузер «Яндекс»
Если вы установите , то у всегда будет Yandex стартовой страницей. В этом современном веб-браузере пользователей привлекает возможность голосового поиска, ускоренная загрузка страниц, режим Турбо, ускоряющий загрузку фото- и видеофайлов, просмотр роликов без торможений, быстрый доступ к часто посещаемым сайтам:
Виджет «Яндекс» поиск
Установив бесплатно виджет «Яндекс» вы сможете осуществлять поиск в яндексе с помощью голосового ввода (функция «Слушай Яндекс»), искать нужную информацию в «Словарях», «Картинках» и любых других сервисах Yandex. Система быстро обнаружит закладки, приложения, которые были установлены, SMS или контакты. Вся информация о пробках и погоде, ответы на другие запросы можно получать непосредственно на страничке результатов поиска:
Мы постарались максимально подробно ответить на вопрос, часто задаваемый нашими читателями — как Яндекс сделать стартовой страницей на Андроид, хочется надеяться, что нам это удалось. Всем удачи, будьте на связи!
Меню настроек и его возможности
Зайти в настройки браузера Яндекс можно, используя кнопку Меню, которая располагается в правом верхнем углу. Нажмите на нее и из выпадающего списка выберите параметр «Настройки»:
Вы попадете на страницу, где можно найти большинство настроек, часть из которых лучше всего поменять сразу после установки браузера. Остальные параметры всегда можно изменить в процессе использования веб-обозревателя.
Синхронизация
Если у вас уже есть учетная запись Яндекса, и вы ее включали в другом веб-обозревателе или даже на смартфоне, то можно перенести все свои закладки, пароли, историю посещений и настройки из другого обозревателя в Яндекс.Браузер.
Для этого нажмите на кнопку «Включить синхронизацию» и введите комбинацию логин/пароль для входа. После успешной авторизации вы сможете пользоваться всеми своими пользовательскими данными. В дальнейшем они также будут синхронизироваться между устройствами по мере обновления.
Подробнее: Настройка синхронизации в Яндекс.Браузере
Настройки внешнего вида
Здесь можно немного поменять интерфейс обозревателя. По умолчанию все настройки включены, и если какие-то из них вам не нравятся, то можете с легкостью отключить их.
Показывать панель закладок
Если вы часто пользуетесь закладками, то выберите настройку «Всегда» или «Только на Табло». В этом случае под строкой адреса сайта появится панель, где будут храниться сохраненные вами сайты. Табло — это название новой вкладки в Яндекс.Браузере.
Поиск
По умолчанию, конечно же, стоит поисковая система Яндекс. Вы можете поставить другой поисковик, нажав на кнопку «Яндекс» и выбрав из выпадающего меню желаемый вариант.
При запуске открывать
Одни пользователи любят закрывать браузер с несколькими вкладками и сохранять сессию до следующего открытия. Другим нравится каждый раз запускать чистый веб-обозреватель без единой вкладки.
Выберите и вы, что будет открываться каждый раз при запуске Яндекс.Браузера — Табло или ранее открытые вкладки.
Положение вкладок
Многие привыкли, что вкладки находятся вверху браузера, но есть и те, кто желает видеть эту панель внизу. Попробуйте оба варианта, «Сверху» или «Снизу», и решите, какой вас больше устраивает.
Профили пользователей
Наверняка вы уже пользовались другим проводником в интернет до того, как установили Яндекс.Браузер. За то время вы уже успели его «обжить», создав закладки интересных сайтов, настроив нужные параметры. Чтобы работать в новом веб-обозревателе было так же комфортно, как в предыдущем, можно использовать функцию переноса данных из старого браузера в новый. Для этого нажмите на кнопку «Импортировать закладки и настройки» и следуйте инструкциям помощника.
Турбо
По умолчанию веб-обозреватель использует функцию Турбо каждый раз при медленном соединении. Отключите эту функцию, если не хотите использовать ускорение интернета.
Подробнее: Все о режиме Турбо в Яндекс.Браузере
На этом основные настройки окончены, но вы можете нажать на кнопку «Показать дополнительные настройки», где также есть несколько полезных параметров:
Пароли и формы
По умолчанию браузер предлагает запомнить введенные пароли на тех или иных сайтах. Но если учетной записью на компьютере пользуетесь не только вы, то лучше отключить функции «Включить автозаполнение форм одним кликом» и «Предлагать сохранять пароли для сайтов».
Контекстное меню
У Яндекса есть интересная фишка — быстрые ответы. Это работает так:
- Вы выделяете интересующее вас слово или предложение;
- Нажимаете на кнопку с треугольником, которая появляется после выделения;
- В контекстном меню отображается быстрый ответ или перевод.
Если вам нравится такая возможность, то установите галочку рядом с пунктом «Показывать быстрые ответы Яндекса».
Веб-содержимое
В этом блоке вы можете настроить шрифт, если стандартный не устраивает. Можно менять как размер шрифта, так и его тип. Для людей с плохим зрением можно увеличить «Масштаб страницы».
Жесты мыши
Очень удобная функция, которая позволяет совершать различные операции в браузере, двигая мышью в определенных направлениях. Нажмите на кнопку «Подробнее», чтобы узнать о том, как это работает. И если функция кажется вам интересной, то можете пользоваться ей сразу же, либо отключить.
Это может быть полезно: Горячие клавиши в Яндекс.Браузере
Скачанные файлы
Стандартные настройки Яндекс.Браузера помещают скачанные файлы в папку загрузок Windows. Вероятно, что для вас удобнее сохранять скачивания на рабочий стол или в другую папку. Изменить место для скачивания можно, нажав на кнопку «Изменить».
Тем, кто привык сортировать файлы при скачивании по папкам, гораздо удобнее будет пользоваться функцией «Всегда спрашивать, куда сохранять файлы».










