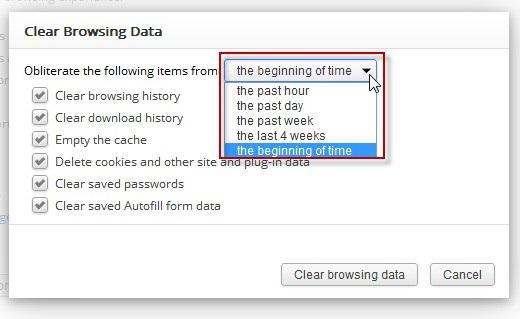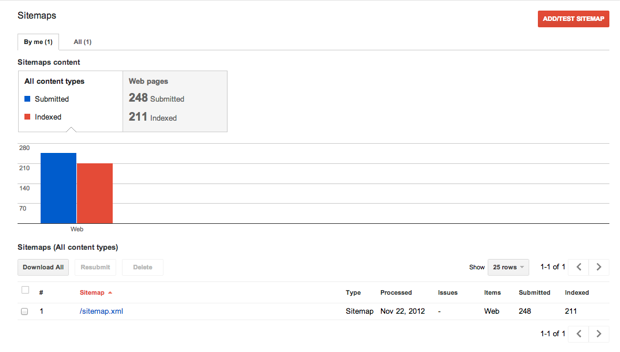Гугл карты
Содержание:
Пользуемся Яндекс.Картами
Чтобы узнать о возможностях Яндекс.Карт, ознакомьтесь с дальнейшими инструкциями. Для перехода к сервису на главной странице Яндекс кликните по строке «Карты» возле строки поиска либо напрямую перейдите по указанной ниже ссылке.
Поиск адреса или организации
Для того чтобы найти интересующее вас место, в левом верхнем углу, введите в соответствующее поле его название или адрес, затем нажмите на значок лупы.
После ввода названия населенного пункта или конкретного адреса откроется расположение этого объекта на карте. Если указать, например, какой-либо магазин, появятся точки тех мест, где он присутствует. Слева вы увидите панель с подробной информацией, включающей фотографии, комментарии посетителей и адреса во всех городах, где он присутствует.
Так что с помощью поиска можно не только найти определенный адрес или место на карте, но и узнать подробную информацию о них.
Прокладка маршрута
Для определения передвижения от одного места к другому воспользуйтесь значком, расположенным рядом с поиском адреса или места.
Под строкой поиска отобразится меню построения маршрута, где в первую очередь выберите, каким образом вы будете передвигаться — на автомобиле, городском транспорте, такси либо пешим ходом. Следом, в строке А, укажите адрес или место, откуда собираетесь начать движение, в строке В – конечную точку. Также, чтобы не вводить адреса вручную, проставить отметки на карте возможно курсором мыши. Кнопка «Добавить точку» позволит отмечать дополнительные локации, где необходимо останавливаться по мере движения.
После того как маршрут будет проложен, на экране появится информационное табло с данными о времени передвижения до места назначения на том транспорте, который вы выбрали.
Перейдем к следующему пункту пользования картами, который стоит учитывать при построении маршрута.
Пробки
Если вам необходимо ознакомиться с обстановкой на дорогах, кликните по значку в виде светофора.
После этого схемы автодорог окрасятся разноцветными линиями, которые и обозначают степень загруженности движения. Также в этом режиме будут отмечены места, где произошло ДТП или идут какие-либо дорожные работы. Слева, под поиском появится табличка, в которой вы увидите насыщенность пробок в баллах по версии Яндекс и их прогноз на несколько часов вперед.
Чтобы выключить режим, вновь кликните по значку светофора.
Панорамы улиц и фотографии
Данная функция позволяет вам поприсутствовать на улицах городов, где проезжал автомобиль от Яндекс и делал панорамную съемку.
- Кликните по значку человечка на панели инструментов в правом углу сверху, чтобы перейти в этот режим.
После этого все дороги, на которых велась съемка, покроются синим цветом.
Нажмите на то место, где хотите оказаться, и вместо карты появится панорама. Для передвижения по дорогам перемещайте курсором белый круг и кликайте левой кнопкой мыши, чтобы переместиться, либо нажимайте на стрелки внизу фотографии. Сверху, если это необходимо, вы можете выбрать год съемки. Для выхода из панорамы в правом верхнем углу присутствует кнопка в виде крестика.
Возврат в исходное состояние осуществляется повторным нажатием на кнопку со значком в виде человечка.
Парковки
В этом разделе будут выделены все парковки города, как бесплатные, так и с фиксированной стоимостью за стоянку. Для того чтобы увидеть их расположение, кликните по знаку в виде буквы «Р» в круге.
На карте появятся все места, где разрешена и возможна парковка с указанными ценами. Красным цветом выделены участки дорог, на которых запрещено парковаться.
Повторный клик по знаку парковки закрывает этот режим.
Слои карты
Вы можете установить один из трех режимов отображения карт: схема, спутник и их гибрид. Для этого на панели инструментов есть соответствующая кнопка-переключатель.
Здесь настроек никаких нет, просто выберите наиболее подходящий вам вид.
Линейка
С помощью этой функции можно измерить расстояние от одного места до другого. Значок линейки расположен на дополнительном меню в правом верхнем углу.
Чтобы осуществить замер, достаточно проставить правой кнопкой мыши точки на пути вашего следования и линейка автоматически будет показывать цифру пройденного расстояния у последней локации.
Других действий в режиме линейки произвести невозможно.
Печать
при необходимости вы можете распечатать определенный участок, перенеся его на бумагу. Для начала работы необходимо нажать по значку принтера на панели инструментов.
После этого откроется страница в новой вкладке, где вам останется выделить место на карте, выбрать ориентацию, в которой нужна картинка, и нажать «Печать».
На этом работа с основными функциями Яндекс.Карт заканчивается. Далее рассмотрим несколько дополнительных возможностей.
Google Street View — панорамы городов онлайн бесплатно
Первым из инструментов, позволяющим нам совершить виртуальное путешествие с человечком по улицам городов, является популярный «Google Street View» (в переводе — «Вид Улиц от Гугл»). Первоначально он был запущен в 2007 году для нескольких городов в Соединённых Штатах, но позже его функционал распространился на тысячи городов по всему миру.
«Google Street View» является функцией сервисов «Google Maps» и «Google Earth». Он предоставляет конструкцию окружающей реальности на основе миллионов панорамных фотографий, сделанных как компанией Гугл, так и обычными пользователями. Благодаря таким совместным усилиям любой пользователь сервиса Google Maps может с человечком ходить по улицам разных странам мира, и насладиться открывающимися панорамными пейзажами.
Для использования карт Гугл для прогулок по улицам выполните следующее:
- Перейдите на Гугл Карты;
-
В поисковую строку слева введите название нужного города для просмотра его улиц с человечком, и нажмите на ввод. Сервис отобразит нужный город;
-
Теперь нам необходимо активировать режим просмотра улиц. Для этого справа снизу кликните на кнопку с изображением человечка;
-
Некоторые из улиц карты города будут помечены синими (бирюзовыми) линями. Это означает, что данная улица доступна для панорамного просмотра;
-
Кликнув на нужную часть такой окрашенной синим цветом улицы вы сможете перенестись в режим её просмотра;
-
Для движения по улицам вы можете пользоваться курсором на клавиатуре, а также стрелочками на самой карте.
Кроме перечисленных выше действий, вы можете активировать режим просмотра улиц в Гугл Мапс. Кликнув на кнопку с человечком внизу справа, и не отжимая левую кнопку мыши перенесите человечка на нужную улицу на карте, после чего отпустите кнопку мышки.
Зажав левую кнопку мыши перенесите человечка на нужную улицу для просмотра
С помощью мыши вы можете увеличивать или уменьшать масштаб отображения картинки, вертеть «головой» в разные стороны и так далее. Для увеличения-уменьшение отображения также используйте кнопки в виде плюса и минуса, размещённые на экране внизу справа.
Мобильной реализацией данного сервиса является приложение «Просмотр улиц» (Андроид, iOS).
Как в Яндекс Картах на телефоне посмотреть панораму
В официальном мобильном приложении Яндекс Карты есть режим просмотра панорамы. Он дает возможность посмотреть панораму отдельной улицы или целого района.
Чтобы запустить режим просмотра панорамы, откройте приложение Яндекс Карты на телефоне — iPhone или Android. После этого нажмите в правой части экрана на значок слоев — он располагается под поисковой строкой и кнопкой вызова микрофона.
Далее нажмите пункт “Панорамы”. Он должен начать светиться синим — это означает, что режим просмотра панорам в Яндекс Картах активирован.
Переключитесь обратно на карту и приблизьте тот район, где вы хотите посмотреть панораму. Можно видеть, что на картах появились синие артерии — это и есть точки для просмотра панорамы. Нажмите на синюю линию на нужной улице, чтобы в этом месте осмотреть местность при помощи функции панорамы.
Обратите внимание
Панорамы в редких случаях предлагают возможность осмотра дворов или частных территорий.
Свайпом пальца по экрану можно крутить область просмотра влево, вправо, вверх и вниз. При желании можно увеличить или уменьшить зону осмотра — стандартным “щипком” по экрану. Для продвижения по улице в режиме панорамы, нажимайте на белые стрелки.
Обратите внимание
В левом верхнем углу можно выбрать год, когда была сделана панорама, но только в том случае, если эта улица снималась для Яндекс Карт несколько раз.
Чтобы просмотреть панораму района, нажмите на значок воздушного шара на карте.
В таком режиме можно просматривать область карты сверху, приближая нужные объекты.
Важно
Режим просмотра панорамы сверху доступен не для всех районов и областей.
Яндекс Панорамы — карта с человечком от Яндекс
Яндекс Панорамы – альтернативный отечественный сервис от компании Яндекс. Его возможности позволяют наслаждаться панорамами и ходить по улицам городов России, Украины, Беларуси, Казахстана, Армении, Узбекистана, Турции и Непала. Сервис был запущен в 2009 году, и ныне является популярной отечественной альтернативой описанным выше Гугл Картам.
Главной особенностью сервиса от Яндекса является высокое качество изображения. Фотографии для панорамы делаются с помощью фотокамер исключительно в хорошую погоду весной, летом и осенью. Лишь в исключительных случаях такие фотографии снимаются зимой. Для создания фотографий используются специальные транспортные средства – панорамовелосипед, панорамомобиль, вертолёт, а также съёмка средствами обычных пешеходов.
Для работы с сервисом выполните следующее:
- Запустите сервис Яндекс.Карты;
-
В поисковой строке слева наберите название города и нажмите ввод;
-
Для включения режима панорамы улиц нажмите справа сверху на кнопку в виде человечка, стоящего в центре круглой стрелки;
-
Будет активирован панорамный режим, и улицы, где доступен панорамный просмотр будут отмечены синими линиями;
- Кликнув на нужную линию, вы перейдёте в режим просмотра данной улицы;
-
Используйте стрелки на экране для движения по улице вперёд-назад, и поворота;
- Вы можете изменять масштаб отображения, используя колёсико своей мыши, или нажимая кнопки в виде плюса или минуса на экране справа.
Также функционал карты позволяет просмотреть вид данной улицы в прошлых годах, кликнув на маленькое поле с годом, и выбрав нужный год отображения.
C помощью рядом находящейся кнопки вы можете поделиться панорамой, а также распечатать её.
Заключение
Разумеется, перечень описанных нами сервисов, предоставляющих панорамные карты в режиме онлайн, далеко не полон. Мы исключили из нашего перечня сепаратные сервисы, показывающие отдельные локации в некоторых странах (например, carte.ma в Морокко, map.qq.com в Китае, mapjack.com в Таиланде, cyclomedia.com в Бельгии и другие). Их функционал ограничен небольшим перечнем географических зон, потому в качестве глобальных сервисов они не подходят. Вместо этого рекомендуем пользоваться перечисленными нами сервисами от Гугл и Яндекс, демонстрирующими хорошее качество результатов при отображении панорамы городов нашей необъятной Родины.