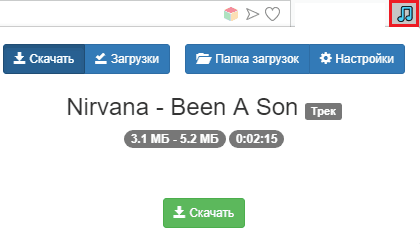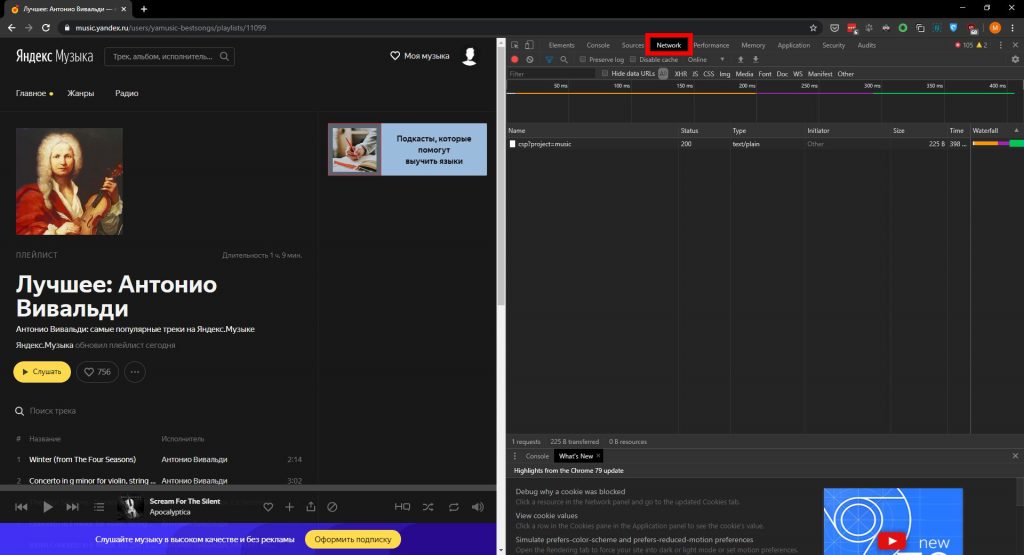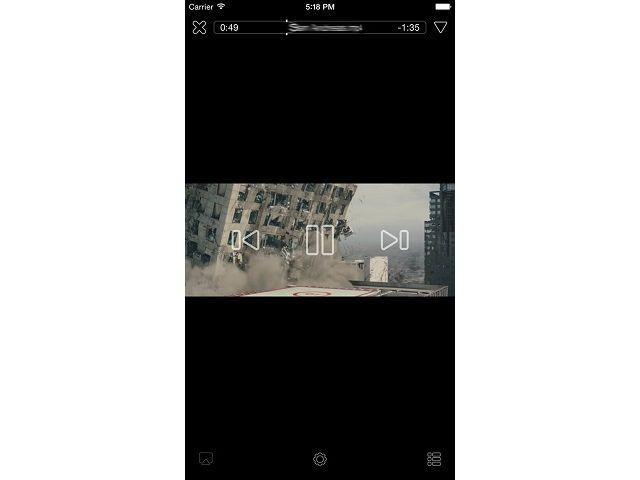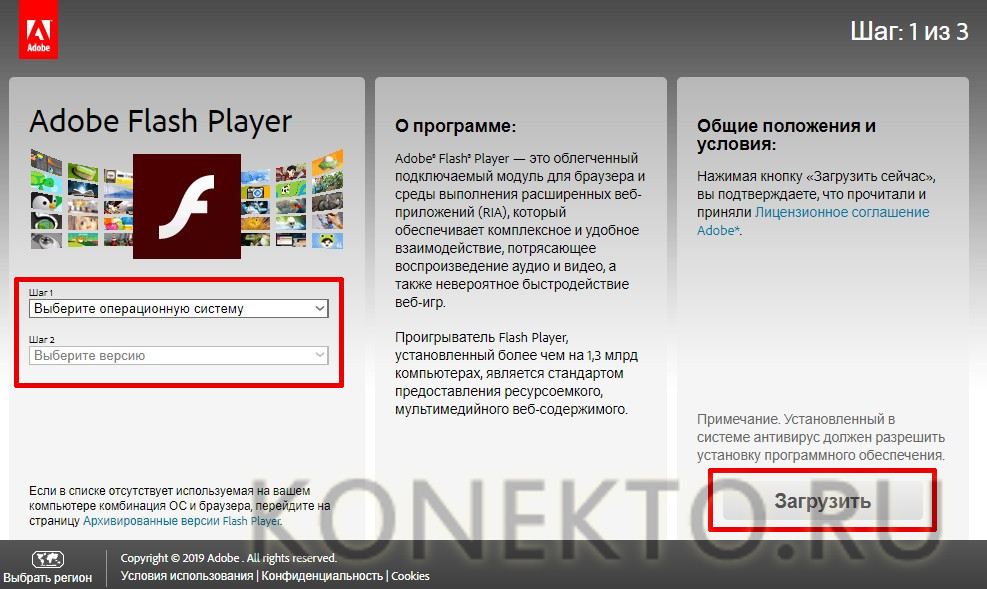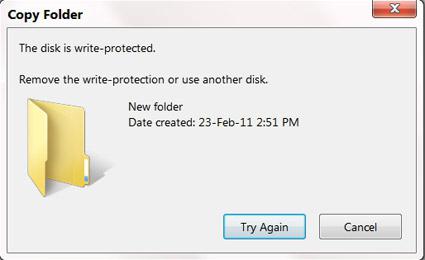Как слушать яндекс музыку бесплатно
Содержание:
Как пользоваться Яндекс Музыкой
После и первого запуска Яндекс Музыку нужно настроить:
Приложение предложит вам войти или зарегистрировать новый аккаунт. Вы можете использовать ваш аккаунт яндекса (яндекс-почты, яндекс-денег и т.п.) или аккаунты соц. сетей (Вконтакте, Facebook, Twitter).
Приложение предложит вам пройти быстрый тест для определения музыкальных вкусов, чтобы в дальнейшем давать хорошие рекомендации специально для вас. Вы можете пропустить этот этап нажав кнопку «Позже», но мы рекомендуем потратить немного времени и настроить рекомендации, это поможет вам быстрее находить музыку любимых исполнителей и стилей. Выбираем несколько любимых жанров и нажимаем кнопку «Далее».
Выбираем несколько любимых исполнителей и нажимаем кнопку «Готово».
Приложение предложит вам 30 дней бесплатного использования, чтобы вы могли в полной мере протестировать музыкальный сервис. Нажимаем кнопку «Попробовать бесплатно».
Поздравляем, Яндекс Музыка настроена! Давайте разберёмся в том, как пользоваться Яндекс.Музыкой. На вкладке «Главное» вы можете увидеть новые песни и плейлисты, топ-чарт популярных песен и актуальные музыкальные подборки. Просто полистайте главную страницу, вам наверняка что-то понравится.
На вкладке «Рекомендации» собраны треки, которые вам понравились или могут понравиться. Рекомендации основываются на данных, которые вы предоставили в процессе настройки Яндекс Музыки, и в дальнейшем будут меняться в зависимости от того, какой музыке вы отдаёте предпочтение при прослушивании.
На вкладке «Моя музыка» собрана музыка, которую вы добавили в плейлисты и скачали для офлайн-прослушивания.
На вкладке «Поиск» вы можете найти интересующий вас трек, альбом или исполнителя. На вкладке «Каталог» можно осуществлять поиск по всему каталогу музыки, на вкладке «Моя музыка» поиск будет осуществляться только по композициям, которые вы слушали, скачали или добавили в плейлисты. Вы можете напечатать ваш запрос в поисковой строке или сказать голосом, нажав на значок микрофона в поле поиска справа сверху.
Попробуйте найти и включить любую песню. Внизу над главными вкладками меню появится свёрнутый плеер. Для того, чтобы его развернуть нажмите на строку плеера.
Так выглядит плеер в развёрнутом виде. Здесь вы можете ставить на паузу и снова воспроизводить трек, как и в миниатюрной версии плеера. Здесь же стандартное управление воспроизведением: вы можете листать треки, ставить их на повтор и включить перемешивание – воспроизведение в произвольном порядке.
Если трек вам понравился, нажмите на значок сердечка. Чем чаще вы отмечаете понравившиеся треки, тем лучше Яндекс подбирает для вас рекомендации. Также после нажатия на сердечко трек добавится в плейлист «Любимые треки». Посмотреть этот плейлист можно на вкладке «Музыка» в разделе «Плейлисты».
Чтобы посмотреть, что можно сделать с треком, который проигрывается в данный момент, нажмите на значок с тремя горизонтальными точками.
Здесь вы можете поделиться треком в соц. сетях, загрузить его на своё устройство, отметить как понравившийся, добавить в плейлист, посмотреть текст песни, найти похожие треки, перейти к исполнителю или к альбому. Чтобы выйти, нажмите «Закрыть».
Чтобы посмотреть текущий список воспроизведения, нажмите на значок с тремя горизонтальными полосками и точками.
На вкладке «Список» показаны треки, которые играют в данный момент, это может быть альбом или плейлист. На вкладке «История» вы можете посмотреть все треки, которые включали ранее. Чтобы закрыть список треков, нажмите значок крестика.
Чтобы свернуть плеер, нажмите на значок стрелочки, которая направлена вниз.
Рассмотрим экран «Настройки». Нажимаем на значок шестерёнки.
В разделе «Настройки» вы можете выбрать режим подключения к интернету. Если у вас платный мобильный интернет или вы находитесь в роуминге – можно включить режим «Только Wi-Fi», чтобы обезопасить себя от прослушивания через мобильную связь. Если вы хотите слушать только те треки, которые вы сохранили (т.е. «скачали») ранее, то переключитесь в режим «Офлайн». Если вам не нравится светлая тема приложения, вы можете включить режим «Темная тема»
Если у вас хорошая скорость интернета и вам очень важно наилучшее качество звука – вы можете включить режим «Высокое качество звука».
Собственные возможности сервиса Яндекс.Музыка
Да-да, качайте на здоровье, никто не запрещает. Тем более вы – подписчик. Только кайфовать под любимую мелодию вы сможете ровно до окончания срока оплаты подписки. Потом все скачанные треки просто превратятся в тыкву (перестанут играть).
Сервис Яндекс.Музыка позволяет платным подписчикам скачивать контент без ограничений, что дает возможность слушать любимые песни без подключения к Интернету. Но на устройстве пользователя они хранятся в зашифрованном виде и могут воспроизводиться только в собственном плеере Яндекса. Другие проигрыватели их не читают.
Функция скачивания треков доступна в десктопном и мобильных . В браузерной версии сервиса ее нет. Точнее, нет по умолчанию, но как это исправить, вы узнаете дальше. Сначала разберемся с тем, что имеем.
Порядок действий на компьютере под Windows
- Запустите Яндекс.Музыку и войдите в свой аккаунт.
- Откройте список композиций или плейлист. При наведении мыши на трек в правой стороне окна появится кнопка меню в виде трех точек.
Это интересно: Лучшие приложения-аудиокниги для Android и iOS
Щелкните по кнопке, а затем по пункту «Сохранить».
Программа не предлагает выбрать место сохранения файла. Он будет помещен в одну из ее внутренних папок под другим именем.
Порядок действий на Андроиде
Закачка аудиофайлов на смартфоны и планшеты выполняется так же, как на ПК, но здесь на пару возможностей больше. Вы можете разом скачать все записи из одного или нескольких плэйлистов, а также настроить автоматическое сохранение на устройстве всей музыки, которая была проиграна в приложении.
Для закачки одного трека: откройте список песен или плэйлист. Коснитесь кнопки с тремя точками в выбранной строке. Нажмите «Скачать».
Для закачки всех треков: откройте их полный список, коснитесь кнопки с тремя точками возле имени раздела и выберите «Скачать все треки».
Чтобы загрузить на устройство композиции из одного плэйлиста, просто откройте его и нажмите «Скачать».
Для автоматической закачки всего, что вы прослушали в программе, войдите в раздел «Моя музыка» и коснитесь кнопки настроек в виде шестеренки. Активируйте функцию «Автосохранение треков».