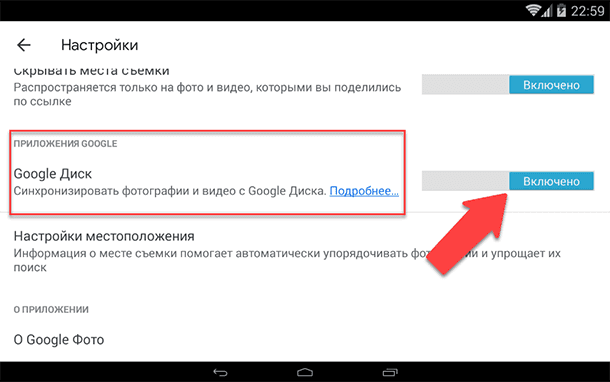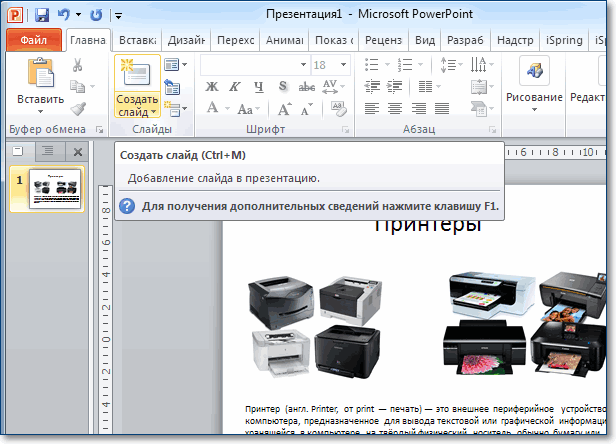Добавление фотографий на яндекс.карты
Содержание:
- Добавление нескольких меток
- Источники изображений для статей в Яндекс.Дзен
- Настройка параметров
- Поиск по картинке с телефона (Android, iPhone).
- Как вставить фото в Яндекс Дзен статью с телефона
- Продвижение аккаунта в Яндекс.Дзен с помощью сторонних площадок
- Поиск фотографий
- Удаление и редактирование фото
- Как и где добавить необходимые фотографии и изображения в карточку организации
- Загружаем фотографии
- Возможности
- Как добавить фото в Яндекс.Фотки
- Что такое галерея
- Как загрузить фотографии на Яндекс.Диск в мобильном приложении
- КАРТА ИЗОБРАЖЕНИЯ
- Какой выбрать сервис для поиска картинок?
- Для чего нужен сервис
- Организуем удобное хранение файлов
- Как добавить фото в яндекс коллекции
Добавление нескольких меток
Тут все почти аналогично, рассмотрите на примере:
Тут всё просто, пример работает на ура. Если есть вопросы, задавайте.
Широту и долготу можно посмотреть на официальном сайте Яндекса, перейти .
Метод поиска по картинке в Яндексе является эффективным инструментом для нахождения информации.
Вплоть до апреля 2018 года загрузить собственноручно сделанные фотографии можно было на хостинг Яндекс.Фотки. В нем же пользователи могли находить изображения, смотреть, оценивать, добавлять в избранное и делиться ими. Однако в настоящее время возможность добавления файлов на сервис отсутствует. Причина заключается в закрытии Фоток и постепенном переносе базовых их возможностей, таких как хранение фотографий, на Яндекс.Диск. В ближайшем будущем все файлы, добавленные ранее на хостинг, будут помещены в специальную папку на Диске. Радует хотя бы то, что отведенное под них место в облаке предоставляется бесплатно.
Узнать подробнее о судьбе сервиса Яндекс.Фотки можно на странице блога Клуб Фоток по этой ссылке.
Несмотря на то что Яндекс.Фотки все еще предлагают возможность загрузки изображений, о чем говорит соответствующая кнопка на главной странице сайта,
ее нажатие не дает никакого результата, вы просто увидите еще одно напоминание о затянувшемся переезде и предстоящем закрытии.
Возникает вполне логичный вопрос: «Что же делать в таком случае?». Разумнее всего – следовать пути, предложенному, точнее, даже продиктованному Яндексом, то есть грузить фотографии и любые другие картинки сразу на Диск, где они и будут храниться. И если потребуется поделиться тем или иным файлом, а то и целыми альбомами, с кем-то лично или открыть к ним общий доступ, всегда можно воспользоваться соответствующими возможностями облачного хранилища. Ранее мы подробно рассказывали о том, как это делается, поэтому просто рекомендуем ознакомиться с соответствующими материалами на нашем сайте.
Подробнее: Как загружать фотографии и другие файлы на Яндекс.Диск Как открыть доступ к файлам на Яндекс.Диске
Заключение
Сервис Яндекс.Фотки был запущен в 2007 году и просуществовал более 10 лет. Как уже было сказано, компания больше не позволяет использовать его в качестве хостинга. Старые изображения будут представлены в виде ссылок на фирменное облачное хранилище.Для решения аналогичных задач теперь придется прибегнуть к Яндекс.Диску, благо, функциональность вполне позволяет использовать его как для хранения файлов, так и для обмена ими.
Источники изображений для статей в Яндекс.Дзен
В отличие от многих других площадок и социальных сетей, у Дзена строгие требования к авторскому контенту. Поэтому у блогеров часто возникает вопрос – а где вообще брать изображения для своего канала? Есть несколько легальных способов, которые не приведут к теневому бану:
- Делать фотографии самостоятельно либо использовать те, которые сам владелец канала сделал ранее (при этом права изображения не должны быть кому-то переданы).
- Пользовать фотобанками (их еще называют фотостоками). Там собраны изображения, которые можно свободно использовать в Интернете – они не защищены авторскими правами. Есть платные (Getty Images, Depositphotos) и бесплатные (Pixabay, Flickr) ресурсы. На тех, где требуется купить доступ, как правило, больше выбор и лучше качество.
- Покупать фотографии на биржах, где владельцы продают свои работы (авторские права после оплаты переходят к тому, кто купил).
- Делать поиск бесплатных изображений в Гугле и других системах. Для этого нужно перейти в инструменты и поставить фильтр картинок «С лицензией на использование».
Последствия использования неуникального контента
Если использовать на своем канале неуникальные изображения, то можно попасть под санкции Дзена. Профиль, нарушающий правила сервиса, может попасть в теневой бан — посты перестанут отображаться в лентах рекомендаций. Не исключена и полная блокировка аккаунта без права восстановления, если он не будет соответствовать требованиям площадки.
Иногда можно заметить, что популярные каналы вполне успешно пользуются заимствованными картинками (или слегка обработанными в редакторе). В таких случаях действия администрации (а точнее бездействие) не совсем понятно, но одно ясно точно – эти блоги нарушают правила платформы. За такие изображения рано или поздно последуют санкции, поэтому владельцы каналов сильно рискуют.
Настройка параметров
Незамедлительно приступим к предварительным настройкам, которые скрываются за “шестеренкой” в правом верхнем углу.
Принимаю условия использования, далее — здесь я могу изменить, например, аватарку:
Что еще я могу в этом разделе настроить:
- Изменение псевдонима — он будет виден другим пользователям, которым доступен просмотр фотографий;
- Уведомления о важных событиях, касающихся моих фото — например, если они попадают в популярные разделы или меня будут отмечать на них;
- Редактирование списков любимых авторов или заблокированных пользователей;
- Доступ к печати моих фотографий, демонстрированию оригинала — индивидуально эти параметры не настраиваются, применяются ко всем файлам;
- Круг пользователей, который может оставлять комментарии — это либо все, либо только вы;
- Подписчиков и тех, кто может ставить метки или подписываться на вас — снова два параметра “все” и “только я”;
- Параметры демонстрации фото в рубриках “лучших”, “свежих”;
- Отключение/включение рекламы;
- Удаление аккаунта.
При попадании в “Настройки” можно увидеть еще несколько подразделов, например, “Избранные фото”:
Это лента, где будут представлены все фотки, которые вы отметили. Для этого у каждой картинки вы найдете среди прочих отметок опцию “В избранное”, отмеченную звездочкой.
Другой раздел — “Мои фото на карте”, можно работать прямо здесь. Для этого нужно из всех загруженных изображений выбрать какие-то конкретные, а затем перетащить их на существующую карту, есть специальный поиск для этого.
В разделе “Печать” будут отображаться все то, что вы отметите при помощи функции “Добавить фотографии альбома в заказ фотопечати”, далее выбираете необходимые и отправляете выделенное сюда. Фотографии или целый альбом могут распечатываться и с единой меткой.
Тут же будет находиться информация о текущих конкурсах, например, сейчас это мероприятие под названием “Скольжение”. Каждый может добавить сюда фотографию для участия и оценить уже представленные.
В этом же разделе вы найдете все о тех конкурсах, которые уже закончились, есть и такая вещь как “Зал славы”, куда вы также можете попасть.
Это фото дня по датам, лучшие конкурсные работы, а также авторы, которые могут вас заинтересовать.
Поиск по картинке с телефона (Android, iPhone).
Чтобы найти фото, картинку или любое другое изображение с телефона, не нужно прикладывать никаких усилий. Все точно также легко и просто, как и на обычном компьютере. Поиск можно осуществить по картинке, которая у вас на смартфоне или по той, которую вы нашли в интернете.
Итак, допустим, вас заинтересовала фотография девушки, которая изображена ниже и вы бы хотели узнать о ней больше. Для этого, конечно, вам нужно отправить ее в поиск одной из поисковых систем Google или Yandex.
Тапните на фото и удерживайте до появления всплывающего меню.
Кликните на «Найти это изображение в Google» и в мгновенно попадете на страницу с результатами того, что нашел поисковик. В Яндекс браузере вы сможете проделать точно такую же манипуляцию. Если ваша картинка или фото находится у вас на смартфоне, тогда для поиска вам нужно проделать такие же шаги, как и на компьютере (см. начало статьи).
Как вставить фото в Яндекс Дзен статью с телефона
Для этого из мобильного приложения следует перейти к редактору, а затем:
- Открывают нужную статью или создают новую.
- Ставят курсор туда, где будут располагаться картинки.
- Внизу появляется панель со значком вставки.
- Становятся доступными места выбора: камера, гугл-фото, проводник или галерея.
- Выбирают нужное, через несколько секунд оно появится в статье.
Фото в статью на Дзене можно вставить и с телефона
На телефоне доступна интересная функция: сфотографировать и сразу выложить. Для этого надо всего лишь в описанном выше меню выбрать кнопку «камера» и сделать снимок.
Как сразу выложить фото в статью Дзена с телефона
Фотография готова, сохранена сразу в статье.
Галереи в мобильном приложении
Под словом «галерея» на телефоне подразумевается несколько иное, чем в компьютерной версии. Там это отдельный формат публикации, состоящий из картинок с подписями к ним.
- В редакторе выбрать «галерея».
- Добавить картинки одну или несколько («медиатека»). Их можно поворачивать, менять местами.
- Подписать, используя текст, эмодзи.
- Настроить дату публикации, отметить, не упоминается ли алкоголь или табак.
- Нажать «опубликовать». Ждать проверки модераторами.
Сделать галерею в Дзен на мобильном просто
Продвижение аккаунта в Яндекс.Дзен с помощью сторонних площадок
Что делать, если все картинки в блоге использованы правильно, статьи интересные и грамотные, а читатели все не идут? Чтобы увеличить показы и быстро выйти на монетизацию (для нее необходимо 10000 дочитываний за 7 дней), можно воспользоваться специальными сайтами с услугами раскрутки профилей.
Через DoSMM
- лайки – 1200 рублей;
- подписчики – 1210 рублей;
- дочитывания – от 260 до 1150 рублей (от 25 до 150 секунд).
Хочу посмотреть!
Для того, чтобы покупка была эффективна, блог необходимо наполнить качественным контентом. Если накрутить дочитывания, но не загрузить интересные публикации – канал просто не пройдет проверку на монетизацию.
С помощью Дзеновик
На Дзеновике авторы смогут получить качественную консультацию по ведению своего блога на Дзене. Оплатив один из тарифов (от 490 до 1890 рублей), пользователь сможет воспользоваться различными услугами по продвижению, развитию и аналитике канала, а также получит качественное сопровождение профессионалов.
Хочу попробовать!
Изображения играют большую роль в ведении канала. Если использовать некачественные или неуникальные изображения, то можно потерять свою аудиторию. Поэтому авторам всегда следует заранее продумывать то, как они будут иллюстрировать свои тексты, и подбирать подходящие картинки в стоках либо делать фотографии самостоятельно.
Задавайте и вы свои вопросы ! А также смотрите ниже очень полезное видео
Поиск фотографий
Данный хостинг — прежде всего база с огромным количеством фотоматериала, куда его можно залить, а также скачать картинки или поделиться с друзьями.
На главной странице красуется фото дня, чтобы принять участие нажмите “Выбираем сейчас”:
Для просмотра предыдущих конкурсов листайте слайды с помощью стрелки справа.
Например, сейчас идет голосование за то фото, которое будет лучшим завтра — нажимаете “нравится!” и отдаете свой голос:
Ниже на главной странице — коллекции картинок с популярными тегами, на данный момент это #зима или #история, а завтра будет что-то другое, на подборки также можно подписаться.
Далее — снова конкурсы, большая база данных , где можно найти “новые” или “популярные” кандидатуры на голосование
Обратите внимание, что здесь все фото просматриваются на карте, можете выбрать те, которые проводятся в вашем регионе
Нажимаете на значок в верхнем углу справа, тут предлагаются метки и наглядная карта с изображениями, воспользуйтесь для удобства поиском на карте:
Ну я тем, кому интересны все новые фото, а не только конкурсные, предлагаю воспользоваться общей поисковой строкой вверху на главной странице.
Например, мне интересны все изображения с ласточками, ввожу соответствующий запрос:
Результаты поиска показаны по 20 штук на странице, в данном случае показаны все фото в обычном режиме, но его всегда можно переключить в формат “На карте”.
В блоке слева — параметры выдачи, стандартно это поиск по фоткам, сортировка по популярности и способ группировки, в данном случае задано “группировать”.
Посмотрим на то, как еще можно сделать сортировку:
-
Искать. Параметр “по меткам” означает, что первыми будут показаны фотографии со специальными метками в зависимости от того, что вы ввели в поисковую строку.
“По пользователям” — вы увидите только тех пользователей, в логинах которых присутствуют указанные слова, также есть параметр “по моделям камер”; - Сортировать. “По популярности” (количеству просмотров), “по оценкам” — в их качестве выступают “лайки” и “по дате” — самые свежие творения будут находиться в начале;
- Группировать. Эта опция используется, если вы хотите видеть не просто фото по заданной фразе или слову, а все, что относится к работам конкретного автора.
Удаление и редактирование фото
Как стало известно, добавить фото не составит труда. Порой
пользователям необходимо внести изменения в коллекцию, удалив определенную
картинку. Войдите в папку, выберите нужную категорию.
Отыщите изображение, которое желаете удалить. Наведите на
него курсор мыши, нажмите на три точки.
Высветится мини-меню, где показаны возможные действия.
Серферу разрешается перенести, удалить или редактировать картинку.
При удалении обязательно нужно подтвердить действия, что
позволяет избежать случайной потери информации.
Решив изменить фото, выберите соответствующий пункт в меню.
Запустится страница, где разрешается поменять название
картинки, а также добавить новые изображения.
Зная как добавить фото в яндекс коллекции или удалить его, пользователи могут в считанные минуты провести нужные действия. Работать с ресурсом достаточно просто, главное точно знать, какие действия нужно выполнить.
Как и где добавить необходимые фотографии и изображения в карточку организации
Самый удобный и оперативный способ для изменения информации в профиле бизнес-предприятия – зайти под необходимым логином в личный кабинет «Яндекс Справочника», что мы и делаем.
Выбираем необходимый профиль, кликаем, переходя в настройки профиля организации.
Нажимаем раздел «Фото», находящийся в левом меню.
Видим прямоугольник с фотоаппаратом и надписью: «Добавить фото», кликаем по области, загружаем изображение.
Далее следует найти «Карандашик» в правом нижнем углу миниатюры той фотографии, которую мы загрузили, и нажать на него. Появляется при наведении на картинку указателем мыши.
Остается выбрать «принадлежность» загруженного изображения («Интерьер», «Экстерьер», «Схема здания», «Еда», «Товары» ил «Вход») и нажать на кнопку «Сохранить».
Чтобы поставить наиболее выгодное для карточки организации фото на первое место, следует воспользоваться обычным перетаскиванием. Зажимаем левую кнопку мыши на изображении и «тянем» фотку на первое место.
Загружаем фотографии
Осуществить добавление файлов в облачное хранилища Яндекс можно с любого устройства: Windows, Linux, Symbian, Android и iOs, подключенного к интернету. Доступна веб-версия Диска и специальные приложения для каждой системы ПК и мобильных устройств.
Работа с веб-версией
Для загрузки фотографий на Яндекс.Диск достаточно нажать желтую кнопку со стрелкой и надписью “Загрузить” (в мобильной версии — только стрелка).
Обратите внимание! Для загрузки файла, объемом более 2 Гб с компьютера, потребуется установка программы Яндекс.Диск. В открывшемся окне можно пойти двумя путями загрузки фотографий
В открывшемся окне можно пойти двумя путями загрузки фотографий.
Из любой открытой папки достаточно перетащить одну фотографию или несколько выделенных, зажав левой кнопкой мыши.
Способ 2
Нажав кнопку “Загрузить”, в открывшемся окне необходимо отыскать нужный файл с устройства, кликнуть по нему. Отметив желаемую, достаточно кликнуть по кнопке «Открыть», файл будет автоматически направлен в облачное хранилище.
Возможности
Загруженные фотографии группируются в именованных альбомах, которые могут иметь четыре уровня вложенности. Внутри альбома возможны несколько способов сортировки — по времени загрузки (используется по умолчанию), дате съемки (на основе EXIF), а также ручная сортировка, когда порядок следования фотографий устанавливается владельцем альбома.
Для аннотирования фотографий, помимо полей, содержащих название и описание, могут использоваться теги, а на самих изображениях мышью могут указываться прямоугольные области, которым назначаются произвольные подписи, либо указывается пользователь Я.ру. Изменяя настройки своей учётной записи, пользователь может разрешить другим указывать себя на фотографиях, а также добавлять теги на его фотографии.
Управление уровнями доступа позволяет ограничивать видимость как отдельных фотографий (видна всем, только друзьям на Я.ру либо только для самого владельца), а также защищать от просмотра паролем целые альбомы.
Загруженные фотографии могут быть подвергнуты простейшей обработке — поворот, кадрирование, линейная тоновая коррекция (яркость, контраст, насыщенность).
Пользователи принимают участие в разнообразных творческих фотоконкурсах, с системой голосования, которая исключает махинации с голосами и их накрутку.
Как добавить фото в Яндекс.Фотки
Метод поиска по картинке в Яндексе является эффективным инструментом для нахождения информации. Не в последнюю очередь это обеспечивается тем, что пользователи сами загружают соответствующие изображения на страницы своих сайтов или открывают доступ к собственным изображениям на сервисах хранения файлов, после чего они индексируются поисковиком
При этом важно понимать, что добавить изображение непосредственно на сервис Яндекс.Картинки невозможно, для этих целей у отечественного поискового гиганта предусмотрен отдельный веб-сервис, но и с ним не все так просто
Вплоть до апреля 2018 года загрузить собственноручно сделанные фотографии можно было на хостинг Яндекс.Фотки. В нем же пользователи могли находить изображения, смотреть, оценивать, добавлять в избранное и делиться ими. Однако в настоящее время возможность добавления файлов на сервис отсутствует. Причина заключается в закрытии Фоток и постепенном переносе базовых их возможностей, таких как хранение фотографий, на Яндекс.Диск. В ближайшем будущем все файлы, добавленные ранее на хостинг, будут помещены в специальную папку на Диске. Радует хотя бы то, что отведенное под них место в облаке предоставляется бесплатно.
Узнать подробнее о судьбе сервиса Яндекс.Фотки можно на странице блога Клуб Фоток по этой ссылке .
Несмотря на то что Яндекс.Фотки все еще предлагают возможность загрузки изображений, о чем говорит соответствующая кнопка на главной странице сайта,
ее нажатие не дает никакого результата, вы просто увидите еще одно напоминание о затянувшемся переезде и предстоящем закрытии.
Возникает вполне логичный вопрос: «Что же делать в таком случае?». Разумнее всего – следовать пути, предложенному, точнее, даже продиктованному Яндексом, то есть грузить фотографии и любые другие картинки сразу на Диск, где они и будут храниться. И если потребуется поделиться тем или иным файлом, а то и целыми альбомами, с кем-то лично или открыть к ним общий доступ, всегда можно воспользоваться соответствующими возможностями облачного хранилища. Ранее мы подробно рассказывали о том, как это делается, поэтому просто рекомендуем ознакомиться с соответствующими материалами на нашем сайте.
Заключение
Сервис Яндекс.Фотки был запущен в 2007 году и просуществовал более 10 лет. Как уже было сказано, компания больше не позволяет использовать его в качестве хостинга. Старые изображения будут представлены в виде ссылок на фирменное облачное хранилище.Для решения аналогичных задач теперь придется прибегнуть к Яндекс.Диску, благо, функциональность вполне позволяет использовать его как для хранения файлов, так и для обмена ими.
Что такое галерея
Галереей называется набор изображений на Дзене, который объединен в единую тематическую группу. Автор собирает несколько картинок, добавляет к ним подписи и выставляет себе на канал. По формату такую публикацию можно сравнить с журнальной вырезкой: пользователь листает фотографии и читает комментарии к ним. На монетизированных постах в последнем слайде будет рекламное объявление.
На каких устройствах можно создать
Сделать галерею для канала можно только в мобильном приложении Дзена. Для этого его нужно скачать в PlayStore (для устройств на базе Android) или в AppStore (для устройств на базе iOS). Далее нужно авторизоваться, чтобы иметь доступ к редактору своего блога.
Как сделать галерею
Чтобы сделать галерею в мобильном приложении, нужно:
- Нажать на + для создании публикации и выбрать соответствующий формат
- Выбрать изображения из библиотеки устройства (либо сделать фото) и вставить их в редактор
- Добавить пояснительные подписи к слайдам.
Как загрузить фотографии на Яндекс.Диск в мобильном приложении
Примечание: В данном примере рассмотрена работа приложения Яндекс.Диск для устройства iphon 5
Чтобы залить фото в мобильном приложении, нужно открыть меню: с тремя горизонтальными палочками.
Затем выбираем место на Яндекс.Диске: куда будем загружать фотографии. Для этого кликаем на один из трех пунктов меню: «Диск»,”Все фото” или «Офлайн».
Для примера мы выбрали пункт «Диск». Выбираем папку в которую будем загружать фотографии
Заходим в папку «Фото» и жмем на плюс, который находится в правом верхнем углу.
Остается выбрать в открывшемся списке источник загрузки. Для примера мы выберем «Фото из галереи»
Затем останется отметить галочками фотографии, которые мы хотим загрузить в папку «Фото» и нажать на надпись «Готово» в правом верхнем углу
Можно включать опцию автозагрузки и больше не беспокоиться о сохранности каждого нового снимка. Очередной не загруженный ранее снимок будет добавляться в облако Яндекс.Диск как только ваше устройство окажется в зоне wi-fi.
Подключение автозагрузки фотографий на Яндекс.Диск
Для подключения функции автоматической загрузки фотографий на Яндекс.Диск необходимо выполнить следующие действия:
Заходим в настройки мобильного приложения Яндекс.Диск
Далее в меню настроек выбираем пункт «Автозагрузка фото»
Затем, переместив ползунок, в пункте «Автозагрузка фото» подключаем автозагрузку.
После подключения автозагрузки ваши снимки и видеофайлы будут автоматически попадать в облачное хранилище яндекс диска.
КАРТА ИЗОБРАЖЕНИЯ
Часто возникает вопрос как сделать картинкусразу двумя и более разными ссылками.
Простую ссылку на изображение можно сделать так.
Обернув изображение <img>в
тег< а>Например:
<a href=”url”><imgborder=”0”></a>
border=”0” – Добавляем для того чтобы картинка никогда не
выделялась как ссылка.
Можно сделать так, чтобы на одной картинке было две ссылки и более. Я попробую показать
это на примере картинки с двумя телефонами .
Итак нам нужно сделать, чтобы
нажимая на левый телефон мы попадали на одну страничку, а на правый, совсем на
другую. Для этого мы используем технику, которая называется imagemap. По сути мы как бы
накладываем поверх изображения определенную карту и можем задать каждой ссылке
определенные координаты.
Все это реализуется с помощью отдельного тега <map> — Это и есть карта. Мы
можем его писать в любом месте страницы, но пишут как правило под изображением
сразу, чтобы не путаться. Тег парный и
его нужно закрывать. Тегу мы обязательно должы присвоить идентификатор. У меня
это id=”forFone” . Обязательно добавляем
имя name=”forFone” Далее пишем тег область . Это тег будет
определять куда мы перейдем и с каких координат. Так же на него будет реагировать
мышь, превращая курсор в указатель ссылки. Вначале указываем атрибут href– то есть куда будет
вести ссылка. Второй атрибут это форма области нашей ссылки ( shape) она может быть прямоугольной, круглой и виде многоугольника.
Для нашей картинки подойдет прямоугольник –
rect. и Последний атрибут
это координкаты – cords. Их должно быть четыре.
Для того, чтобы понять я подготовил вот такую картинку. Координаты записываются
через запятую в такой последовательности (Х1,У1,Х2,У2)
Для того, чтобы связать нашу карту с картинкой используется атрибут usemap , который прописывают в
самом теге картинки и сказать каую карту использовать. Для этого мы и создавали
идентификатор id=”forFone”usemap=”#forFone”
Таким образом, мы с вами добавили одно поле, точно так же можно добавить и
другое, вручную. Но эти координаты будут неточными. Для задания более точной
карты координат, существует множество платных и бесплатных сервисов. Вотодинизних. Этот мне нравится больше
всегоOnlineImageMapEditor. Здесь вообще все просто.
1. Выбираете картинку 2.загружаете картинку 3 нажимаете!
В открывшемся окне 1 — выбираем форму выделяемой области. 2 — вставляем в это окно ссылку куда будет вести эта область. 3- в каком окне будет открываться ссылка (в новом или том же) 4 — прописываем альтернативный текст.Выделяете области и прямо тут же добавляете ссылку на выделенную область.
Прописываете тег alt и получаете готовый код.
Остается только
удалить в нем закрывающие теги и ссылку на сервис. Хотя ее можете и оставить, она за комментирована. Ссылка будет со своим идентификатором, который нужно будет
прописать в картинке там где мы с вами писали usemap=”#сюда идентификатор”Пример:
<img
border=»0″ src=»https://3.bp.blogspot.com/-GhCm8GACVM0/V0dTszP3CuI/AAAAAAAAIz0/8RkZMosQIAoF8QjIhWP1HoT3QSuCY5KKgCLcB/s1600/2_links_in_image.jpg»usemap=»#imgmap2016526224740″
/>
Вот и все. Сохраняем и наслаждаемся.
Кстати, таким образом можно много чего сделать в блоге. Например, даже
собственное меню в виде единой картинки с разными там полями.Вот пример моего фото и полученной ссылки. красным отметил то что нужно удалить, синим, что изменить , точнее прописать у изображения. usemap=»#imgmap2016526224740″
У меня здесь левый тел — ссылка на Google, а правый на Яндекс!<map id=»imgmap2016526224740″ name=»imgmap2016526224740″><area shape=»rect» alt=»пример 2 ссылки в изображении» title=»» coords=»12,20,192,365″ href=»https://www.google.ru/» target=»» >(/-Удалить!)<area shape=»rect» alt=»2 ссыллки в одном изображении» title=»» coords=»245,25,391,363″ href=»https://www.yandex.ru/» target=»» >(/-Удалить!)<!— Created by Online Image Map Editor (http://www.maschek.hu/imagemap/index) —></map> Для того, чтобы лучше разобраться с этими кодами, я рекомендую вам прочитать мой пост о ссылках, видах ссылок и изображениях -ссылках.Удачи вам,
друзья.
Какой выбрать сервис для поиска картинок?
Подвести итог можно очень просто. Во время проведения эксперимента мы тестировали не одно изображение в различных сервисах. На наш взгляд, данные три справились более чем хорошо и как нам кажется, лучше всего использовать Гугл или Яндекс, так как последнее приложение на английском языке. Если с языкового барьера нет, то смело можно использовать то, которое нравиться больше. Также стоит отметить, что вышеупомянутые сервисы конечно же не совершенны, поэтому, при поиске чего-то специфического, можно протестировать все три. Но помните, что если они не справились с вашей задачей, то никто больше и не справиться. Далее рассмотрим, как осуществить поиск по картинке с телефона.
Для чего нужен сервис
Отправляясь покорять просторы интернета, пользователи
находят информацию, которую желают сохранить. В коллекциях Yandex разрешается добавлять:
- фотографии;
- видеоролики;
- ссылки.
Разработчики ресурса считают, что он позволяет не только
держать под рукой нужную информацию, но вдохновляться при ее помощи, а также
делиться идеями с другими людьми.
Вся помещаемая в хранилище информация, может разделяться на
различные категории – кулинария, животные, путешествие, красота и многое
другое.
Стоит отметить, что пользователи могут просматривать
«сохраненки» с различных девайсов, главное войти в профиль под одним именем.
Кроме того, зачастую здесь проводятся разнообразные конкурсы,
в которых могут принять участия любые без исключения люди.
Организуем удобное хранение файлов
Для структурирования загруженных фотографий можно распределить их по альбомам, перемещать, добавлять и удалять. Альбому можно присвоить название, поменять его в дальнейшем. Настроить доступ как для отдельных фото так и для всей папки с фотографиями.
Для создания альбома необходимо выполнить следующее:
В меню Яндекс.Диска выбираем пункт меню «Альбомы»
Затем жмем на кнопку «Создать альбом»
В открывшейся галерее отмечаем фотографии, которые нужно сохранить в альбом. Прописываем название альбома (для примера я прописал «Компьютеры»). Нажимаем кнопку «Создать».
После создания альбома мы видим обложку альбома его название и фотографии.
По умолчанию все файлы, которые загружаются на Диск — личные: доступны для просмотра только через авторизацию аккаунта, в который их загружали.
Доступ к альбому можно сменить на публичный просто переместив тумблер справа от ссылки общего доступа (публичной ссылки).
Отдельное фото публичного типа возможно увидеть даже без регистрации, но только пройдя по ключевой ссылке. Ее получает и передает пользователь аккаунта, через который файл был загружен.
Поделиться отдельной фотографией можно скопировав и отправив адресату на почту публичную ссылку, а также напрямую в аккаунт социальной сети.
Как добавить фото в яндекс коллекции
Справа нажмите на кнопку «Добавить».
Определитесь с дальнейшими действиями. Разрешается сохранить
фото, ссылку или создать новый раздел.
Если нужно разместить одну картинку, остановитесь на
соответствующем пункте, выберите изображение с устройства.
Решив обзавестись новым разделом изображений, нажмите на
«Коллекция».
Здесь юзеру предстоит указать некоторые данные, а именно:
- название;
- описание;
- список желаний;
- установить, кто именно будет видеть категорию.
После выполнения всех условий сохраните действия.
Все созданные юзером папки помещаются на верхней панели.
Для добавления нового изображения, в уже имеющийся раздел,
нужно нажать на выбранную папку.
В левой части остановится на «Добавить».
Выбрать с компьютера картинку, кликнуть по «Сохранить».