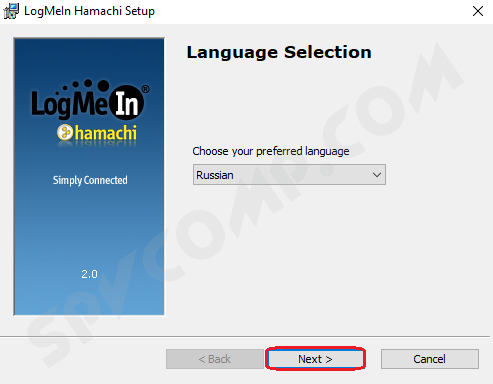2ip.ru
Содержание:
- Как обойти блокировку провайдера
- Не удается найти dns адрес сервера возможные причины проблемы
- Как получить плейлист IPTV от провайдера
- Преимущества сервиса 2ip.ru
- Как проверить скорость интернета от провайдера?
- Как протестировать скорость интернета через сервис 2ip.ru
- Действия для устранения неисправности
- Типы DNS-записей
- Недостатки
- Особенности онлайн-сервиса 2ip.ru
- Как определить адрес DNS-сервера?
- Как проверить скорость интернета на 2ip.ru
- Защита DNS-серверов от атак
- Подбор быстрых ДНС
- Часто задаваемые вопросы
- Что такое IP адрес?
- Зачем мне нужно знать свой айпи?
- Хранится ли IP где-то на моем компьютере?
- Сообщает ли мой IP какие-нибудь данные обо мне или моем адресе?
- Мой IP в локальной сети отличается от IP на вашем сайте. Это нормально?
- Как сделать так, чтобы IP не изменялся?
- Может ли другой человек определить IP моего компьютера?
- Я использую прокси, но сервис показывает мой настоящий IP, как его скрыть?
Как обойти блокировку провайдера
Список заблокированных ресурсов растет с каждым днем, и обход запретов стал привычным делом для пользователей. Рассмотрим популярные сервисы, которыми вы можете воспользоваться на нашем портале 2ip.
Прокси
Прокси-сервер — посредник между пользователем и конечным ресурсом, который помогает сохранять анонимность. Удаленный компьютер подменяет реальный ip-адрес клиента, тем самым помогая обходить блокировки. Любой браузер вы можете настроить на работу через прокси, для этого нужно включить эту опцию в настройках обозревателя и указать адрес и порт сервера. Актуальный перечень бесплатных ресурсов вы найдете на странице нашего портала https://2ip.ru/proxy/.
Анонимайзер
Сервис скрывает ваше реальное местоположение и позволяет заходить на сайты, закрытые для посещения из вашей страны, просматривать блоги и форумы с заблокированным аккаунтом и получить доступ к социальным сетям. Анонимайзеры популярны у начинающих пользователей благодаря своей простоте. Перейдите на страницу https://2ip.ru/anonim/, введите адрес сайта — и вы сможете попасть на заблокированный ресурс.
Virtual Private Network
VPN — один из самых совершенных способов скрыть информацию о себе и обойти блокировку сайта провайдером. Пользователь подключается к серверу по защищенному каналу и выходит в интернет из виртуальной частной сети, что дает полную анонимность.
Преимущества:
- замена реального IP на адрес из любой страны;
- защита от утечки информации;
- передача данных в зашифрованном виде.
Существует немало бесплатных VPN-сервисов, в том числе и в виде расширений для браузеров. Они дают возможность попасть на недоступный сайт, но не гарантируют полную защиту персональных данных. Нередко соглашение об использовании общедоступных приложений предусматривает сбор информации о клиентах якобы для улучшения качества услуг. Платные VPN, такие как https://hidemy.name/ru/, не только скрывают действия пользователя в сети, но и гарантируют полную конфиденциальность.
Не удается найти dns адрес сервера возможные причины проблемы
Среди наиболее распространенных причин ошибки dns сервера можно отметить:
1. Технические работы на самом сайте или на стороне провайдера провайдера, который «хостит» интернет-ресурс.
2. Технические работы на стороне вашего интернет-провайдера.
3. Сбой сетевых настроек на вашем компьютере.
Если ошибка dns сервера «выскакивает» только на одном сайте (а остальные веб-страницы «грузятся» без проблем), то проблема, скорее всего, на стороне данного веб-ресурса и здесь вы ничего не сможете сделать: наверняка, администраторы сайта знают о неполадках и в ближайшее время устранят неисправность.
Если же dns сервер недоступен на нескольких сайтах, то стоит проверить загрузку данных ресурсов с других компьютеров/мобильных устройств: если злополучная ошибка возникает на всех ПК, то это либо проблемы провайдера, либо проблемы вашего сетевого устройства (например, роутера).
В таком случае стоит довериться сложной сетевой магии с помощью автонастройки и:
1. Отключить питание роутера, подождать 30 секунд и снова включить маршрутизатор.
2. Вынуть сетевой кабель из LAN-порта компьютера и снова подключить коннектор к разъему сетевой карты.
3. Перезагрузить компьютер.
В большинстве случаев после таких «операций» Windows удается найти dns address сервера, и любимые сайты работают без проблем.
Если же браузер по-прежнему пишет, что dns сервер не отвечает, то придется «расчехлять тяжелую артиллерию».
Существует еще несколько возможных причин возникновения данной ошибки:
1. Вирусы, автоматически меняющие сетевые настройки ОС Windows 7.
2. Незадачливый мастер, вручную задавший в настройках подключения .
3. Сбитые после удаления каких-либо системных/сетевых программ настройки DNS или проблемы с автоматическим запуском службы DNS.
Как исправить ошибку «dns сервер недоступен»?
1. Кэш DNS – это хранилище данных на вашем компьютере, в котором записаны названия и сайтов – это необходимо, чтобы ускорить соединение с нужным ресурсом. Возможно, поможет чистка кэша – для этого нажмите «Win» + «R», выполните в терминале команду «ipconfig /flushdns» и вновь попробуйте зайти на сайт.
2. Если обновление кэша не помогло, придется вручную прописывать DNS-сервера – скорее всего, это проблемы на стороне провайдера. Для этого вновь откройте терминал командной строки через «Win» + «R» и выполните «ncpa.cpl» – откроется меню «Сетевые подключения».
2.1. Выберите то, которое используется для доступа в сеть -> Свойства -> Протокол Интернета версии 4 -> Свойства.
2.2. Если в «Основном» и «Альтернативном» серверах что-то указано – попробуйте поставить галочку на «Получать данные DNS автоматически», применить изменения и перезагрузиться.
2.3. Если же изначально стояла галочка на автоматическом получении, то в «Предпочитаемый адрес DNS-сервера» укажите «8.8.8.8», а в «Альтернативном» – «8.8.4.4».
Итак, вы указали сервера Google Public DNS, которые работают безотказно. Примените настройки, перезагрузите компьютер и вновь попробуйте подключиться к нужному сайту.
Если компьютеру не удается найти dns адрес сервера при подключении через роутер (а не напрямую) необходимо найти в вкладку с DNS-серверами, и указать там те же два адреса. Если полей для адресов больше или указаны другие адреса – не пугайтесь, просто укажите два адреса и сохраните настройки.
3. Если и это не помогло – возможно, ошибка появляется из-за вируса.
В таком случае поможет полное сканирование системы антивирусами, например, Dr.Web, Avira, Avast или Kaspersky.
4. Проверьте, корректно ли работает автозапуск службы DNS. Для этого войдите в Панель Управления -> Администрирование -> Службы,
найдите в списке службу DNS и проверьте, стоит ли «Автоматически» в графе «Тип запуска».
5. Если после всех перечисленных мер проблема «не удается найти dns address сервера» не ликвидирована – потребуется выполнить на компьютере сброс настроек TCP/IP. Здесь вы найдете бесплатную утилиту от Microsoft и инструкцию пользования – https://support.microsoft.com/ru-ru/kb/299357
Пользователи интернета иногда сталкиваются с ситуацией, когда не получается осуществить выход в сеть. Часто возникает ошибка «DNS-сервер не отвечает». Сложностей не возникнет, если знать причины появления проблемы и способы их решения.
Как получить плейлист IPTV от провайдера
Свободный доступ к интерактивному телевидению может получить любой обладатель Smart-ТВ или IPTV-приставки. Универсальные приложения для бесплатного просмотра телепрограмм разработаны как для телевизоров, так и для ПК и мобильных гаджетов. Ряд IPTV-плееров при установке предлагают сразу выбрать провайдера и воспользоваться встроенными m3u плейлистами со списком каналов.
Недостаток такого способа просмотра тв-программ заключается в необходимости поддерживать m3u плейлисты в актуальном состоянии, так как со временем часть каналов отключается, и приходится искать свежую версию файла. Решат проблему прямые ссылки с ресурсов, где владельцы регулярно обновляют информацию в плейлисте, поэтому список остается рабочим на протяжении длительного времени.
Преимущества сервиса 2ip.ru
На русскоязычном интернет-пространстве есть несколько крупных сервисов с высоким уровнем доверия со стороны пользователей и крупных организаций, 2ip.ru – один из них.
Спидтест от 2ip.ru имеет несколько неоспоримых плюсов:
- Сайт быстро загружается и работает;
- Проверять сеть можно неограниченное количество раз;
- Проверка достоверная, если пользователь соблюдает правила тестирования;
- Есть дополнительные функции для обслуживания ОС дома и в корпоративных условиях;
- Высокий уровень доверия к замерам скорости через 2ip.ru.
Провайдеры часто пользуются именно 2ip.ru для проверки состояния сети на стороне пользователей. Результаты с этого сайта можно использовать в качестве доказательства недобросовестной работы компании поставщика доступа к интернету.
Как проверить скорость интернета от провайдера?
Сервис проверки скорости соединения онлайн нужен, чтобы убедиться в том, что провайдер выполняет взятые на себя обязательства. Если у вас зависают страницы в браузере, медленно загружаются файлы, тормозят видеоигры при оплаченном высокоскоростном тарифе — все это повод для того, чтобы сделать тесты и получить объективную картину. Не всегда проблема находится на стороне оператора — разбору этого вопроса посвящена отдельная статья на нашем сайте.
Как точно проверить скорость интернета от провайдера:
- Закройте все фоновые программы: торрент-клиенты, облачные хранилища и сервисы для обновления ПО.
- Подключите компьютер к интернету через ethernet-кабель, минуя роутер, либо убедитесь, в Wi-Fi-сети отсутствуют другие устройства.
- Перейдите на страницу https://2ip.ru/speed/ и выберите ближайший сервер для проверки соединения.
- Нажмите кнопку «Тестировать».
На экран будет выведены входящая и исходящая скорость, а также ping. Выполните тест несколько раз в период разных нагрузок (утром, днем и вечером) с изменением сервера подключения. На этой же странице можно узнать среднюю скорость по городу, а также ознакомиться со статистикой по вашему провайдеру.
Как протестировать скорость интернета через сервис 2ip.ru
Чтобы измерить скорость интернета на 2ip.ru, следуйте простому алгоритму:
- Войдите на главную страницу сервиса, пролистайте страницу вниз до вкладки “Тесты” в которой первым будет ссылка на “Скорость интернет соединения” (скриншот ниже), нажимаем на ссылку;
- Ожидаем загрузку страницы, и нажимаем кнопку “Тестировать”;
- Дождитесь завершения проверки;
- Оцените результат.
Перед запуском тестирования рекомендуется подготовить устройство и операционную систему. Отключите все компьютеры и мобильные устройства от той же сети, включите кабель. Закройте лишние программы и приложения, остановите загрузку файлов, обновление ПО. Проверьте операционную систему на вирусы, обновите драйвера сети. Все эти действия помогут очистить канал, умерить потребление трафика, кроме сервиса проверки.
Данные, которые показывает сервис 2ip.ru
После того, как пользователь проверяет скорость на 2ip.ru, сервис выдает несколько типов данных о подключении:
- Пинг. Показывает задержку, которая появляется при передаче пакетов данных с устройства на внешние сервера и обратно.
- IP-адрес. Выдается провайдером, содержит информацию о местоположении выхода в сеть.
- Название провайдера. Предоставляется 2 типа наименований: юридическое и коммерческое.
- Скорость. Выводятся данные о загрузке и выгрузке, измеряются в Мбит/с.
По проверкам можно запрашивать расшифровки и общие сведения о проверках. Администрация сервиса не рекомендует делиться этой информацией с непроверенными лицами или оставлять их в общем доступе.
Действия для устранения неисправности
В первую очередь необходимо выяснить, на каком уровне произошел сбой.
Возможные варианты с признаками:
- неполадки на уровне сайта — ошибка выдается при загрузке только одного сайта, другие открываются;
- проблемы на уровне провайдера — ни одно устройство в данной локальной сети не загружает страницы, везде ошибка, при подключении того же устройства к другой сети соединение работает корректно;
- сбой на уровне маршрутизатора — признаки такие же, как в предыдущем случае;
- ошибка на уровне компьютера — на других устройствах, подключенных к той же сети, не обнаруживаются неполадки с интернетом.
Решение проблемы на уровне ПК
Первым делом убедитесь, что DNS служба работает и перезапустите её:
Не помогло? Следующий шаг – очистка кэша DNS.
Альтернативный DNS сервер
Если предыдущие действия не привели к нужному результату, можно подключиться к другому DNS-серверу. В этом случае DNS-запросы будут адресованы вместо сервера провайдера на тот, который вы укажете. Этот метод также можно использовать для обхода ограничений, которые провайдеры могут накладывать на сайты.
Обратите внимание на следующий момент: смена адреса DNS-сервера на один из лежащих в открытом доступе подвергает риску ваши данные. В целях безопасности пользуйтесь серверами с хорошей репутацией, например, Google Public DNS, OpenDNS, Яндекс.DNS
Установка Google DNS
Войдите в «Сетевые подключения», выберете подключение к вашей сети, TCP/IPv4. Отметьте «Использовать следующие адреса DNS-серверов» и пропишите IP-адреса Google: 8.8.8.8 и 8.8.4.4.
Адреса других серверов прописываются аналогичным образом.
Особенности Google Public DNS
При использовании серверов от Google обработка запроса может происходить медленнее, чем при работе с локальными серверами провайдеров. Причина этого явления — удаленная географическая расположенность, вследствие которой запросу необходимо преодолеть большее расстояние.
В противовес возможной задержке Google использует собственные технологии сканирования интернета и кеширования информации, что идет на пользу производительности.
Возможной причиной ошибки при загрузке конкретного сайта является его переезд на другой IP-адрес в то время, как обновление информации на локальном DNS-сервере еще не произошло. Поскольку Google сканирует сеть постоянно, информация на его серверах более актуальна, и подключение к ним может решить проблему.
Неисправность антивируса
Неполадки с интернет-соединением может вызывать неисправный антивирус. Чтобы узнать, ваш ли это случай, переведите компьютер в безопасный режим.
Для Windows 10 переключение осуществляется следующим способом:
В безопасном режиме антивирусное ПО не включается, если сайты загружаются нормально, антивирус — источник проблемы, нужно его переустановить.
Проверка маршрутизатора
Неполадки на уровне Wi-Fi роутера по «симптомам» не отличаются от сбоя на уровне провайдера, но есть способ их отличить.
Отсоедините от роутера Ethernet-кабель и вставьте его в разъем компьютера.
Таким образом установится Ethernet-соединение. Если при подключении напрямую проблемы с интернетом устранились, дело в роутере, и его нужно перезагрузить.
Для перезагрузки выключите маршрутизатор, подождите 10-30 секунд и включите снова.
В остальных случаях
Если вы попробовали все вышеописанные методы, но устранить проблему не удалось (ни одна страница не загружается), обратитесь к своему провайдеру.
Если ошибку выдает один определенный сайт, причина сбоя на стороне его владельцев или хостинга. В таком случае придется ждать. Иногда информативным может быть поисковый запрос вида «почему сайт xxx.yyy.com не работает», который может пролить свет на источник проблем.
Иногда после перезагрузки компьютера, а то и вовсе без очевидных причин вместо главной страницы любимого сайта высвечивается пугающее сообщение «Не найден dns address сервера» (иногда надпись еще лаконичнее «Ошибка dns сервера»).
И в данной статье мы разберем, почему dns сервер не отвечает, и что делать, когда ОС Windows не удается найти dns address сервера.
Типы DNS-записей
Функции ресурсных записей – это не только хранение, передача информации и привязка к IP адресу. Они также помогают настроить обработку запросов, перенаправляют их на другие серверы. Вот несколько наиболее важных типов DNS-записей:
- A – адресная запись, которая отвечает за привязку доменного имени к определенному IP-адресу по протоколу IPv4.
- AAAA – аналогична предыдущей, только действительна на основе интернет-протокола IPv6.
- CNAME – данный тип записи указывает на каноническое имя для псевдонима. С ее помощью к одному поддомену привязываются все ресурсные записи домена первого уровня.
- DKIM-подпись – подтверждает подлинность отправителя электронного письма. Именно эта ресурсная запись добавляет в сообщение цифровую подпись. Тем самым снижается вероятность попадания письма в папку «Спам».
- MX – регистрирует почтовые серверы, используя при этом протокол SMTP. Отвечает за доставку электронного письма на указанный сервер.
- NS – указывает на DNS-серверы, которые обслуживают домен. Чуть ли не одна из самых важных записей, без которой функционирование домена дало бы сбой.
- PTR – действует обратно записям A и AAAA, то есть показывает соответствие IP-адреса и доменного имени. Многие почтовые серверы во время фильтрации писем проверяют ее наличие.
- SOA – используется для указания на новую зону и авторитетность указанной в ней информации.
- SPF – защищает домен от подделки, показывает список доверенных серверов, с которых отправляются электронные письма. Это нужно для того, чтобы предотвратить рассылку спама от вашего доменного имени.
- SRV – хранит данные о местоположении серверов, обеспечивающих работу тех или иных служб.
- TXT – содержит общую вспомогательную информацию о домене, используется для указания SPF-записей, подтверждения прав собственности, обеспечения безопасности электронной почты и так далее.
Недостатки
У проверки скорости интернета 2ip.ru есть и несколько недостатков:
- На страницах сайта значительное количество рекламы и посторонней информации;
- Многие услуги платные или требуют регистрации;
- Сложная регистрация, временами бывает закрыта;
- Некоторые функции предоставляют сторонние ресурсы, а на 2ip.ru только реклама;
- Рядовым пользователям нужна только часть инструментов, остальные больше мешают.
Пользоваться сервисом с расширенным функционалом будет удобно юридическим лицам, которые не планируют нанимать системного администратора на постоянной основе. Главным минусом являются трудности с регистрацией новых аккаунтов.
Особенности онлайн-сервиса 2ip.ru
Главное достоинство сервиса заключается в точности полученной пользователем информации. Но плюсы сайта не ограниваются только тонной проверкой, поэтому посетители положительно оценят:
- скорость тестирования на 2ip, позволяющую получить нужные сведения спустя несколько секунд после запуска проверки;
- доступность портала, позволяющую проводить бесплатное тестирование каждому желающему;
- большое количество дополнительных данных о тестируемой сети (например, данные о регионе и провайдере), для получения которых иногда не требуется даже запускать сервис;
- простоту проведения проверки, позволяющую ограничиться несколькими кликами.
Недостатки
Если пользователь рассчитывает просто провести несколько тестов скорости на 2ip, то никаких недостатков он не заметит, а единственным минусом окажется реклама. Но обойтись без рекламных вставок сервис не может, поскольку они являются его основным источником дохода. Если он откажется от них, проверки станут платными.
Если посетитель нуждается в глубокой проверке и использовании всех предусмотренных разработчиками портала функций и инструментов, потребуется регистрация. Собственно, необходимость создавать аккаунт – второй недостаток системы.
Как определить адрес DNS-сервера?
Вы никогда не пробовали восстановить подключение к Интернету самостоятельно? Если да, то вы были бы немного знакомы с условиями DNS, DNS-адресом сервера, и т.д. В пользу тех, кто чувствует себя немного отчужденным от всех этих терминов, стоит начать с самого начала.
Полная форма DNS — это система доменных имен. Не вдаваясь в излишние технологические подробности, ниже объясняется ее значение в области Интернет-технологий
Важность адрес DNS-сервера
DNS-серверы поддерживают журнал каждого веб-сайта в Интернете. Каждый веб-сайт связан с уникальными IP (Internet Protocol) адресами в формате «xxx.xxx.xxx.xxx». Чтобы рассмотреть, например, IP-адрес www.comerartadvisory.com, следует выйти на цифры 209.18.68.131. Теперь проблема в том, что DNS-серверы способны отслеживать каждый веб-сайт на основе его IP-адрес, а не его доменного имени. Тем не менее, человеку гораздо проще запомнить сайт по его имени, а не по цифровому значению. Естественно, должен быть какой-нибудь способ обойти эту проблему.
Когда, как пользователь, вы набираете «www.comerartadvisory.com» в адресной строке веб-браузера, ваш компьютер посылает запрос на ближайший DNS-сервер, который отображает строку «www.comerartadvisory.com» с соответствующим числовым IP адресом. Как только это будет успешно завершено, сервер DNS перенаправляет ваш компьютер к этому конкретному IP-адресу, после чего веб-страница открывается в веб-браузере. С более чем 5 миллиардами веб-сайтов в Интернете, можно очень хорошо представить себе величину IP-каталога адресов и скорость, с которой сервер DNS должен работать, чтобы обеспечить быстрый и эффективный результат.
Как определить адрес DNS-сервера вашего компьютера
Самый простой и быстрый способ найти адрес DNS-сервер вашего компьютера — через командную строку.
Вы можете сделать это через следующие шаги:
Нажмите на кнопку «Пуск» в нижнем левом углу экрана компьютера.
Из различных вариантов программы, которые отображаются, нажмите кнопку «Выполнить». Небольшое окно откроется в нижней части экрана. Введите команду CMD и нажмите Enter.
Новое окно с черным фоном откроется на экране компьютера. Теперь вам нужно ввести IPCONFIG / все команды в командной строке и нажать клавишу ВВОД.
Вы сразу увидите множество информации, которая появляется в черном окне. Просмотрите данные, пока не найдете строку, содержащую слова «DNS-сервера». Число т.е. IP-адрес, который отображается рядом со словами «DNS-сервера» является ничем иным, как адрес DNS-сервера вашего компьютера.
В большинстве случаев, ваш компьютер использует два адреса DNS-серверов — один предпочтительный сервер DNS-адреса и второй альтернативный сервер DNS-адреса. Оба из них будут отображаться один под другим в окне командной строки, рядом со словами «DNS-серверы».
Альтернативный метод определения адреса DNS-сервера. Существует и другой способ, в котором вы можете найти адреса DNS-серверов вашего компьютера. Вы должны нажать на кнопку «Пуск» и перейти в «Панель управления». В окне панели управления, вы должны дважды щелкнуть на «Сетевые подключения». Это откроет новые окна, которые будут отображаться в Интернете, которые вы сейчас используете. Щелкните правой кнопкой мыши на этом значке и выберите «Свойства» из списка доступных вариантов. В последующем окне, выделите фразу, содержащую слова «Internet Protocol» и нажмите на кнопку с именем команды «Свойства». Новое окно, открывшееся впоследствии при этом, можно просматривать как адреса DNS-серверов в нижней части окна.
Вы можете использовать эти методы, чтобы определить адрес DNS-сервера вашего компьютера. Просто убедитесь, что вы не изменили данные случайно, или же вы можете в конечном итоге столкнуться с проблемами в навигации в Интернете.
Также интересно почитать:
Как проверить скорость интернета на 2ip.ru
Чтобы измерить скорость на 2ip, достаточно совершить несколько простейших действий:
- посетить портал 2ip.ru;
- нажать большую кнопку, запускающую спидтест;
- подождать, пока программа проведёт тестирование.
Для повышения точности теста рекомендуется отключить на компьютере все процессы и программы, которые используют часть трафика. Стоит закрыть лишние вкладки браузера, выключить обновления, отменить скачивание файлов, отключить ненужные программы, даже если они работают в фоновом режиме.
Полученные данные
После завершения спидтеста скорости интернета 2ip пользователю станут известны 3 основных показателя:
- скорость загрузки, отвечающая за качество входящих соединений (скачивании файлов, время открытия сайтов, просмотр видео, прослушивание музыки);
- уровень отдачи, актуальный для видеозвонков;
- пинг, который указывает время, нужное для передачи пакета с данными на сервер.
Стоит подчеркнуть, что для получения максимально точной информации текущем подключении рекомендуется провести несколько измерений в разное время суток. Это позволит исключить влияние временных факторов, например, рост нагрузки на сеть в пиковые часы.
Защита DNS-серверов от атак
В наши дни опасность воздействия хакеров на DNS приобрела глобальные масштабы. Ранее уже были ситуации атак на серверы такого формата, которые приводили к многочисленным сбоям в работе всемирной паутины, в особенности известных социальных сетей.
Наиболее опасными считают нападения на корневые серверы, хранящие данные об IP-адресах. Например, в историю вошла произошедшая в октябре 2002 года DDoS-атака на 10 из 13 серверов верхнего уровня.
Протокол DNS получает результаты по запросам с помощью протокола пользовательских датаграмм UDP. UDP использует модель передачи данных без соединений для обеспечения безопасности и целостности информации. Таким образом, большинство атак производятся на этот протокол с помощью подделки IP-адресов.
Существует несколько схем, настройка которых позволит защитить DNS-сервер от атак хакеров:
-
Использование технологии uRPF (Unicast Reverse Path Forwarding).
Суть состоит в том, чтобы определить возможность принятия пакета с конкретным адресом отправителя на указанном устройстве для передачи данных. Пакет проходит проверку и принимается в том случае, когда сетевой интерфейс, с которого он получен, предназначен для обмена информацией с адресатом данного пакета. В обратной ситуации пакет будет отброшен. Этот способ помогает выявить и частично отобрать фальшивый трафик, но не гарантирует надежную защиту от фальсификации. uRPF полагает, что данные отправляются на определенный адрес через неизменный интерфейс. Ситуация усложняется, если появляется несколько провайдеров. -
Применение функции IP Source Guard.
В ее основе лежит технология uRPF и проверка DHCP-пакетов. IP Source Guard отслеживает DHCP-трафик в интернете и выясняет, какие IP-адреса получили сетевые устройства. Это позволяет выявить поддельный трафик на некоторых портах установки. После этого данные собираются и записываются в общую таблицу итогов проверки DHCP-пакетов. В дальнейшем IP Source Guard обращается к этой таблице, чтобы осуществить проверку пакетов, полученных коммутатором. Если IP-адрес пакета не совпадает с адресом источника, то пакет откладывается. -
Использование утилиты dns-validator.
Эта программа контролирует передачу всех пакетов DNS, соотносит запрос с ответом и в случае расхождения названий отправляет уведомление пользователю.
Подбор быстрых ДНС
DNS Benchmark
Скачать DNS Benchmark лучше всего с официального сайта по адресу
Как пользоваться DNS Benchmark?
После скачивания на компьютер, запустите дистрибутив программы. Приложение не требует установки. Она автоматически при запуске начнет формировать список наиболее подходящих для вас ДНС серверов. Если этого не происходит, перейдите по вкладке Nameservers и кликните на кнопку Run. Спустя несколько секунд или минут у вас появится вся необходимая информация для анализа.
ДНС бенчмарк предлагает советы по улучшению скорости интернета. Для того, чтобы их прочесть, нужно перейти на вкладку Conclusions. Рекомендации помечены каждая своим цветом
Особое внимание обратите на те, что помечены красным. Но не переусердствуйте: информация формируется в автоматическом режиме и не всегда достоверна
Главный совет по использованию приложения: выбирайте в качестве основного самый быстрый DNS-сервер, предложенный программой.
Чтобы обновить список адресов, нажмите на кнопки, как это показано на скриншоте.
Часто задаваемые вопросы
Задавайте любые вопросы по данному сервису нам в тех. поддержку.
Что такое IP адрес?
IP-адрес компьютера (или айпи) — это уникальный номер компьютера в сети, который позволяет отличить ваш компьютер от
всех остальных. Он состоит из четырех наборов цифр от 0 до 255. IP адрес бывает статическим, то есть неизменным, или
динамическим — это значит, что ваш компьютер будет получать новый номер при каждом подключении. Во втором случае вы
так же легко можете узнать IP-адрес на этой странице, но при следующем подключении к сети он может измениться.
Зачем мне нужно знать свой айпи?
Если вы будете работать с защищенными сетями или сайтами, вам может понадобиться сообщить свой уникальный номер
администратору. Проверка IP — довольно распространенный метод защиты от злоумышленников.
Если вы захотите скрыть следы своего пребывания в сети, вам тоже придется узнать IP-адрес, чтобы научиться скрывать
его. Для этого используются различные прокси-серверы и анонимайзеры.
Хранится ли IP где-то на моем компьютере?
Да, вы можете узнать IP своего компьютера по данным сетевой карты. Если вы выходите в интернет через маршрутизатор,
так часто бывает при подключении через провайдера, ваш IP-адрес в сети будет совпадать с адресом этого
маршрутизатора, а не компьютера. Поэтому лучше проверить IP в одном из онлайн-сервисов, например, на этой странице.
Сообщает ли мой IP какие-нибудь данные обо мне или моем адресе?
Да, теоретически, если кто-то сможет узнать IP-адрес вашего компьютера, он сможет найти вас в реальном мире. На
практике же вы, скорее всего, выходите в Интернет через маршрутизатор, так что можете не беспокоиться.
Мой IP в локальной сети отличается от IP на вашем сайте. Это нормально?
Так и должно быть. Чтобы установить «личность» компьютера, система должна проверить IP-адрес только в рамках сети.
Соответственно, номер одной из трех машин в локальной сети и номер миллионного посетителя интернета не будут
совпадать. Чтобы узнать IP компьютера в локальной сети, нужно набрать команду ipconfig в командной строке.
Как сделать так, чтобы IP не изменялся?
Через провайдера. Многие из них предлагают такую услугу. Стоит учесть, что в таком случае кто угодно сможет узнать
ваш реальный IP. Через VPN. Также вы можете приобрести личный выделенный IP, тогда он будет фиксированным, но не
вашим настоящим.
Может ли другой человек определить IP моего компьютера?
Да, но если вы зашли на страницу, на которой сохраняются данные. Ваш уникальный номер сохраняется во многих сервисах
и часто, чтобы проверить IP вашего компьютера, даже не нужно выполнять никаких дополнительных действий. Некоторые
платформы для блоггинга, например, автоматически сохраняют айпи любого, кто комментирует в блоге. Именно поэтому в
интернете так популярны разные анонимайзеры. На данной странице, ваши данные не сохраняются.
Я использую прокси, но сервис показывает мой настоящий IP, как его скрыть?
Либо у вас неправильно подключен прокси-сервер, либо это HTTPS-прокси, а они не скрывают IP. Выберите другой прокси
или используйте VPN.