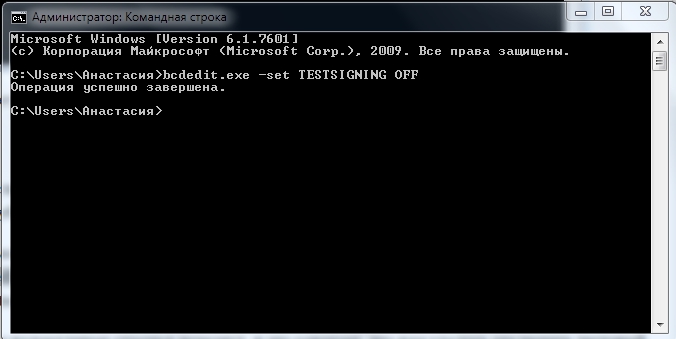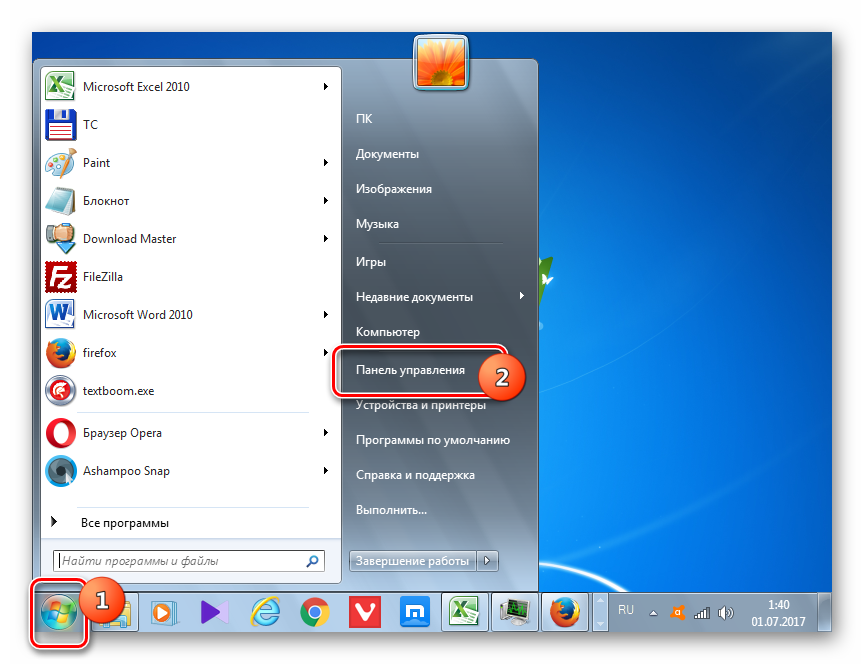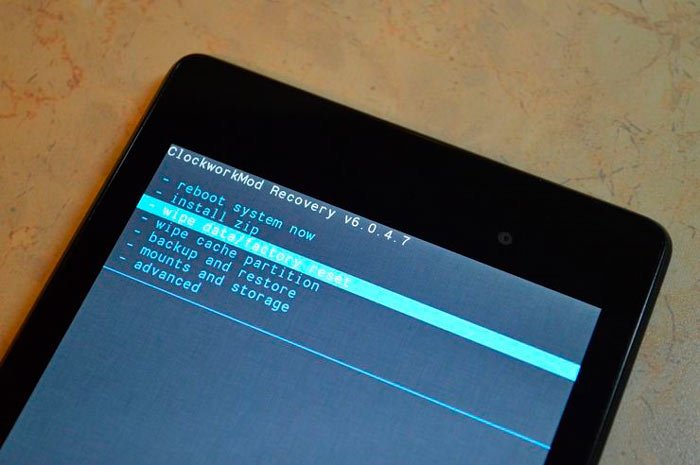Как отключить тестовый режим в windows 10
Содержание:
- Как перейти в тестовый режим в Виндовс 10
- Включение и выключение тестового режима windows
- Отключаем «Тестовый режим» в Windows 10
- Используем командную строку для отключения тестового режима
- Отключаем «Тестовый режим» в Windows 10
- Что такое тестовый режим (Test Mode)
- Как убрать надпись Тестовый режим с помощью Universal Watermark Disabler
- Включаем тестовый режим Windows 10
- Как убрать надпись Тестовый Режим в Windows 10
- Как убрать надпись «Тестовый режим» с экрана?
Как перейти в тестовый режим в Виндовс 10
Чтобы включать и отключать тестовый режим, пользователю сначала придется внести некоторые корректировки в настройки BIOS. Поэтому, в первую очередь, нужно нажать на кнопку перезагрузки ПК и войти в «Центр управления материнской платой».
Справка! Каждый производитель компьютерной техники предусматривает свой вариант входа в БИОС. Обычно помогает частое нажатие кнопки F12 при загрузке Windows. Если не выходит, нужно прописать в поисковике название ПК или ноутбука и узнать комбинацию клавиш под свою конкретную модель.
После входа в BIOS, алгоритм действий следующий:
- Используя соответствующие клавиши компьютера, перейти в раздел «Boot».
- Найти строку «Secure Boot».
- Напротив нее переключить значение на «Disable».
- После этого нажать на F10 (нужно для сохранения изменений) и выйти из БИОС.
Если в разделе «Boot» соответствующей строки нет, значит у данного компьютера ограничение на активацию тестового режима не предусмотрено и можно просто нажать на кнопку перезагрузки.
Строка «Secure Boot» в БИОС Виндовс
Чтобы активировать тестовый режим после загрузки системы, пользователю нужно:
- Кликнуть на значок лупы на панели Пуск.
- В строке поиска ввести запрос «cmd».
- Когда в результате выдачи появится «Командная строка», нужно навести на нее мышь и кликнуть ПКМ.
- В списке функций выбрать «Запуск от имени администратора».
- Когда откроется поле ввода командной строки, после слова «System32» нужно ввести две команды. Сначала «bcdedit.exe -set loadoptions DISABLE_INTEGRITY_CHECKS» (можно просто копировать и вставлять). После чего нажать на Enter.
- Потом, когда высветится сообщение об успешном завершении операции, ввести следующее сообщение «bcdedit.exe —set TESTSIGNING ON» и снова нажать на Enter.
После последней строки ввода система напишет, что операция успешно завершена. Тогда пользователю остается только закрыть окно и перезагрузить компьютер. При запуске нового сеанса ПК уже автоматически попадет в тестовый режим, о чем можно будет удостовериться по соответствующей ватермарке в правом нижнем углу рабочего стола.
Ввод запросов на активацию тестового режима в командной строке
Дополнительная информация! Некоторые программы во время установки сами запрашивают у пользователя разрешение открыть установщик в тестовом режиме, так как, скорее всего, разработчики еще не получили цифровую подпись Майкрософт. В таком случае юзеру нужно только согласиться, и Виндовс 10 сама запустится в резервной ветке.
Включение и выключение тестового режима windows
Обнаружили на компьютере и не знаете, как убрать надпись «Тестовый режим сборка …» на Виндовс? С этой проблемой сталкиваются многие пользователи. Ничего критичного здесь нет, а вот строчки внизу экрана могут мешать. Поэтому стоит знать, что это такое, как включить или выключить тестовый режим windows 7 или 10.
Функционал Win 7 и Win 10 предусматривает тестирование программного обеспечения без сертификатов.
Что это?
Тестовый режим — специальная функция, позволяющая тестировать программы без сертификата проверки. Не всё ПО работает с драйверами, имеющими электронную подпись от Microsoft. Например, утилита ещё не вышла в официальных версиях или вот-вот выйдет, но её нужно проверить. Любой пользователь рано или поздно может столкнуться с такой программой, после чего ему предложат включить «Тест». О его активации будет свидетельствовать надпись «Тестовый режим windows 10 сборка 0000» в правом нижнем углу экрана. Инструкция, как убрать тестовый режим windows 10, приведена ниже.
Активация
Активация этой опции windows 10 и 7, как правило, проходит без ведома юзера. Только потом он замечает, что на экране появились непонятные надписи. Однако есть способ, как активировать эту опцию самостоятельно, без помощи тех приложений, для которых она предназначена.
- Находим утилиту «Командная строка». Обычно её легко найти через меню «Пуск» — в поиске или в «Стандартных приложениях».
- Запускаем строку от имени администратора (правая кнопка мыши, выбираем соответствующий параметр).
- Вводим следующее: bcdedit.exe -set TESTSIGNING ON
- Жмём «Ввод».
После этого возникнет соответствующая надпись, которая нервирует многих юзеров.
Деактивация
Гораздо большее число пользователей волнует не то, как активировать «Тест» Виндовс на «Семёрке» или «Десятке», а как его убрать. Разберёмся, как отключить тестовый режим windows 10.
- Запускаем «Командную строку» от имени администратора.
- Набираем: bcdedit.exe -set TESTSIGNING OFF
- Нажимаем «Enter».
После ввода команды надоедливые строчки исчезнут, и это означает, что вам удалось отключить тестовый режим. Однако чтобы удалить включенный режим, необходимо перезагрузить ПК.
Теперь вы знаете, как запустить и отключить «Тест» windows 7 или 10. Следует понимать, что отключение может привести к тому, что нужная программа не будет работать.
Отключаем «Тестовый режим» в Windows 10
Опубликовано: Декабрь 27, 2016. Автором: Игорь
Если вы наткнулись на эту статью, то наверное вы стали тем самым счастливым обладателем надписи «Тестовый режим» в нижнем углу экрана, с названием установленной системы и с информацией о её редакции и сборке.
Обычно большинство пользователей подобную надпись путают с активацией системы и вместо того, что бы отключить тестовый режим, лихорадочно пробуют активировать Windows с помощью активатора.
В этой инструкции мы рассмотрим, что может стать причиной появления тестового режима, а так же, я покажу вам, как можно проще всего отключить тот самый тестовый режим в Windows 10 и навсегда избавится от раздражающей надписи и в прочих современных системах Windows.
Причина появления надписи тестового режима
Чаще всего запуск тестового режима для пользователей происходит незаметно. Чаще всего это происходит автоматически при попытке установки драйверов не имеющих цифровой подписи или различных программ, которые походу установки могли заделать запрос к пользователю на включение тестового режима, для продолжения установки, ну а пользователь по своей не внимательности мог нажать кнопку согласия не прочитав, что от него хотели, для продолжения установки.
Но, иногда встречаются случаи когда самому пользователю просто необходимо перейти в тестовый режим для того, что бы установить какой-нибудь драйвер для устройства тестового устройства или что-то в этом роде.
В общем в двух словах, тестовый режим включается в тот момент, когда на компьютере пользователем была отключена проверка цифровой подписи драйвера.
Как избавиться или отключить тестовый режим
Итак, для полного отключения тестового режима последовательно выполняем это:
- Сначала мы открываем командную строку, конечно же с правами администратора. В Windows 10 вы можете это сделать нажав правой кнопкой по пуску и выбрав пункт соответствующий пункт;
- В консоль вставляем и выполняем эту команду: bcdedit.exe -set TESTSIGNING OFF . Если с первого раза у вас не получится выполнить команду или она не уберёт надпись «Тестовый режим», попробуйте сначала ввести эту команду: bcdedit.exe -set loadoptions ENABLE_INTEGRITY_CHECKS , ну а только потом основную, которая указывалась выше;
- Если вы получите сообщение о том, что операция выполнена успешно, просто перезагружайте компьютер и проверяйте результат. По идее надпись должна пропасть и больше не побеспокоит вас;
Избавляемся от тестового режима в Windows 10 с помощью сторонней утилиты
Так же есть ещё один вариант, который поможет избавиться от надоедливого водяного знака, при этом не отключая его полностью, как мы это делали в первом способе.
Например, если вы точно знаете, что у вас в системе есть программы или устройств, которые 100% не будут работать без тестового режима, тогда этот вариант подойдет вам идеально так, как он не отключает полностью его, а только убирает водяной знак с рабочего стола.
Если же вы не знаете может ли что-то перестать работать без тестового режима, тогда рекомендую вам сначала воспользоваться первым вариантом, отключив полностью тестовый режим в Windows 10, проверить результат и по необходимости включить его обратно при этом убрав знак с помощью данного варианта.
В общем, для того, что бы избавится от надписи мы воспользуемся сторонней программой с названием «Universal Watermark Disabler». Из себя она представляет бесплатное приложение, которое поможет вам избавится от большинства водяных знаков, подобных тестовому режиму. Кстати, по словам разработчика приложение должно работать без проблем на всех версиях десятки, восьмёрки и 8.1, ну а Windwos 7, к сожалению, данная утилита не поддерживает.
Так же заметил, что на Youtube начало появляться все больше роликов с обзорами этой утилиты. И по комментариям могу сделать вывод, что большинству она действительно помогает, в принципе, как и мне.
Ссылка для загрузки утилиты
- Итак, скачал приложение запускаем его.
- В информационном окне щелкаем на «Install»;
- Вылетит сообщение, что утилита будет запущена не на проверенной сборке, но мы все равно соглашаемся и идем дальше;
- Потом снова нажимаем на «ОК» и ждем пока перезагрузится компьютер.
В результате тестовый режим останется в рабочем состояние, но сообщение с уведомление об включенном режиме больше не будет появляться.
В общем, как всегда все легко и просто. Кстати, если вы отключили тестовый режим, но потом решили вернуть все вспять, вам нужно будет выполнить ещё одну команду: , в той же командной строке и, конечно же, с правами админа.
Используем командную строку для отключения тестового режима
Как уже упоминалось выше, Test Mode Windows сопровождается перманентно закрепленным уведомлением внизу экрана возле панели задач. Оно содержит сведения о текущей версии и пакете обновления ОС. Простейший способ вернуть систему в прежнее состояние, и стереть неприятную глазу надпись — воспользоваться командной строкой.
Важно! Приведенные способы управления режимом тестирования аналогично относятся ко всем современным релизам Windows, включая 7 и 8 поколение.Для этого нужно:
- Нажать ПКМ по символу меню «Пуск» и открыть «Windows PowerShell (администратор)» или «Командная строка» (в зависимости от версии ОС);

В области ввода напечатать: «bcdedit.exe –set TESTSIGNING OFF», подтверждая действие клавишей Enter;
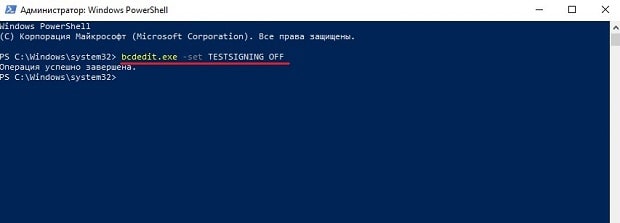
Перезагрузить систему — теперь компьютер должен запуститься в штатном режиме.
Если ввод команды и перезапуск системы не дал результатов, а водяная марка не исчезла с экрана — нужно снова включить перезагрузку ПК и зайти в BIOS (UEFI) материнской платы. В нем необходимо найти параметр «Secure Boot», установить для него значение «Disable», сохранить изменения и повторно запустить Windows. Далее, перейти в PowerShell и повторить действия из первого и второго шага.
Если предыдущий пункт не помог разрешить проблему — последовательно пропишите в консоли:«bcdedit.exe -set TESTSIGNING OFF»«bcdedit.exe -set loadoptions ENABLE_INTEGRITY_CHECKS»«bcdedit.exe -set TESTSIGNING OFF»
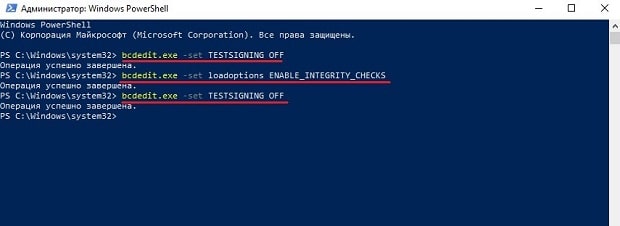
По окончании операций с консолью (или PowerShell) не забыть перезагрузить компьютер.
Отключаем «Тестовый режим» в Windows 10
Если вы наткнулись на эту статью, то наверное вы стали тем самым счастливым обладателем надписи «Тестовый режим» в нижнем углу экрана, с названием установленной системы и с информацией о её редакции и сборке.
Обычно большинство пользователей подобную надпись путают с активацией системы и вместо того, что бы отключить тестовый режим, лихорадочно пробуют активировать Windows с помощью активатора.
В этой инструкции мы рассмотрим, что может стать причиной появления тестового режима, а так же, я покажу вам, как можно проще всего отключить тот самый тестовый режим в Windows 10 и навсегда избавится от раздражающей надписи и в прочих современных системах Windows.
Причина появления надписи тестового режима
Чаще всего запуск тестового режима для пользователей происходит незаметно. Чаще всего это происходит автоматически при попытке установки драйверов не имеющих цифровой подписи или различных программ, которые походу установки могли заделать запрос к пользователю на включение тестового режима, для продолжения установки, ну а пользователь по своей не внимательности мог нажать кнопку согласия не прочитав, что от него хотели, для продолжения установки.
Но, иногда встречаются случаи когда самому пользователю просто необходимо перейти в тестовый режим для того, что бы установить какой-нибудь драйвер для устройства тестового устройства или что-то в этом роде.
В общем в двух словах, тестовый режим включается в тот момент, когда на компьютере пользователем была отключена проверка цифровой подписи драйвера.
Итак, для полного отключения тестового режима последовательно выполняем это:
Избавляемся от тестового режима в Windows 10 с помощью сторонней утилиты
Так же есть ещё один вариант, который поможет избавиться от надоедливого водяного знака, при этом не отключая его полностью, как мы это делали в первом способе.
Например, если вы точно знаете, что у вас в системе есть программы или устройств, которые 100% не будут работать без тестового режима, тогда этот вариант подойдет вам идеально так, как он не отключает полностью его, а только убирает водяной знак с рабочего стола.
Если же вы не знаете может ли что-то перестать работать без тестового режима, тогда рекомендую вам сначала воспользоваться первым вариантом, отключив полностью тестовый режим в Windows 10, проверить результат и по необходимости включить его обратно при этом убрав знак с помощью данного варианта.
В общем, для того, что бы избавится от надписи мы воспользуемся сторонней программой с названием «Universal Watermark Disabler». Из себя она представляет бесплатное приложение, которое поможет вам избавится от большинства водяных знаков, подобных тестовому режиму. Кстати, по словам разработчика приложение должно работать без проблем на всех версиях десятки, восьмёрки и 8.1, ну а Windwos 7, к сожалению, данная утилита не поддерживает.
Так же заметил, что на Youtube начало появляться все больше роликов с обзорами этой утилиты. И по комментариям могу сделать вывод, что большинству она действительно помогает, в принципе, как и мне.
В результате тестовый режим останется в рабочем состояние, но сообщение с уведомление об включенном режиме больше не будет появляться.
В общем, как всегда все легко и просто. Кстати, если вы отключили тестовый режим, но потом решили вернуть все вспять, вам нужно будет выполнить ещё одну команду: , в той же командной строке и, конечно же, с правами админа.
Иногда пользователи сталкиваются с тем, что в нижней части экрана появляется надпись, которая гласит, что система запущена в тестовом режиме. При этом там же содержится информация о редакции и номере сборки. Конечно же, пользователям хочется убрать эту надпись как можно быстрее.
Тестовый режим обычно говорит о том, что в системе отключена проверка цифровых подписей
для драйверов, такая же ошибка может появляться в самостоятельных сборках, в которых заблокирована та или иная функция виндовс. Таким образом, можно сказать, что в тестовом режиме отключены некоторые функции безопасности, что позволяет устанавливать непроверенные программы.
Для включения можно открыть командную строку
(win+r и ввести cmd) и написать оператор bcdedit.exe -set TESTSIGNING ON/
Что такое тестовый режим (Test Mode)
Что же из себя представляет работа Windows 10 и других в тестовом режиме, как следует из названия, это специальный отладочный режим, который ввела компания Microsoft, для разработчиков, которые могли бы устанавливать программы или драйвера в Windows, когда у них по каким-либо причинам они не подписаны цифровыми подписями, или так сказать самоподписные сертификаты. Еще тестовый режим называют режимом тестового подписания операционной системы (https://support.microsoft.com/ru-ru/help/2509241/how-to-disable-the-test-mode-message-that-is-displayed-in-windows)
Это не единственный водяной знак, который имеется в данной ОС. Так, что если вы устанавливаете приложение, драйверы которого не имеют цифровой подписи Microsoft, и если они все еще находятся на этапе тестирования, то вы можете увидеть Test Mode.
Помните я вам рассказывал, как отключить проверку цифровой подписи в Windows 10, там мы это делали, чтобы имелась возможность устанавливать не подписанный драйвер у принтера, после этого легко и мог появится водяной знак. Из водяных знаков, самый популярный, это Активация Windows.
Как убрать надпись Тестовый режим с помощью Universal Watermark Disabler
Для тех, кто по каким-то причинам не может выполнить команду в cmd, для вас есть бесплатная утилита «Universal Watermark Disabler». Universal Watermark Disabler убирает надпись тестовый режим Windows 10 тем же методом, но скрытым для пользовательских глаз, за вуалируя все это за обычным нажатием кнопки.
Распаковав архив, вы запускаете файл uwd.exe, у вас появится интерфейс утилиты Universal Watermark Disabler, вам необходимо нажать кнопку «Install»
Соглашаемся с выполнением.
Все готово, теперь чтобы пропала надпись тестовый режим windows, вам необходимо просто перезагрузиться.
На этом у меня все, уверен, что вы освоили навык удаления водяного знака в виде тестового режима в операционных системах семейства Windows, а с вами был Иван Семин, автор и создатель IT портала Pyatilistnik.org.
Включаем тестовый режим Windows 10
woodhummer 15.03.2017 — 21:37 Практикум
В процессе работы за компьютером иногда возникают ситуации (например при подключении Android-устройств для их перепрошивки) когда требуется установить специфичные и неподписанные драйвера оборудования. В данном случае лучше всего воспользоваться тестовым режимом Windows. Рассмотрим этот вопрос подробнее.
Включаем тестовый режим в командной строке Windows
Чтобы переход в тестовый режим прошел успешно, необходимо прежде всего выключить режим «Secure Boot (Безопасная загрузка)» в BIOS, поэтому перед началом необходимо зайти в настройки BIOS (UEFI) вашего компьютера. Для различных производителей материнских плат настройки будут несколько отличаться, мы же разберемся как отключать «Secure Boot» на примере имеющегося у нас компьютера с материнской платой Asus.
Итак: запускаем BIOS (UEFI) и заходим в раздел «Загрузка». В нем переходим к пункту «Безопасная загрузка» и щелкаем его мышкой.
Появляется небольшое меню «Тип ОС», в котором выбираем пункт «Другие ОС».
Сохраняем параметры и перегружаемся. Если в меню вашего БИОС отсутствует пункт «Безопасная загрузка», значит он уже отключен на аппаратном уровне и вышеописанные действия производить не нужно.
Теперь можно запустить «десятку» в тестовом режиме, чтобы снять некоторые ограничения ОС, в частности те, которые накладываются при инсталляции неподписанных драйверов. Запускаем командную строку (с администраторскими правами), вводим команду:
bcdedit.exe -set loadoptions DISABLE_INTEGRITY_CHECKS
bcdedit.exe -set TESTSIGNING ON
Ждем окончания выполнения каждой из команд, после которого система выдаст соответствующее уведомление.
Закрываем окно, перегружаемся. После перезагрузки рядом с панелью уведомлений увидим надпись, напоминающую о режиме, в котором теперь работает операционная система.
Отключить тестовый режим можно аналогичным способом, только синтаксис команды будет немножко другим:
bcdedit.exe -set TESTSIGNING OFF
Если команда выдает ошибку, выключите режим «Безопасная загрузка» в БИОСе.
P.S.
Выполняя действия в командной строке, будьте внимательны. И помните – работа Windows 10 в тестовом режиме снижает безопасность операционной системы в разы.
обновлено: 15.03.2017
оставить комментарий
wd-x.ru
Как убрать надпись Тестовый Режим в Windows 10
Кстати, есть еще один простой способ, как начать работать с командной строкой, а, следовательно, и еще один метод отключения тестовой работы компьютера. Для этого:
- Откройте «Пуск».
- В поисковом поле введите «cmd».
- В открывшемся окне, среди программ кнопкой мышки справа кликнете cmd.exe.
- Укажите «Запуск от имени администратора» (Рисунок 4).
После осуществления указанных действий в командной строке пропишите фразу «bcdedit.exe -set TESTSIGNING OFF» и надпись снова пропадет, а ваш компьютер вернет оригинальную защиту от воздействия файлов с непроверенным содержанием.
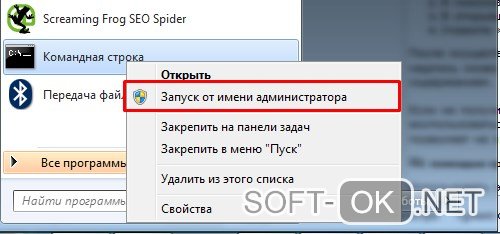
Рисунок 4. Запуск командной строки с правами администратора
Если не получилось решить проблему, когда в Windows 10 в углу «висит» тестовый режим, этим способом, можно воспользоваться следующими, указанными ниже, но учтите, что указанный выше метод был единственным, который позволяет не просто убрать надпись, но и вообще полностью выключить режим тестирования.
С помощью программы Universal Watermark Disabler
Использовать этот способ можно, если вы не хотите отключать защитную функцию для работы с запрещенными программами, но мечтаете, чтобы надоедливая надпись просто исчезла с главного экрана вашего ПК. Для этого существует специальная прога Universal Watermark Disabler, доступное к загрузкам на официальном сайте разработчиков. Приложение распространяется бесплатно и находится в свободном доступе (Рисунок 5).
Чтобы начать его работу, установите его обычным способом на ваш ПК, согласитесь с вопросом от системы, что приложение является непроверенным и дождитесь перезагрузки компьютера. После того, как снова включите систему, обнаружите, что соответствующей надписи на рабочем столе нет, хотя компьютер продолжит функционировать в тестовом режиме.
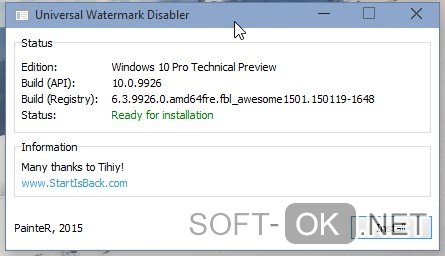
Рисунок 5. Интерфейс приложения Universal Watermark Disabler
Учтите, что если у вас стоит самая новая версия Виндовс, то этот метод может просто не работать, но все равно попробуйте загрузить обновленную версию программы, чтобы попробовать убрать надпись.
Как убрать надпись «Тестовый режим» с экрана?
Если вас по каким-нибудь причинам раздражает вновь появившаяся надпись, то ее можно легко отключить. Правда, для этого потребуется скачивание и установка стороннего программного обеспечения, поскольку ресурсами самой Windows 10 это сделать нельзя. Попросту не предусмотрена такая возможность.
Universal Watermark Disabler
Одна из таких программ – Universal Watermark Disabler. После ее инсталляции пользователю нужно согласиться с тем, что программа будет работать в оболочке не протестированной сборки. Ничего страшного в этом нет, звучит угрожающе только на словах. На деле же программа попросту вмешается в алгоритмы системы и отключит надпись «Тестовый режим».
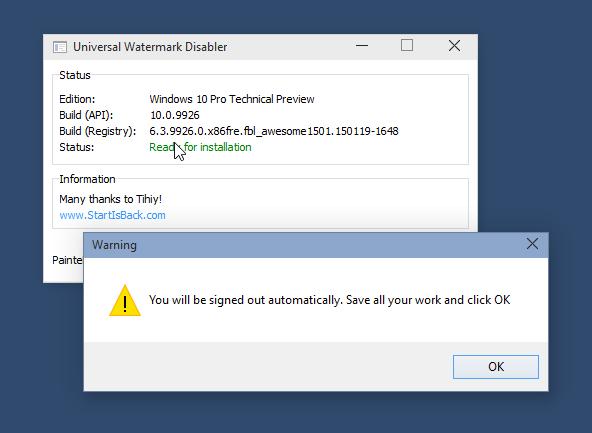
После этого следует перезагрузить ваш компьютер путем нажатия кнопки «ОК» в диалоговом окне программы.
Следующий вход в систему приятно обрадует: надпись «Тестовый режим» исчезнет, хотя сам он никуда не денется и продолжит работать совершенно незаметно для пользователя.
My WCP Watermark Editor
Еще одна программа, способная удалять водяные знаки (а сообщение о тестовом режиме именно таковым и является) – это My WCP Watermark Editor. Утилита простая, действенная и проверенная временем и многими пользователями.
Ее уникальная особенность – она портабельная. Это означает, что у вас нет нужды устанавливать ее на свой компьютер; ее достаточно просто запустить.
Чтобы при помощи этой программы заставить исчезнуть надпись «Тестовый режим», нужно запустить ее и в открывшемся окошке поставить галочку напротив пункта «Remove all Watermark». Далее следует принять изменения, нажав кнопку «Apply new settings». Теперь приложение начнет поиск всех водяных знаков на вашем компьютере и автоматически удалит все обнаруженные. После того, как оно сообщит об успешном результате, придется перезагрузить компьютер.
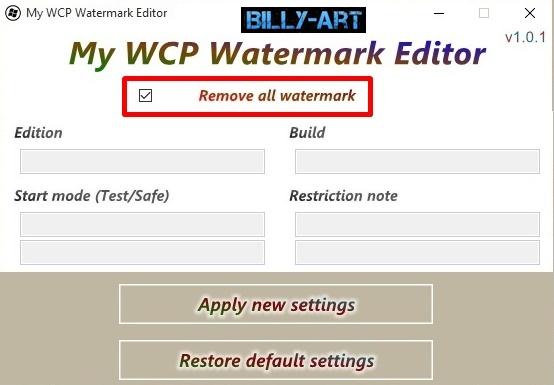
Re-Loader Activator
И, наконец, третья утилита, которая избавит вас от этого мелкого водяного знака. Она называется Re-Loader Activator. Ее основное назначение – активация лицензии для Windows, но для нас сейчас эта функция вторична. Главное, что она поможет убрать надпись.
Для ликвидации надписи вам потребуется скачать, установить и зайти в программу. В самом верху будет пункт «Activation». В нем нужно поставить галочку напротив надписи «Win» и нажать кнопку «Active». Утилита автоматически найдет и удалит все водяные знаки, логотипы и надписи.