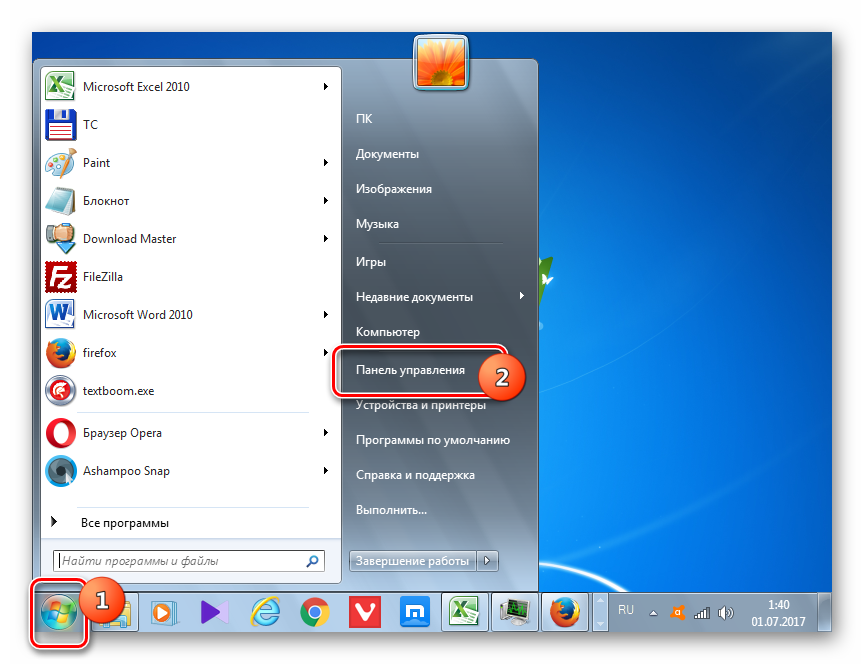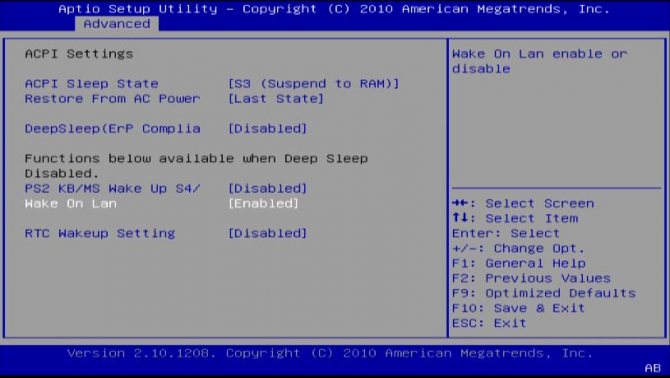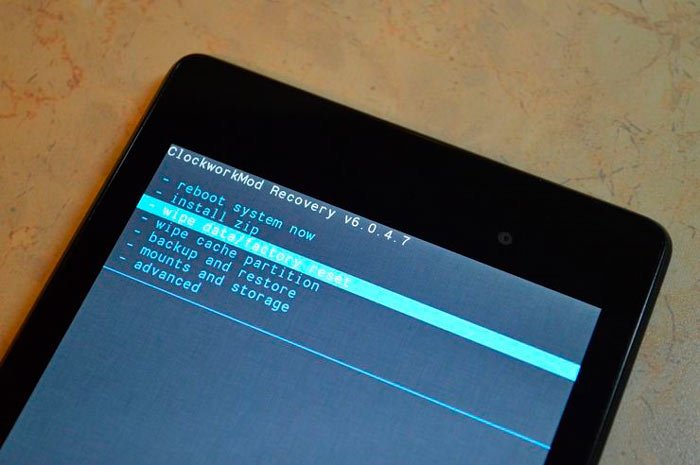Как отключить гибернацию, как отключить режим гибернации в windows 7, 10, xp
Содержание:
- Как гибернация влияет на SSD-накопители?
- Есть ли разница между гибернацией и сном системы
- Как отключить гибернацию в Windows?
- Активация и деактивация гибернации
- Включение и отключение режима гибернации
- Возможные проблемы со спящим режимом
- Ssd и гибернация
- Программа POWERCFG
- Как отключить гибернацию в Windows?
- Чем отличается ждущий режим от спящего
- Можно ли удалить hiberfil.sys
- Как уменьшить файл hiberfil.sys и можно ли его удалить
- Как отключить гибернацию операционной системы
- Гибернация и другие энергосберегающие режимы
- Включение и отключение спящего режима в Windows 10
Как гибернация влияет на SSD-накопители?
Когда компьютер переходит в этот режим, на диске хранятся данные, равные 75% ОП.
Например, если система имеет 32 ГБ виртуальной памяти, то каждый раз, когда мы переводим устройство в состояние гибернации, на нем сохраняется 24 ГБ данных.
Влияние режима «Гибернация» на SSD-диски
Лучший способ измерить срок службы SSD — рассчитать объем информации, которую он может записать. Если записывать 10 ГБ данных на SSD емкостью 120 ГБ ежедневно, то он прослужит 10 лет.
При наличии 32 ГБ ОП, вполне достаточно переводить компьютер в режим гибернации один раз в день, чтобы в течение четырех лет уничтожить SSD со 120 ГБ. То есть, даже не записывая никаких дополнительных данных.
Теперь вы знаете, что использование режима гибернации подвергает накопители типа SSD ненужному стрессу. В ваших интересах отключить эту функцию как можно быстрее.
Есть ли разница между гибернацией и сном системы
У людей, которые далеки от сферы компьютерных технологий, может возникнуть представления, что режим гибернации тождественен спящему. Это ассоциация не имеет ничего общего с реальным положение дел. Гибернация подразумевает практически полное отключение всех комплектующих и перезапись всех хранимых данных из ОЗУ в скрытый файл на винчестере. Во время выхода компьютера из гибернации этот файл перезаписывается в оперативную память, что обеспечивает практически мгновенную загрузку с сохранением всех активных программы. Состояние компьютера «фотографируется» и в момент выхода из этого состояния Windows 10 продолжает работу, восстановив свое состояние в режиме последней активности. Пользователь после выхода «десятки» из режима гибернации может с лёгкостью продолжить свою работу именно там, где он остановился. Сон работает примитивнее, чем гибернация. Компьютера не отключается полностью, а потребляет гораздо меньше электроэнергии.
Как отключить гибернацию в Windows?
Приведённые ниже способы для отключения режима гибернации в Windows перекликаются друг с другом; часть из них подходит для использования на всех трёх поколениях операционных систем, другая — только для Windows 8 и 10. Пользователь может свободно перебирать варианты, пока не добьётся успеха — а закончив с отключением гибернации, узнать о лучших приложениях для Андроида.
Windows 7
Чтобы отключить режим гибернации на Windows 7, понадобится:
Открыть меню «Пуск».
Развернуть в левом столбце каталог «Все программы».
Далее — перейти в подкаталог «Стандартные».
Ввести в открывшемся окошке команду powercfg -h off и нажать Enter.
Хотя никакого ответа в командной строке не появится, режим гибернации будет отключён, а файл — удалён после перезагрузки. Если требуется снова включить гибернацию Windows, следует описанным выше способом запустить командную строку и ввести в ней новую команду: powercfg -h on.
Windows 8
Отключить режим гибернации на Windows 8 владелец компьютера или ноутбука может следующим образом:
Открыть меню «Пуск».
Нажать на пиктограмму лупы.
И начать вводить текст «Командная строка», после чего выбрать первый пункт в списке найденных.
В открывшемся окошке ввести команду regedit и нажать на Enter.
В появившемся «Редакторе реестра» переключиться на ветку HKEY_LOCAL_MACHINE.
Развернуть её.
Перейти в раздел SYSTEM.
Далее — в подразделы ControlSet001.
Control.
И Power.
Пользователю понадобятся содержащиеся здесь записи HiberFileSizePercent и HibernateEnabled.
Кликнув правой клавишей мыши по первой и выбрав в выпадающем меню опцию «Изменить».
Следует ввести в единственном текстовом поле вместо содержащегося в нём значения нулевое, вне зависимости от текущей системы счисления, и нажать на «ОК».
Теперь — «Изменить» вторую запись.
И заменить в редактируемом поле единичку («включено») на нолик («отключено»).
Готово! Пользователь может закрыть «Редактор реестра», перезагрузить компьютер и наслаждаться жизнью без режима гибернации — и несколькими гигабайтами свободного места на системном диске.
Если первый способ отключения режима гибернации Windows кажется слишком сложным, можно попробовать второй, подходящий абсолютно для всех поколения операционных систем от Microsoft:
Описанным выше путём найти в меню «Пуск» «Панель управления» и открыть её.
Перейти в раздел «Система и безопасность».
И в подраздел «Электропитание».
И далее — «Изменить дополнительные параметры питания».
В открывшемся окошке развернуть вложенное меню «Сон».
Затем — «Гибернация после».
И вместо заданных по умолчанию значений ввести нулевые.
Нажав на кнопки «Применить» и «ОК», пользователь отключит гибернацию Windows для выбранного режима — те же действия понадобится повторить для других существующих.
Windows 10
В Windows 10 отключить гибернацию можно любым из перечисленных выше способов, однако с небольшой оговоркой: пользователю понадобится предварительно настроить параметры «Быстрого старта»:
Снять галочку в чекбоксе «Режим гибернации».
И нажать на кнопку «Сохранить изменения».
Далее понадобится повторить описанные выше манипуляции. Вернуть гибернацию Windows можно, действуя в обратном порядке; первым признаком изменений станет появление этого режима в меню «Выключение».
Активация и деактивация гибернации
Пока режим гибернации не будет включён пользователем вручную, перевести в него компьютер будет нельзя. Если же вы захотите избавиться от данного режима и файла hiberfil.sys, то достаточно будет выполнить отключение гибернации, используя действия, противоположные включению.
Учтите, при отключённой гибернации недоступен режим быстрой загрузки Windows.
При помощи командной строки
Управлять многими параметрами Windows легче всего из командной строки. Это относится и к работе с режимами:
- Раскройте командную строку от имени администратора. Отыскать её можно через системную поисковую строку.
- Пропишите и запустите на выполнение команду powercfg -h on, чтобы активировать режим. Для его деактивации выполните ту же команду, но замените on на off.
При помощи реестра
Работая с ключами реестра, можно изменить любые настройки операционной системы и установленных приложений. Но делать это необходимо максимально аккуратно, так как неправильные шаги приведут к поломке Windows.
- Зажмите комбинацию Win + R, чтобы раскрыть окно «Выполнить». Пропишите и запустите в нём команду regedit — она откроет редактор.
- Оказавшись в реестре, переходите по древу разделов до папки HKEY_LOCAL_MACHINE/System/CurrentControlSet/Control/Power. Отыщите в конечной папке элемент HibernateEnabled и установите ему значение 1 (единица), соответствующее включённому режиму гибернации. Для отключения режима установите этому же элементу значение 0 (ноль).
При помощи системных настроек
Панель управления позволяет управлять параметрами системы в привычном пользовательском интерфейсе. Используя данный метод, можно установить временной таймер, по истечению которого компьютер автоматически будет переводиться в состояние гибернации:
- Раскройте панель управления. Найти её можно через системную поисковую строку.
- Отыщите вкладку «Электропитание» и перейдите к ней.
- Начните настройку используемой схемы.
- Перейдите к дополнительным настройкам, кликнув по соответствующей строчке.
- В блоке «Сон» укажите количество минут, по истечении которых компьютер должен уходить в гибернацию. Чтобы отключить данную возможность, установите в строке значение «Никогда».
Включение и отключение режима гибернации
Выше были рассмотрены отличительные особенности гибернации. Вполне возможно, что у пользователя есть своё мнение об этом режиме, расходящееся с общепринятым. Он может захотеть установить режим гибернации в стационарном компьютере или отключить – в ноутбуке. Ниже будут рассмотрены разные способы настройки гибернации на Windows 10.
В настройках электропитания
1. В контекстном меню (вызываемом правой кнопкой мышки) кнопки «Пуск» щёлкаем раздел «Управление электропитанием». Предлагаем ознакомиться со статьей об изменении меню Пуск в Windows 10.
В следующем окне щёлкаем «Дополнительные параметры питания».
В новом окне щёлкаем пункт «Настройка схемы электропитания»
(Обратите внимание на взятый в оранжевую рамку пункт «Действия кнопок питания». Мы к нему вернёмся позже)
В следующем окне щёлкаем пункт «Изменить дополнительные параметры питания».
После открытия выпадающего списка «Сон» в его пунктах можно посмотреть действующие на данном стационарном компьютере «сонные» настройки:
- переход в режим сна через 10 минут простоя:
- активированный гибридный спящий режим;
- отключённую гибернацию.
Очевидно, что эти настройки можно здесь же поменять.
Добавление гибернации в меню «Пуск»
Пользователям, вознамерившимся активно применять гибернацию, будет удобно иметь в меню «Пуск» соответствующую строку. Как правило, гибернации нет в меню.
Как известно, пункт меню «Пуск», называющийся «Выключение» (иногда – «Завершение работы»), имеет три подпункта, представленные на скриншоте.
Для добавления к ним ещё одного – «Гибернация», следует выполнить такую последовательность действий.
- Возвращаемся к скриншоту «Электропитание» и щёлкаем упомянутый выше раздел «Действия кнопок питания» (в оранжевой рамке).
- В новом окне щёлкаем «Изменение параметров, которые сейчас недоступны».
- После этого гибернацию можно будет непосредственно добавить в пункт «Завершение» меню «Пуск» четвёртым подпунктом, или назначить подпункту «Спящий режим» новую функцию – гибернацию. В ноутбуках активацию гибернации можно связать с закрытием их крышки. Щёлкаем «Сохранить изменения».
Результат произведённых действий представлен на скриншоте.
Кроме установлении гибернации в меню Пуск, читайте о том, как создать ярлык, добавить ярлык на рабочий стол и на другие панели Windows 10.
В редакторе реестра
В поле ввода команд набираем regedit и щёлкаем строку приложения «Редактор реестра».
Последовательно раскрывая ветви реестра, начиная с HKEY_LOCAL_MACHINE\ System\ CurrentControlSet\ Control\ Power, пройдём путь, см. верхнюю рамку на следующем скриншоте. В правой части каталога Power гибернацией управляет параметр с именем HybernateEnabledDefault. Его значение «1» означает разрешение на включение гибернации, а «0» – запрет. Для изменения значения следует произвести двукратный щелчок на параметре.
В командной строке
Из контекстного меню кнопки «Пуск» можно вызвать и командную строку (в режиме администратора).
Для активации гибернации в этом режиме вводится команда, подчёркнутая красной чертой на чёрном экране. Для отключения гибернации она же набирается с параметром off – powercfg -h off.
В программной оболочке PowerShell
Платформу PowerShell можно вызвать в том же контекстном меню «Пуск».
После этого на появившимся синем экране набираем команду включения гибернации, уже известную нам по командной строке. Не изменяется и команда отключения гибернации – powercfg -h off.
В редакторе локальных групповых политик
Выше уже рассматривалась возможность добавления гибернации четвёртым подпунктом в пункт «Выключение» меню «Пуск». То же самое можно сделать средствами редактора локальных групповых политик.
- В поле ввода команд набираем gpedit.msc и жмём Enter.
- В открывшемся окне редактора локальных групповых политик последовательно раскрываем ветви «Политика «Локальный компьютер» => «Конфигурация компьютера» => «Административные шаблоны» => «Компоненты Windows». Прокручиваем вниз его длинный список.
- По достижении папки «Проводник» выделяем её, после чего в правой части окна находим строку «Показывать режим гибернации в меню электропитания». Как видно, этот параметр находится в состоянии «Не задана».
- В окне, появляющемся после двукратного щелчка на этой строке, активируем пункт «Включено» и щёлкаем OK.
В результате в меню «Пуск» появится уже знакомый нам новый пункт и можно будет запуск гибернации быстро совершить.
Возможные проблемы со спящим режимом
Многие режимы сна поддерживают практически все производители компьютерного оборудования. Проблемы появляются редко, но все же они иногда бывают, поэтому их стоит разобрать.
Сбои делят на две группы:
- ПК не входит в сон или самопроизвольно «просыпается»;
- ПК зависает во время выхода из сна или гибернации.
Ниже представлены пути их решения.
Сбой в процессе перехода в сон
Если ПК не входит в сон, то ему скорее всего мешает программная настройка или какая-то периферия. Для устранения первого требуется открыть дополнительные настройки схемы электропитания (как это делается, указано выше). Потом в параметрах сна нужно найти таймеры пробуждения и переключить их в состояние «Отключено».
Для быстро поиска периферийного оборудования, пробуждающего ПК, необходимо запустить командную строку, ввести в ней «powercfg /devicequery wake_armed» (без кавычек) и нажать «Enter».
Важно! Все устройства отключить полностью нельзя, потому что это приведет к тому, что ПК вообще не будет реагировать на внешние устройства. В качестве примера рассмотрена процедуру отключения одной из двух подключенных к ПК мышек
Для этого вводится команда «powercfg /devicedisablewake и «название периферии». Чтобы проверить, что она отключилась повторно, вводится первая команда
В качестве примера рассмотрена процедуру отключения одной из двух подключенных к ПК мышек. Для этого вводится команда «powercfg /devicedisablewake и «название периферии». Чтобы проверить, что она отключилась повторно, вводится первая команда.
Повторная проверка показала, что права данной мышки понизились, при этом она может выполнять свои основные функции. Правда, теперь при этом она не будет выводить ПК из сонного состояния.
Отключение опции вывода ПК из сна для периферийного оборудования
Вернуть мышке прежние права (отменить прежнее действие) позволит команда «powercfg /deviceenablewake «имя периферийного устройства».
Сбой в процессе выходе из сна
Если ПК завис в процессе выхода из ожидания, и дисплей черный или на нем информационное сообщение «resume from hibernation», то причиной этому чаще всего бывает видеодрайвер. Поэтому его нужно обновить на самый последний или откатить на прежний (рабочий).
Проблема с гибернацией
Тут, скорее всего проблема с созданием hyberfile. Этот файл по размерам совпадает с объемом ОЗУ (оперативки) ПК. Если оперативная память большая, то может просто не хватать под данный файл места. Соответственно, его нужно уменьшать или удалять. Если же пользователь думает его перенести (убрать) на другой раздел, то системой это не предусмотрено.
Обратите внимание! Если гибернация не работает, или она очень медленно восстанавливает работу Windows, то тоже нужно попробовать удалить этот файл (он должен находиться на C диске). После его удаления необходимо дефрагментировать системный диск и заново активировать гибернацию
Реже проблема связана с некорректными настройками Suspend Mode в БИОСЕ. Проверяется поддержка режимов вводом «powercfg /a» в командную строку и нажатием «Enter». После этого нужно проверить их на соответствие настройкам железа, установленным в BIOS. При этом нужно заранее обновить БИОС, и нельзя выключать ПК во время этой процедуры.
Режим сна на ПК больше вредит пользователям, чем приносит пользу. Немудрено, что многие решаются его отключить. Сделать это самостоятельно легко и просто. Если следовать инструкциям выше, то все получится с первого раза.
Ssd и гибернация
Существует расхожее мнение, что использование этой технологии на компьютерах с твердотельными накопителями приводит к ускоренному изнашиванию последних. Действительно, SSD-диски имеют ограниченный ресурс, обуславливаемый заданным количеством циклов перезаписи, но это не должно составлять особых причин для беспокойства.
Появилось это мнение в те времена, когда SSD-диски были сравнительно малы по объему и не слишком надежны, но это никак не касается современных твердотельных накопителей. Скорее всего, раньше ноутбук устареет морально, чем выйдет из строя его диск. Впрочем, если вы действительно хотите максимально продлить срок жизни ssd накопителя, то гибернацию Windows 10 стоит отключить.
Программа POWERCFG
Чтобы отключить гибернацию в Windows есть встроенная программа для командной строки «powerfg». Для её использования нужно запустить консоль от имени администратора:
- В строке поиска меню «Пуск» напишите «cmd»
- В результатах поиска нажмите правой кнопкой по «cmd.exe» и выберите «Запуск от имени администратора»
- На вопрос системы безопасности отвечайте «ДА»

Когда открылось чёрное окно консоли пишем:
powercfg -h off
Чтобы включить гибернацию обратно, просто пишем:
powercfg -h on
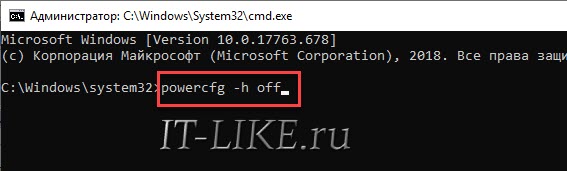
Чтобы проверить выключилась ли гибернация, открываем проводник, заходим на диск «C:» и смотрим, есть ли файл «hiberfil.sys». Но по умолчанию системные и скрытые файлы не отображаются в проводнике, поэтому в Windows 10/8 идём в «Вид -> Параметры»
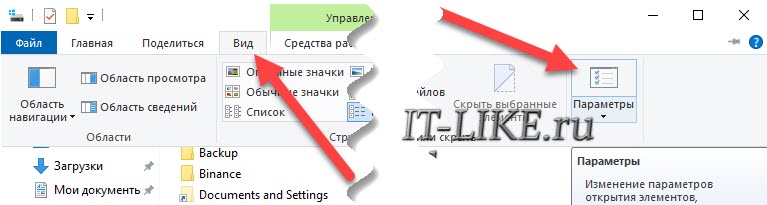
В Windows 7 меню «Сервис -> Параметры папок». Далее вкладка «Вид», снимаем галочку «Скрывать защищённые системные файлы -> OK»
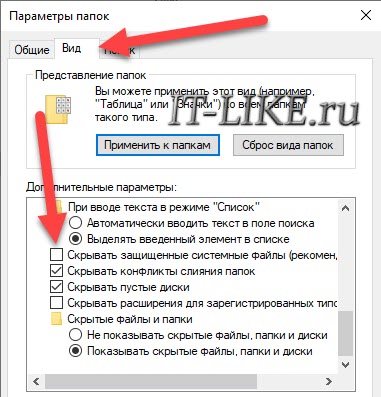
Если файл «hiberfil.sys» исчез из корня диска «C:», значит режим гибернации полностью выключился.
Как отключить гибернацию в Windows?
Всего существует 3 разнообразных способа, которые ведут к единому результату – отключению гибернации и как следствие, исчезновению файла hiberfil.sys. В зависимости от использованных инструментов можно выделить: с командной строкой, панелью управления и редактором реестра. Начнём с самого простого.
Как отключить гибернацию при помощи командной строки
- Нажмите Win + R и введите cmd;
- Введите powercfg -h off.
Изменения произведутся автоматически и больше ничего от вас не потребуется, но если по каким-либо причинам вы потерпели неудачу, попробуйте другие способы.
Отключение гибернации через электропитание
Электропитание – это соответствующий раздел управления компьютером, который позволяет настраивать его поведение после выключения и даже во время его работы.
- ЛКМ Пуск, затем «Панель управления»;
- Найдите плитку «Электропитание»;
Далее снизу выберите «Изменить дополнительные…»;
- Перейдите в раздел «Сон»;
- Затем «Гибернация после» и установите значение 0.
По сути мы разобрались как отключить гибернацию в Windows 10 и младше, подобным образом как и в предыдущем варианте, только с использование ручного управления. Также следует отметить, что если вам понадобиться обратить действие, то следует сделать тоже самое, только вместо off в командной строке, задать параметр on, а здесь установить значение 1.
Чем отличается ждущий режим от спящего
Давайте вспомним о других режимах стационарных компьютеров и ноутбуков.
Выключение ПК
- Все данные и процессы, не сохраненные Вами, выгружаются из операционной системы;
- Невозможно начать работу “с того же места”;
- Компьютер полностью обесточивается.
Ждущий режим
- Компьютер работает, но потребляет меньше энергии;
- Большинство устройств выключается (например, монитор, система охлаждения, винчестер);
- Минимальное напряжение подается на процессор, беспроводные модули и оперативную память;
- Возможность возобновить работу именно с того места, на котором Вы закончили.
Особенности гибернации
- Устройство выключается и полностью обесточивается (как при выключении);
- На локальный диск (С:) дублируется оперативная память, которая восстанавливается при включении, т.е. можно возобновить работу именно с того места, на котором Вы закончили (как при спящем режиме);
- Файл, записанный при переходе в этот режим, занимает достаточное количество памяти;
- Потребляет меньше энергии, что больше подходит для ноутбуков.
Гибернация – некий синтез таких видов завершения работы, как “Выключение” и “Спящий режим”. После выбора этого вида завершения работы компьютер запускается дольше, чем после спящего режима, но быстрее, чем после выключения.
Можно ли удалить hiberfil.sys
По скольку не удается открыть, многие пользователи не знают можно ли удалить hiberfil.sys. Здесь всё просто, если не используете режим гибернации, тогда файл hiberfil.sys Вам не нужен и только занимает память. Но удалить просто с проводника у Вас не получится, поэтому мы и написали инструкцию как удалить hiberfil.sys на Windows 10. Если у Вас предыдущая версия Windows, не огорчайтесь, наши способы будут работать и на ней.
Только здесь есть один нюанс, удалять файл с проводника не можно, чтобы удалить его нужно отключить режим гибернации одним из способов.
Отключение гибернации командной строкой Windows 10
Способ с использованием командной строки является самым удобным, поскольку чтобы отключить режим гибернации можно выполнить всего лишь одну команду. Рекомендуем ознакомиться со статьей как запустить командную строку в Windows 10, поскольку привычные способы в последней версии операционной системы Windows 10 немного изменились.
- С помощью поиска Win+Q находим Командная строка классическое приложение и запускаем от имени администратора.
- Дальше выполняем команду powercfg -h off.
Отключить режим гибернации в реестре
Реестр Windows содержит все настройки системы. С помощью редактора реестра пользователи могут напрямую вносить изменения в реестр, главное знать что за что отвечает. Рекомендуем ознакомиться с инструкцией как создать резервную копию реестра Windows 10, чтобы избежать проблем с работой системы в будущем. Как Вы поняли, этот способ для продвинутых пользователей.
- Запускаем редактор реестра выполнив команду regedit в окне Win+R.
- Переходим в раздел HKEY_LOCAL_MACHINE\ System\ CurrentControlSet\ Control\ Power.
- Открываем параметр HibernateEnabled и меняем значение на .
Параметры электропитания Windows 10
Режим гибернации можно отключить самыми простыми способами открыв стандартную панель управления в Windows 10, пока такая возможность ещё есть. Более подробно почитать об классической панели управления в Windows 10 можно почитать здесь.
- Запускаем стандартную панель управления выполнив имя control в окне Win+R.
- Дальше переходим в Оборудование и звук > Электропитание > Действие кнопок питания и выбираем пункт Изменение параметров, которые сейчас недоступны.
- Дальше станет активным список параметров завершения работы, где снимаем галочку на пункте Режим гибернации.
После применения одного их этих способов файл hiberfil.sys будет удален системой, поскольку в нем уже не будет необходимости.
Выводы
После ознакомления с нашей инструкцией у Вас больше не возникнет проблем с файлом hiberfil.sys, поскольку Вы уже будете знать что это за файл. А также теперь понятно можно ли удалять файл hiberfil.sys, поскольку здесь просто взять и удалить не получиться.
Если хотите удалить файл hiberfil.sys рекомендуем использовать способ как отключить режим гибернации в Windows 10 с использованием командной строки. После проведенных действий, при условии что Вам больше не нужен режим гибернации, можно освободить несколько гигабайт свободного пространства.
Как уменьшить файл hiberfil.sys и можно ли его удалить
Файл hiberfil.sys создается системой в тот момент, когда windows переходит в режим гибернации, а так как он является системным файлом, удалить обычным способом не получиться. При каждом переходе в гибернацию, windows 10 будет создавать его заново. Если же вы отключите режим гибернации и не будете его использовать, файл будет удален и соответственно не должен появляться заново.
Помимо удаления (или невозможности удаления) есть способ уменьшить его размер. Если вы не пользуетесь ручным переводом системы в гибернацию, а оставили возможность перехода в автоматическом режиме, имеет смысл уменьшить файл hiberfil.sys.
Запустите командную строку с правами администратора (на кнопке «Пуск» нажмите правой кнопкой мыши).
Введите команду:
powercfg /h /type reduced
Чтобы отменить установку уменьшенного размера файла hiberfil.sys, введите ту же команду, но с параметром «full»:
powercfg /h /type full
Как отключить гибернацию операционной системы
Режим гибернации Windows 10 выключается разным способами. Ниже описаны самые простые и популярные из них.
Используя раздел «Параметры»
В Windows10 программисты Microsoft сделали все, чтобы разместить все службы и настройки OS в одном большом разделе «Параметры».
Открывают его следующими способами:
- нажимают «Пуск» в левом части панели уведомлений. Далее находят и открывают там вкладку «Параметры»;
- открывают меню «Пуск» и выбирают там значок шестеренки, после чего пролистывают список установленных программ до буквы «П» и нажимают в нем вкладку «Параметры»;
- с помощью клавиш «Windows + I» быстро открывают инструмент «Параметры».
Вкладка «Система»
Отключить гибернацию Windows 10 с помощью данного инструмента просто, для этого нужно выполнить следующее:
- Открыть инструмент «Параметры» с помощью одного из перечисленных выше способов.
- Далее выбрать там пункт «Система»
- После открыть подраздел «Питание и спящий режим».
- Потом нажать вкладку «Дополнительные параметры питания».
- Выбрать параметр «Настройка перехода в спящий режим» в следующем окне.
- Далее нажать «Изменить дополнительные параметры питания».
- Выбрать параметр «Сон».
- Перейти в подраздел «Гибернация после» и выставить там значение «Никогда». В итоге в пункте «Питание и спящий режим» должно быть так, как на нижнем скриншоте.
Отображение параметров сна в пункте «Питание и спящий режим»
При помощи «Панели управления»
Если пользователь ПК не хочет полностью избавляться от гибернации, а просто желает, чтобы ноутбук не переходил в сон (после простоя или в результате закрытия крышки), то ему нужно отключить гибернацию виндовс 10 следующим образом:
Настройка плана энергоснабжения
- Зайти в «Панель управления» с помощью меню «Пуск».
- Установить там вариант отображения «Мелкие значки» и выбрать в появившемся списке настроек пункт «Электропитание».
- Потом возле действующего профиля (в данном случае это «Сбалансированная» схема питания) нажать вкладку «Настройка схемы электропитания».
- Далее выбрать «Изменить дополнительные параметры питания».
- После откроется окно с пунктами настроек, в котором требуется развернуть вкладку «Сон» и выбрать там подпункт «Гибернация после».
- Потом развернуть его и напротив «Значение» установить «Никогда», после чего нажать «Ок», чтобы настройки вступили в силу. В результате компьютер перестанет автоматически отключаться после длительной неактивности пользователя.
Отключение гибернации
Важно! Процедура настроек на этом завершена, для их вступления в силу отключать или перезагружать ПК не нужно
Отключение в командной строке
Этот способ предусматривает отключение гибернации с помощью ввода «powercfg -h off» в командную строку. Для этого нужно запустить данную консоль от имени администратора. Делается это через панель задач, где нажимают «Пуск» и выбирают требуемый пункт.
Благодаря этой команде можно выключить гибернацию, удалить файл hiberfil.sys из системы и деактивировать быстрый запуск Windows10 (тоже затрагивает эту технологию и не функционирует без нее).
Можно также отключить данный режим с помощью реестра, но для начинающих пользователей процедура будет сложной и не очень удобной.
Обратите внимание! Не стоит забывать делать резервный снимок реестра, чтобы быстро возвратить работоспособность системы при появлении глюков в результате внесения изменений в его параметры. Очистить реестр позволит программа cCleaner и другой схожий софт
Гибернация и другие энергосберегающие режимы
Рассмотрим более подробно такие режимы как спящий, гибернация и гибридный спящий режим.
Сон
В этом режиме вся информация, необходимая для возобновления работы после простоя, хранится в оперативной памяти (ОЗУ) компьютера. Поэтому её энергоснабжение сохраняется на рабочем уровне, а все остальные основные компоненты переводятся на пониженное потребление мощности. «Пробуждение» системы после сна занимает считанные секунды.
В стационарных компьютерах режим сна включён по умолчанию. Пользователи могут менять его параметры.
Гибернация
Название можно перевести как «зимняя спячка».
В режиме гибернации критичные для возобновления работы данные предварительно переносятся из памяти в накопитель (жёсткий или твердотельный диск) системы. Поскольку он сохраняет информацию и в выключенном состоянии, то после этого все компоненты, включая память, обесточиваются. При возобновлении работы данные накопителя возвращаются в ОЗУ. Такой двойной обмен информацией между памятью и накопителем делает переход в гибернацию и выход из неё не таким быстрым, как в режиме сна. С другой стороны, гибернация существенно превосходит сон в энергосбережении.
Значительная экономия энергии – несомненное достоинство гибернации. Неслучайно она изначально разрабатывалась для ноутбуков, в которых такая экономия всегда актуальна. В стационарных компьютерах гибернация по умолчанию отключена.
Гибернация не рекомендована и для ноутбуков с быстродействующими твердотельными накопителями SSD. Как известно, они рассчитаны на ограниченное количество циклов записи и частая гибернация может существенно сократить срок их службы.
Для пользователей ноутбуков с накопителем небольшого объёма может оказаться неприемлемым отдавать несколько гигабайтов под файл hiberfil.sys. Именно в этом файле жёсткого диска хранятся данные, необходимые для возобновления работы компьютера.
Наконец, режим гибернации иногда может мешать выходу из сна. При этом на экране появляется сообщение об ошибке Resume from hibernation. Естественно, что в таких случаях выйти из режима гибернации лучшее решение. Как это сделать рассмотрим в инструкции ниже.
Гибридный сон
Этот режим – синтез сна и гибернации с преобладанием первого. Сначала компьютер переходит в сон, перенося текущую рабочую информацию в оперативную память. Затем включается гибернация, дублируя эти данные в накопитель. Однако в штатном режиме гибридного сна после этого не происходит планового обесточивания компонентов, включая ОЗУ.
Иными словами, гибридный сон – обычный режим сна, в котором хранящаяся в памяти текущая рабочая информация задублирована в накопителе. Она будет востребована только при аварийном отключении питания.
Активированный по умолчанию режим сна в настольных компьютерах точнее называть гибридным сном, хотя пользователь и имеет возможность сделать его обычным сном.
Включение и отключение спящего режима в Windows 10
Самый простой метод включения режима — это использование консоли, то есть командной строки. Но ее нужно запустить от имени администратора, это можно сделать через меню по кнопке Пуск, там так и указано — запуск командной строки от администратора.
Команда, которая отвечает за этот режим и другие называется powercfg, если ее ввести, а потом ввести еще ключ ? то вы получите справку по ней (имею ввиду вот так ввести powercfg /? и нажать энтер).
Если вас интересует как отключить режим гибернации в Windows 10, то тут нужна такая команда:
powercfg -h off (буква h означает hibernate)
Но такая команда помимо гибернации также удалит файл hiberfil.sys, и отключит возможность быстрого запуска, так как эта функция использует технологию спящего режима. Чтобы включить обратно все, вам нужно ввести такую же команду, только вместо off напишите on:
powercfg -h on
Если вы используете ноутбук и при этом выключили этот режим гибернации в Windows 10, то проверьте, что ноутбук не будет переходить в этот режим через некоторое время, эти настройки размещены в пункте Электропитание (там найдите схемы питания), который находится в Панели управления.
Режим гибернации очень полезен на ноутбуках, они позволяют относительно быстро перевести ноут в спящий режим, а при открытии крышки вся работа будет восстановлена. При этом, если у вас SSD накопитель, то весь этот процесс будет еще быстрее.
Еще один способ отключить режим гибернации в Windows 10, это использование реестра. Но не рекомендую это делать, если вы начинающий пользователь, вдруг еще что-то не так сделаете и потом будете «ловить глюки» =)
В общем, запускам окно выполнить (а это комбинация клавиш Win+R) и вводим команду regedit, которая откроет редактор реестра, в нем нам нужно изменить ключ. Сперва зайдите вот в этот раздел:
HKEY_LOCAL_MACHINE\ System\ CurrentControlSet\ Control\ Power
В нем должен быть параметр HibernateEnabled (если его нет, то вы наверно не туда зашли =), вот этот параметр нужно открыть и значение в нем изменить на 1 чтобы включить или чтобы отключить спящий режим.
Будьте осторожны при работе в редакторе реестра, и внимательно смотрите, какой ветки вы изменяете параметр.
Теперь о некоторой интересной фишке, которая скорее всего вам понравится — это как добавить пункт гибернация в маленькое меню «завершение работы». Это сделать просто, опять летим в Панель управления, там ищем Электропитание.
Потом вам нужно нажать на «действие кнопок питания», а потом нажать на «изменить параметры, которые сейчас недоступны» (учтите, что свято нужны права администратора):
И потом уже просто поставьте галочку и все, пункт гибернации будет присутствовать, с чем я вас и поздравляю!
Вот такое классное меню у вас будет:
Теперь рассмотрим один трюк, он позволяет уменьшит размер файла hiberfil.sys. Его размер по умолчанию немного меньше, чем весь ваш обьем ОЗУ. Уменьшит этот размер можно только в том случае, если вы не будете вручную переводить комп или ноут в спящий режим (!), но функция быстрого запуска работать сможет.
Опять запускаем командную строку от имени администратора и вводим туда такую команду:
powercfg /h /type/ reduced
После чего незабываем нажать энтер. Если вы хотите отменить это, то также вводите эту команду, но только вместе reduced напишите full.
Рубрика: Все про Windows / Метки: гибернация / 10 Октябрь 2015 / Подробнее