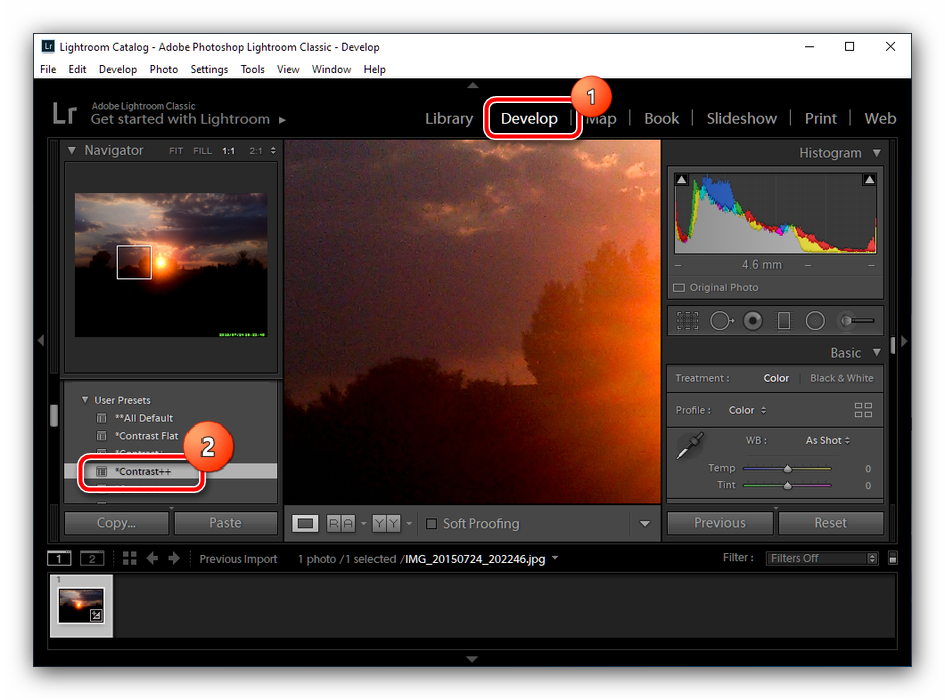[решено] полное руководство по резервному копированию iphone в icloud
Содержание:
- Как сделать резервную копию в iCloud
- Руководство по устранению неполадок: что делать в первую очередь при появлении ошибки «резервная копия повреждена или несовместима»
- Принципы работы с резервной копией
- Резерв материала через стороннее приложение
- Что делать, если не создается резервная копия iPhone в iCloud
- Лучшие внешние носители
- Поиск резервных копий на iPhone
- Как восстановить резервную копию iPhone или iPad из iCloud
- Начало работы с данными резервного копирования iPhone
- Как сделать резервную копию Айфона в iCloud
- Резервная копия iPhone в iCloud
- Начало работы с данными резервного копирования iPhone
- Для чего вообще нужно резервное копирование iPhone?
- Как узнать, что находится в резервной копии вашего iPhone
- Как определить, для какого устройства создана данная резервная копия
- Какие виды резервного копирования бывают?
- Зачем делать резервную копию (бэкап) на iPhone?
- Какая информация хранится в резервной копии
- Как сделать резервную копию, если у вас Apple Watch
Как сделать резервную копию в iCloud
Один из простейших способов резервного копирования данных с iPhone — использование собственной службы iCloud от Apple.
Каждый владелец Apple ID имеет доступ к хранилищу данных объемом 5 ГБ, в котором вы можете хранить закладки, контакты, календари, документы iCloud, почтовые сообщения, заметки и свою библиотеку фотографий. Если вы снимаете много фото и видео, возможно, объем придется увеличить, так как он будет заполняться довольно быстро.
На данный момент Apple предлагает 50 ГБ за $0,99 в месяц, 200 ГБ за $2,49 в месяц и 2 ТБ за $6,99 в месяц. Кажется довольно-таки несправедливым, что распределение свободного места привязано к Apple ID, а не увеличивается по мере того, как вы покупаете больше устройств.
Несмотря на то, что резервные копии iCloud очень удобны, их лучше всего использовать в сочетании с iTunes, чтобы охватить все возможные данные. Резервные копии iCloud могут создаваться в фоновом режиме каждый раз, когда ваше устройство подключено к Wi-Fi-соединению.
Для создания и использования резервных копий iCloud вам потребуется учетная запись iCloud; она обычно создается при первичной настройке iPhone.
На устройстве Apple откройте Настройки. Вы увидите свое имя и картинку наверху. Коснитесь ее и выберите iCloud, а на следующем экране прокрутите вниз длинный список Приложения, использующие iCloud и выберите последнюю запись — Резервное копирование.
Передвиньте ползунок вправо, чтобы включить резервное копирование в iCloud. Как только вы это сделаете, ваш телефон автоматически будет создавать резервные копии ваших данных без вашего участия.
 Резервное копирование в iCloud занимает всего несколько минут
Резервное копирование в iCloud занимает всего несколько минут
Руководство по устранению неполадок: что делать в первую очередь при появлении ошибки «резервная копия повреждена или несовместима»
Независимо от конкретного сообщения об ошибке iTunes или проблем с резервным копированием, все должны выполнить первые три шага по устранению неполадок.
Эти три шага устраняют наиболее распространенные причины повреждения и несовместимости резервных копий iTunes для iPhone, iPad или iPod touch.
Шаг 1. Обновите iTunes до последней версии.
Во-первых, давайте рассмотрим «несовместимый» раздел сообщения об ошибке.
Сделайте это, убедившись, что на вашем Mac или ПК установлена последняя версия iTunes, а на iPhone, iPad или iPod touch установлена последняя версия iOS.
Как обновить программное обеспечение на моем iPhone, iPad или iPod touch?
- Перейдите в Настройки> Общие> Обновление программного обеспечения.
- Подождите, пока ваше устройство проверяет наличие обновлений.
- Скачайте и установите все найденные обновления.
Как мне обновить iTunes на моем Mac?
- Перейдите в Apple> Об этом Mac> Обновление программного обеспечения.
- Подождите, пока ваш Mac проверяет наличие обновлений.
- Скачайте и установите все найденные обновления.
Как мне обновить iTunes на моем ПК с Windows?
- Откройте iTunes и нажмите «Справка»> «Проверить наличие обновлений».
- Скачайте и установите все найденные обновления.
- Если опция «Проверить наличие обновлений» отсутствует:
- Откройте Microsoft Store и перейдите в «Дополнительно»> «Загрузки и обновления»> «Получить обновления».
- Скачайте и установите все найденные обновления.
Шаг 2. Убедитесь в хорошем соединении и перезагрузите оба устройства.
Теперь убедитесь, что у вас есть хорошее соединение между вашим iPhone, iPad или iPod touch и вашим компьютером.
Проверьте ваш кабель молнии, ваш USB и порты молнии, и наконец ваше соединение iTunes. Затем перезапустите оба устройства, не отключая их.
Как я могу убедиться, что мой кабель молнии и порты работают?
Начните с проверки вашего кабеля молнии на наличие признаков износа. Если есть изнашиваемые участки или перегибы, рассмотрите возможность использования нового кабеля. Убедитесь, что используемый вами кабель является официальным молниезащитным кабелем Apple или сертифицированным аксессуаром MFi.
Посветите фонариком в порт молнии вашего устройства и порт USB вашего компьютера. Проверьте на наличие мусора или ворса и удалите все, что вы найдете, используя антистатическую щетку или чистую сухую зубную щетку.
Как мне проверить соединение с iTunes?
Соедините ваше устройство и компьютер вместе с помощью кабеля молнии. Обязательно используйте порт USB непосредственно на компьютере, а не на концентраторе USB или через внешнюю клавиатуру.
Откройте iTunes, если он не открылся автоматически. Разблокируйте устройство iOS и, если появится всплывающее окно с вопросом, доверять ли этому компьютеру, нажмите «Доверие».
Ваше устройство должно отображаться в виде небольшого значка в iTunes. Если это не так, ваши устройства не узнали друг друга.
Как перезапустить мои устройства?
Когда вы знаете, что есть рабочее соединение, перезапустите оба устройства, оставив их подключенными. Используйте параметр «Выключить» на своем компьютере и функцию выключения слайдов на iPhone, iPad или iPod touch.
Не пытайтесь принудительно перезапустить устройство, пока оно подключено к iTunes, или оно перейдет в режим восстановления!
Некоторые пользователи обнаружили, что перезапуск обоих устройств для них работал 2-3 раза.
Шаг 3. Временно отключите вашу систему безопасности или антивирусную программу.
Пользователи Windows должны временно отключить любые программы безопасности, антивирусы или вредоносные программы. Это может помешать работе iTunes и стать причиной, по которой вы не можете создать резервную копию или восстановить ваш iPhone.
Аналогичным образом, если на вашем Mac установлено стороннее программное обеспечение для обеспечения безопасности, оно также должно быть временно отключено.
Обратитесь к разработчику программного обеспечения безопасности, чтобы узнать, как отключить его. И обязательно включите его снова после успешного завершения резервного копирования.
Принципы работы с резервной копией

- В резервной копии мобильного устройства хранятся закладки и сведения автоматического заполнения браузера Safari, настройки и данные из приложений от сторонних разработчиков, устройств Bluetooth, различные параметры пользовательских настроек, пароли к учётным записям, заметки, SMS-сообщения, изображения, видео до 2 гигабайт и многое другое.
- Резервная копия не содержит фотографии, видео или аудио-файлы, синхронизированные при помощи iTunes. Перечень того, что хранится, легко найти на официальном сайте службы поддержки.
- Когда пользователь подключает свой iPhone к приложению iTunes и начинает процесс синхронизации, самой 1-ой операцией является именно резервное копирование.
- Если резервной копии пока ещё не существует, новая копия создаётся в автоматическом режиме, или же обновляется соответствующий backup.
- По факту, резервное копирование является 1-ым этапом синхронизации. Все последующие события на этом процессе никак не отображаются.
- Полезно знать, что контекстное меню содержит пункт для восстановления информации из резервной копии.
- Процесс такого копирования может занять достаточно много времени. Чтобы его ускорить, рекомендуется предварительно удалить все видеозаписи и фотографии.
- Чтобы просмотреть список последних созданных копий, нужно зайти в настройки iTunes через панель под названием «Устройства». В том случае, если подобных устройств много, пользователь увидит несколько обособленных списков.
- На компьютере Mac можно найти файл backup-а в папке «Library» ? «Application Support»? «Mobile Sync»? «Backup».
Резерв материала через стороннее приложение
Те, кто считает недостаточным хранить свои бесценные файлы с Айфона в брендовом облаке или на компе, могут использовать для резервной копии сторонние приложения. Таких сервисов уйма, правда за использование большей части берут деньги. Из популярных free-софтов выделяются iTools и iMazing.
Как сделать резервную исходника через iTools?
Чтобы использовать эту программу, нужно сначала скачать ее с официального сайта. После этого – подключить Айфон (например, iPhone XS Max) к компьютерному устройству, на котором заранее установлен iTunes. Далее – зайти в раздел «Инструмент».
Откроется следующий лист, в котором требуется нажать «Резервное копирование».
По окончании этой процедуры следует отметить весь необходимый для копирования контент и нажать «Далее». По умолчанию инфо сохраняется на диске D компьютера или ноутбука, но можно задать любой путь для сохранения.
Когда процесс копирования завершится, можно проверить результат, открыв соответствующую папку. Программа iTools не шифрует данные, то есть они доступны в первозданном виде (все фото, программы и др. можно использовать без вспомогательных утилит).
Резервная копия через iMazing
Работа с этим приложением практически аналогична iTools: программа устанавливается на ПК, с ней синхронизируется смартфон и открывается меню.
Как только iMazing обнаружит гаджет, нужно будет подобрать папку, на которой впоследствии останется резервная копия. После этого надо:
- открыть «Настройки»;
- кликнуть на Backup Location;
- указать папку на внешнем диске;
- подтвердить свой выбор;
- закрыть «Настройки» и нажать кнопку Back Up.
Запустится процесс создания резерва. Манипуляция занимает от 30 минут до нескольких часов. Все зависит от объема данных, которые подлежат копированию.
Скопированные файлы сохранятся в папке iMazing.Backups. Проводить какие-либо манипуляции с ней (копирование, перемещение и т.д.) нежелательно, иначе резервная копия может повредиться.
Что делать, если не создается резервная копия iPhone в iCloud
В большинстве случаев проблема бэкапов связана с недостаточным объемом свободного пространства в хранилище. Предупреждение выводится при формировании копии, когда приложению требуется большее количество мегабайт, чем есть в наличие.
Проблемы с созданием дубликата
Перед формированием копии необходимо узнать ее размер:
- для iOS 11 и более поздних вариантов заходят в основное меню, вводят параметр «Ваше имя», переходят в айклуд, из него в «Управление» и «Резервные копии», нажимают на используемый гаджет;
- для 10 операционной системы из меню переходят в подраздел «Ваше имя», затем в «Айклуд», перемещаются в «Хранилище» и «Управление», ищут используемое устройство.
После просмотра объемов свободного пространства в памяти нужно настроить хранилище:
- уменьшить размер дубликата путем выборочного стирания неактуальной информации;
- увеличить при помощи платной подписки объем пространства.
Если указанные действия не помогли решить проблему, то необходимо:
- проверить подключение к беспроводным сетям;
- обновить операционную систему до последней версии;
- попытаться создавать копии через другой источник Интернета.
Специалисты рекомендуют регулярно делать жесткую перезагрузку смартфона, такой подход удаляет все лишние файлы, помогая уменьшить объемы будущей копии. С вопросом, почему отказывается работать указанный функционал, можно обратиться в техническую службу поддержки пользователей компании «Эппл».
Создание резервных копий проводится несколькими способами, но не гарантирует, что все материалы будут сохраняться в полном объеме. Правильное соблюдение инструкций поможет избежать ошибок и ускорит процесс.
*Цены в статье указаны на январь 2020 г.
Лучшие внешние носители

Здесь всё зависит от нужд. Когда медиа не много, то 1-2 ТБ хватит, а кому-то захочется хранить вообще всё и покупать модульные хранилища до 20 ТБ.
HDD на 1-3 ТБ. Если не сильно увлекаетесь фотографиями и важнее хранить свою музыку, документы с презентациями и таблицами, такого объём вам хватит на долго. Лучше купить сразу два по 1 ТБ и дублировать данные друг на друга. Так будет гораздо надёжнее.
Цены:
• 1 ТБ за 3500 рублей
• 2 ТБ за 4500 рублей
• 3 ТБ за 6500 рублей
Внешние диски Seagate 5 ТБ. У компании самые выгодные цены. В таких удобно хранить всю свою информацию, не рассовывая её по разным местам.
• Seagate Backup Plus Portable Drive 5 ТБ: 7500 рублей
• Seagate Expansion Portable Drive 5 ТБ: 7300 рублей
Wi-Fi-хранилища от Western Digital (NAS). Внешний HDD, который подключается к домашней сети. Им можно пользоваться как личным облачным хранилищем через компьютер или смартфон. Даже есть вариант купить пустой My Cloud EX2, чтобы самостоятельно кастомизировать его объём и качество дисков.
• WD My Cloud Home 4 ТБ: 11000 рублей
• WD My Cloud EX2 Ultra 0 ТБ: 12500 рублей
• WD My Cloud EX2 Ultra 4 ТБ: 24500 рублей
Вместо HDD вы можете выбрать SSD: они такие же надёжные. Другой вопрос, имеет ли вам смысл значительно переплачивать за скорость записи и чтения, которые в случае с бэкапами не самые важные.
Поиск резервных копий на iPhone
Сначала нужно уточнить, что копирование данных –настраиваемый процесс, который не выполняется автоматически после активации устройства. Чтобы искать резервные копии, необходимо организовать процесс, в котором они будут создаваться. Для этого существует два способа – iCloud или копирование на стороннее устройство.
Поиск резервных копий
Где хранятся резервные копии iPhone
Простым и распространенным способом сохранить данные является их копирование через iCloud. Для этого не потребуются сторонние гаджеты. Облачное хранилище предоставляется каждому пользователю, его размер можно увеличивать, ежемесячно оплачивая подписку.
Важно! Минимальный объем 5 ГБ доступен бесплатно. Последовательность создания:
Последовательность создания:
- Подключить устройство к сети Вай-Фай.
- В настройках выбрать личную учетную запись.
- В первой строке второго блока нужно выбрать пункт iCloud.
- Среди приложений, использующих сервис, в конце блока будет располагаться строка «Резервная копия». В папке хранятся все имеющиеся варианты, однако в случае автоматического сохранения доступна будет только последняя.
Если справа есть надпись «Выкл.», искать место, где успела сохраниться копия, бесполезно – ее нет. Созданием можно заняться в любой момент, переместив ползунок в противоположную сторону. Однако в течение всего времени копирования устройство должно быть подключено к сети.
Резервная копия айклауд
Где хранятся резервные копии iPhone на Windows 10
Создание резервной копии на Windows 10 не может проходить в автономном режиме, для него требуется подключение кабелем к телефону и принудительное сохранение по команде пользователя. Этот процесс осуществляется с помощью программы айтюнс, поэтому даже настроенная синхронизация не поможет сохраняться при совместном подключении к одной сети Вай-Фай.
Система компьютера после получения указаний о сохранении начинает копирование в папку, которая называется «Бэкап». Обычное она скрыта в файлах пользователя. Узнать точное расположение можно с помощью поиска – достаточно ввести в строке «Backup».
Стоит отметить, что перемещать для удобства поиска папку нельзя, так как это испортит все настройки. В результате это может помешать удачному восстановлению при необходимости. Если же перемещение уже совершалось, для предотвращения ошибки нужно вернуть папку в исходное положение.
Обратите внимание! Информация в папке зашифрована и находится в таком виде, прочитать который у компьютера не получится
Где хранится резервная копия iPhone на компьютере Windows 7
Как известно, с 14 января 2020 года компания Windows прекратила поддержку данной версии программного обеспечения. Несмотря на это многие пользователи, имевшие возможность бесплатной установки более новой 10-ки, не сделали этого. Даже опасность потери данных или нападения вредоносных программ не испугала их. Однако теперь возник вопрос относительно того, где хранится копия айфона на компьютере. Точное положение папки можно узнать, войдя в меню пользователя. Использую строку поиска файлов, достаточно ввести запрос «Backup».
Копия в Мак
Где хранятся резервные копии iPhone на Mac OS
Создание резервной копии на компьютере с операционной системой от Apple выгодно по причине более детального сохранения данных. Кроме настроек, мультимедиа данных, в ней также сохраняются покупки, сделанные в магазине iTunes. Также резервная копия, записанная на комп, поможет избежать повторной настройки платежной системы, паролей, сохранит личные сообщения. Это крайне удобно как при восстановлении на знакомом устройстве, так и при переходе на новый гаджет.
Так как система заметно отличается, придется искать, куда сохраняется резервная копия iPhone на компьютере, поскольку место отличается от более простой Виндовс. Для облегчения можно также ввести запрос «Backup» или использовать программу Finder, с помощью которой происходит сохранение.
Зайдя в нее, требуется найти строку с названием нужного устройства. В папке может находиться несколько сохранений, однако восстанавливать требуется только одно. Для выбора определенного нужно только щелкнуть правой кнопкой по тому файлу, который хочется восстановить, после чего в открывшемся меню выбрать «Открыть в Finder», «Удалить» или «В архив».
Как восстановить резервную копию iPhone или iPad из iCloud
Если устройство абсолютно новое, то сразу переходите к шагу №5.
1. Убедитесь, что на подготовленном к восстановлению устройстве нет данных, сохранение которых требуется, и что оно подключено к источнику питания.
2. На выбранном устройстве перейдите в Настройки → Основные → Сброс и выберите пункт «Стереть контент и настройки».


3. Продолжите процесс сброса, введя свой пароль Apple ID при появлении запроса.
Внимание! Все данные будут удалены с устройства. 4
После перезапуска устройства iOS вернется в свое первоначальное чистое состояние (заводские настройки)
4. После перезапуска устройства iOS вернется в свое первоначальное чистое состояние (заводские настройки).
5. Осуществите первичную настройку устройства (язык, регион и т.д.). Когда будет предложено выбрать способ настройки устройства выберите «Восстановить из копии iCloud». Введите Apple ID, пароль и нажмите кнопку Вперед.

6. Выберите необходимую резервную копию из предложенного списка ранее созданных копий.

7. Продолжите предварительную настройку устройства, после окончания которой начнется процесс восстановления резервной копии.


После появления знакомого экрана блокировки можно начинать пользоваться своим iPhone или iPad. Имейте в виду, что процесс восстановления с большой вероятностью продолжится в фоновом режиме даже во время работы смартфона.
Начало работы с данными резервного копирования iPhone
Мы разделили это руководство на разделы, чтобы помочь вам быстро найти нужную информацию.
Мы рекомендуем проверить часто задаваемые вопросы, так как мы покрываем огромное количество информации там. Мы, наверное, слышали ваш вопрос раньше. В верхней и нижней части этой страницы вы увидите информацию о том, как связаться с нами. Наша команда поддержки — и фактически вся команда — видят и отвечают на вопросы пользователей. Мы любим помогать, так что не будь чужаком.
Если у вас нет резервной копии iTunes, или вы не знаете, есть ли у вас это руководство, это поможет вам найти или .
Наконец, слово на нашем программном обеспечении iPhone Backup Extractor. Бесплатная версия включает в себя огромную сумму. Он будет перечислять ваши резервные копии, просматривать все, что в них, извлекать четыре файла за раз и многое другое. Вам не нужно покупать лицензию, чтобы иметь возможность делать большинство вещей в этом руководстве, но если вы копаете то, что мы делаем или хотели бы разблокировать больше приложения, мы действительно ценим вашу поддержку.
Давайте начнем! Если вы хотите подписаться на видео, мы добавили его ниже
Как сделать резервную копию Айфона в iCloud
Понадобится подключить смартфон к Wi-Fi сети и убедиться, что в iCloud есть свободное место для всех файлов, которые есть на данный момент на смартфоне.
1. Откройте настройки и зайдите в свою учетную запись по Apple ID. Здесь перейдите в iCloud, сразу можно будет посмотреть сколько места свободно в облачном хранилище.
2. Зайдите в «Резервная копия», если флажок у одноименной опции стоит в активном положении — снизу будет показано, когда был сделан последний бекап. Создайте новую, нажав на соответствующую кнопку. Пока процесс не будет закончен не отключайте свой смартфон от сети. По времени обычно не занимает больше пяти минут — но зависит от интернета.
Важно! Именно здесь включается автоматическое резервное копирование айфона. Данную опцию желательно включать всегда, чтобы при непредвиденных обстоятельствах все можно было быстро восстановить
Резервная копия iPhone в iCloud
Каждый владелец техники Apple получает в личное пользование бесплатные 5 Гб пространства для хранения данных в iCloud. При этом при создании автоматической копии данных в iCloud система будет производить копирование самых разных данных, а именно фотографии, индивидуальные настройки iOS, данные различных приложений, в том числе игр и документов. Также iCloud автоматически сохраняет информацию о пользовательских покупках, например, книг и музыки, хотя сам купленный контент повторно в iCloud не копируется – он хранится в iTunes. Одна из основных проблем, с которой может столкнуться пользователь iCloud – нехватка места. Разумеется, размер облачного хранилища можно увеличить до 2 Тб, но за такую услугу придется вносить ежемесячный платеж.
Нередко пользователей смущает тот факт, что автоматическое копирование данных может происходить неконтролируемо, то есть система добавляет в сохраненный архив данные самого разного рода вперемешку
Однако важно знать, что копии данных iCloud необязательно делать автоматически.
Начало работы с данными резервного копирования iPhone
Мы разделили это руководство на разделы, чтобы помочь вам быстро найти необходимую информацию.
Мы рекомендуем проверить часто задаваемые вопросы, так как мы покрываем огромное количество информации там. Мы, наверное, слышали ваш вопрос раньше. В верхней и нижней части этой страницы вы увидите информацию о том, как связаться с нами. Наша команда поддержки — и фактически вся команда — видят и отвечают на вопросы пользователей. Мы любим помогать, так что не будь чужаком.
Если у вас нет резервной копии iTunes — или вы не знаете, есть ли у вас ее, — это руководство поможет вам найти или .
Наконец, слово о нашем программном обеспечении, iPhone Backup Extractor. Бесплатное издание включает в себя огромное количество. Он будет перечислять ваши резервные копии, просматривать все, что в них, извлекать четыре файла за раз, и многое другое. Вам не нужно покупать лицензию, чтобы выполнять большинство функций, описанных в этом руководстве, но если вы поймете, что мы делаем, или хотели бы разблокировать больше приложений, тогда мы очень ценим вашу поддержку.
Давайте начнем! Если вы хотите подписаться на видео, мы добавили его ниже:
Для чего вообще нужно резервное копирование iPhone?
Очевидно, что резервное копирование, или, как его еще называют, бэкап данных, нужно для того, чтобы обезопасить себя от утери важных данных. На самом деле, не всегда обязательно терять iPhone, чтобы потерять информацию и данные, которые не были заблаговременно скопированы. Бывают случаи, когда данные , такие как видео или фото, могут исчезнуть из памяти Вашего телефона без вашего ведома. Такое может произойти, если память телефона сильно переполнена и/или если Вы часто доводите телефон до полной разрядки батареи. Такой случай действительно был у одного нашего клиента: все видео были начисто стерты из памяти iPhone, хотя фото при этом были на месте. К сожалению, восстановить 40 Гб утраченных видео не удалось – резервная копия данного iPhone не была создана заблаговременно.
Как узнать, что находится в резервной копии вашего iPhone
Допустим, у вас есть резервная копия iTunes, и вместо того, чтобы восстанавливать ее на iPhone или iPad, вы хотите посмотреть, что в ней, и извлечь ее файлы на свой компьютер. Лучший способ сделать это с помощью iPhone Backup Extractor, который извлекает эти файлы (даже удаленные!) В обычном доступном формате.
Просматривать резервную копию iTunes легко с помощью нескольких щелчков мыши, используя бесплатную версию iPhone Backup Extractor:
-
Загрузите и установите iPhone Backup Extractor , а затем откройте его. Он работает на ПК и Mac.
-
С левой стороны вы увидите браузер резервного копирования iTunes, в котором показаны все резервные копии в папке резервного копирования iTunes по умолчанию. Выберите резервную копию iTunes, с которой вы хотите работать, нажав на нее. Если файл резервной копии зашифрован, вам будет предложено ввести пароль, необходимый для доступа к нему.
Если у вас есть резервная копия iTunes, расположенная где-то еще, вы можете нажать кнопку и сообщить iPhone Backup Extractor о дополнительных местах для поиска резервных копий.
Если резервные копии не отображаются, это означает, что у вас нет резервной копии, созданной для учетной записи вашего ПК или Mac. Это легко и бесплатно создать, и у нас есть инструкции о в этом руководстве. Если вы используете резервные копии iCloud, вы можете загрузить резервную копию iCloud и преобразовать ее в резервную копию iTunes с помощью нашего руководства .
Резервные копии iTunes отображаются в iPhone Backup Extractor
-
После загрузки резервной копии вы увидите информацию о резервной копии iTunes и несколько вкладок для просмотра и редактирования различных ее частей.
Как вы можете видеть на скриншоте здесь, iPhone Backup Extractor покажет вам всевозможную информацию о вашем iPhone, включая прошивку, IMEI, будь то старый классический iPhone, новейший iPhone, или что-то среднее между ними.
Вы также узнаете, сколько контактов хранится в резервной копии вашего iPhone, содержит ли резервная копия все фотографии, которые вы снимали, и хранятся ли эти сентиментальные SMS-сообщения для хранения.
Обзорный экран iPhone Backup Extractor
Выберите вкладку «Предварительный просмотр», и вы сможете увидеть большинство основных типов данных, доступных в вашей резервной копии.
Создание, восстановление и восстановление данных из iTunes звучит сложно, но это не обязательно. В нашем приложении для резервного копирования iTunes есть четыре режима восстановления данных:
-
Обзорный режим : простая в использовании сводка данных iPhone с одним щелчком мыши для экспорта в PDF, HTML и CSV
Обзор iPhone Backup Extractor обобщает основные типы данных в резервной копии iTunes, показывая набор значков приложений. Нажатие на любой из значков немедленно начнет экспорт данных этого приложения, и у вас есть выбор форматов для этого.
iPhone Backup Extractor в режиме обзора
-
Режим предварительного просмотра: для предварительного просмотра основных данных iPhone, таких как сообщения, контакты и звонки
«Режим предварительного просмотра» позволяет взглянуть прямо на данные, хранящиеся в резервной копии iTunes: они отображаются аналогично тому, как они будут отображаться на iPhone или iPad. Наш предварительный просмотр включает в себя данные, которые были удалены до резервного копирования, поэтому вы увидите даже больше, чем если бы вы просто восстановили резервную копию. Подробнее о том, как это работает, см. Наш раздел о ниже. Вы можете выбрать записи в окне предварительного просмотра и затем нажать «Извлечь», чтобы экспортировать их на свой компьютер.
iPhone Backup Extractor показывает фотографии в «режиме предварительного просмотра»
-
Режим просмотра приложения : для извлечения данных сторонних приложений из резервных копий iTunes
В нашем режиме «Просмотр приложений» отображаются все приложения, которые вы установили в момент создания резервной копии iTunes. Он показывает список этих приложений, и если вы выберете приложение, оно позволит вам сразу же получить файлы этих приложений. Этот режим особенно полезен, когда вы хотите узнать больше о том, как приложение хранит данные, или если вы хотите получить файлы из приложения, которое мы не выделяем в обзоре. Легко! Вы можете экспортировать файлы из «Представления приложения» одним щелчком мыши.
iPhone Backup Extractor в режиме просмотра приложений
Как определить, для какого устройства создана данная резервная копия
В названии файла бэкапа не содержатся данные о том, для какого устройства оно создавалось. Если у пользователя один Айфон, то трудностей не будет, так как новое резервное копирование заменяет старое. Однако, при нескольких устройствах может возникнуть путаница.
В каждой папке с копией есть специальный файл «Info.plist», в котором и находится вся необходимая информация. Чтобы определить, для какого устройства создавался бэкап, нужно:
Открыть файл «Info.plist» в любом текстовом редакторе.
Найти «Product Name», для этого можно воспользоваться поиском.
Обратить внимание на строку «String», в которой прописана модель устройства.
Данный фрагмент рассказывает не только о версии смартфона. Здесь также можно просмотреть серийный номер, версию операционной системы и многое другое. Пользователь может просмотреть модель устройства, сравнив данные в файле идентификационного серийного номера и IMEI.
Какие виды резервного копирования бывают?
Владелец iPhone обладает двумя стандартными вариантами резервного копирования данных. Это могут быть локальные копии, созданные на компьютере в программе iTunes (скачать можно здесь), или онлайн копии, загруженные через Интернет в облачный сервис iCloud. У каждого из этих вариантов есть свои достоинства и недостатки.
iCloud – решение из категории «настрой и забудь». Этот вариант удобен пользователю, но при этом может потребоваться через какое-то время приобрести дополнительное пространство в облаке для его максимального использования. iTunes потребует больше внимания пользователя и его действий, зато такая резервная копия будет более удобной. Восстановление данных из нее произойдет намного быстрее, чем из iCloud.
Зачем делать резервную копию (бэкап) на iPhone?
Во-первых, резервное копирование является идеальным способом, обеспечивающим быстрый перенос данных со старого iPhone на новый.
Во-вторых, любимое устройство может потеряться или поломаться и вместе с этим хранящиеся данные могут быть безвозвратно потеряны.
В третьих – для удаления кэша в iOS.
Конечно, отсутствие резервной копии означает потерю заветных фотографий и видео, несинхронизированных заметок и хранимых приложениями данных. Документы, не сохраненные в iCloud, тоже будут потеряны.
К счастью, многие сервисы включают в себя возможность облачного резервного копирования. Им обладают и стандартные Заметки, и сторонние инструменты, к примеру, Evernote. Тем не менее настройка нового аппарата и ручная загрузка данных каждого приложение – непростая и трудоемкая задача.
Чтобы избежать череды проблем – стоит убедиться в наличии актуальной резервной копии данных вашего iPhone. Ведь в случае потери устройства или его аппаратного сбоя бэкап поможет быстро восстановить данные. При этом с программной точки зрения iPhone будет выглядеть и вести себя точно также, как и его предшественник. Можно сохранить даже пароли сетей Wi-Fi, историю посещений сайтов и личные настройки: экран «Сегодня» и расположение элементов в Пункте управления.
Какая информация хранится в резервной копии
Ваше iOS устройство хранит массу разнообразной информации. В зависимости от выбранного пути резервирования (iTunes или iCloud) будут созданы немного разные по содержанию копии.
Создавая резервную копию устройства на компьютере с помощью iTunes, вы сохраняете:
- Изображения из альбома «Фотопленка» и обои.
- Контакты и историю звонков.
- Сообщения (iMessage, SMS и MMS, включая изображения и видео).
- Примечания.
- Закладки Safari, файлы cookie, история, данные автономной работы и открытые в данный момент страницы.
- Учетные записи электронной почты (сообщения скопированы не будут).
- Записи диктофона.
- Данные программы App Store (кроме самой программы и ее папок для временных файлов и кэша).
- Параметры, настройки и данные программ, включая документы.
- Встроенные покупки.
- Учетную запись Game Center.
- Установленные профили.
- События календаря.
- Автозаполнение для веб-страниц.
- Настройки сети (пароли точек доступа Wi-Fi, настройки VPN, настройки сети).
- Расположение экрана «Домой».
- Связка ключей (пароли учетных записей электронной почты, пароли Wi-Fi, пароли, вводимые в интернете и в приложениях).
- Настройки службы геолокации.
- Закладки программы «Карты», история поиска и текущее местонахождение, отображаемое в программе «Карты».
- Сохраненные тренировки и настройки устройства Nike + iPod.
- Устройства Bluetooth, объединенные в пару.
- Доверенные узлы, имеющие сертификаты, которые нельзя проверить на подлинность.
Резервная копия iPhone, сохраняемая в iCloud, содержит меньше информации и будет ограничена только данными и настройками, хранящимся на устройстве.
В нее НЕ ВКЛЮЧАЮТСЯ данные, уже хранящиеся в iCloud (контакты, календари, закладки, сообщения электронной почты, заметки, фотографии и документы, сохраняемые в iCloud из приложений Mac и iOS).
Если у Вас есть желание копнуть глубже, и самому решить данные каких приложений стоит резервировать, сделать это можно здесь: Настройки > iCloud > Хранилище и копии > Хранилище — выбираем устройство.
Перед вами раскроется список всех установленных приложений с указанием объема информации, сохраняемой в копии. Отключите программы, которым не страшна потеря данных (по вашему усмотрению).
Как сделать резервную копию, если у вас Apple Watch
В iTunes дополнительно доступна опция шифрования резервной копии. Если на вашем смартфоне хранятся сугубо конфиденциальные данные, или вы просто озабочены безопасностью, вы можете воспользоваться этой опцией, чтобы дополнительно зашифровать свой бэкап при помощи пароля.
Зашифрованная копия данных делается так же, как и обычная локальная копия (вручную или автоматически), но с установленной галочкой Зашифровать резервную копию iPhone. При первом копировании вам будет предложено установить пароль. Следует помнить, что пароль будет известен только вам — Apple не хранит его. Поэтому, если вы забудете его, то не сможете восстановить, и резервная копия станет бесполезной.
Зато в зашифрованную копию включаются некоторые данные, которые нельзя скопировать с iPhone просто так. В частности, это ваши пароли, данные приложения Apple Health, а также все данные, собранные при помощи умных часов Apple Watch, включая ваш прогресс в различных видах физической активности. Причина этому проста — это сугубо персональные данные. Так что если вы пользуетесь фитнес-трекером от Apple, все ваши бэкапы должны быть зашифрованными.
 Данные с Apple Watch сохраняются только в зашифрованной копии
Данные с Apple Watch сохраняются только в зашифрованной копии