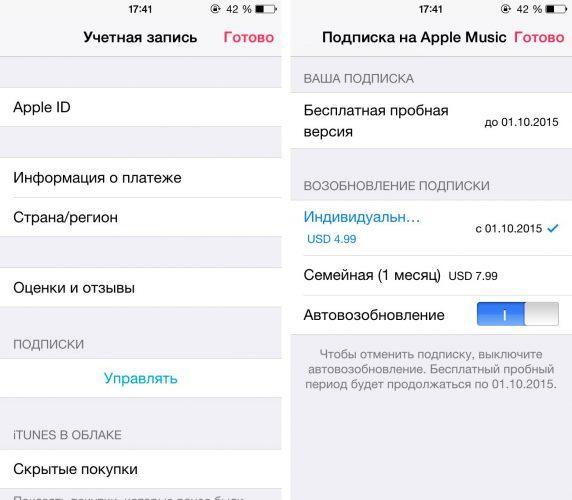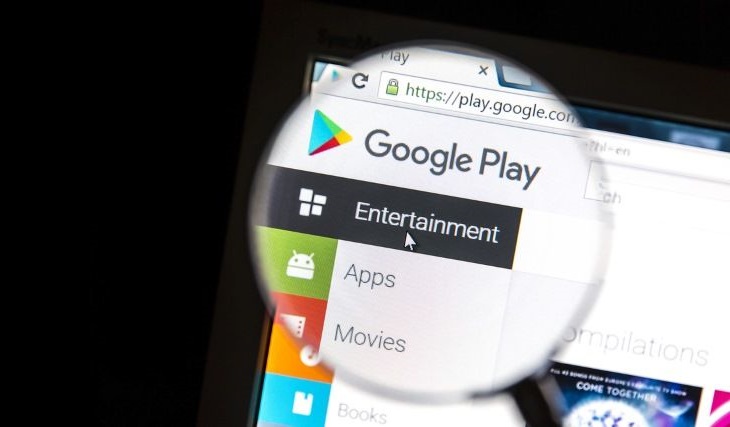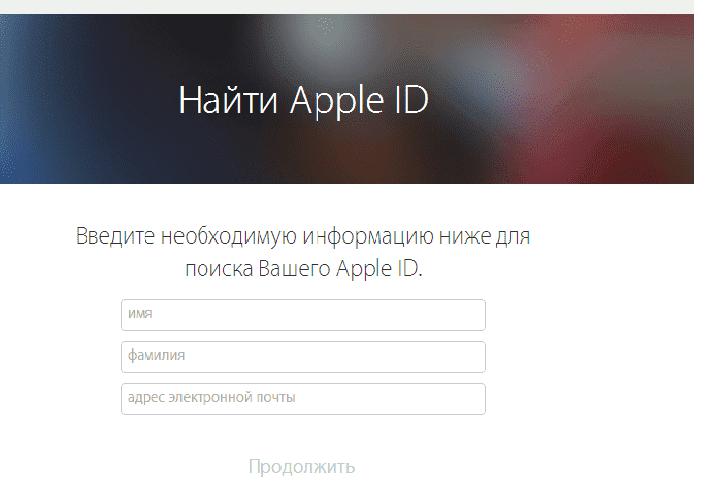Как отменить подписку на хранилище icloud на айфоне?
Содержание:
Зачем удалять Apple ID?
На самом деле, под «удалением Apple ID» большинство пользователей подразумевает отвязку идентификатора от конкретного девайса. Например, при покупке или продаже iPhone или iPad, чтобы новый владелец не получил доступа к перепискам в iMessage, личным фотографиям, списку контактов и дабы избежать проблем в будущем при непосредственной эксплуатации устройства, необходимо отвязать iPhone или iPad от iCloud (удалить Эпл Айди) и отключить блокировку активации (Найти iPhone, Activation Lock).
Еще один распространенный случай — использование контента с одного аккаунта несколькими пользователями. Например, имеется «корпоративный» Apple ID, для которого куплен необходимый набор контента (приложения из App Store, книги в iBooks, подписка Apple Music, что угодно), а рядовые сотрудники в нужный момент (например, для установки обновлений) выходят из своих личных аккаунтов Apple ID и авторизуются под «корпоративным».
Впрочем, возникают и такие случаи, когда Apple ID требуется удалить безвозвратно. Возможность сделать это без прямого обращения в службу техподдержки Apple появилась лишь недавно, и в конце этой статьи мы расскажем о том, как полностью уничтожить все данные о себе, хранящиеся на серверах компании.
Видеоинструкция:
ПО ТЕМЕ: Какой iPhone лучше держит батарею? Сравнение времени автономной работы всех актуальных iPhone.
Как удалить Айклауд с Айфона
Если вы покупаете подержанный Айфон, то нужно обязательно убедиться, что предыдущий владелец удалил свою учётную запись. Для этого переходят в «Настройки» — «Общие» — «Сброс», тут нужно выбрать «Удалить все содержимое и настройки», а затем подтвердить сброс. Если после сброса старых настроек мобильное устройство остаётся связанным с Apple ID и iCloud, то покупать такой смартфон не стоит.
В этом случае можно попросить продавца подтвердить блокировку активации, введя логин и пароль. В настройках следует обязательно отключить функцию «Найти iPhone». После того, как сброс произошёл без запроса пароля, устройство полностью удалено из iCloud.
На самом Айфоне
Можно удалить Айклауд на iPhone / IPad. Сделать это реально всего в несколько шагов.
- Нажимают на настройки, потом прокручивают страницу в самый низ, чтобы найти ICloud, открывают его.
- Прокручивают страницу опять до самого низа, пока не будет видо строка «Удалить учетную запись», кликают на неё.
- Нажимают «Удалить» ещё раз, подтверждая свои действия.
То есть удалить учётную запись можно всего за три шага. После этого можно создать новый Apple ID.
Через iTunes
Можно сбросить Айклауд и при помощи компьютера, воспользовавшись программой iTunes.
- Устанавливают и затем запускают на компьютере программу iTunes.
- В верхней части экрана выбирают раздел «Учетная запись» > «Просмотреть». Может потребоваться ввести идентификатор Apple ID.
- Прокручивают страницу до раздела «iTunes в облаке» и нажмите «Управление устройствами». После этого на экране появится список всех яблочных устройств, связанных с учётной записью. Если с идентификатором не связано никакое устройство, то этого раздела не будет.
Чтобы удалить Айклауд, необходимо зайти в настройки нужного устройства, нажать на ICloud. После этого выбрать пункт Выключить и подтвердить свои намерения. Предварительно необходимо ввести Apple ID учётной записи и пароль к ней.
https://www.youtube.com/watch?v=_9Ao8ho6Bbg
С компьютера
Чтобы отключить iCloud на компьютере, необходимо следовать такой инструкции:
- Открывают программу Айклауд на компьютере и устанавливают флажок рядом с той службой, которую необходимо отключить. Чтобы сохранить изменения, нажимают на кнопку Применить.
- Чтобы полностью отключить программу «iCloud для Windows»,следует открыть её, а потом выйти из учётной записи.
Перед тем как удалять ту программу на компьютере, следует создать копию всех данных.
Для компьютеров с операционной системой Windows 8 и более поздними версиями алгоритм действий несколько иной.
- Переходят на начальный экран, после чего щёлкают мышью в нижнем левом уголке и тут выбирают «Панель управления».
- Нажимают ссылку «Удаление программы».
- Выбирают iCloud > «Удалить». Подтверждают свои намерения.
Как видно, удаление Айклауда не занимает много времени, всё довольно просто, если следовать инструкции.
Полное удаление аккаунта
Если решено полностью удалить свой аккаунт, то придётся обращаться в службу поддержки Apple, так как пользователям эта опция недоступна. Алгоритм действий такой:
Переходят по адресу apple.com и деавторизируют все привязанные к аккаунту яблочные устройства. Для этого поочерёдно выбирают устройства и нажимают на кнопку Удалить;
Внизу страницы необходимо создать PIN-код для службы поддержки, чтобы при необходимости быстро подтвердить свою личность;
Обращаются в службу с просьбой удалить свой аккаунт. Нужно приготовить убедительные доводы, чтобы специалисты службы поддержки удалили учётную запись.
Стоит помнить, что чем убедительнее будут причины удаления, тем быстрее можно ожидать полного удаления аккаунта.
Выход из профиля через ПК
Все описанные далее действия подойдут для стационарных компьютеров с любой операционной системой, с любым браузером. Авторизованные в сети пользователи могут по-разному изменять настройки страницы. Однако на персональных компьютерах функционал мессенджера значительно сокращен, по сравнению с функционалом программы. Это произошло из-за того, что изначально разработчики создавали Инстаграм именно для мобильных устройств, а только потом придумали веб-версию. В веб-версии невозможно делать публикации, общаться в личных сообщениях с друзьями, снимать сторис, однако лайкать и комментировать посты разрешено. Посмотреть ленту или актуальные публикации пользователи стационарных ПК также смогут без трудностей. Если вы находитесь в социальной сети через браузер устройства, но хотите закрыть его, то следуйте этой инструкции, как выйти из Инстаграм на компьютере:
- Кликните по аватарке, расположенной в правом верхнем уголке монитора ПК. Такое действие перенесет вас на главную страницу.
- В том же правом верхнем углу находится значок редактора профиля, а возле него небольшая шестеренка, где вы откроете настройки профиля в Инстаграм.
- Перейдите к последнему параметру «Выйти» и кликните по нему для выхода из социальной сети.
- После выполнения действий повторно открывается страничка авторизации. Если это не ваш компьютер, а вы не хотите, чтобы ваши данные использовал другой человек, проверьте, что логин и код были удалены. При необходимости отзовите всю введенную информацию.
Именно такой способ поможет закрыть профиль в социальной сети через компьютер. Однако существует другой способ пользоваться Инстаграмом на стационарных устройствах – эмуляторы Андроид на ПК. Это особая программа, расширяющая возможности компьютеров, позволяющая пользоваться всеми функциями смартфона даже на стационарных устройствах. Разберемся, как выйти из Инстаграмма на компьютере в эмуляторе:
- Кликните по вкладке профиля внизу монитора. Откроется личная лента со всеми публикациями учетки.
- Щелкните мышью на символ в виде трех горизонтальных полос в правом верхнем уголку монитора и запустите меню настроек.
- Внизу открывшегося меню находится клавиша «Выйти». Кликните по ней для выхода из учетной записи.
Как работать с Google Chrome
Принцип работы в браузере Google Chrome незначительно отличается от строгих браузеров. Поэтому дополнительно поговорим о том, как выйти из аккаунта Инстаграм в браузере Google Chrome, удалить введенные коды:
- Удалитесь описанным ранее способом из учетки в Инстаграме.
- Кликните по троеточию в правом верхнем уголке браузера.
- Откроются все доступные настройки. Перейдите в последней строке «Дополнительные настройки».
- Найдите блок под названием «Пароли и Формы», щелкните по «Настройке паролей».
- В открывшемся перечне найдите название социальной сети, кликните по троеточию на этой же строчке.
- Нажмите в открывшемся окошке клавишу «Удалить».
Что делать на смартфонах на разных операционных системах
Чтобы пользователи получили доступ к сервису на мобильных устройствах, разработчики создали мобильную программу, доступную для скачивания бесплатно в любом официальном магазине программ. Эта инструкция, как выйти из Инстаграмма на Андроид поможет вам в работе с сервисом:
- Откройте официальное приложение Instagram, перейдите на главную страницу с новостной лентой, кликнув по аватарке.
- Откройте меню настроек, кликнув по трем горизонтальным линиям.
- Опуститесь в нижнюю часть открывшегося меню и кликните по «Выходу».
- Уберите галочки на основной странице для того, чтобы не сохранился логин и пароль.
Эта инструкция ответит на вопрос, как выйти из аккаунта Инстаграм на Айфоне, если смартфон запомнил информацию:
- Откройте приложение Instagram, авторизуйтесь в социальной сети, информацию о которой хотите удалить с устройства.
- Откройте меню настроек, кликнув по трем горизонтальным линиям.
- Опуститесь в нижнюю часть открывшегося меню и кликните по «Выходу».
- Уберите галочки на основной странице для того, чтобы не сохранился логин и пароль.
- Под появившейся клавишей «Ваш ник» находится кнопка удаления. Нажмите ее для того, чтобы очистить сохраненную информацию.
- Подтвердите отправку формы. Проверьте, сохранены ли изменения в поле для ввода логина и пароля.
Как почистить место
Освободить место в хранилище можно, удалив ненужные видео и фото материалы. Удалить их необходимо из всех альбомов, в том числе и из “Недавно удаленных”. Последний пункт можно не выполнять, так как по прошествии 40 дней устройство их автоматически удалит из памяти. На сервисе iCloud могут хранится помимо данных медиатеки резервные копии устройства, заметки, документы и прочие файлы.
Для освобождения места в облаке их можно тоже удалить, для этого перейдите в раздел управления iCloud во вкладке “Основное” в настройках устройства. Если все ненужное вы уже удалили, а места все равно не хватает, то можно все данные iCloud перенести на компьютер, а далее уже на любые другие носители. Для этого войдите в iCloud с персонального компьютера на сайте и загрузите все файлы на жесткий диск компьютера, затем удалите эти данные из облака.
Недостатки медиатеки
Плюсов у медиатеки, конечно, больше, чем в более ранней схеме с фотопотоком. Однако все-таки минусы тоже есть:
- пользователь должен перейти на платный тариф или постоянно чистить свою медиатеку;
- не всем удобно наличие единой медиатеки.
Подключать или не стоит медиатеку iCloud – решает сам пользователь. Впрочем, если она подключена, но недостатки конкретно для этого человека перевешивают достоинства, тогда ее можно в любой момент отключить. Например, с подключенной медиатекой не получится записывать музыку на девайс с ПК через iTunes. Итак, как как отключить медиатеку icloud на iphone.
Как отключить медиатеку только на одном устройстве
Давайте рассмотрим, как отключить функцию iCloud на одном устройстве, выполните следующие действия:
- На iPhone, iPad, iPod touch зайдите в меню Настройки > дальше на свое имя > iCloud и отключите функцию iCloud.
- На Mac зайдите в Системные настройки, оттуда в iCloud. Нажмите кнопку Параметры, снимите флажок с iCloud.
- На Apple TV4K или Apple TVHD выберите Настройки, затем Учетные записи, затем iCloud. Проведите те же вышеописанные действия.
Что касается музыки, то заходим на любом устройстве в настройки, мотаем вниз до раздела Музыка и внутри него выключаем Медиатека iCloud. В этот момент iPhone может поругаться, что после такого удалит на устройстве всю музыку. Это сообщение нужно проигнорировать.
Если отключить опцию, все композиции, хранящиеся в памяти iPhone, которыми можно пользоваться без интернета, удалятся, однако вы сможете пользоваться медиатекой Apple Music после подключения к интернету. Синхронизировать музыку вы больше не сможете.
Как удалить медиатеку на всех устройствах
Давайте рассмотрим, как отключить медиатеку icloud на всех устройствах, к которым она подключена. На iPhone, iPad, iPod touch: нужно открыть Настройки, выбрать Apple ID с именем пользователя, выбрать iCloud, затем Хранилище iCloud, потом Управление хранилищем, Фото и, наконец, Отключить и удалить.
Чтобы удалить медиатеку при помощи iTunes на компьютере, нужно на нем открыть iTunes, перейти в Настройки, найти вкладку Основные, снять флажок опции Медиатека iCloud.
Стоит знать, что при отключении медитатеки все фотокарточки будут доступны для пользователя еще в течение 30 дней. И только после этого они удалятся с серверов. Если по какой-либо причине вам не понравилась медиатека icloud, можно воспользоваться сервисами с похожим функционалом: Google Фото, ЯД, Dropbox.
Куда делось свободное место
Итак! Синхронизация! Вы же знаете значение термина «синхронизация в iCloud»? Если коротко, то это означает, что выбранная вами информация также будет храниться в «облачном» хранилище Apple.
В дальнейшем эту информацию можно синхронизировать с другими устройствами, которыми вы пользуетесь. А теперь посмотрите на скриншот настроек iCloud ниже, и скажите мне что из списка будет занимать больше всего места?
Правильно! Конечно же фотографии, которые вы делаете на свой iPhone, а также резервные копии, которые также автоматически попадают в облако.
Как добраться до фотографий, которые синхронизируются в облако iCloud?
Посмотрите статистику и еще раз подумайте — оно вам точно надо, чтобы все фотографии куда-то там еще копировались? Лично у меня эта функция отключена. Важные мне фотографии я регулярно вручную копирую на компьютер (ссылка на инструкцию ниже).
Идем дальше. Вы знали что в настройках iOS есть возможность настроить резервное копирование в iCloud? Что это значит и как это работает? Каждый раз когда ваш iPhone подключен к зарядному устройству и находится в зоне действия Wi-Fi, он автоматически создает резервную копию в облачном хранилище. Делается это регулярно, и вы, обычно, об этом даже не догадываетесь.
Управление резервным копированием в iCloud любого из ваших устройств осуществляется так: переходим в Настройки — , затем прокручиваем страницу вниз и выбираем необходимое устройство. На странице «Информация об устройстве» находится переключатель «Резервная копия в iCloud«.
Какая же информация хранится в резервной копии? Об этом я писал в отдельной статье (вот вам ссылка). Но самое главное, что в резервную копию также могут включаться все те же фотографии.
Получается что при неправильно настроенном iPhone, весь фотопоток копируется в iCloud два раза. Первый раз в своем оригинальном виде, второй раз в составе резервной копии.
Именно это и является самой распространенной причиной переполненного хранилища iCloud. Если вам действительно необходимо чтобы фотографии были доступны в облаке, настройте это в одном месте — либо фотопоток, либо в резервной копии (я бы выбрал первое).
Как подключить iPhone к компьютеру
Для установки подключения, позволяющего зайти в iPhone с компьютера, потребуется выполнить следующие условия:
- Айфон (с зарядом батареи не менее 25%).
- Lightning — оригинальный кабель USB (поставляется в комплекте).
- Программа Apple iTunes установленная на компьютер.
Если программа Айтюнс не установлена на ПК, ее можно бесплатно скачать с официального ресурса разработчика. Просто нажать «Скачать для PC».
Установочный файл программы необходимо запустить. Для этого зайти в папку «Загрузки» на компьютере, нажать дважды по дистрибутиву, запустить установку:
- В стартовом окне перечисляется описание возможностей программы, после ознакомления кликнуть «Далее».
- В следующем окошке о, если необходим русский язык, отметить. Затем указать путь, куда будет устанавливаться приложение, кликнуть «Установить».
- Дождаться полной установки, приложение должно скопировать свои файлы на жесткий диск ПК.
- Поставить галочку в пункте «Открыть iTunes после установки», нажать «Завершить».
Через USB-кабель
Порт для подключения USB-провода у всех айфонов находится на нижней торцевой панели под кнопкой «Хоум». Для подсоединения яблочных гаджетов рекомендуется использовать только оригинальный шнур, который всегда поставляется в комплекте c iPhone. Если его нет, это значит: что модель айфона не является либо китайской подделкой, либо консультанты салона используют комплектацию девайса для своих нужд.
Чтобы подключить Айфон к компьютеру следуйте пошаговой инструкции:
- Возьмите провод, один коннектор вставьте в порт на телефоне, второй подключите к ПК или ноутбуку в любой USB-разъем.
- После подсоединения двух устройств, компьютеру понадобится некоторое время для инициализации нового устройства.
- При первой синхронизации, если на ПК или ноутбук установлена OS Windows 8 и выше, должна будет автоматически запуститься установка драйверов Apple Mobile Device.
- Ответить утвердительно на запрос «Доверять этому компьютеру?» — кликнуть «Доверять».
- Далее разблокировать гаджет, ввести логин/пароль от учетной записи (Apple ID).
- После разрешения должна автоматически запустится iTunes. Если этого не произошло, произвести запуск вручную.
- После синхронизации, чтобы войти в Айфон через компьютер, нужно кликнуть по иконке в виде телефона, значок отобразиться на верхней панели слева.
- Также зайти в гаджет можно через меню Проводника, в разделе «Мой компьютер», телефон отобразиться в виде отдельного диска.
- Затем нужно зайти в папку «Internal Storage», далее выбрать «DCIM». Если папка не отображается, разблокируйте девайс.
- В новом окне отобразятся папки, те папки на которых будет окончание Apple содержат внутри все данные (фото, видео, аудио) с Айфона.
После первой инициализации гаджета с компьютером через iTunes можно вовсе отказаться от проводного подключения через USB-шнур в пользу Wi-Fi соединения.
Через Wi-Fi
Установка приложения iTunes на ПК или ноутбук значительно облегчает создание прямого подключения по Wi-Fi между устройствами. Синхронизация быстрая, не предусматривает никаких сложных дополнительных настроек. Что нужно сделать:
- Подключить Айфон к компьютеру или ноутбуку через USB-шнур. Далее запустить приложение iTunes.
- После синхронизации устройств, найти свой гаджет, который отобразиться на верхней панели значком телефона.
- В левой части Айтюнс выбрать функцию «Обзор», перейти в правое меню «Параметры», о. В завершении нажать «Применить».
- Далее необходимо подтвердить настройки, кликнуть «Синхронизировать».
Почему заполняется хранилище на айфоне
Постоянное уменьшение памяти хранилища напрямую связано с раздел памяти «Другое». Сюда попадает довольно много различных данных. В загруженности хранилища участвуют следующие данные:
- Кэш приложений. Большинство приложений при их закрытии оставляют свои кэш копии, сохраняя их в памяти. Это необходимо для быстрого запуска этих приложений с контрольной точки.
- Оффлайн-содержимое приложений. Некоторые программы манипулируют с онлайн-данными и сохраняют часть данных в хранилище телефона. Ярким примером может послужить Google Maps, который позволять сохранять нужные карты местности в память. Эти карты могут занимать сотни мегабайт. Другим примером может послужить Apple Music. Сервис позволяет загружать песни для прослушивания в память телефона.
- iTunes Store. Купленные или арендованные фильмы при воспроизведении на телефоне кэшируются. По окончанию просмотра система должна автоматически удалить контент. Однако происходит это далеко не всегда.
- iCloud drive. При наличии 200 Гб памяти в облаке, система будет автоматически кэшировать данные в нем для дальнейшего быстрого доступа к ним.
- Safari. Само собой использование браузера не обходится без кэширования посещенных страниц.
- Удаленные приложения. Если приложение позволяло создавать новые файлы, плюс производить с ними манипуляции, то после его удаления созданные файлы остаются в хранилище.
Почему заполняется iCloud
Отвязать Айфон от облака
Чтобы отвязать iPhone от iCloud, надо зайти с ПК на http/icloud.com, используя учётные данные Apple ID и пароль iPhone.
Перейти во вкладку «Найти iPhone»
Вкладка «Найти iPhone»
- Выбрать пункт меню «Все устройства».
- В выпадающем списке будут все устройства iOS, привязанные к этому профилю. Надо выбрать тот аппарат, который необходимо удалить.
- Если гаджет находится вне сети, то нажать «Удалить из «Найти iPhone». А если в сети, то «Стереть iPhone», в появившемся окошке в правом верхнем углу.
- Затем подтвердить действия «Удалить из учётной записи».
Айклоуд — отличное и полезное приложение для управления своими файлами и синхронизации устройств. Но иногда возникает необходимость избавиться от Айклоуд с телефона или очистить его содержимое. Чтобы выйти оттуда, нужно придерживаться инструкции по удалению iCloud на iPhone.
Используйте Google Photos & Drive
My Photo Stream отлично справляется со своими задачами, но связанная с этим ограниченная функциональность резервного копирования в облаке сильно сбивает с толку. К счастью, есть что-то еще лучше. Вы когда-нибудь слышали о Google Фото? Это совершенно бесплатно, независимо от того, сколько вы загружаете, и вы можете получить его практически на любой платформе.
Тем не менее, ваши изображения и видео в определенной степени сжимаются — максимум 16 Мп для фотографий и 1080p для видео — но бесплатно все еще бесплатно, верно? И в отличие от My Photo Stream, у вас также есть постоянная резервная копия на случай, если дела пойдут на юг.
А когда речь идет об огромных файлах, нет смысла тратить место на диске iCloud Drive, если у вас есть Google Drive. Он обеспечивает до 15 ГБ свободного места, что в три раза больше, чем предлагает iCloud. Не говоря уже о том, что Google Drive в целом синхронизирует данные гораздо быстрее.
Как отвязать Айфон от облака
Даже после выхода из Айклауда не нужно торопиться с продажей смартфона. Он до сих пор остается привязанным к смартфону, пока хозяин не выполнит деактивацию сервиса «Найти iPhone». Из-за этого у человека, который решит приобрести устройство, могут возникнуть проблемы с его настройкой. Чтобы подобная ситуация не произошла, рекомендуется обратиться к нашей инструкции. Она поможет отвязать Айфон любым удобным способом.
С iPhone
Непосредственно с мобильного устройства операция выполняется через приложение «Найти iPhone». Его иконка располагается на рабочем столе. Для отвязки Айфона хозяину потребуется:
- Запустить программу.
- Авторизоваться через Apple ID.
- Дождаться окончания поиска устройств.
- Выбрать свой iPhone, а потом нажать кнопку «Удалить».
Теперь процесс выхода из Айклауд полностью завершен. Следующий владелец мобильного устройства сможет без проблем авторизоваться под своим аккаунтом.
Через компьютер
В качестве альтернативного варианта стоит рассмотреть отвязку Айфона через компьютер. Операция выполняется так же легко, как и с мобильного устройства. Но действовать придется не при помощи приложения «Найти iPhone», а используя веб-версию сервиса.
Чтобы отвязать iPhone с компьютера, нужно:
- Открыть браузер.
- Перейти на сайт icloud.com.
- Авторизоваться в системе, используя Apple ID.
- Кликнуть по иконке «Найти iPhone».
- Во вкладке «Все устройства» выбрать свой Айфон.
- Нажать кнопку «Стереть iPhone».
Этот алгоритм предназначен для ситуаций, когда смартфон подключен к интернету. Но даже в отсутствие соединения, отвязать iPhone можно без каких-либо проблем. Просто во вкладке «Все устройства» не нужно нажимать на мобильное устройство, а следует нажать на крестик справа.
Таким образом, на полное отключение Айфона от Айклауда уходит не более пары минут. Главное в этой операции – знать свой Apple ID и пароль от аккаунта. В противном случае отвязать iPhone не получится ни одним из предложенных способов.
Через iTunes
Заключительный вариант, помогающий отвязать Айфон от аккаунта iCloud, предполагает использование специальной программы iTunes. Здесь владельцу устройства вновь придется задействовать ПК, так как утилита предназначена только для персональных компьютеров.
Загрузив программу, останется выполнить несколько простых шагов:
- Запустить iTunes.
- Авторизоваться под своим Apple ID.
- Перейти в раздел «iTunes Store».
- Войти в настройки аккаунта, а затем во вкладку «Управление устройствами».
- Нажать кнопку «Удалить».
- Для подтверждения выполнения операции останется кликнуть на «Готово».
Данный способ отвязки Айфона работает так же безотказно, как и 2 предыдущих. Вы можете воспользоваться любым понравившимся вариантом в зависимости от наличия или отсутствия компьютера и подключения к интернету.