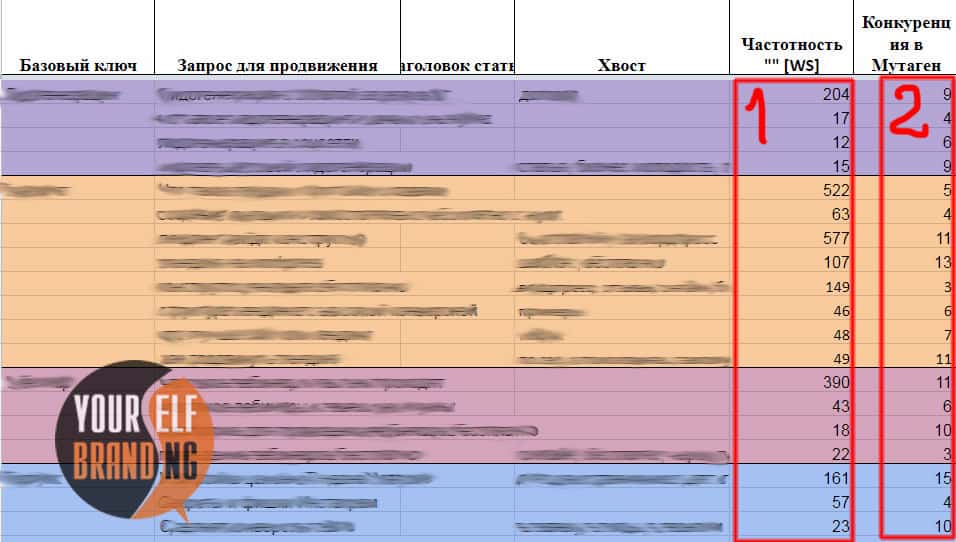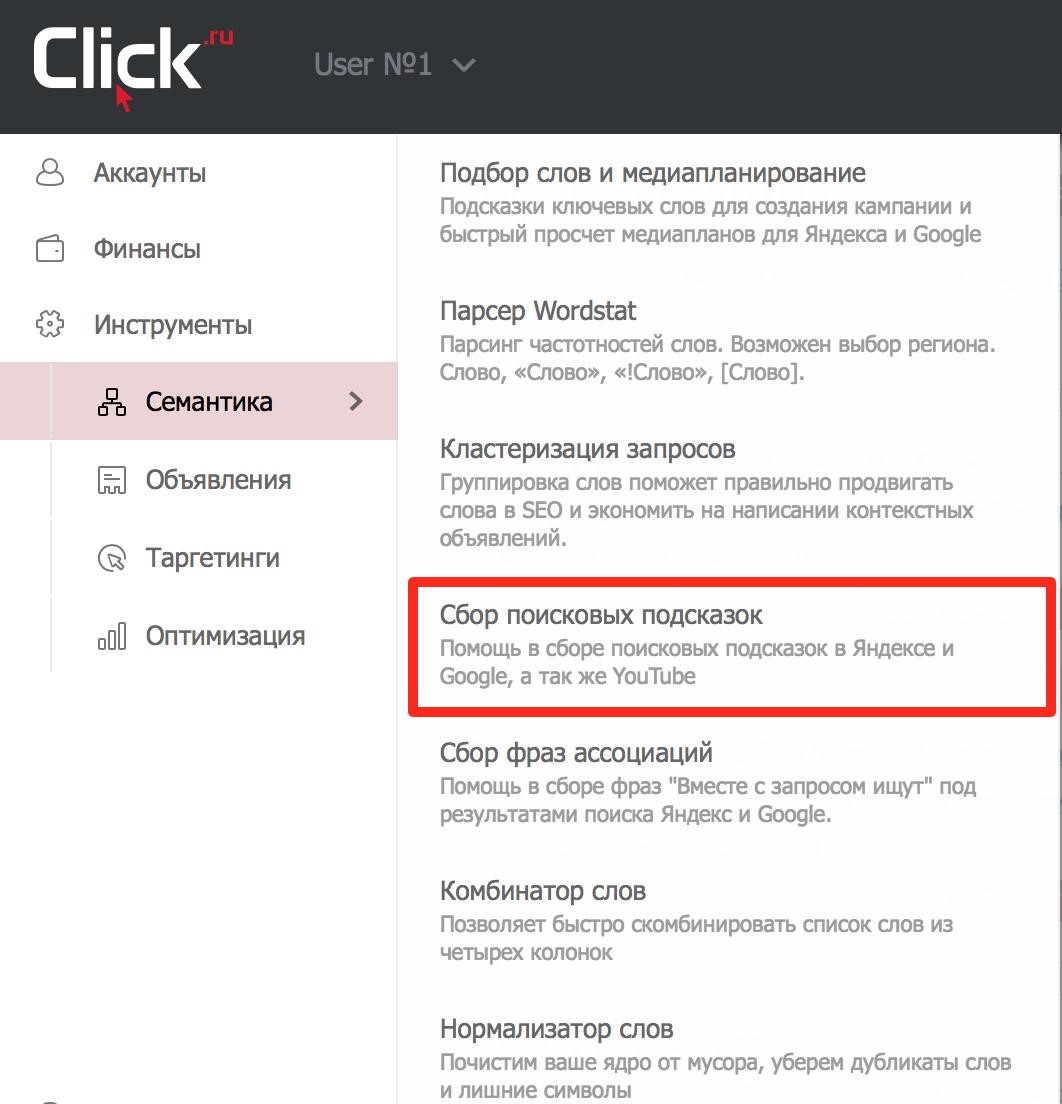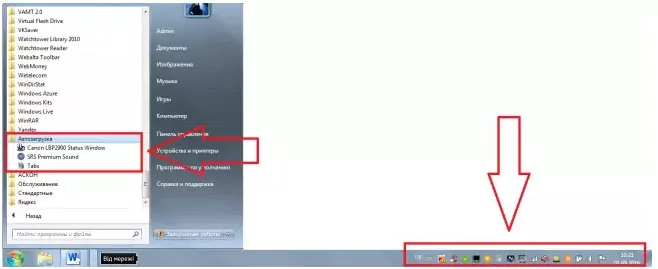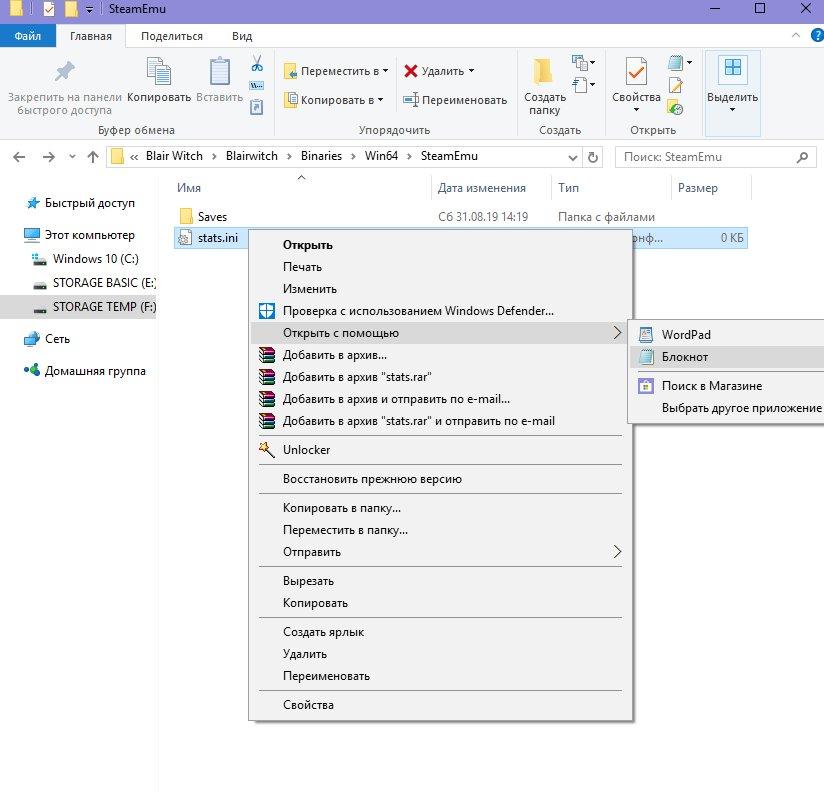Как включить все ядра на виндовс 7
Содержание:
- Программы для просмотра ядер процессора
- Как включить все ядра при загрузке компьютера
- Включение ядер процессора в Windows
- Способы включения
- Преимущества и недостатки включения всех ядер процессора
- Определение количества рабочих ядер
- Как узнать сколько ядер доступно
- Изменения в производительности компьютера
- Выясняем количество ядер процессора
- Способ 2 – настройка BIOS
- Общая информация
- Как вообще работают ядра и как их включить
- От слов к делу
- Предисловие
- [инструкция] Как Включить все Ядра на windows 7!? (2017)
- Способ 1 – Настройка многозадачности в режиме автозагрузки ОС
- Количество работающих ядер по умолчанию
- Запуск «msconfig» в Windows 10
- Способ 1 – Настройка многозадачности в режиме автозагрузки ОС
Программы для просмотра ядер процессора
Существует ряд программ, позволяющих узнать количество ядер процессора, их нагрузку, частоту и другие параметры. Изменить их количество, к сожалению, нельзя. Для этого есть инструменты, о которых было рассказано выше. Ниже рассказано, как посмотреть ядра на виндовс 10 через сторонние утилиты.
Через AIDA64
Мощная и многофункциональная программа для просмотра основных системных, аппаратных и программных конфигураций компьютера. Тут можно не только узнать температуру видеокарты или ее производителя, но и исследовать параметры сети, системной платы подключенных устройств. Это своеобразный «Диспетчер устройств». Скачать ПО можно с официального сайта.
Вход в АИДА64 сразу же перебросит пользователя на таблицу характеристик ПК
Обратите внимание! Для проверки количества потоков ЦП необходимо запустить программу, перейти в раздел «Системная плата» и выбрать подраздел «ЦП». Немного пролистав, можно найти параметр «Multi CPU», в котором отражено количество физических потоков
CPU-Control
Утилита, с помощью которой можно назначить тому или иному процессу программы одно или сразу несколько ядер для работы. Работать с ней крайне удобно, а скачать можно по этой ссылке.
Интерфейс CPU-Control
Как включить все ядра при загрузке компьютера
Выше я уже рассказывал, что система умеет автоматически распределять нагрузку между компонентами процессора, иногда даже отключает некоторые элементы за ненадобностью. И всё это осуществляется уже в процессе функционирования ОС. А вот в момент загрузки ЦПУ может работать не на полную мощность, что сказывается на увеличении времени запуска. Ограничения снимаются следующим образом:
- Нажмите на клавиатуре сочетание кнопок Win + R , чтобы вызвать консоль «Выполнить»;
- В появившемся окне будет строка ввода, куда стоит внести команду:
- Кликаем на ОК или жмём Enter для отправки запроса на обработку;
- Спустя несколько секунд отобразиться конфигуратор с несколькими вкладками – нас интересует «Загрузка»;
- Выбираем из списка используемую версию Виндовс (если их несколько), затем кликаем по кнопке параметров:
Появится небольшое окошко, где следует активировать опцию «Число процессоров» и «Максимум памяти». При этом стоит учитывать, что на одно ядро приходиться один гигабайт оперативной памяти (1024 Мб). К примеру, если хотите задействовать 8, но объем ОЗУ составляет только 4 Гб, то Windows 10 не позволит произвести такую операцию. Остальные опции не трогаем:
Желательно сразу после внесения корректировок перепустить ноутбук. Но можно сделать это и позже, нажав на кнопку «Выход без перезагрузки».
Включение ядер процессора в Windows
Один вопрос, который нам часто задают, – нужно ли что-то делать пользователю, чтобы в полной мере использовать многоядерные процессоры на компьютере.
Ответ заключается в том, что это зависит от версии Windows, которую вы используете. Для более старых версий Windows, таких как Windows XP, вам может потребоваться изменить системные настройки в BIOS, чтобы заставить работать многоядерные функции. В любой более новой версии Windows поддержка многоядерных процессоров включается автоматически; вы можете изменить настройки, чтобы использовать меньше ядер, если необходимо устранить проблему совместимости программного обеспечения, но это происходит исключительно редко.
Основные настройки в Windows 10
Если вы используете Windows 10, все ядра вашего процессора будут полностью загружены по умолчанию, если ваш BIOS/UEFI настроен правильно. Единственный раз, когда вы будете использовать этот метод, – это ограничение использования ядер, будь то по причинам совместимости программного обеспечения или по другим причинам.
- Введите msconfig в окно поиска Windows и нажмите Enter, чтобы открыть «Конфигурация системы».
- Перейдите на вкладку Загрузка, а затем нажмите Дополнительные параметры.
- Установите флажок рядом с «Число процессоров» и выберите количество ядер, которое вы хотите использовать (возможно, 1, если у вас есть проблемы с совместимостью) из меню.
- Нажмите ОК, а затем Применить.
Если вы используете Windows 10, флажок рядом с «Число процессоров» обычно не установлен. Это связано с тем, что Windows настроена на использование всех ядер всякий раз, когда программа может их использовать.
Основные настройки в Windows Vista, 7 и 8
В Windows Vista, 7 и 8 доступ к многоядерной настройке осуществляется через ту же службу msconfig, описанную выше для Windows 10. В Windows 7 и 8 также можно установить соответствие процессора, то есть сообщить операционной системе, что использовать конкретное ядро для конкретной программы. Это было полезно для многих вещей; вы можете настроить определенную программу так, чтобы она всегда выполнялась на одном ядре, чтобы она не мешала другим системным операциям, или вы можете настроить программу, у которой возникли проблемы с запуском на любом ядре, кроме первого логического ядра, для использования ядра, на котором она выполнялась лучше.
Вы можете заметить, что в конфигураторе указано в два раза больше ядер, чем у вас должно быть. Например, если у вас процессор Intel i7 с 4 ядрами, в окне будет указано 8. Это связано с тем, что гиперпоточность эффективно удваивает количество ядер: четыре реальных и четыре виртуальных. Если вы хотите узнать, сколько физических ядер у вашего процессора, попробуйте следующее:
- Нажмите Ctrl + Shift + Esc, чтобы открыть диспетчер задач.
- Перейдите на вкладку Производительность и нажмите ЦП.
- Проверьте строку «Ядра» в нижнем правом углу панели.
Способы включения
Вы можете активировать все 4 ядра в 4-ядерном процессоре при загрузке компьютера следующими способами:
- через стандартные средства системы;
- через настройки
Описанные далее инструкции подходят для 32 bit и 64 bit OS. Поддерживаются версии Home, Pro и Enterprise. Для того, чтобы компьютер начал использовать всю мощность при запуске, необходимо провести следующую операцию:
- Зайдите в приложение «Выполнить» клавишами Win+ R. Впишите строку «msconfig» и нажмите Enter для запуска.
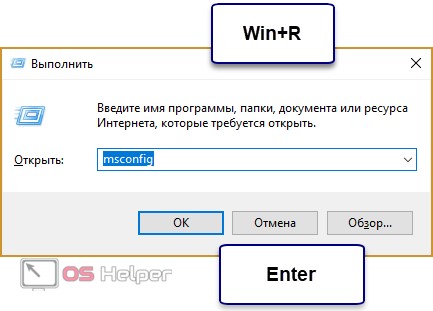
- В открывшемся окне вы увидите вкладку «Загрузка».
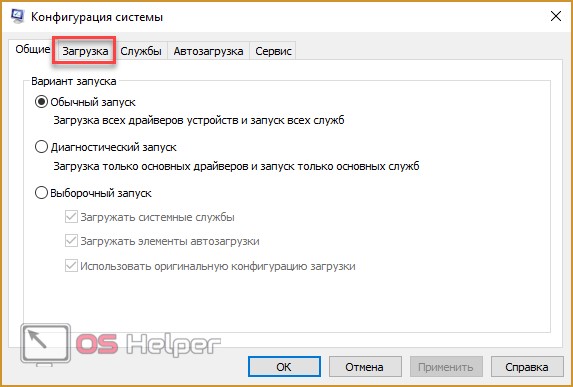
- В ней необходимо выбрать вашу ОС и нажать на кнопку «Дополнительные параметры загрузки».
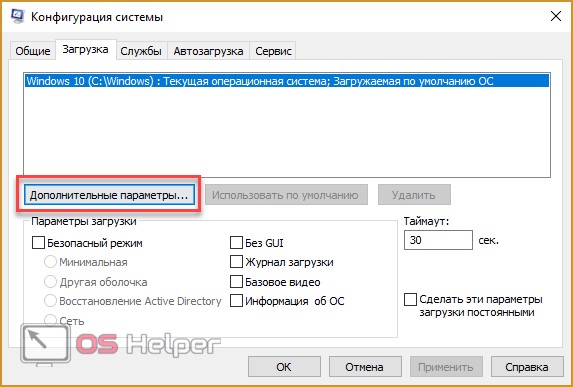
- Отметьте галочкой «Число процессоров» и установите максимальное количество ядер. Также необходимо увеличить «Максимум памяти». Параметр «Блокировка PCI» должен быть отключен, чтобы компьютер распределял нагрузку на все количество ядер равномерно. Для завершения настройки закройте окно кнопкой «ОК».
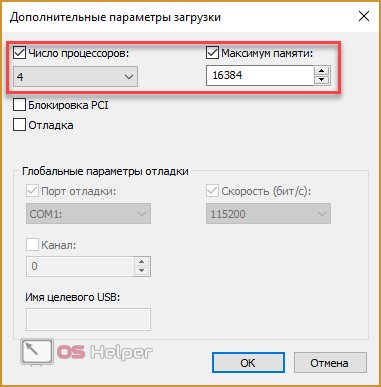
После сохранения настроек необходимо посмотреть, сколько ядер работает теперь. Если все параметры сбросились, то уменьшите «Максимум памяти» и снова протестируйте. Чтобы не проводить повторно данную процедуру, в окне «Конфигурация системы» поставьте галочку напротив пункта «Сделать эти параметры загрузки постоянными» и завершите работу кнопкой «ОК».
Преимущества и недостатки включения всех ядер процессора
Чтобы реализовать все возможности персонального компьютера или ноутбука, часто хватает и одного ядра имеющегося процессора. Даже в случае выполнения одной задачи, если потоки первого ядра распределены правильно, остальные просто будут ожидать завершения работы первого. Их активация никоим образом не окажет влияния на производительность и скорость вычислений.
Первый многоядерный процессор
Даже сегодня очень тяжело найти программу, которая бы работала в многопоточном режиме. Несмотря на это, многие офисные приложения реализуют эту технологию для ускорения подсчетов.
Пожалуй, единственный плюс от работы в режиме одного ядра заключается в значительной экономии электрической энергии аккумуляторной батареи портативных смартфонов и планшетов. Также сюда относят и ноутбуки. С ПК все иначе, так как там разница в потреблении электроэнергии практически не ощущается.
Обратите внимание! Минус многоядерной технологии заключается в обратном: при активации или небольшой загрузке всех ядер потребление увеличивается в разы, а это непременно ведет к более быстрому износу процессора, системы охлаждения и прочих негативным моментам
Определение количества рабочих ядер
Чтобы узнать количество рабочих баз, нужно вызвать диспетчер окон задач 10. Перейдите на вкладку «Производительность». На изображении показан процессор от Intel. Ниже мы видим его состояние и характеристики. Этот процессор имеет 2 активированных ядра и 4 логических процессора.
Он также отображает график активности ЦП. Чтобы убедиться, что все базы активны, щелкните правой кнопкой мыши график, наведите курсор на «Изменить расписание», выберите «Логические процессоры».
В результате диаграмма разделена на 4 подсюжеты (ваши могут отличаться). Здесь видно, что задействованы все 4 логические базы, загрузкой которых управляет Windows 10.
Если ядра отключены в ОС или BIOS, то они не будут отбиты в диспетчер задач и даже специальные программы типа CPU-Z. Итак, при отключении двух логических ядер для модели процессора (на картинке ниже) в диспетчере задач будут отображаться один базовый и два логических процессора. То есть по заявлению диспетчера задач можно назвать двухъядерный процессор одноядерным, хотя это не так.
Но при этом в диспетчере окон устройств 10 в В разделе «Процессоры» разорвано фактическое количество логических процессоров (аналогичную информацию также можно найти на сайте производителя). Сравните это число с количеством логических процессоров, работающих в диспетчере задач.
Если значения равны, значит все в порядке. Если значения различаются, значит, активированы не все основы, ниже читайте, как их включить.
Как узнать сколько ядер доступно
Если вы не знаете, сколько ядер должно быть доступно на вашем процессоре, то это легко выяснить. Для начала нужно узнать точное название модели вашего процессора. Для этого нажмите Windows-Pause/Break
и изучите открывшееся окно. Среди прочей информации здесь должно быть название процессора.
Технологии постоянно развиваются и совершенствуются и сегодня на 9 из 10 компьютерах установлены многоядерные процессоры. И если двухъядерные сами по себе могут использовать оба ядра, то в случае с четырех- или восьми-ядерными процессорами все не так очевидно.
Зачастую пользователи даже не знают о скрытом потенциале своего процессора и не используют его на полную мощь в играх или сложных программах. В нашей статье мы расскажем вам о том, как включить все ядра на ОС Windows 10 и получить полную информацию о вашем процессоре и его возможностях.
Изменения в производительности компьютера
Изменится ли после этого производительность компьютера? Скорее всего, не сильно. Что бы ни говорили многие люди по этому методу ускорения ПК, он не особо добавит скорости в работе системного блока. Описанный приём может дать прирост производительности лишь во время загрузки Windows из-за того, что при стандартных настройках для такой задачи задействуется только одно ядро процессора. Однако в то время, когда ОС уже полностью загрузилась, то в работу включаются все имеющиеся ядра. И далее, каждое начинает функционировать по-своему, на собственной частоте.
Это значит, что если на решение поставленной перед процессором задачи достаточно только одного потока, то нет никакой потребности нагружать свободные ядра. А когда появляются более сложные задачи, то система привлекает к работе все оставшиеся возможности CPU.
Иными словами, не стоит сильно увлекаться этим вопросом и тратить своё драгоценное время на такое незначительное улучшение. Эффективнее изменить другие, более существенные в компьютере параметры и компоненты, чтобы ваш системный блок мог надёжно справляться с современными приложениями и задачами.
Выясняем количество ядер процессора
Определить количество потоков, установленного на компьютере CPU, можно несколькими способами:
- прочитав руководство, прилагаемое к процессору;
- имеющихся в операционной системе утилит;
- при помощи дополнительного программного обеспечения.
Документация к ЦП
Найдите инструкцию, прилагаемую к CPU, или его упаковку. Запишите точное наименование модели процессора, а после разыщите его описание в интернете. Среди параметров будет указано количество ядер, встроенных в ЦП
.
Полезная информация! Узнать модель процессора можно в свойствах системы Windows: вызвать контекстное меню значка «Мой компьютер». Далее, нажать пункт «Свойства». В появившемся окне можно будет увидеть строку, где отображается название ЦП.
В операционной системе
С помощью поиска найдите утилиту «Диспетчер устройств» и откройте её. Здесь необходимо выбрать раздел «Процессоры», где можно будет увидеть, сколько ядер имеет CPU.
Дополнительные приложения
Существует множество программных продуктов
, которые дают возможность узнать параметры центрального процессора. Самые распространённые ПО это:
AIDA64
. Приложение имеет условно-бесплатный период использования. У программы есть довольно большие возможности по диагностике персонального компьютера. Чтобы узнать нужную вам информацию
о количестве ядер, требуется: Открыть AIDA64 и выбрать пункт «Системная плата». Далее, перейти в раздел ЦП, в котором выбрать «Multi CPU».
Второй способ: перейти в пункт «Компьютер» и открыть в нём раздел «Суммарная информация». После выбрать подпункт «Системная плата» и там найти строку «Тип ЦП». Кликнув левой кнопкой на процессоре, выбрать функцию «Информация о продукте».
CPU-Z
. Это лёгкая к системным требованиям и свободно распространяемая программа
. Узнать в ней, сколько ядер у вашего процессора, можно так:
Откройте приложение CPU-Z и нажмите на закладку «ЦП». В имеющемся там пункте «Число активных ядер» будет отображено количество встроенных ядер в центральный процессор.
Способ 2 – настройка BIOS
Еще один вариант настройки скорости работы ОС – это проставление новых настроек в БИОСе. Такой вариант позволяет не только увеличить эффективность выполнения задач, но и предотвращает возникшие в ОС сбои и регулярное появление синего экрана.
Для начала нам нужно зайти в БИОС
. Большинство десктопных компьютеров и ноутбуков запускают систему ввода-вывода одинаково. Достаточно просто включить ПК и в первые 5 секунд после нажатия на клавишу «Power»
кликнуть на кнопку Escape, F5, F2, или F1. В левом нижнем углу экрана указывается, на какую кнопку следует нажать.
Далее произойдет запуск BIOS. В некоторых случаях включение может длиться дольше одной минуты. Управление в открывшемся окне осуществляется с помощью четырех направляющих клавиш со стрелками. Выбор – это нажатие на Ввод
.
Внешний вид, расположение вкладок и их последовательность может отличаться. Тут всё зависит от производителя ПК и модификации БИОСа. Для настройки многозадачности следуйте инструкции:
Откройте раздел Clock Calibration, как показано на рисунке ниже;
Рис. 4 – калибровка использования ядер в БИОСе
- С помощью стрелок вправо-влево на клавиатуре, выставьте параметр «All Cores»
. Таким образом, ноутбук будет использовать все доступные ядра на одинаковой частоте; - Сохраните внесенные изменения и выйдите из окна BIOS
. - Дождитесь включения Windows 7.
Общая информация
Посмотреть информацию о процессоре и его характеристиках вы можете следующим образом:
- Зайдите в «Параметры». Для этого щелкните ПКМ по иконке «Пуск» и в меню нажмите на «Параметры».
- Далее перейдите в раздел «Система».
- Теперь откройте подраздел «О системе».
- В списке всей информации найдите отмеченную строку. Здесь указаны название и частота каждого из ядер.
Подробнее узнать об оборудовании вы сможете через «Диспетчер устройств». Все способы открыть данную программу представлены ниже:
- Чтобы открыть «Диспетчер устройств», в поисковой строке введите соответствующий запрос.
- Также запустить программу можно через «Панель управления». Откройте ее любым удобным способом, а затем перейдите в «Оборудование и звук» (1).
- Далее кликните на «Диспетчер устройств».
- В командной строке необходимо ввести «mmc devmgmt.msc», чтобы запустить «Диспетчер устройств».
Окно приложения выглядит так:
В нем необходимо развернуть ветку «Процессоры». На скриншоте представлен 4-ядерное устройство, поскольку вы видите 4 одинаковые строки. Кликните правой кнопкой мыши по одной из строк и выберите пункт «Свойства». В открывшемся окне вы можете найти всю информацию по процессору.
Как вообще работают ядра и как их включить
Есть распространенное ошибочное мнение касательно того, что на компьютере работают не все. Это не так. В любой момент, помимо включения, задействованы все из них, поэтому разумеется, вы никогда не узнаете, как отключить ядро процессора, потому что это невозможно. Но есть другой нюанс – они могут работать с разной частотой, отвечая за разные задачи. Современные процессоры часто оснащаются несколькими производительными, которые будут запускаться при играх, монтаже и других сложных задачах; и более простыми – для элементарных процессов
Таким образом, достигается баланс производительности и энергоэффективности, что особенно важно в отношении ноутбуков. Но ответа на вопрос, как включить второе ядро процессора в Windows 10, нет, потому что все они работают одинаково
От слов к делу
Чтобы задействовать всю мощь процессора в Windows и включить многозадачность при старте, необходимо сделать несколько совсем простых шагов:
- Нажимаем клавиши «Win»
+ «R»
для доступа к окну «Выполнить»
. - В появившемся окне вбиваем команду msconfig
. - В результате перед нами открывается окно конфигурации системы Виндовс. Чтоб включить в работу все вычислительные мощности, переходим на вторую вкладку под названием .
- Жмем на кнопку «Дополнительные параметры»
и получаем еще одно окошко – окошко тонкой настройки активации Windows. - Остается только указать реально имеющееся в системе количество ядер в выпадающем списке.
После чего жмем на «Ок»
, перезагружаемся и наслаждаемся результатом — Windows должна заработать намного шустрее. Проделать все описанные манипуляции означает включить второе дыхание вашей системы. И работать и играть станет намного удобнее, а многие задачи, которые раньше исполнялись со скрипом, теперь будут решаться за миг.
Когда пользователь хочет увеличить производительность своего устройства, скорее всего, он решит включить все доступные ядра процессора. Существует несколько решений, которые помогут в данной ситуации на ОС Windows 10.
Все ядра процессора работают с разной частотой (одновременно), и задействуются в полную мощь тогда, когда это требуется. Например, для тяжелых игр, видеомонтажа и т.п. В повседневных задачах они работают в обычном режиме. Это даёт возможность достижения баланса производительности, а значит, ваше устройство или его компоненты не выйдут из строя раньше времени.
Стоит учитывать и то, что не все производители программ могут принять решение о разблокировке всех ядер и поддержки многопоточности. Это значит, что одно ядро может взять на себя всю нагрузку, а остальные будут работать в нормальном режиме. Так как поддержка нескольких ядер определённой программой зависит от её разработчиков, то возможность включения всех ядер доступна лишь для запуска системы.
Чтобы задействовать ядра для запуска системы, нужно вначале узнать их количество. Это можно сделать с помощью специальных программ или стандартным способом.
- Запустите приложение.
- Во вкладке «CPU»
(«ЦП»
) найдите «cores»
(«число активных ядер»
). Указанное число и есть количество ядер.
Можно также применить стандартный способ.
Способ 1: Стандартные средства системы
При запуске системы используется лишь одно ядро. Поэтому далее будет описан способ добавления ещё нескольких ядер при включении компьютера.
Уберите отметки с «Блокировка PCI»
и «Отладка»
.
Сохраните изменения. А после вновь проверьте настройки. Если всё в порядке и в поле «Максимум памяти»
всё осталось именно так, как вы задавали, можете перезагрузить компьютер. Вы также можете проверить работоспособность, запустив компьютер в безопасном режиме.
Если вы выставили верные настройки, но количество памяти всё равно сбивается, то:
Если ничего не изменилось, то нужно настраивать загрузку нескольких ядер с помощью БИОС.
Способ 2: Использование BIOS
Данный метод используется, если из-за сбоя операционной системы сбросились определённые настройки. Этот способ актуален и для тех, кто неудачно настроил «Конфигурацию системы»
и ОС не хочет запускаться. В остальных случаях использовать BIOS для включения всех ядер при запуске системы не имеет смысла.
Предисловие
Заблуждений, касающихся работы компьютера, предостаточно. Какие-то очень популярны, какие-то широко известны в узком кругу. Я выбрал парочку особо живучих, поддерживаемых верой тех, кто любит заниматься оптимизацией компьютера. Их опровержение не требует долгих объяснений нюансов работы операционной системы, программ и процессора. Достаточно использовать логику.
Прежде чем приступлю к описанию мифов, напишу несколько тезисов, на которые буду опираться в дальнейшем. Если вы не согласны со мной — подумайте дважды, почему. Может быть, мы с вами живём в параллельных вселенных?
Итак, вот тезисы, которые для меня являются истиной, подкреплённой фактами и знаниями. Надеюсь, после внимательного прочтения вы поймёте, к чему я веду.
2. Возможности софта ограничены возможностями операционной системы (в том числе драйверами). У прикладных программ и игр, которые мы видим на экране, нет прямого доступа к железу компьютера, они работают через посредника — Windows. Если система (и драйвера) чего-то не умеют, то программы до этого «чего-то» не доберутся. Например, для звуковой карты моего старого ноутбука Acer 5920G есть несколько версий драйверов. Так получилось, что в одном драйвере можно регулировать усиление звука микрофона, а в другом такой регулировки нет, зато можно включить улучшение звука технологией Dolby Surround. Поэтому, если я хотел слушать музыку с комфортом, приходилось ставить драйвер с Dolby Surround. Когда записывал видеоурок, ставил другой, где микрофон работает заметно лучше. Увы, ни одна программа не может обойти эти ограничения и дать доступ ко всему сразу, потому что нет драйвера, где есть обе упомянутые функции. Поэтому нет такой программы, которая при одном драйвере вернула бы возможности, доступные при другом драйвере. Это правило соблюдается всегда, в том числе для игр. У них нет прямого доступа к железу, только через посредника
Например, графика часто создаётся с помощью команд DirectX, но в контексте данной статьи это не важно
3. Создатели операционных систем не стремятся намеренно ограничивать производительность компьютера. Иначе будет а-та-та и много исков. Например, Apple наказали штрафом на 5 000 000 евро, когда выяснилось, что ОС старых моделей айфонов снижает производительность со временем. И ещё на 5 миллионов евро за то, что функция замедления работала тайно, без уведомления владельцев устройств. То есть нужно понимать, что если бы в Windows была какая-то функция, без явного уведомления пользователей как-то снижающая скорость вычислений ЦП, отключающая ядра процессора или ограничивающая возможности железа, то об этом бы писали во всех технических (и не только) СМИ. Были бы иски и репутационные потери. Но этого нет и не будет, потому что семейство Windows исследовано вдоль и поперёк. Баги и не оптимальные алгоритмы в системе были, есть и будут, но это случается с каждым сложным программным продуктом. Намеренное замедление не выгодно.
Надеюсь, вы прочли написанное выше. Мифы оптимизации компьютера, связанные с отключением и включением ядер, о которых я расскажу ниже, как раз построены на неверии в правдивость этих тезисов. Почему-то многие верят в то, что Microsoft не даёт «раскрыться» компьютеру без ковыряния в настройках.
[инструкция] Как Включить все Ядра на windows 7!? (2017)
Как включить все ядра на windows 7? Таким вопросом часто задаются пользователи, компьютеры которых работают медленно и периодически зависают.
Даже на многоядерных устройствах могут появляться торможения. Рассмотрим детальнее, как эффективно ускорить работу ПК и «заставить» систему использовать все доступные ядра на полную.
Современные компьютеры – это многоядерные устройства. Однако, ни одна операционная система не использует все ядра на полную мощность. Подобное ограничение необходимо для экономии ресурсов ПК и ноутбуков.
Современные аппаратные технологии позволяют «подгружать» нужное количество ядер в процессе работы с определенными программами, которые требуют большей производительности.
Если ваш ПК не начинает работать быстрее, даже когда запущен мощный фоторедактор, игра или программа для монтажа, необходимо настроить режим использования процессоров самостоятельно.
Этот вариант настройки является одним из самых простых и эффективных. Суть – разгон процессора происходит сразу во время запуска ОС. Пользователь всегда может изменить настройки и вернуть первоначальные параметры.
Следуйте инструкции:
- Откройте окно выполнения команд с помощью сочетания клавиш Win и R;
- В текстовом поле открывшегося окошка вбейте команду настройки системной конфигурации msconfig;
Рис. 1 – вызов окна конфигурации windows
- Теперь перейдите во кладку загрузок. Тут вы может просмотреть версию установленной ОС, настроить безопасный режим и другие параметры загрузки;
- Нажмите на клавишу дополнительных параметров;
Рис. 2 – окно конфигурации Виндовс
- В открывшейся вкладке проставляется режим использования доступных вычислительных характеристика вашего ПК. Проставьте галочки напротив числа процессоров и максимального объема памяти. Эти строки раньше были неактивны, так как компьютер находился в режиме экономного потребления ресурсов;
- Выберите наибольшее количество ядер и максимальное количество доступной памяти;
Рис. 3 – настройка параметров загрузки
После повторного включения компьютера, активируется режим многозадачности. Пользователь также может выбрать меньшее количество процессоров и памяти. Оптимальное число для быстрой работы – 5-6 ядер и по 1024 МБ памяти на каждый процессор.
Вернуться к меню
Еще один вариант настройки скорости работы ОС – это проставление новых настроек в БИОСе. Такой вариант позволяет не только увеличить эффективность выполнения задач, но и предотвращает возникшие в ОС сбои и регулярное появление синего экрана.
Для начала нам нужно зайти в БИОС. Большинство десктопных компьютеров и ноутбуков запускают систему ввода-вывода одинаково. Достаточно просто включить ПК и в первые 5 секунд после нажатия на клавишу «Power» кликнуть на кнопку Escape, F5, F2, или F1. В левом нижнем углу экрана указывается, на какую кнопку следует нажать.
Далее произойдет запуск BIOS. В некоторых случаях включение может длиться дольше одной минуты. Управление в открывшемся окне осуществляется с помощью четырех направляющих клавиш со стрелками. Выбор – это нажатие на Ввод.
Внешний вид, расположение вкладок и их последовательность может отличаться. Тут всё зависит от производителя ПК и модификации БИОСа. Для настройки многозадачности следуйте инструкции:
Откройте раздел Clock Calibration, как показано на рисунке ниже;
Рис. 4 – калибровка использования ядер в БИОСе
- С помощью стрелок вправо-влево на клавиатуре, выставьте параметр «All Cores». Таким образом, ноутбук будет использовать все доступные ядра на одинаковой частоте;
- Сохраните внесенные изменения и выйдите из окна BIOS.
- Дождитесь включения windows 7.
Выполнять активацию работы всех ядер можно и с помощью сторонних программ. Они требуют минимального вмешательства пользователя, имеют простой и понятный интерфейс. Одна из популярных утилит — это CPU-Z.
Программа позволяет провести комплексную настройку аппаратных и программных составляющих:
- Процессора;
- Кэша;
- Материнской платы;
- Памяти;
- Параметров системного модуля (Serial Presence Detect).
Для включения всех ядер нам понадобится вкладка CPU. На рисунке ниже представлено окно отображения конфигурации в приложении CPU-Z. Внизу есть поле Cores, его значение – это количество ядер ПК, которые функционируют на одной частоте. Пропишите в поле максимальное количество процессоров. Поле Threads (потоки) должно быть равным Cores.
Рис. 5 – главное окно приложения CPU-Z
После внесения изменений следует нажать клавишу «ОК». Выключить программу и перезагрузить устройство.
Производительность компьютера зависит от многих вещей. Одна из них — количество ядер в процессоре. Но не всегда все имеющиеся ядра задействованы. Возможно, они есть, но стоят без дела.
Способ 1 – Настройка многозадачности в режиме автозагрузки ОС
Этот вариант настройки является одним из самых простых и эффективных. Суть – разгон процессора происходит сразу во время запуска ОС . Пользователь всегда может изменить настройки и вернуть первоначальные параметры.
Следуйте инструкции:
- Откройте окно выполнения команд с помощью сочетания клавиш Win и R ;
- В текстовом поле открывшегося окошка вбейте команду настройки системной конфигурации msconfig;
Рис. 1 – вызов окна конфигурации Windows
- Теперь перейдите во кладку загрузок. Тут вы может просмотреть версию установленной ОС, настроить безопасный режим и другие параметры загрузки;
- Нажмите на клавишу дополнительных параметров ;
Рис. 2 – окно конфигурации Виндовс
- В открывшейся вкладке проставляется режим использования доступных вычислительных характеристика вашего ПК. Проставьте галочки напротив числа процессоров и максимального объема памяти. Эти строки раньше были неактивны, так как компьютер находился в режиме экономного потребления ресурсов;
- Выберите наибольшее количество ядер и максимальное количество доступной памяти;
Рис. 3 – настройка параметров загрузки
После повторного включения компьютера, активируется режим многозадачности. Пользователь также может выбрать меньшее количество процессоров и памяти. Оптимальное число для быстрой работы – 5-6 ядер и по 1024 МБ памяти на каждый процессор.
Как убрать «залипание клавиш»: Инструкция для всех версий Windows
Количество работающих ядер по умолчанию
Во время работы на каждое отдельное ядро компьютера может оказываться разная нагрузка, что связано с изменением профиля загруженности ПК. Настройки BIOS в некоторых системах позволяют задать отдельную рабочую частоту для ядер. При равномерном распределении нагрузки на ПК пользователь получат высокую производительность.
Если говорить о двухъядерном процессор, то лишь в одном случае будет задействовано всего лишь одно ядро – при включении компьютера. В этих целях BIOS использует ресурсы только одного ядра. С другой стороны, всегда есть возможность активировать все ресурсы, чтобы ускорить даже этот процесс. С третьей стороны, лучшим способом для ускорения загрузки ОС и включения ПК является установка Windows на SSD.
Запуск «msconfig» в Windows 10
Сразу отметим, что все описываемые в статье способы не подразумевают под собой использование стороннего софта. Во всех случаях запуск утилиты осуществляется встроенными средствами, которые есть в каждой редакции ОС Windows.
Способ 1: Оснастка «Выполнить»
С помощью указанной утилиты можно запускать множество системных программ, в том числе и нужную нам «Конфигурацию системы». Для этого выполните следующие действия:
Способ 2: Оболочка «PowerShell» или «Командная строка»
Второй метод очень схож с предыдущим. Разница лишь в том, что команда для запуска оснастки будет выполняться не через утилиту «Выполнить», а посредством системной оболочки «PowerShell» или инструмента «Командная строка».
Способ 3: Меню «Пуск»
Большинство системных утилит можно найти в меню «Пуск». Оттуда же они при необходимости и запускаются. Оснастка «msconfig» в этом плане не исключение.
- Откройте меню «Пуск», кликнув по нему левой кнопкой мышки. В основном меню перейдите в самый низ, пока не увидите папку «Средства администрирования Windows», и откройте ее. Внутри будет перечень системных утилит. Кликните по той из них, которая называется «Конфигурация системы» или «System Configuration».
После этого сразу же появится окно оснастки «msconfig».
Способ 4: Системный «Поиск»
Буквально любой файл или программу на компьютере можно найти через встроенную функцию поиска. Для открытия искомой утилиты вам нужно выполнить следующее:
- Кликните на иконке «Поиск» на «Панели задач» левой кнопкой мышки. В текстовое поле открывшегося окна начните вводить фразу . В итоге в верхней области вы увидите перечень найденных совпадений. Кликните по тому из них, которое называется «Конфигурация системы».
Спустя мгновения запустится нужная оснастка.
Способ 5: Файловый менеджер
У каждой системной программы и утилиты есть собственная папка, в которой по умолчанию находится исполняемый файл. Оснастка «Конфигурация системы» не исключение в этом плане.
Способ 6: «Панель управления»
Помимо перечисленных выше методов, открыть утилиту «Конфигурация системы» можно также через встроенное средство «Панель управления».
Использовав на практике один из описанных способов, вы без особого труда сможете получить доступ к одной из важнейших системных оснасток в Windows 10. Напомним, что с ее помощью зачастую активируют «Безопасный режим» загрузки. Если вы не знаете, как правильно это сделать, рекомендуем ознакомиться с нашим тематическим руководством.
Подробнее: Безопасный режим в Windows 10
Опишите, что у вас не получилось.
Наши специалисты постараются ответить максимально быстро.
Способ 1 – Настройка многозадачности в режиме автозагрузки ОС
Этот вариант настройки является одним из самых простых и эффективных. Суть – разгон процессора происходит сразу .
Пользователь всегда может изменить настройки и вернуть первоначальные параметры.
Следуйте инструкции:
- Откройте окно выполнения команд с помощью сочетания клавиш Win
и R
; - В текстовом поле открывшегося окошка вбейте команду настройки системной конфигурации msconfig;
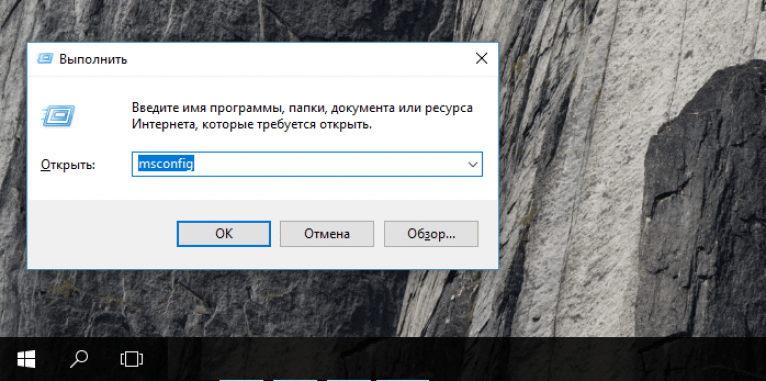
Рис. 1 – вызов окна конфигурации Windows
- Теперь перейдите во кладку загрузок. Тут вы может просмотреть версию установленной ОС, настроить безопасный режим и другие параметры загрузки;
- Нажмите на клавишу дополнительных параметров
;
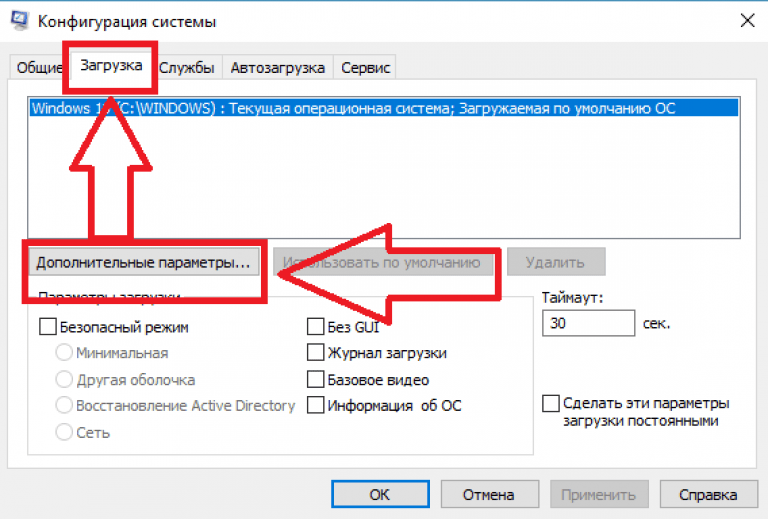
Рис. 2 – окно конфигурации Виндовс
- В открывшейся вкладке проставляется режим использования доступных вычислительных характеристика вашего ПК. Проставьте галочки напротив числа процессоров и максимального объема памяти. Эти строки раньше были неактивны, так как компьютер находился в режиме экономного потребления ресурсов;
- Выберите наибольшее количество ядер и максимальное количество доступной памяти;
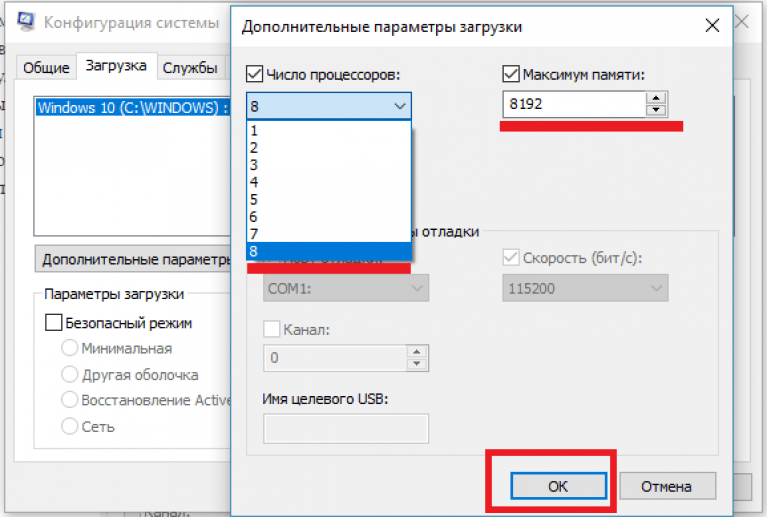
Рис. 3 – настройка параметров загрузки
После повторного включения компьютера, активируется режим многозадачности. Пользователь также может выбрать меньшее количество процессоров и памяти.
Оптимальное число для быстрой работы – 5-6 ядер и по 1024 МБ памяти на каждый процессор.