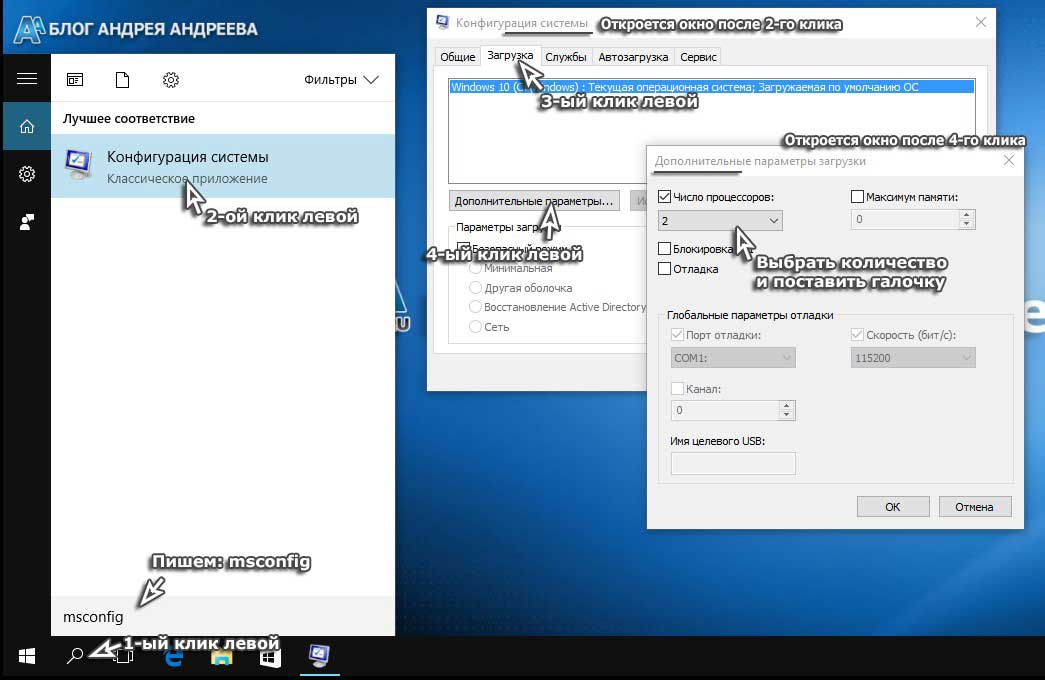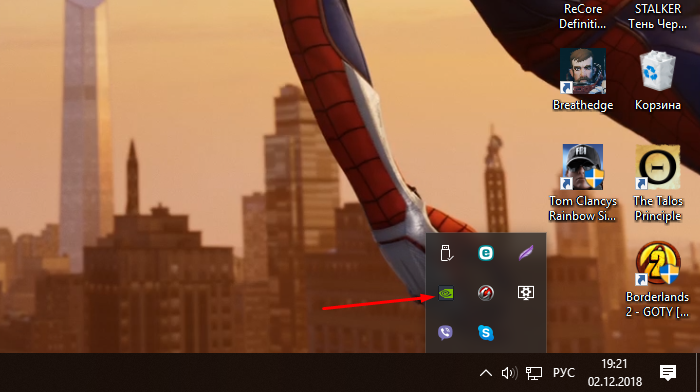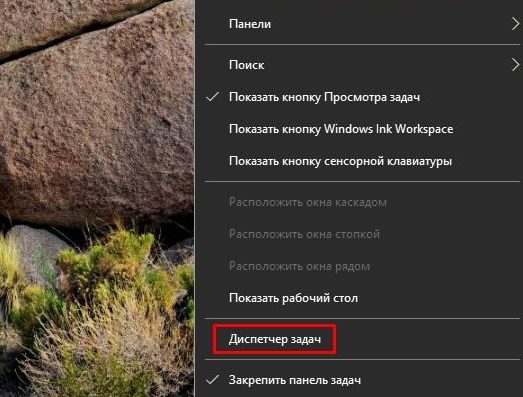Как узнать сколько ядер у процессора
Содержание:
- Определяем количество ядер на компьютере
- Как же узнать, сколько ядер у компьютера
- Узнаем, сколько потоков в процессоре
- Совет 3: Как узнать, сколько ядер в процессоре компьютера
- Для чего нужно знать характеристики своего компьютера
- Узнаём сколько ядер на ноутбуке без ПО
- Как узнать сколько ядер в компьютере?
- Сколько ядер в компьютере, ноутбуке?
- Android
- Универсальные способы
- Как задействовать все ядра?
- Сколько ядер в Вашем процессоре?
Определяем количество ядер на компьютере
Используем диспетчер устройств
Узнать нужную информацию можно стандартными средствами Windows. Чтобы открыть утилиту :
- в Windows10 – нажмите правой кнопкой мыши по значку «Пуск ». Откроется Меню быстрого доступа, в котором надо нажать «Диспетчер устройств ».
- в Windows 7 – откройте меню «Пуск », щёлкните правой кнопкой мыши на поле «Компьютер » и в выпадающем списке выберите «Управление ». Вы увидите окно, в левом меню которого следует выбрать «Диспетчер устройств ».
В результате вы получите список, состоящий из типов установленных устройств. Там же есть и пункт «Процессоры ». Нажмите на стрелку слева от него, либо дважды щёлкните по его названию. В результате развернётся список из нескольких позиций, каждая из которых соответствует одному потоку команд. Если ваш ЦП поддерживает гиперпараллельность («HyperThreading »), то, чтобы узнать число реальных ядер, следует поделить количество этих позиций на 2. Если такой технологии нет, делить не нужно.
Через диспетчер задач
Это известное приложение также позволяет узнать некоторые сведения о ЦПУ. Для запуска щёлкните правой кнопкой мыши по незанятому пространству внизу экрана, где находится панель задач. Всплывёт меню, где нас интересует пункт «Диспетчер задач » или «Запустить диспетчер задач ».
Windows 7. В окне программы перейдите на вкладку «Быстродействие ».
Что делать, если флешка защищена от записи
Справа вверху вы увидите несколько графиков, озаглавленных как «Хронология загрузки ЦП ». Если график только один, зайдите в меню «Вид » и в пункте «Загрузка ЦП » выставьте «По графику на каждый ЦП ». В результате количество этих графиков будет отображать количество потоков. Если процессор поддерживает гиперпараллельность, то, чтобы узнать число физических ядер, кол-во графиков следует поделить на 2.
Windows 10. В окне программы щёлкните по вкладке «Производительность ».
В правом нижнем углу вы увидите основные характеристики своего ЦП, в том числе количество физических ядер и потоков («логических процессоров »).
Используем программу Everest
Everest – не бесплатная утилита, но, тем не менее, функционала её пробной версии достаточно, чтобы узнать основную информацию о системе.
В окне программы вы увидите множество значков. Нажмите на иконку с надписью «Системная плата ».
Из появившихся значков нажмите на «ЦП »
В открывшемся списке свойств обратите внимание на «Тип ЦП ». Здесь вы и найдёте интересующую вас информацию
Определяем количество ядер через CPU-Z
Это приложение очень удобно своей компактностью, бесплатностью и простотой интерфейса. Сразу после запуска перед вами открывается вкладка со всеми основными свойствами процессора, среди которых кол-во физических ядер (в английской версии «Cores ») и потоков («Threads »).
Смотрим документацию
Все основные характеристики ЦП указываются также на его упаковке и в комплектной документации .
Почта Gmail.com — вход в почту и первичные настройки
Аккаунт Google: создание учетной записи
Что такое операционная система? Виды операционных систем
Ccleaner — как очистить компьютер от мусора?
Как откатить Windows 10 до Windows 7 или 8.1
Учетные записи и родительский контроль Windows 10
Как исправить ошибки isdone.dll и unarc.dll
Как же узнать, сколько ядер у компьютера
Как только пользователь компьютера перестает быть «чайником», так у него появляются вопросы о «железе», т.е. о том, а качественные ли внутренности его компьютера и можно ли его модернизировать. Первым вопросом в таких случаях бывает вопрос о том, сколько ядер у компьютера. О том, как узнать свою видеокарту, я уже писала. Теперь поговорим о ядрах.
Узнать это в Windows не трудно даже без вспомогательных программ, но я приведу несколько способов, чтобы вы могли окончательно убедиться, или убедить какого-нибудь «неверующего Фому», что у вас именно столько ядер на микропроцессоре.
Количество ядер микропроцессора можно определить при помощи Диспетчера задач, который присутствует в Windows. Мы уже с вами работали с ним, когда у нас зависал компьютер, или когда с рабочего стола пропали все ярлыки.Теперь же мы применим Диспетчер задач для того, чтобы определить количество ядер нашего компьютера.
Для этого жмем на клавиатуре три волшебные клавиши (не путать с тремя буквами на заборе):
Ctrl + Alt + Del (Delete)
В Windows 7 вас сначала перекинет в окно, в котором необходимо выбрать запись Запустить диспетчер задач, а в Windows XP это окно откроется сразу после нажатия кнопок.
Можно открыть Диспетчер задач и по-другому. Кликните правой кнопкой мыши на Панели задач, и выберите туже самую запись – Запустить диспетчер задач.
Откроется окно Диспетчера задач, в котором надо перейти на вкладку Быстродействие.
У меня на компьютере 4-ре ядра, поэтому и окошек в Хронологии загрузки ЦП, четыре. Если в микропроцессоре два ядра, то окошек будет два, а если ядро одно, то и окошко будет одно.
Откуда берется нечетное количество ядер?
Если у вас в диспетчере задач показано три ядра, то это говорит о том, что изначально ядер было четыре, но во время тестирования процессора на заводе, одно ядро не прошло аттестацию, и поэтому микропроцессор пропустили в продажу, как трехядерный.
Смотрим количество ядер в Диспетчере устройств. Попасть в этот диспетчер можно, нажав правой кнопкой мыши на ссылку или значок Компьютер (в Windows 7),
или на Мой компьютер (в Windows XP).
Далее жмем на ссылку Дополнительные параметры системы – Оборудование – Диспетчер устройств (в Windows 7)
, или переходим на вкладку Оборудование – Диспетчер устройств (в Windows XP).
Нажмите на плюсик слева от записи Процессоры. Откроется список процессоров вашего компьютера, а точнее ядер. Сколько строк, столько и ядер. У меня четыре строки, значит четыре ядра.
Загрузить с интернета программу Everest (Эверест).
Открыть ее, перейти слева на — Системная плата – ЦП — . В окне справа программа выдаст вам всю информацию по вашему процессору.
Программа легкая в установке и управлении. Из нее вы можете узнать много интересного о вашем компьютере.
Если у вас есть документация на ваш процессорный блок, то названию микропроцессора можно легко узнать количество ядер — пробить это название в интернете.
В процессорах Intel количество ядер можно узнать по словам. Если написано Core 2 Duo Dual, то ядра два, если Quad, то четыре.
Вот таким образом можно узнать, сколько ядер у компьютера.
Видео ролик Как узнать, сколько ядер у компьютера:
Узнаем, сколько потоков в процессоре
В текущих реалиях современные двухъядерные процессоры могут дать фору своим четырехъядерным предшественникам, потому что пара физических ядер могут быть эффективно разбиты на две пары виртуальных. Пусть не все приложения и, в особенности, игры умеют полноценно взаимодействовать с потоками, не перегружая какой-либо один из них, однако, компьютер находит, чем загрузить оставшиеся логические ядра, например, фоновыми приложениями, не дав системе тормозить. А узнать, сколько этих виртуальных или логических ядер, которые также именуются потоками, можно с помощью специального ПО и стандартных мониторов Windows.
Способ 1: CPU-Z
CPU-Z – бесплатная программа, предназначенная для просмотра основных параметров системы ПК. Не имеет официальной русской локализации.
Сразу после запуска программы обратите внимание на правый нижний угол. В строчке «Threads» будет значение количества потоков, а слева будет количество ядер
Таким образом, можно очень легко посмотреть количество ядер через CPU-Z, что делает эту программу самой быстрой и удобной для такой операции.
Способ 2: Speccy
Speccy — условно-бесплатная программа от создателей CCleaner. Хотя, стоит сказать, что никаких дополнительных функций кроме автоматических обновлений и премиум-поддержки PRO-версия в себя не включает. Speccy позволяет быстро посмотреть, сколько потоков у вашего процессора. Имеет перевод на русский язык.
- Находясь на вкладке «Общая информация», переключитесь на «Центральный процессор».
Обратите внимание на первые строчки параметров под наименованием вашего процессора. В строке «Потоки» будет указана искомая информация
Speccy является несколько более информативной программой, чем CPU-Z, и потому слегка усложнённой, но и в ней с помощью двух кликов можно посмотреть количество потоков.
Способ 3: Process Explorer
Process Explorer — бесплатная программа-монитор процессов системы. Ранее выпущенная независимыми разработчиками, теперь он приобретена и поддерживается Microsoft.
- Запустив программу, кликните по первому квадратику-графику, который отвечает за отображение данных процессора.
В строчке «Logical Processors» будет выведено количество потоков процессора.
Способ 4: AIDA64
AIDA64 — крайне многофункциональная программа с бесплатным пробным периодом. В ней можно посмотреть множество параметров компьютера, включая количество потоков.
- После открытия AIDA64 перейдите на вкладку «Системная плата», щёлкнув по соответствующему ярлыку или строчке.
Далее зайдите на вкладку «ЦП» аналогичным образом.
Прокрутите страницу в самый низ, где после строки «Multi CPU» будут расположены логические ядра вашего процессора, а номер последнего и является общим количеством потоков.
Несмотря на некоторую сложность в освоении, AIDA64 является прекрасным инструментом и для лёгких задач типа той, что мы и рассматриваем в сегодняшней статье.
Способ 5: «Диспетчер задач»
Стандартный системный монитор Windows также способен показать количество потоков ПК. Для этого откройте «Диспетчер задач» любым удобным вам образом: через комбинацию клавиш «Ctrl + Alt + Delete» или через «Поиск» в «Панели задач». После этого перейдите на вкладку «Производительность» и посмотрите количество логических процессоров.
Не путайте текущие «Потоки», значение которых левее от логических ядер, со значением количества потоков самого процессора. В контексте «Диспетчера задач» потоки — это процедуры исполняемых программ в данный момент времени.
Способ 6: «Диспетчер устройств»
Как заключительный вариант следует разобрать выполнение этой процедуры через «Диспетчер устройств» Windows. С помощью этого инструмента в системе можно просмотреть установленное оборудование, а также данные о процессоре и, в частности, количество его потоков. Для этого откройте «Диспетчер устройств» удобным для вас способом: через «Поиск» в «Панели задач» или кликом правой кнопкой мыши по ярлыку «Компьютер» > «Свойства» > «Диспетчер устройств».
Когда диспетчер открыт, щёлкните по строке «Процессоры» и сосчитайте их количество (диспетчер видит потоки, а не ядра). Сколько будет строк, столько и потоков.
Используя любой из вышеперечисленных способов, как сторонним ПО, так и встроенными функциями вы можете легко узнать количество потоков в процессоре вашего компьютера.
Совет 3: Как узнать, сколько ядер в процессоре компьютера
Многопроцессорность в компьютерном мире появилась относительно недавно. Первые двуядерные процессоры стоили немалую сумму. Но со временем цены на них упали, и компьютеры с двуядерными процессорами были уже доступны большинству пользователей. Но рост технологий на этом не остановился. В настоящее время трех или четырехядерными процессорами никого не удивишь. Порой, купив компьютер, пользователь даже не догадывается, на сколько ядер там процессор. А узнать это довольно легко.
Компьютер, программа TuneUp Utilities
Количество ядер процессора можно узнать как системным способом, так и с помощью дополнительных программ. Если вам просто необходимо узнать информацию о количестве ядер в процессоре и без дополнительных подробностей, воспользуйтесь системным способом. Для этого в контекстном меню «Мой компьютер выберите команду «Свойства». В появившемся окне выберите компонент «Диспетчер устройств». Откроется меню с информацией об оборудовании, которое установлено на компьютере. Найдите строку «Процессоры». Напротив этой строки есть стрелочка, нажмите по ней. После этого вы увидите, сколько ядер у процессора на вашем компьютере.
Если нужна более подробная информация о процессоре и о каждом его ядре, потребуется установка дополнительных программ. Скачайте и установите TuneUp Utilities. Запустите программу. Дождитесь, пока программа просканирует ваш компьютер. В верхнем меню программы выберите вкладку «Исправление проблем». Затем пройдите на вкладку «Показать системную информацию». Появится окно с названием «Общий обзор». Тут также есть информация о количестве ядер вашего процессора, но она лишь поверхностная.
Для того, чтобы узнать более детальную информацию, нажмите на вкладку «Системные устройства». В окне появится информация о типе процессора, количестве кэш памяти, версии БИОС
Обратите внимание на окно «Процессор». Помимо его характеристик тут есть вкладка «Подробности процессора»
Нажмите по этой вкладке, после чего откроется окно с максимально детальной информацией по каждому ядру процессора. В возникшем окне также есть вкладка «Особенности». Нажав по этой вкладке, вы увидите, какие технологии поддерживаются процессором, а какие недоступны. Если процессор поддерживает определенную технологию, напротив ее названия будет галочка зеленого цвета.
Для чего нужно знать характеристики своего компьютера
Каждая программа или утилита потребляет определенное количество ресурсов в вычислительной части. В отдельных случаях персональный компьютер не способен выполнять ряд задач из-за несовместимости технических требований в программных или аппаратных частях.
Центральный процессор системного блока
Во время работы у ПК может наблюдаться замедленность функциональности ОС, торможение или выброс из игры, долгая загрузка видеофайлов или проблемное выполнение иных операций. Архитектура ноутбука важна:
- для определения совместимости с программным обеспечением или играми. Бывают случаи, когда неопытный пользователь пытается загрузить на ПК лицензионные приложения, но включаться они отказываются. Проблема связана с несоответствием минимальных системных требований и параметров;
- при поломке комплектующих. Для замены необходимо знать информацию по всему ПК. За счет этого обеспечивается стабильная работа устройства;
- информация о температуре. Она нужна владельцам ноутбуков и нетбуков. Перегрев устройств вреден для аппаратуры и может мешать ее нормальному функционированию;
- при продаже. Невозможно выставить девайс на торговой площадке, не вписав его главные характеристики.
Обратите внимание! Полная информация об устройстве позволит правильно настроить или модернизировать аппарат
Список основных характеристик ПК
Узнаём сколько ядер на ноутбуке без ПО
Многие пользователи знают, как при помощи стандартных средств Windows узнать пресловутое количество ядер, однако некоторые ноутбуки на прилавках магазинов продаются вовсе без операционной системы. В этом случае следует:
Обратить внимание на небольшие наклейки на корпусе ноутбука. Такими стикерами производитель чаще всего подтверждает, что его продукция не является подделкой и лицензирована
Специально отклеивать эти стикеры не стоит – без них некоторые сервисные центры могут даже отказать в ремонте. Зная информацию со стикера, можно поискать описание серии и типа процессора в интернете.
Проверить стикер с информацией о технических характеристиках. Помимо мини-стикера, можно также найти и наклейку побольше, расположенную чаще всего на нижней части ноутбука. На этой наклейке можно также узнать объём установленной оперативной памяти и жёсткого диска, а также модель видеокарты.
Попросить о предоставлении технической документации к продаваемому устройству. Новые лэптопы комплектуются такой документацией в обязательном порядке. Как правило, документы на технику стараются сохранять даже те, кто продаёт её с рук, поэтому с этим способом проблем возникнуть вовсе не должно.
Как узнать сколько ядер в компьютере?
В наше прогрессивное время, количество ядер играет главенствующую роль в выборе компьютера. Ведь именно благодаря ядрам, расположенным в процессоре, измеряется мощность компьютера, его скорость во время обрабатывания данных и выдачи полученного результата. Расположены ядра в кристалле процессора, и их количество в данный момент может достигать от одного до четырёх.
В то «давнее время», когда ещё не существовало четырёхядерных процессоров, да и двухядерные были в диковинку, скорость мощности компьютера измерялась в тактовой частоте. Процессор обрабатывал всего один поток информации, и как вы понимаете, пока полученный результат обработки доходил до пользователя, проходило энное количество времени. Теперь же многоядерный процессор, с помощью специально предназначенных улучшенных программ, разделяет обработку данных на несколько отдельных, независимых друг от друга потоков, что значительно ускоряет получаемый результат и увеличивает мощностные данные компьютера
Но, важно знать, что если приложение не настроено на работу с многоядерностью, то скорость будет даже ниже, чем у одноядерного процессора с хорошей тактовой частотой. Так как узнать сколько ядер в компьютере?
Центральный процессор – одна из главнейших частей любого компьютера, и определить, сколько ядер в нём, является вполне посильной задачей и для начинающего компьютерного гения, ведь от этого зависит ваше успешное превращение в опытного компьютерного зубра. Итак, определяем, сколько ядер в вашем компьютере.
Как узнать сколько ядер в компьютере?
Для этого нажимаем компьютерную мышку с правой стороны, щёлкая на значке «Компьютер», или контекстном меню, расположенном на рабочем столе, на значке «Компьютер». Выбираем пункт «Свойства».
- С лева открывается окно, найдите пункт «Диспетчер устройств».
- Для того чтоб раскрыть список процессоров, находящихся в вашем компьютере, нажмите на стрелку, размещённую левее основных пунктов, в том числе пункта «Процессоры».
Подсчитав, сколько процессоров находится в списке, вы можете с уверенностью сказать, сколько ядер в процессоре, ведь каждое ядро будет иметь хоть и повторяющуюся, но отдельную запись. В образце, представленном вам, видно, что ядер два.
Этот способ подходит для операционных систем Windows, а вот на процессорах Intel, отличающихся гиперпоточностью (технология Hyper-threading), этот способ, скорее всего, выдаст ошибочное обозначение, ведь в них одно физическое ядро может разделяться на два потока, независимых один от одного. В итоге, программа, которая хороша для одной операционной системы, для этой посчитает каждый независимый поток за отдельное ядро, и вы получите в результате восьмиядерный процессор. Поэтому, если у вас процессор поддерживает технологию Hyper-threading, обратитесь к специальной утилит – диагностике.
Существуют бесплатные программы для любопытствующих о количестве ядер в процессоре. Так, неоплачиваемая программа CPU-Z, вполне справится с поставленной вами задачей. Для того чтоб воспользоваться программой:
Можно узнать, сколько ядер в компьютере с установленной системой Windows, с помощью диспетчера задач.
Очерёдность действий такая:
- Запускаем диспетчер с помощью клика правой стороны мышки на панели быстрого запуска, обычно расположенной внизу.
- Откроется окно, ищем в нём пункт «Запустить диспетчер задач»
В самом верху диспетчера задач Windows находится вкладка «Быстродействие», вот в ней, с помощью хронологической загрузки центральной памяти и видно количество ядер. Ведь каждое окно и обозначает ядро, показывая его загрузку.
И ещё одна возможность для подсчёта ядер компьютера, для этого нужна будет любая документация на компьютер, с полным перечнем комплектующих деталей. Найдите запись о процессоре
Если процессор относится к AMD, то обратите внимание на символ Х и стоящую рядом цифру. Если стоит Х 2, то значит, вам достался процессор с двумя ядрами, и т.д
В процессорах Intel количество ядер прописывается словами. Если стоит Core 2 Duo, Dual, то ядра два, если Quad – четыре.
Конечно, можно сосчитать ядра, зайдя на материнскую плату через BIOS, но стоит ли это делать, когда описанные способы дадут вполне чёткий ответ по интересующему вас вопросу, и вы сможете проверить, правду ли сказали вам в магазине и сосчитать, сколько же ядер в вашем компьютере самостоятельно.
P.S. Ну вот и все, теперь мы знаем как узнать сколько ядер в компьютере, даже целых четыре способа, а уж какой применить — это уже ваше решение ?
Сколько ядер в компьютере, ноутбуке?
Здравствуйте.
Вот такой, казалось бы, тривиальный вопрос «а сколько ядер в компьютере?» задают довольно часто. Причем, вопрос этот стал возникать сравнительно недавно
Лет 10 назад покупая компьютер, пользователи обращали внимание на процессор только со стороны количества мегагерц (ведь процессоры были одно-ядерными)
Чтобы узнать сколько ядер на вашем компьютере, можно воспользоваться специальными утилитами (о них подробнее ниже), а можно встроенными средствами Windows. Рассмотрим все способы по порядку…
1. Способ №1 — диспетчер задач
Чтобы вызвать диспетчер задач: зажмите кнопки «CNTRL+ALT+DEL» или «CNTRL+SHIFT+ESC» (работает в Windows XP, 7, 8, 10).
Далее нужно перейти во вкладку «производительность» и вы увидите количество ядер на компьютере. Кстати, этот способ самый простой, самый быстрый и один из самых достоверных.
Например, на моем ноутбуке с ОС Windows 10, диспетчер задач выглядит так, как на рис. 1 (чуть ниже в статье (2 ядра на компьютере)).
Рис. 1. Диспетчер задач в Windows 10 (показано количество ядер)
Кстати, обратите внимание на то, что логических процессоров 4 (многие путают их с ядрами, но это не так). Об этом более подробно внизу этой статьи
Кстати, в ОС Windows 7 определение количества ядер происходит аналогично. Даже возможно наглядней, так как на каждое ядро показывается свой «прямоугольник» с загрузкой. Рисунок 2 ниже представлен из ОС Windows 7 (английская версия).
Рис. 2. Windows 7: количество ядер — 2 (кстати, этот способ не всегда достоверен, т.к. здесь показывается количество логических процессоров, которое не всегда совпадает с реальным количеством ядер. Об этом подробнее в конце статьи).
2. Способ №2 — через Диспетчер устройств
Нужно открыть диспетчер устройств и перейти во вкладку «процессы«. Диспетчер устройств, кстати, можно открыть через панель управления Windows, введя в поисковую строку запрос вида «диспетчер…«. См. рис. 3.
Рис. 3. Панель управления — поиск диспетчера устройств.
Далее в диспетчере устройств, открыв нужную вкладку, нам остается только посчитать, сколько ядер в процессоре.
Рис. 3. Диспетчер устройств (вкладка процессоры). На данном компьютере двух-ядерный процессор.
3. Способ №3 — утилита HWiNFO
Статья на блоге о ней: https://pcpro100.info/harakteristiki-kompyutera/
Отличная утилита для определения основных характеристик компьютера. Причем, есть portable версия которая не нуждается в установке! Все что требуется от вас — это запустить программу и дать ей 10 секунд на сбор информации о вашем ПК.
Рис. 4. На рисунке показано: сколько ядер в ноутбуке Acer Aspire 5552G.
4-й вариант — утилита Aida
Aida 64
Отличная утилита во всех отношениях (минус — разве только, что платная…)! Позволяет узнать максимум информации из вашего компьютере (ноутбука). В ней достаточно легко и быстро узнать информацию и о процессоре (и о количестве его ядер). После запуска утилиты зайдите в раздел: системная плата/ЦП/вкладка Multi CPU.
Рис. 5. AIDA64 — просмотр сведений о процессоре.
Кстати, здесь следует сделать одну ремарку: несмотря на то, что показано 4 строки (на рис. 5) — количество ядер 2 (это можно достоверно определить, если посмотреть вкладку «суммарная информация«)
На этом моменте я специально заострил внимание, так как многие путают количество ядер и логических процессоров (причем, этим пользуются иногда нечестные на руку продавцы, продавая двух-ядерный процессор, как четырех-ядерный…)
Количество ядер — 2, количество логических процессоров — 4. Как такое может быть?
В новых процессорах от Intel логические процессоры в 2 раза больше физических благодаря технологии HyperThreading. Одно ядро выполняет сразу 2 потока. Какого-то смысла в погони за количеством «таких ядер» — нет (на мой взгляд…). Прирост от этой новой технологии зависит от запускаемых приложении и политизированности оных.
Часть игр могут вообще не получать прироста в производительности, другие же — прибавят ощутимо. Существенный прирост можно получить, например, при кодировании видео.
В целом, главное здесь следующее: количество ядер — это количество ядер и не нужно его путать с количеством логических процессоров…PS
Какие еще утилиты можно использовать для определения количества ядер компьютера:
- Everest;
- PC Wizard;
- Speccy;
- CPU-Z и др.
А на этом я отклоняюсь, надеюсь информация будет полезна. За дополнения, как всегда, всем большая благодарность.
Всего наилучшего
Android
Современные смартфоны действительно довольно мощные. Чтобы вам легче было представить, насколько мощные, позвольте поделиться удивительным фактом. Однажды в Nasa поделились тем, что космический аппарат Вояджер 1 и 2, запущенные еще в 1977 году для изучения нашей Солнечной системы, имели по 69,63 килобайта памяти каждый. В iPhone 5 находится 16 ГБ памяти, что в 240 000 раз больше. iPhone 5 сейчас считается устаревшим устройством. Вопрос в том, что мы делаем с такой силой в наших карманах. Играем и просматриваем социальные сети? Просто пища к размышлению.
Тем не менее. Первый инструмент в списке — Hardware Info. Как следует из названия, это изящное маленькое приложение будет собирать все сведения о том, что находится внутри вашего смартфона. Помимо количества ядер, вы также узнаете кое-что о дисплее, процессоре, оперативной памяти, камере и датчиках. Множество полезных данных на одном экране аккуратно располагается во вкладки. Приложение позволяет сравнить характеристики с более чем 3 500 других смартфонов, которые работают на Android.
Второе приложение — CPU-Z от той же команды, которая разработала одноименную программу для ОС Windows, про которую мы рассказывали выше. Её дизайн более изысканный и приятный на вид, без темного фона. CPU-Z собирает и отображает информацию о скорости и производительности каждого ядра.
Универсальные способы
С помощью них можно посмотреть сколько ядер на компьютере в любой версии Windows.
«Диспетчер задач»
Метод подходит для определения числа физических ядер и логических процессов в Windows 7 и 8. Для него необходимо выполнить следующие действия:
- Зажмите кнопки Ctrl, Alt и Delete. На разных клавиатурах их расположение незначительно отличаются, но находятся они все примерно в одном месте, как показано на скриншоте.
- Из появившегося списка выберите «Диспетчер задач».
- Перейдите во вкладку «Производительность» для Windows 8 и «Быстродействие» в Windows 7.
- Под диаграммами, в правом нижнем углу, найдите необходимую строчку (для Windows 8).
Иногда числа не отображаются – просто расширьте окно, нажав кнопку «Развернуть». Для «семерки» количество ядер будет показано ячейками диаграмм: если их два, значит, у компьютера два ядра (Строчка «Хронология загрузки ЦП»).
Дополнительно: добраться до диспетчера задач можно другим способом. Нужно кликнуть правой кнопкой мышки на панели задач и нажать на строчку «Диспетчер задач».
«Диспетчер устройств»
С помощью этого инструмента можно посмотреть не столько количество ядер, сколько их поточность. Система часто путает эти показатели на современных моделях компьютеров. Вот, как посмотреть, сколько ядер на компьютере через диспетчер устройств:
- Для Windows 7 и 8 команды одинаковы. Нажмите ПКМ (правая кнопка мышки) по кнопке меню «Пуск» и выберите строчку «Диспетчер устройств». Или используйте сочетание кнопок «Win + X».
- В появившемся окне найдите внизу строчку «Процессоры».
Этот способ нужно использовать тем, кому необходимо получить максимально подробные сведения.
Как задействовать все ядра?
Единственный момент, когда процессор может использовать не все ядра – при загрузке операционной системы. Но эту конфигурацию работы можно изменить двумя способами – в Windows и настройках BIOS (как загрузить BIOS, прочитайте в статье «Как запустить BIOS и изменить в нем приоритет загрузки? »).
В Windows 10
- Введите в строке поиска Windows команду: msconfig .
- В окне «Конфигурация системы» → вкладка «Загрузка» → Дополнительные параметры.
- Установите галочку на пункте «Число процессоров» и выберите максимальное число в раскрывающемся ниже списке.
- Установите галочку на пункте «Максимум памяти» и укажите максимальный показатель.
- Снимите галочки с пунктов «Блокировка PCI» и «Отладка» → сохраните изменения → после этого проверьте сделанные настройки. Если они сбились, установите показатель объема памяти меньше.
Важно! На каждое ядро должно приходиться не менее 1024 Мб оперативной памяти, иначе вы добьетесь обратного эффекта. Вносить изменения в BIOS можно только в случае, если они «слетели» из-за сбоя в ОС (прочитайте статью «Загрузка компьютера Windows 10 в безопасном режиме », чтобы узнать, как запустить ПК, если он работает нестабильно)
В остальных случаях все ядра процессора в BIOS включаются автоматически
Вносить изменения в BIOS можно только в случае, если они «слетели» из-за сбоя в ОС (прочитайте статью «Загрузка компьютера Windows 10 в безопасном режиме », чтобы узнать, как запустить ПК, если он работает нестабильно). В остальных случаях все ядра процессора в BIOS включаются автоматически.
Чтобы включить все ядра, зайдите в раздел Advanced Clock Calibration в настройках BIOS. Установите в нем показатели «All Cores» или «Auto».
Важно! Раздел Advanced Clock Calibration в разных версиях BIOS может называться по-разному. Во время работы все ядра процессор задействованы, но они функционируют на разной частоте (в зависимости от сделанных настроек)
Включить все ядра ЦП можно при загрузке ОС в настройках BIOS или в параметрах «Конфигурация системы». Это сократит время загрузки ПК
Во время работы все ядра процессор задействованы, но они функционируют на разной частоте (в зависимости от сделанных настроек). Включить все ядра ЦП можно при загрузке ОС в настройках BIOS или в параметрах «Конфигурация системы». Это сократит время загрузки ПК.
Сколько ядер в Вашем процессоре?
Сразу говорю, что все действия я буду описывать на примере Windows 7. Хотя вся эта методика работала и в Windows XP, работает сейчас и в Windows 8 и, думаю, будет работать и в последующих, надеюсь, любых версиях этой такой для многих из нас родной операционной системы. По крайней мере, Вам нужно будет понять общий принцип, а дальше уже, я думаю, Вы сами уже разберётесь и сможет найти эту информацию в более свежих и более продвинутых версиях Windows, которые уверен не за горами. Ведь разработчики прежде всего зарабатывают деньги на новых операционных системах, хотя, конечно, они стараются думать и об удобстве для пользователей.
Теперь непосредственно переходим к поиску данной информации в системе. Первое, что Вам нужно будет сделать, это найти ярлык с простым названием «Компьютер». А его Вы очень даже легко сможете обнаружить на рабочем столе (думаю знаете что это такое) Вашего компьютера. Уверен, что такая иконка есть у каждого на его рабочем столе. Именно с неё мы и начнём двигаться к нашей цели. Далее, Вы по нему щёлкаете правой кнопкой Вашей мышки и меню, где Вам нужно будет выбрать последний пункт, то есть «Свойства».
Жмём на «Свойства» и тут перед Вами предстаёт картинка, которая вкратце расскажет Вам о Вашем компьютере. Много чего здесь можно узнать! А именно, какой у Вас работает процессор, сколько оперативной памяти, какая стоит система и прочие подробности.
Но, нужной информации о том, сколько же именно ядер в самом компьютере, вернее в процессоре, здесь Вы не найдёте. Поэтому нам придётся пойти чуточку дальше за поиском этой информации. Ищем слева в меню вот такой вот пункт «Дополнительные параметры системы» и жмём на него. Вот тут-то мы видим другое окошко, где нам и нужно будет нажать на вкладочку, «Оборудование».
Следующий пункт для нажатия, это «Диспетчер устройств».
Жмём, уже в открывшемся окошке находим пункт «Процессоры» и нажимаем на него. Это финальное нажатие, после которого мы наконец-то сможем узнать всю правду, то есть сколько ядер в процессоре. Если их, допустим, 4, то Вы и увидите их 4, где будет написано название процессора (Intel или AMD), его модель и тактовая чистота. Вот это и есть та информация о Вашем процессоре, которую Вы так хотели увидеть.
Надеюсь, что объяснил я всё просто и проблем с определением количества ядер Вашего компьютера теперь возникнуть не должно. Всё, желаю удачи, и чтобы это был самый трудный вопрос, на который Вы ищите ответ в интернете! А вот и хорошее виде на эту же тему. Здесь показан способ другой, но он ещё более простой, так что очень совету Вам посмотреть этой видео.