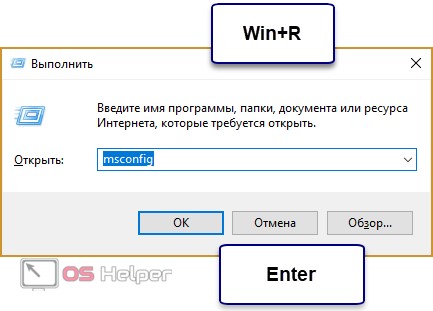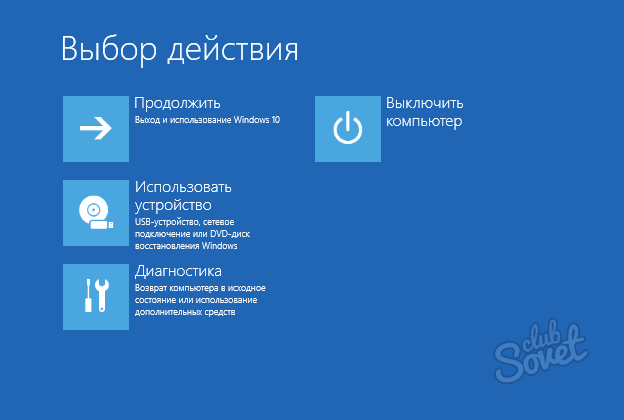Как включить биос на виндовс 10
Содержание:
- Что такое BIOS и его типы
- Как в операционной системе Виндовс 10 зайти в БИОС
- Если для входа требуется пароль
- Как войти в BIOS, если система загружается мгновенно?
- Как выйти в БИОС Виндовс 10, если на него установлен пароль
- UEFI
- Восстановление Windows с помощью БИОС
- Как запустить биос на Windows 10
- Выход из BIOS
- Как запустить биос на «десятке»? Подробная инструкция
- 2Алгоритм перехода к БИОС в Windows 10 на этапе включения ПК
- Как войти в Bios
- 3Алгоритм перехода к БИОС в Windows 10 при работе с ноутбуком
- Открыть параметры UEFI в Windows 10
- Зачем нужно восстанавливать систему
- Настройки BIOS для Windows 10
- Как зайти в Биос в Виндовс (windows) 7, 8, 10
- Что такое BIOS
- Об интерфейсе и управлении в BIOS
Что такое BIOS и его типы
Для начала проведем краткий курс ознакомления с данными настройками для тех, кто не совсем знает, что это за «фрукт» или знает об этом поверхностно. Итак, аббревиатура данного определения расшифровывается как Basic Input/Output System. Более понятным языком расшифровка переводится как «базовая система ввода/вывода». Предназначение БИОСа состоит в контроле взаимодействия компонентов ПК между собой и непосредственно с ОС.
Различают 3 типа настроек BIOS: AMI (American Megatrends Incorporated), AWARD и UEFI. В целом, останавливаться на разборе видов мы не будем. Первые два типа имеют соответствующие подсказки для каких-либо действий в своем интерфейсе, ну а UEFI представляет собой более современную базу, которая имеет больше функций, нежели AMI или AWARD.
Как в операционной системе Виндовс 10 зайти в БИОС
Статья будет посвящена теме BIOS на компьютере, под управлением операционной системы Windows 10.
Если кто еще не в курсе, то вот вам немного полезной информации, так сказать, в топку. Если выражаться простым и понятным языком, то BIOS — это специальная программа, которая управляет запуском компьютера и загрузкой операционной системы. Как только пользователь нажимает на кнопку включения компьютера, bios начинает тестировать аппаратуру на соответствие и работоспособность, проверяет наличие обязательных подключаемых устройств (жесткий диск, память ОЗУ, видеокарта и т.д.).
Зайдя в БИОС, можно настраивать всевозможные параметры запуска операционной системы, просмотреть системную информацию о компьютере и комплектующем оборудовании, выбрать/изменить источник загрузки системы (жесткий диск, CD\DVD-привод, флеш-накопитель) и многое другое.
Но есть один нюанс, о котором мы поговорим далее. Зайти в биос можно определенными действиями, которые различны у каждого производителя материнской платы. Например, многократными нажатиями на клавишу Del во время включения компьютера, но до того, как операционная система начнет загружаться. Еще существуют варианты, когда нужно нажать клавишу F2, Esc или F1.
BIOS существовал ранее, существует и в нынешнее время. Давайте узнаем, как же попасть в настройки биос на Windows 10.
Компьютеры под управлением операционных систем, выпущенных после Windows 7 (windows 8-10), загружают операционную систему всего за несколько секунд, за которые невозможно успеть нажать необходимую клавишу и зайти в bios. Но в этом уже нет нужды: зайти в биос можно другими путями, которые мы сейчас рассмотрим.
Кстати, современные компьютеры оснащаются усовершенствованной версией биос, который называется UEFI. Необходимые действия, чтобы открыть BIOS на Windows 10:
- Жмем клавиши Ctrl+C или нажимаем на иконку уведомлений. Или вводим в поисковую строку текст «Параметры»;
- Открываем «Настройки»;
- Выбираем пункт «Обновление и безопасность»;
- Нажимаем на надпись «Восстановление», которая находится в левой стороне окна настроек;
- Видим раздел «Особые варианты загрузки». Нажимаем на кнопку «Перезагрузить сейчас»;
- Жмем перезагрузку операционной системы, где должно открыться меню загрузки виндовс и нажимаем «Диагностика (Устранение неполадок)»;
- Жмем «Дополнительные параметры»;
- Нажимаем «Параметры UEFI» и кнопку «Перезагрузить». Система должна перезагрузиться и вы попадете в UEFI (страница BIOS).
Альтернативный способ
Еще один способ зайти в биос, когда нет доступа к рабочему столу на Windows 10, но открыт Logon Screen:
Нажимаем на иконку выключение, жмем клавишу Shift и одновременно выбираем пункт «Перезагрузка», после чего откроется меню особых вариантов загрузки, в которой необходимо будет повторить пункты 6-8.
Если операционная система вообще не грузится, тогда нажимаем кнопку включения компьютера и многократно жмем клавишу Del (или F2, в зависимости от материнской платы).
Если для входа требуется пароль
Иногда на некоторых материнских платах установлен какой-нибудь ключ, без которого вы не сможете ничего сделать. Его без особых усилий можно сбросить на обычных ПК. Для этих целей разработчики установили специальные перемычки. Они, как правило, расположены около батарейки. Около них написано «CCMOS» – сокращённо от «Clear CMOS».

Как вы видите на фотографии, там используется три контакта. В данный момент перемычка воткнута на два левых. Вытащите её оттуда и поставьте её на другие два (на этот раз с правой стороны).
После небольшого ожидания верните перемычку в начальное положение. Также не помешает извлечение батарейки на пару минут.
Благодаря этим действиям BIOS будет сброшен на заводские настройки. То есть никакого пароля не будет. Также велика вероятность того, что у вас собьётся время. Но это несерьезная проблема.
Как войти в BIOS, если система загружается мгновенно?
Запустить БИОС, не прибегая к перезагрузке, как уже отмечалось, нельзя. Зато у пользователя есть возможность вызвать контролируемый запуск базовой системы, применяя встроенные средства Windows. В этом случае не понадобится ждать начала запуска и судорожно нажимать на клавиши — запуск BIOS практически гарантирован. Возможны и исключения — они зависят от настроек компьютера или ноутбука и особенностей программно-аппаратного взаимодействия.
На Windows 10 вызвать перезагрузку в БИОС можно следующим образом:
Войти в «Параметры системы», нажав на флажок в левом нижнем углу экрана или монитора и затем — на «шестерёнку».
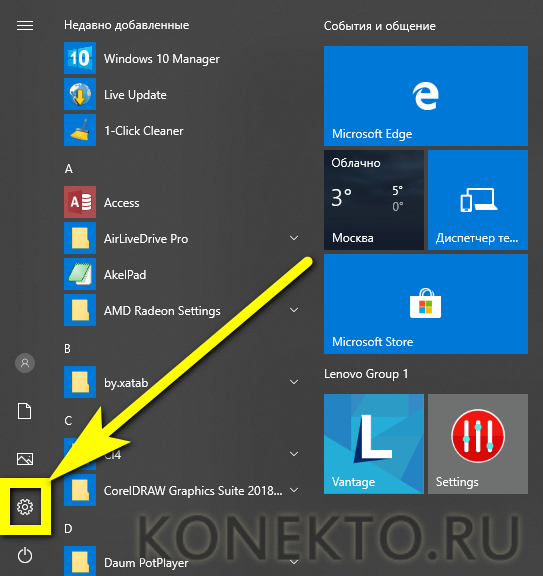
Выбрать щелчком мыши раздел «Обновление и безопасность».
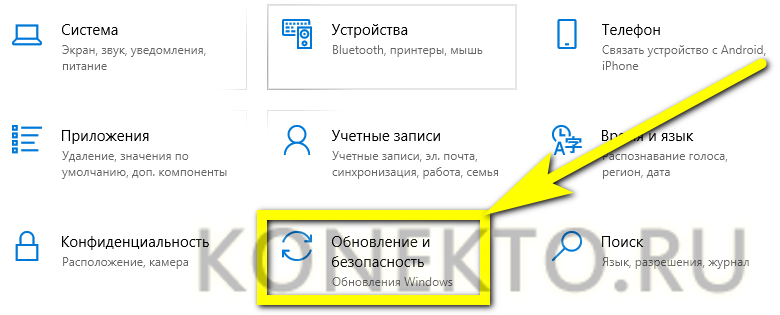
Перейти в подраздел «Восстановление».

Нажать на кнопку «Перезагрузить сейчас».
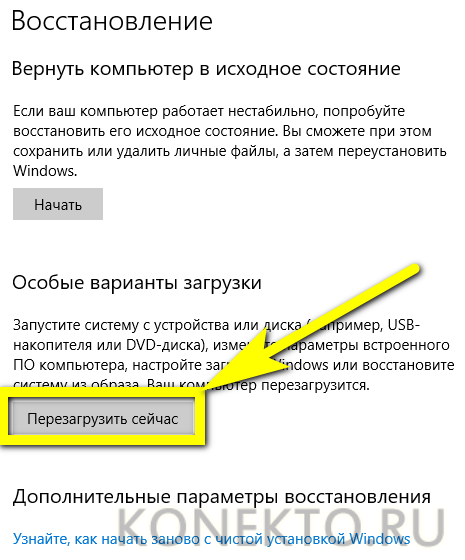
Далее нужно следовать рекомендациям системы — добравшись до пункта UEFI и снова перезагрузив устройство, пользователь войдёт в БИОС.
Аналогичным образом, вызывая разделы «Особые варианты загрузки» и «Обновление и восстановление», владелец компьютера или ноутбука может открыть БИОС на операционных системах Windows 8 и 8.1.
Как выйти в БИОС Виндовс 10, если на него установлен пароль
При возникновении подобной проблемы придётся сбрасывать текущие настройки BIOS до заводского уровня. Такая процедура осуществляется по следующей схеме:
- Выключить компьютер и отсоединить его от розетки. Т.е. обязательно нужно выдернуть шнур питания из сети.
- Открыть боковую крышку корпуса ПК. Предполагается, что речь идёт о стационарном компьютере, а не о ноутбуке.
- На материнской плате PC надо будет найти перемычку CMOS. Все элементы платы подписаны. При возникновении затруднений найти CMOS можно по фото своей материнки на официальном сайте её производителя в интернете.
- Переставить найденную перемычку в рядом расположенные соседние разъёмы.
- Через несколько секунд поставить компонент на прежнее место. Обычно хватает 10-20 секунд.
- Включить ПК и проверить, сбросился ли пароль на BIOS. Настройки микропрограммы после выполнения указанных выше манипуляций также будут сброшены до первоначального уровня.
UEFI
Обычно Windows 10 поставляется в режиме UEFI (за исключением некоторых сборок). Чтобы попасть в его настройки, ОС должна быть установлена на компьютере, а пользователь способен если не зайти в саму систему, то хотя бы получить доступ к экрану входа и выбору аккаунта.
Как открыть UEFI из запущенной OS (актуально для 32 Bit и 64 Bit версий):
- Нажать на «Пуск» и ввести на клавиатуре запрос. Запустить найденное приложение из верхней части списка из категории «Лучшее соответствие».
- Либо кликните по значку «Пуск» правой кнопкой мыши и в появившемся контекстном меню выберите нужное приложение.
- Далее найдите и кликните по опции «Обновление и безопасность». Если поиск осложняется, то введите это сочетание в пустую графу «Найти» (в верхней части окна).
- Прокрутите список и выберите пункт «Восстановление». В левой части окна отобразятся доступные для пользователя настройки. Найдите надпись «Особые варианты загрузки» и кнопку «Перезагрузить сейчас». Именно с ее помощью и будет осуществляться вход в параметры UEFI.
- Начните процесс перезагрузки строго с использованием этого метода, чтобы после запуска системы попасть на экран, который вы видите на скриншоте ниже.
- Выберите значок «Диагностика» и перейдите в «Дополнительные параметры».
- Здесь появится опция, которая посвящена настройкам UEFI. Нажмите на нее и подтвердите выбор. после чего перезагрузите устройство.
После этого откроется UEFI, который многие пользователи привыкли называть БИОСом. Произведите нужные настройки, после чего сохраните внесенные изменения.
Если операционная система не грузится, но при этом вы можете попасть на экран выбора пользователя для входа, то попасть в UEFI можно отсюда. Для этого:
- Дождитесь появления экрана, где можно выбрать учетную запись, после чего кликните по значку «Питание».
- В открывшемся контекстном меню появится кнопка для перезагрузки. Нажмите на нее, удерживая клавишу Shift на клавиатуре.
После этого появится тот самый «синий экран» (как на скриншотах выше), где через меню «Дополнительные параметры» вы сможете открыть UEFI, следуя инструкции, которая описана выше.
Восстановление Windows с помощью БИОС
Если при помощи стандартных средств вам не удалось восстановить систему, можно попробовать сделать это через BIOS. В данном случае при помощи загрузочного диска будет восстановлен поврежденный загрузочный сектор HDD. Вам понадобится создать загрузочную флешку Windows.
Перезагрузите ваш компьютер и зайдите в меню BIOS. Выберите раздел меню BOOT и выберите в качестве приоритетного порядка загрузки USB устройство. Сохраните настройки и выйдете из BIOS.
После перезагрузки ПК вы увидите начальное меню установки Windows. Выберите «Восстановление системы».
У вас откроется окно «Выбор действия»; выберите пункт «Диагностика».
Откройте «Дополнительные параметры».
Далее выберите «Восстановление системы».
У вас должно открыться диалоговое окно, в котором необходимо будет выбрать точку восстановления.
Далее запустится сканирование компьютера, при котором будут обнаружены и исправлены все ошибки. Если ОС после указанных действий будет успешно восстановлена, вам нужно будет в BIOS вернуть приоритет загрузки с HDD.
Как запустить биос на Windows 10
Для начала рассмотрим вариант, который действует на любом компьютере или ноутбуке. Если ваш ПК грузится, то вы можете выполнить следующие действия:
1.Выбрать параметры.
2. Зайти в раздел обновления и безопасности.
3. Щелкнуть «Перезагрузить сейчас».
4. Начнется перезагрузка компьютера. Но выполняться она будет в особом режиме. Сначала вы увидите окно выбора действий. Выберите поиск и устранение неисправностей.
5. Затем перейдите в дополнительные параметры.
6. Вам нужно зайти в UEFI, именно так называется программа управления bios.
7. Затем нажмите кнопку «Перезагрузить».
После перезагрузки вам удастся попасть в биос на Windows 10.
Выход из BIOS
Длявыхода из BIOS Setup Utility можно использовать два варианта:
— Выход с БИОС с сохранением результатов произведенных изменений
(обычно данной операции так же соответствует клавиша F10 — при нахождении в первой, главной вкладке)
Если не нужно сохранить изменения настроек BIOS, то при выходе необходимо выполнить следующее:
В главном окне вызываем опцию “Exit Without Sawing” (название может быть намного другое, например, “Quit Without Sawing, Discard Changes and Reset” — без сохранения). Откроется окно с сообщением “Exit Without Sawing (Y/N)”.
Рис 1. Подтверждение выхода из БИОС без подтверждения изменений.
Нажимаем клавишу “Y” и “Enter”. Вы выйдете из БИОСа без сохранения изменений, продолжится загрузка компьютера.
Когда не нужно сохранять изменения в настройках BIOS Setup:
— если Вами случайно был изменен один или несколько параметров;
— если Вы не уверены в правильности своих действий;
— если Вы не вносили каких-либо изменений.
Для Выхода с БИОС с сохранением всех внесенных изменений в главном окне выбираем опцию “Save & Exit Setup” (или Save Changes and Reset). Откроется окно с сообщением “SAVE to CMOS and EXIT (Y/N)”.
Рис 2. Подтверждение выхода из БИОС с сохранением изменений.
Нажимаем клавишу “Y” и “Enter”. Вы выйдете из БИОСа, все изменения будут сохранены, продолжится загрузка компьютера.
Отмечу, что сохранять внесенные изменения следует только в том случае, если Вы уверены в правильности своих действий.
Все выше изложенное относиться к BIOS Setup со стандартным интерфейсом. Если Ваш БИОС имеет интерфейс со строкой меню у верхней части, то для выхода с данной программы необходимо перейти на пункт Exit в главном меню. И уже в данном пункте использовать команды “Exit Without Sawing” и “Save & Exit Setup”.
Результат нажатия функциональной клавиши F10 при нахождении в основных — главных вкладках БИОса (аналог “Save & Exit Setup” или Save Changes and Reset):
Примечание 1: Как правило клавиши завершения работы в BIOS — Esc и F10 (дублирующие соответствующие пункты меню) срабатывают везде, но в некоторых версиях они не работают если вы находитесь в подпунктах — на вложенных окнах диалогов, а не на одной из центральных вкладок.
Примечание 2: Стоит отдельно отметить очень важную опцию располагающуюся в одной группе с выше рассмотренными (варианты обозначения):
- Restore Default
- Load Defaults BIOS
- Load BIOS Setup Defaults,
- Load Safe-Fail Defaults
Данная опция позволяет сбросить все изменения проведенные в БИОСе на заводские — дефаултные значения. Если вход в Биос заблокирован паролем, то можно сбросить все настройки (в том числе и пароль) и другими способами описанными здесь.
Данная опция является обязательно при первой загрузке вновь собранного компьютера, а так же при замене процессора, материнской платы в противном случае возможны различные глюки — например постоянный перегрев процессора (писк спикера) в независимости от нагрузки — при этом на ощупь он будет чуть теплее рук и тд.
Последняя вкладка Exit
Возможное значение:
| Reset the system after saving the changes. | Сохранить все изменения, внесенные в любой из параметров настройки и уйти в перезагрузку. | |
| Reset system setup without saving any changes. | Не сохранять изменения — сброс настройки системы -перегрузить компьютер без сохранения изменений в БИОСе. | |
| Restore/Load Default values for all the setup options. | Восстановление / Загрузить значения по умолчанию для всех параметров настройки. | |
| Discard Changes done so far to any of the setup options. | Не сохранять изменения, внесенные в любой из параметров настройки | |
| Save Changes done so far to any of the setup options. | Сохранить все изменения, внесенные в любой из параметров настройки |
Как запустить биос на «десятке»? Подробная инструкция
-
Прежде всего, открываем стартовое меню «Пуск». Выбираем «Параметры». На некоторых сборках этот пункт может называться «Настройки», поэтому ориентируйтесь на символ шестерёнки возле надписи.
-
Далее в пункте «Параметры», выбираем раздел «Обновление и безопасность». В этом разделе находятся ключевые настройки обновления стандартных программ и управления системой. Доступ в этот раздел возможен только с профиля Администратора для данного ПК.
-
В разделе «Обновление и безопасность» выбираем подпункт «Восстановление», который отвечает за восстановление системы. В этом подпункте, в специальном блоке «Особые варианты загрузки», выбираем функцию «Перезагрузить сейчас».
-
Компьютер перезагрузится, следует немного подождать. После перезагрузки запустится специальный экран дополнительных настроек загрузки. Здесь выбираем плитку «Диагностика».
-
BIOS – это дополнительный инструмент диагностики, поскольку он является сторонней оболочкой по отношению к Windows. Поэтому, в меню «Диагностика» выбираем «Дополнительные параметры».
-
Среди дополнительных параметров диагностики необходимо выбрать «Параметры встроенного ПО UEFI».
-
Откроется ещё один экран «Параметры встроенного ПО UEFI». Необходимо нажать на единственную опцию – «Перезагрузить». Здесь же можно вернуться обратно, если вы зашли в этот пункт по ошибке или передумали перезапускать компьютер прямо сейчас.
-
Дождитесь повторной перезагрузки компьютера, которая необходима для корректного запуска функций меню загрузки. Готово! Перед вами меню BIOS, с помощью которого можно настроить загрузку ПО на ваш компьютер, системное время, сменить параметры безопасности и провести диагностику основных характеристик системы.
2Алгоритм перехода к БИОС в Windows 10 на этапе включения ПК
Первым шагом является отключения быстрого запуска:
- Выполнив правой клавишей мыши щелчок по значку стартового меню “Пуск” (разделенный на 4 части прямоугольник в нижнем левом углу), переходите к панели управления.
- Далее отыскиваете пункт электропитания.
Переходите к действиям кнопок питания.
Удаляете отметку (“галочку”) рядом с полем быстрого запуска системы.
Сохраняете изменения и перезагружаете устройство.
При следующем запуске устройства (еще до начала загрузки системы) нажимаете клавишу “Delete” (если работаете с ПК) или F2 (если работаете с ноутбуком) и попадаете в БИОС.
Как войти в Bios
В каждом устройстве есть горячие клавиши и их комбинации для выполнения определенных действий. Для входа в меню длительно нажимают DEL, F1, F2, F3, F5 или ESC. Делают это во время запуска ПК, но до загрузки операционной системы.
Чтобы войти по заданной на старте комбинации клавиш, пользователю нужно отключить быструю загрузку. Для этого:
- Перейти в параметры (Win+I), оттуда – в «Систему» – и на вкладку «Питание и спящий режим».
- Открыть дополнительные параметры питания.
- В появившемся в левой части списке активировать параметр «Действия кнопок питания».
- В открывшемся меню «Системные параметры» кликнуть по строке «Изменение параметров…».
- Во вкладке «Параметры завершения работы» в нижней части страницы снять галочку с пункта «Включить быстрый запуск…».
- Не забыть сохранить изменения.
После этих манипуляций ПК запускается в медленном режиме. Остается во время загрузки ОС найти надпись «Press to setup» и кликать по соответствующей кнопке до тех пор, пока не откроется BIOS.
Классический способ
Войти в BIOS из операционной системы не получится – нужно предварительно завершить сеанс:
- Нажать на «Пуск».
- Открыть параметры системы.
- Зайти в раздел «Обновление и безопасность».
- Во вкладке «Восстановление» активировать опцию «Особые варианты загрузки».
- Клацнуть по кнопке «Перезагрузить…».
Как только система перезагрузится, пользователь увидит синее меню «Выбор действия» и несколько вариантов:
- Продолжить.
- Диагностика (Поиск и устранение неполадок).
- Использовать устройство.
- Выключить компьютер.
Нужно перейти в раздел «Диагностика» (или «Поиск и устранение неполадок»), далее – в «Дополнительные параметры» – «Параметры встроенного ПО UEFI» и подтвердить необходимость перезагрузки нажатием клавиши.
После этого юзер автоматически попадет в меню BIOS.
Также открыть BIOS можно:
- Из приветственного экрана.
- Через командную строку.
Вход с экрана приветствия
Этот способ практикуют, когда доступ к Windows заблокирован, загрузить ОС не получается. Чтобы начать сеанс, нужно:
- Нажать на иконку «Пуск» и клацнуть правой кнопкой мыши по значку выключения.
- Удерживая клавишу Shift, левой кнопкой мыши выбрать пункт «Перезагрузка».
- После перезапуска на экране откроется меню «Выбор действия» и 4 варианта.
- Нужно выбрать действие «Диагностика» (или «Поиск и устранение неполадок») и повторить все описанное в разделе выше.
Вход через командную строку
Этот вариант входа выбирают, когда операционная система не реагирует на команды, перечисленные выше, и не перезагружается. В этой ситуации последовательность действий такова:
- Открыть диалоговое окно «Выполнить» нажатием на клавиши Win+R.
- В поле поиска вставить команду «shutdown.exe /r /o» без кавычек.
- Нажать Ctrl+Shift+Enter для запуска команды с привилегиями.
- Дождаться перезагрузки компьютера.
- В меню «Выбор действий» кликнуть по «Диагностике».
- Повторить шаги, выполняемые при классическом входе.
3Алгоритм перехода к БИОС в Windows 10 при работе с ноутбуком
В зависимости от марки вашего ноутбука клавиши перехода к настройкам БИОС могут быть различными. Так:
- Для устройств Asus на помощь придет клавиша F2. Нюанс заключается в том, что в режиме быстрого запуска данная клавиша не активна. Пользователю необходимо отключить данный ражим (описано во 2 пункте) и нажать необходимую кнопку.
- При работе с большинством моделей ноутбуков Acer помогает нажатие клавиши F2 или сочетания “Ctrl+Alt+Esc”.
- В устройствах HP доступ к настройкам ПО материнской платы происходит через нажатие F10.
- В ноутбуках Lenovo для перехода к БИОС организована отдельная кнопка. В зависимости от модификации устройства необходимая клавиша с изображением изогнутой стрелки находится рядом с разъемом питания или клавишей включения ноутбука.
Открыть параметры UEFI в Windows 10
Для
входа в обновленный BIOS таким способом
нужно иметь возможность входить в
систему или хотя бы видеть экран входа
в ОС с паролем.
В
первом случае последовательность
действий следующая:
- Меню «Пуск» – «Параметры»;
-
В окне настроек перейти в
«Обновление и безопасность», выбрать
пункт «Восстановление»; -
В разделе с особыми вариантами
загрузки выбрать перезагрузку; -
Включившись, компьютер
отображать экран с выбором действий; -
Пункт «Диагностика», далее
– «Дополнительные параметры»; -
После этого – «Параметры
встроенного ПО UEFI» и кнопка перезагрузки
для подтверждения действия. -
Перезагрузившись, будут
открыты настройки UEFI.
Если
же нет возможности войти в систему, но
открыт экран входа с паролем, с него
тоже можно попасть в UEFI. Для этого нужно
нажать кнопку питания, с нажатой клавишей
Shift нажимается перезагрузка. Откроется
окно с выбором действия, дальнейшие
шаги такие же, как и при использовании
предыдущего способа входа в обновленный
BIOS.
Таким
образом, войти в обновленный вариант
BIOS – UEFI
– можно и на Windows
10, нужно только знать, как это правильно
сделать, все самые простые и действенные
способы описаны выше, так что никаких
проблем не будет.
Зачем нужно восстанавливать систему
Для человека, который не сталкивался с необходимостью отката Windows к рабочему состоянию, этот вопрос имеет смысл. Операционная система не такая стабильная вещь, как многие думают, она может выйти из строя без вмешательства пользователя, тогда понадобится вернуть ее к исходному состоянию. Вот еще некоторые причины:
- неудачная установка драйвера или программы;
- сбой в системе;
- ошибка во время загрузки;
- черный экран или синий экран смерти.
Вот примерный список, когда может понадобится восстановление Windows 10 и расширять его можно очень долго, но в качестве базовых примеров, достаточно этого списка.
Настройки BIOS для Windows 10
После установки операционной системы пользователю не надо кардинально настраивать BIOS. Потребуется подкорректировать лишь несколько параметров для стабильной работы компьютера. К примеру:
- Изменить тайминги оперативной памяти, отрегулировать частоту её работы согласно рекомендациям производителя. Данные параметры ОЗУ меняются вручную через БИОС и не требуют установки дополнительного программного обеспечения.
- Выставить максимальную частоту работы процессора, если ЦП поддерживает такую функцию. Современные процессоры обычно сами повышают частоту в режиме Boost в зависимости от типа выполняемой задачи.
- Отрегулировать скорость вращения кулера, корпусных вентиляторов. Без знаний менять данный параметр не рекомендуется.
- Перепрошить БИОС до самой последней версии. Обновленную прошивку можно скачать с официального сайта производителя используемой материнской платы. Данный процесс не нужно выполнять, если компьютер работает стабильно, и операционная система без проблем загружается.
- Выставить необходимый режим работы компьютер. Как правило, в BIOS можно поставить низкую, сбалансированную или максимальную производительность ПК. Нужный вариант выбирается в зависимости от преследуемых целей.
Как зайти в Биос в Виндовс (windows) 7, 8, 10
Доброго времени суток, уважаемые посетители блога «Чо?! Чо?!». Сегодня речь пойдет о том, как зайти в биос на windows
Если раньше, чтобы попасть в Bios, необходимо было нажать всего на одну клавишу и не важно что за операционная система установлена, то теперь все не так просто. Обо всем подробнее…
Для начала немного теории и терминов.
BIOS — (Basic Input/Output System) — базовая система ввода-вывод, отвечающая за подготовку компьютера к запуску операционной системы.
Другими словами, это небольшое количество микропрограмм, записанных в микросхему на материнской плате. Самые первые и основные процессы на компьютере при включении происходят именно здесь. Они отвечают за взаимодействие аппаратных устройств в компьютере. Прежде всего при загрузке системы биос проверяет работоспособность всех устройств, а также запускает операционную систему с того источника, который указан (жесткий диск, флешка, CD\DVD привод). Также биос показывает температуру комплектующих: материнской платы и процессора.
Как зайти в биос на windows (виндовс) 7
Для того, чтобы войти в BIOS на windows 7 необходимо сразу после включения компьютера нажать определенную клавишу или сочетание оных. Обычно появляется надпись при загрузке «Press DEL to enter SETUP» или «Press F1 to Run SETUP«. Разница в сочетаниях клавиш зависит лишь от того, чье производство вашей материнской платы. В данном случае неважна операционная система — будь то windows 7 или XP. Однако разные компьютеры загружаются с разной скоростью: одни, как молния, другие как черепаха. Чтобы не упустить момент, когда можно войти в БИОС, рекомендую нажимать на клавишу для входа непрерывно.
Итак, как мы уже рассмотрели выше, в зависимости от производителя вашего Bios, клавиши для входа могут быть совсем разными. В этой таблице, думаю, легко сможете разобраться.
Также предлагаю вашему вниманию таблицу с производителями ноутбуков и персональных компьютеров с их клавишами запуска Биос.
Как вы уже, наверное, заметили, самыми распространенными клавишами для входа в биос являются:
Скорей всего, они помогут и вам попасть в Bios, если не знаете какие именно клавиши нажимать, то начните именно с них.
Как зайти в Биос (UEFI) на Виндовс (windows) 8
Однако прогресс не стоит на месте и, начиная со времен Виндовс 8, некоторые компьютеры стали оснащаться твердотельными SSD накопителями. Которые, в свою очередь, загружают систему всего за какие-то две десятых (0,2) доли секунды. Плюс к этому в windows 8 реализована функция быстрой загрузки. Естественно, за такой короткий промежуток нажать кнопку F2 или Del, чтобы войти в биос, едва ли кто-то успеет.
Если вы приобрели компьютер с уже установленной «восьмеркой», то в ней реализована возможность входа в биос из-под системы. Точнее не в Bios, а в UEFI.
UEFI — (Unified Extensible Firmware Interface) — замена устаревшему BIOS или же просто наследник Биос.
Для того, чтобы попасть в Биос на windows 8 необходимо:
- Нажать сочетание клавиш Win + C или же увести курсор мышки в верхний или нижний правый угол;
- Выбрать «Параметры» («Settings» или же просто «шестеренка»);
- «Изменение параметров компьютера»;
- «Обновление и восстановление»;
- «Восстановление»;
- «Особые варианты загрузки» пункт «Перезагрузить сейчас».
Или же:
- «Win + C«;
- «Параметры»
- «Изменение параметров компьютера»;
- «Общие»;
- «Особые варианты загрузки» пункт «Перезагрузить сейчас».
После перезагрузки вашего компьютера выйдет следующее окно, выбираем «Диагностика»:
Выбираем «Дополнительные параметры»
После этого «Параметры встроенного по UEFI»
И кнопку «Перезагрузить», после чего вы попадете в UEFI (Bios).
Как зайти в Биос (UEFI) на Виндовс (windows) 10
Чтобы зайти в Bios (UEFI) в windows 10 нужно проделать практически те же манипуляции, что и в восьмом виндоуз, а это:
- Нажать на значок уведомлений;
- «Параметры»;
- «Обновление и безопасность»;
- «Восстановление»;
- «Особые варианты загрузки» пункт «Перезагрузить сейчас».
После перезагрузки:
- «Диагностика»;
- «Дополнительные параметры»;
- «Параметры встроенного ПО UEFI»;
- «Перезагрузить».
После перезагрузки windows 10 вы попадете в Биос, а если быть точнее, UEFI.
Существует и альтернативный способ, когда у вас не доступа к windows 10, но вы попадаете на экран входа.
- На экране входа необходимо нажать на кнопку «Питание»;
- Удерживая клавишу «Shift» нажать на «Перезагрузка»;
- После этого вы попадете в меню особые варианты загрузки системы;
- Дальнейшие шаги описаны выше.
Что такое BIOS
Под таким понятием как BIOS подразумевается целая совокупность небольших утилит, которые уже встроены во внутреннюю память материнской платы. Они существуют для предварительной диагностики всех систем лэптопа, а также для базового управления системой. Например, через БИОС вы сможете сделать:
- Установить порядок загрузки;
- Проверить температуру процессора;
- Узнать компоненты вашего ноутбука;
- И многое другое.
БИОС есть абсолютно на всех устройствах, его не требуется устанавливать заранее самостоятельно. Поэтому наша инструкция по установке БИОСА является универсальной.
Об интерфейсе и управлении в BIOS
Интерфейс большинства версий BIOS, за исключением самых современных, представляет примитивную графическую оболочку, где есть несколько пунктов меню, из которых можно перейти в другой экран с уже настраиваемыми параметрами. Например, пункт меню «Boot» открывает пользователю параметры распределения приоритета загрузки компьютера, то есть там можно выбрать девайс, с которого будет выполняться загрузка ПК.
Всего на рынке есть 3 производителя BIOS, и у каждого из них интерфейс может значительно различаться внешне. Например, у AMI (American Megatrands Inc.) есть верхнее меню:
У некоторых версий Phoenix и Award все пункты разделов расположены на главной странице в виде столбиков.
Плюс, в зависимости от производителя, могут различаться и названия некоторых пунктов и параметров, хотя смысл они будут нести один и тот же.
Все перемещения между пунктами происходят при помощи клавиш со стрелочками, а выбор — с помощью Enter. Некоторые производители делают даже специальную сноску в интерфейсе BIOS, где написано какая клавиша за что отвечает. В UEFI (самая современная разновидность BIOS) есть более продвинутый пользовательский интерфейс, возможность управления при помощи компьютерной мыши, а также перевод некоторых пунктов на русский язык (последнее встречается довольно редко).
Базовые настройки
К базовым настройкам относятся параметры времени, даты, приоритета загрузки компьютера, различные настройки памяти, жёстких дисков и дисководов. При условии, что вы только собрали компьютер, необходимо произвести настройки данных параметров.
Они будут находиться в разделе «Main», «Standard CMOS Features» и «Boot». Стоит помнить, что в зависимости от производителя названия могут отличаться. Для начала настройте дату и время по данной инструкции:
- В разделе «Main» найдите «System time», выберите его и нажмите Enter для внесения корректировок. Выставьте время. В BIOS от другого разработчика параметр «System time» может называться просто «Time» и находиться в разделе «Standard CMOS Features».
- Аналогичное нужно проделать с датой. В «Main» найдите «System Date» и выставьте приемлемое значение. Если у вас другой разработчик, то смотрите настройки даты в разделе «Standard CMOS Features», нужный вам параметр должен называться просто «Date».
Теперь необходимо сделать настройку приоритетности жёстких дисков и дисководов. Иногда, если её не делать, то система просто не будет загружаться. Все нужные параметры находятся в разделе «Main» или «Standard CMOS Features» (в зависимости от версии BIOS). Пошаговая инструкция на примере Award/Phoenix BIOS выглядит следующим образом:
Обратите внимание на пункты «IDE Primary Master/Slave» и «IDE Secondary Master, Slave». Там придётся сделать настройку жёстких дисков, если их вместимость составляет более 504 МБ
Выберите один из этих пунктов при помощи клавиш со стрелочками и нажмите Enter для перехода к расширенным настройкам.
Напротив параметра «IDE HDD Auto-Detection» желательно поставить «Enable», так как он отвечает за автоматическую расстановку расширенных настроек диска. Вы сами можете их задать, но для этого придётся знать количество цилиндров, оборотов и т. д. В случае, если что-то из этого указать неправильно, то диск не будет работать вообще, поэтому лучше всего эти настройки доверить системе.
Аналогично следует сделать и с другим пунктом из 1-го шага.
Похожие настройки нужно произвести и пользователям BIOS от AMI, только здесь меняются SATA-параметры. Используйте это руководство для работы:
В «Main» обратите внимание на пункты, которые носят название «SATA (номер)». Всего их будет столько, сколько жёстких дисков поддерживается вашим компьютером
Вся инструкция рассмотрена на примере «SATA 1» — выберите этот пункт и нажмите Enter. Если у вас несколько пунктов «SATA», то все шаги, что ниже нужно проделать с каждым из пунктов.