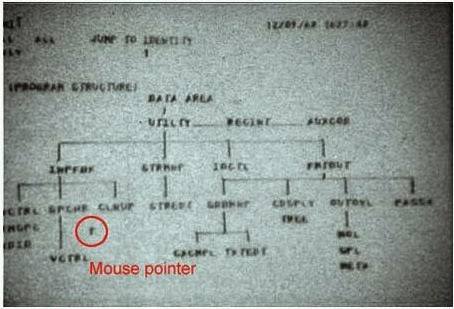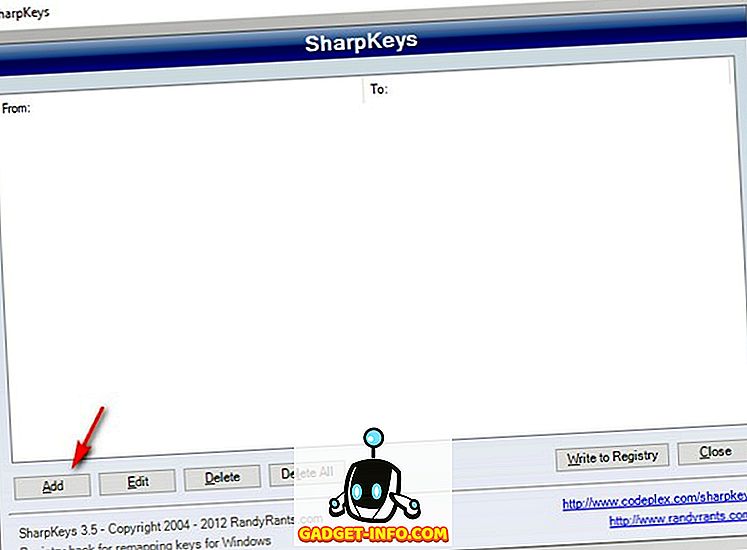Как отключить залипание клавиш в разных операционных системах
Содержание:
- Горячие клавиши в Проводнике
- Отключение настройки в панели управления
- Как изменить звуки клавиатуры
- Как отключить липкие клавиши Windows 10
- Механическое залипание клавиш
- Как правильно почистить клавиатуру ноутбука
- Программы, которые автоматически открываются при запуске системы
- Как включить залипание клавиш в Windows 10
- Автоматическое обновление программ
- Что делать, если кнопки продолжают залипать
- Панель управления
- Настройки не помогают? В чем причина
- Почему так происходит
- Понятие залипания
- Через Панель управления
- Дополнительно
Горячие клавиши в Проводнике
При использовании Проводника в ход идут дополнительные комбинации. Они отвечают за создание папок, редактирование объектов и другие действия. Сочетания, которые нужно нажать на клавиатуре, отражены в таблице:
| Сочетание | Описание |
| «Alt» + «D» | Переход в адресную строку. |
| «Ctrl» + «E» | Переход в поисковую строку. |
| «Ctrl» + «N» | Открыть новое окно. |
| «Ctrl» + «W» | Закрыть окно. |
| «Ctrl» + прокрутка колесиком мыши | Изменить масштаб объекта. |
| «Ctrl» + «Shift» + «E» («Num Lock» + «*») | Показ всех папок внутри каталога. |
| «Ctrl» + «Shift» + «N» | Создать папку. |
| «Num Lock» + «+» | Посмотреть содержимое каталога. |
| «Num Lock» + «-» | Свернуть папку. |
| «Alt» + «P» | Переход в панель просмотра. |
| «Alt» + «Enter» | Переход в «Свойства». |
| «Alt» + «Вправо» | Следующая папка. |
| «Alt» + «Вверх» | Открыть директорию, в которую вложен каталог. |
| «Alt» + «Влево» («Backspace») | Предыдущая папка. |
| «Вправо» | Выбор первого каталога в директории или выделение свернутого объекта. |
| «Влево» | Свертывание элемента или запуск директории, в которую вложен каталог. |
| «End» | Показать нижний край окна. |
| «Главная» | Показать верхний край окна. |
| «F2» | Переименовать файл. |
| «F11» | Свернуть или развернуть окно. |
Отключение настройки в панели управления
Первым делом, необходимо попасть в эту самую панель. Как это сделать? Очень просто! Имеются два способа:
- Через меню «пуск»
- Через команду «Выполнить»
Давайте рассмотрим первый способ
Он очень простой и не требует больших усилий. Вам нужно только открыть меню пуск, справа найти надпись «Панель управления» и щелкнуть левой кнопкой мыши.
А теперь рассмотрим второй способ
Здесь все тоже достаточно просто. Нужно найти на клавиатуре знакомые вам клавиши «Windows» и «R» и одновременно нажать их. В этом случае откроется окно «Выполнить». В поле для ввода необходимо набрать слова «control panel» и нажать «ОК».
После выполнения одного из способов выше перед нами откроется меню панели управления. Здесь для удобства нам нужно изменить вид отображения настроек. Справа в верхнем углу необходимо нажать левой кнопкой мыши на панель с надписью «Категории».
После этого откроется маленькое всплывающее меню, в котором нам будет предложена возможность выбора отображения настроек панели в виде «мелких значков» или «крупных значков». Выберите любой из этих двух вариантов, какой вам кажется более удобным.
После проделывания вышеперечисленной процедуры, мы увидим значки настроек панели управления. Нам необходим значок с названием «Центр специальных возможностей». Находите его и кликайте левой кнопкой мыши.
Все настройки в этом пункте представляют из себя, как правило, надстройки, помогающие людям с ограниченными возможностями пользоваться компьютером.
Нам же нужно выключить эту раздражающую опцию на клавиатуре. Потому, открыв «Центр специальных возможностей» и ищем в нем параметр «Облегчение работы с клавиатурой».
Зашли? Отлично! Давайте рассмотрим имеющиеся настройки. Как видим, здесь имеются функции перемещать курсор мыши при помощи цифрового блока клавиатуры, озвучивание переключений и так далее. Нас здесь интересует параметр «настройка залипания клавиш». Кликаем на него.
Непосредственно внутри этих настроек мы увидим самые разные виды параметров залипания клавиш. Отключение самого режима, отключение звукового сопровождения и так далее, но нас здесь интересуют всего три опции:
- Включать залипание клавиш при пятикратном нажатии клавиши SHIFT
- Отображать предупреждение при включении режима
- Подавать звуковой сигнал при изменении режима
Интересующие нас галочки
Больше всего нас интересует первая галочка, так как она полностью отключает данную опцию и позволяет насовсем позабыть о проблеме. В этом случае нам нет необходимости снимать две нижние, так как они необходимы лишь при условии активированной основной галочки.
Ведь отключив всю функцию целиком нам не придется и видеть никаких уведомлений и слушать противных звуков!
Если все-таки есть необходимость оставить возможность активации этого параметра, то в этом случае вы можете немного настроить его двумя пунктами настроек, которые находятся ниже основной галочки.
Вторая галочка отвечает за появление предупреждения об активации режима залипания. Да-да, того самого. Но отключив этот параметр вас просто перестанут предупреждать об его активации, а сама функция останется на месте, просто будет включаться без предупреждения.
Третья галочка отвечает за те раздражающие высокочастотные звуки, которые сильно раздражают любого, кто хоть раз в жизни сталкивался с этим назойливым режимом. Как и в предыдущем пункте, проблема останется, если не убрать основную галочку – уведомление просто будет появляться беззвучно.
Выключив основной параметр настройки, а именно первую галочку «Включать залипание клавиш при пятикратном нажатии клавиши SHIFT» необходимо нажать «Применить», и вы сможете навсегда забыть о проблеме: как отключить залипание клавиш на виндовс 7!
Если после пятикратного нажатия клавиши ничего не произошло, то спешу вас поздравить. Вы с отличием справились! Но если окно с залипанием по-прежнему появляется. То необходимо вернуться на предыдущие шаги и повторить процесс отключения настройки.
Как изменить звуки клавиатуры
Возможно вам надоел стандартный монотонный сигнал клавиатуры вашего мобильного устройства. Вы можете его изменить. Для этого можно использовать приложения, которые есть в Play Market. Если вы печатаете при помощи GO Keyboard, то вам пригодится приложение под название «Nuclear Fallout Sounds & Fonts». В нём можно найти несколько вариантов сигналов для клавиш, а также цветные темы для интерфейса.
Инструкции для использования плагина Nuclear
Разработчики этого приложения заявляют, что «Nuclear» не является автономным. Это своеобразный плагин для GO Keyboard. И для стабильной его работы у вас должно быть установлено последнее обновление для клавиатуры. Этот плагин позволит включить другие звуки. И вам не придется постоянно включать или отключать звук своей клавиатуры.
ДомойРемонт компьютера и настройка WindowsПерсонализация WindowsКак включить или отключить звуки клавиатуры?
Как отключить липкие клавиши Windows 10
Самый простой способ выключить липкие клавиши — нажать кнопку Shift одновременно 5 раз, пока липкие клавиши включены. И это отключит липкие клавиши в системах Windows 10. Но в случае, если этот простой метод не работает, перейдите к нашим двум лучшим методам, чтобы навсегда отключить липкие клавиши Windows 10. Вот так:
Метод 1: Отключить Sticky Keys через настройки клавиатуры легкого доступа
Помимо одновременного пятикратного нажатия кнопки Shift, использование приложения «Настройки» (настройки клавиатуры с легкостью доступа) — это самый простой способ отключить липкие клавиши на ноутбуках с Windows 10 или настольных компьютерах. Итак, просто следуйте этим шагам и узнайте, как отключить липкие клавиши в операционных системах Windows 10:
Шаг (1): сначала нажмите клавишу с логотипом Windows на клавиатуре, а затем нажмите значок «Настройки».
Шаг (2): в настройках Windows, нажмите на «Простота доступа», а затем «Клавиатура».
Шаг (3). Теперь в разделе «Клавиатура» просто отключите параметр «Использовать липкие клавиши».
Шаг (4): Кроме того, снимите флажок «Разрешить сочетанию клавиш запускать Sticky Keys», чтобы убедиться, что вы не включите его снова по незнанию.
Шаг (5): Наконец, прокрутите вниз до опции «Упростить ввод» и установите оба этих флажка:
Показывать предупреждающее сообщение при включении Sticky Keys, Toggle Keys или Filter Keys с клавиатуры
Издавать звук при включении или выключении Sticky Keys, Toggle Keys или Filter Keys с клавиатуры
Выполнив последний шаг, вы узнаете, случайно включив Sticky Keys. Теперь проверьте, успешно ли вы отключили липкие клавиши в Windows 10 или они все еще активны. В случае, если липкие клавиши не выключаются после выполнения этих шагов, выполните следующий метод, приведенный ниже.
Способ 2: отключить липкие клавиши с помощью панели управления
В случае, если вы не можете отключить «залипание» клавиш в Windows 10 с помощью настроек клавиатуры «Легкость доступа» в приложении «Настройки», то отключение «залипаний» клавиш через панель управления — еще один быстрый и упрощенный способ. Вот как можно отключить липкие клавиши Windows 10 на постоянной основе с помощью панели управления:
Шаг (1): Прежде всего, нажмите клавишу Windows + R вместе, чтобы открыть диалоговое окно «Выполнить», затем введите элемент управления и нажмите кнопку ОК.
Шаг (2). Теперь в окне «Панель управления» нажмите «Простота доступа», а затем «Центр легкости доступа».
Шаг (3): После этого в окне Ease of Access Center щелкните опцию «Упростить использование клавиатуры».
Шаг (4). Теперь в разделе «Упростить использование клавиатуры» снимите флажок «Включить залипание клавиш».
Шаг (5): Наконец, нажмите кнопку ОК и затем кнопку Применить , чтобы сохранить изменения.
Точно выполнив эти шаги, вы сможете навсегда отключить липкие клавиши Windows 10. Разве это не очень простой процесс?
Механическое залипание клавиш
Залипание на ноутбуке может носить и совершенно другой характер. Так, после падения устройства или попадания на клавиатуру воды на нем вполне могут залипнуть некоторые клавиши. Наверняка, у многих пользователей было, что печатаешь-печатаешь, а потом смотришь на экран – а все буквы большие. И даже если вы смогли вернуть клавишу в исходное положение, при следующем на нее нажатии она вполне может опять залипнуть.
Обычно причин залипания клавиш на клавиатуре ноутбука две:
- Поверхность перегнулась, и теперь некоторые клавиши расположены под углом;
- Клавиша просто запала внутрь. Иногда это не мешает, так как функция залипания не работает, а выполнить стандартное нажатие можно просто более сильным усилием. Однако эстетичный вид клавиатуры ноутбука будет не слишком привлекательным.
Если обычную клавиатуру можно разобрать и самостоятельно (хотя делать этого не рекомендуется, кто разбирал, тот знает, как сложно порой совместить все клавиши с контактами, расположенными снизу), то с ноутбуком все сложнее. Однако и эту процедуру можно выполнить без обращения в сервисный центр.
Обычно разборка лэптопов начинается именно с клавиатуры, что упрощает выполнение операции. Порядок действий:
- Сфотографируйте клавиатуру, чтобы не вспоминать потом, где какая кнопка расположена;
- Снимите неработающую клавишу с крепления (подденьте небольшой отверткой);
- Сразу установите ее на место. Если залипание не прошло, значит, проблема с лифтом кнопки или с подпружинивающим элементом;
- Площадка кнопки прикреплена к лифту на защелки. Лифт имеет 1-2 подвижных соединения. Снимите его и посмотрите, не поврежден ли он. Возможно, из лифта вылетели крепления;
- Поменяйте его на другой лифт, с другой клавиши. Если теперь кнопка работает – проблема в этом. Новый элемент можно купить в компьютерном магазине.
Если причиной залипания клавиш ноутбука является жидкость, то кнопки можно протереть спиртом. Устанавливать их нужно только после высыхания.
В большинстве случаев залипание клавиш не требует отправки ноутбука на ремонт. Если это программное залипание, его вполне можно устранить самостоятельно, если механическое – процедура также вполне выполнима без обращения к специалистам.
Нажимаешь на одну клавишу, а печатает 2 буквы — знакома ситуация? Пора вашей клавиатуре принять ванну. Но для этого нужно произвести с ней несколько манипуляций. Начнем.
Смеха ради, возьмите и встряхните ее вниз клавишами над столом. Уверен, вы найдете на столе все, что ели перед компьютером за все время?.
|
Теперь приступим.
На всякий пожарный случай фотографируем расположение клавиш, чтобы потом не ломать голову, где какая находилась, и методично выдавливаем их из корпуса. Складываем их в глубокую миску. Наливаем немного жидкости для мытья посуды, разводим водой, и начинаем тщательно их полоскать. |
После выкладываем их на махровое полотенце и сушим.
Сам корпус можно почистить под струёй теплой воды. Берем щетку для одежды, или старую зубную (не все их выбрасывают), и вычищаем всю грязь.
Стоит отметить, что клавиши нужно высушить очень тщательно. Чтобы в пустотах не осталось воды. Можно использовать фен. Сборка происходит в обратном порядке.
Если вы все сделаете правильно, то приятно удивитесь результату. Ваша клавиатура будет радовать вас еще долгое время.
Ремонт клавиатуры залипших клавиш клавиатуры своими руками
Как правильно почистить клавиатуру ноутбука
Если залипает одна или всего несколько кнопок после попадания крошек или, например, капли варенья, то достаточно будет просто их «отщелкнуть», а место посадки протереть смоченной в воде ватной палочкой. Отсоединяются они очень просто — для этого сама клавиатура не демонтируется:
Отключить лэптоп и далее делать его разборку все же придется, если залипание является следствием не случайно упавшей капли жидкости, а, например, пролитого на устройство стакана сладкого чая или лимонада. В этом случае токопроводящие дорожки на полиэтиленовой плате через некоторое время сгниют, после чего устройство ввода придет в негодность.
Как разобрать клавиатуру для капитальной чистки
Процедура эта не так сложна, чтобы обращаться к специалистам. На большинстве мобильных компьютеров клавиатура крепится на защелки и снимается первой, поэтому делать полную разборку не потребуется
Важно не забыть перед этим отключить лэптоп и извлечь батарею. Разборка осуществляется следующим образом:
После того, как будет полностью снято устройство ввода, можно будет приступать непосредственной разборке:
Описанным ранее уже способом отщелкните от него все элементы
Не забудьте их перед этим сфотографировать, чтобы в дальнейшем не было проблем со сборкой.
Далее нужно осторожно убрать все пластиковые лифты, к которым крепятся площадки кнопок.
Отделите алюминиевую подложку, после чего можно приступать непосредственно к очистке.. Делать это следует влажным тампоном из мягкой ткани, можно использовать мыльный раствор
Прибегать же к помощи растворителей или спирта не следует, так как вместе с загрязнениями при помощи этих средств можно случайно «смыть» и сами токопроводящие дорожки, после чего придется покупать новое устройство ввода. После завершения очистки соберите мобильный компьютер в обратном порядке
Делать это следует влажным тампоном из мягкой ткани, можно использовать мыльный раствор. Прибегать же к помощи растворителей или спирта не следует, так как вместе с загрязнениями при помощи этих средств можно случайно «смыть» и сами токопроводящие дорожки, после чего придется покупать новое устройство ввода. После завершения очистки соберите мобильный компьютер в обратном порядке.
Бывает, что чистка не помогает избавиться от проблемы, и залипание отдельных клавиш в играх продолжается. Чаще всего причиной является перегрев лэптопа вследствие замусоривания его системы охлаждения. Решается эта проблема разборкой мобильного компьютера, чисткой от пыли радиатора, кулера, иных компонентов устройства. После этого на процессор и графический чип наносится новая термопаста.
Нажимаешь на одну клавишу, а печатает 2 буквы — знакома ситуация? Пора вашей клавиатуре принять ванну. Но для этого нужно произвести с ней несколько манипуляций. Начнем.
Смеха ради, возьмите и встряхните ее вниз клавишами над столом. Уверен, вы найдете на столе все, что ели перед компьютером за все время?.
|
Теперь приступим.
На всякий пожарный случай фотографируем расположение клавиш, чтобы потом не ломать голову, где какая находилась, и методично выдавливаем их из корпуса. Складываем их в глубокую миску. Наливаем немного жидкости для мытья посуды, разводим водой, и начинаем тщательно их полоскать. |
После выкладываем их на махровое полотенце и сушим.
Сам корпус можно почистить под струёй теплой воды. Берем щетку для одежды, или старую зубную (не все их выбрасывают), и вычищаем всю грязь.
Стоит отметить, что клавиши нужно высушить очень тщательно. Чтобы в пустотах не осталось воды. Можно использовать фен. Сборка происходит в обратном порядке.
Если вы все сделаете правильно, то приятно удивитесь результату. Ваша клавиатура будет радовать вас еще долгое время.
Лэптопы сегодня пользуются широким спросом благодаря их компактным размерам и широкому спектру возможностей. Однако есть у портативных компьютеров один весомый недостаток — если клавиатура вышла из строя, то придется искать замену не в любом магазине компьютерной техники, а заказывать ее у поставщиков расходных деталей. Чтобы не покупать новую «клаву» в Китае, стоит попробовать самостоятельно решить проблему. Если залипает клавиша на ноутбуке, что делать, понять можно, определившись с первопричиной.
Программы, которые автоматически открываются при запуске системы
Кажется, что здесь и так все понятно. Однако что могут скрывать в себе программы, которые запускаются автоматически, без вашего разрешения на это? Давайте разбираться.
Почему стоит отключить автозапуск некоторых программ при загрузке системы?
Помимо того, что они раздражают вас, данные программы задействуют драгоценные ресурсы вашей системы, работая в фоновом режиме. В результате ваш компьютер замедляется, скорость его работы значительно падает.
Как отключить автозапуск программ?
Запретить некоторым программам автоматически открываться при запуске Windows 10 несложно. Вот самый простой и эффективный способ отключить запуск всех ненужных приложений за пару минут:
- Нажмите комбинацию клавиш «Ctrl + Shift + Esc» на клавиатуре, чтобы открыть Диспетчер задач.
- Перейдите на вкладку «Автозагрузка».
- Нажмите правой кнопкой мыши на приложение, которое вы не хотите видеть на экране при запуске Windows.
- Выберите параметр «Отключить» в появившемся меню.
Как включить залипание клавиш в Windows 10
К числу самых простых вариантов включения данной функции относится пятикратное нажатие клавиши «Shift».
Чтобы залипание начало работать, и у пользователя на рабочем столе появилось диалоговое окошко, нужно нажать данную кнопку 5 раз подряд. После этого должен раздаться соответствующий звук, сигнализирующий об активации и включении режима. В возникшем диалоговом окне нужно отметить строчку «Да».
Есть возможность включить режим через «Параметры». Через них можно открыть раздел специальных возможностей. В нем находится полный набор функций, с помощью которых можно как активировать, так и выключать залипание клавиш.
Активация режима
Обратите внимание! Через меню поиска, активированного через панель задач, по запросу залипания можно отыскать соответствующую возможность и включить ее. Откроется окошко, появится кнопка включения, предоставляющая полный и расширенный спектр возможностей по этой функции
Ее можно найти в особом пункте, именуемом как «Использование залипания клавиш».
Как показывает практика, залипание клавиш раздражает многих пользователей. Для чего она создана в ОС, до сих пор не понятно, однако кое-какие важные функции она выполняет. Некоторые пользователи желают ее отключить. Как это сделать, было рассказано в этой статье.
Автоматическое обновление программ
Мы действительно согласны с тем, что обновления обеспечивают безопасность вашей ОС и сокращают количество возможных ошибок
Если они касаются важного программного обеспечения, которое вы часто используете, не стоит отключать автоматический режим скачивания апдейтов. Но как насчет тех приложений, до которых вам совсем нет дела?
Почему стоит отключить автообновление некоторых программ?
Две основные причины, по которым мы считаем, что пора взять под контроль обновление программного обеспечения, заключаются в следующем:
- автозагрузка файлов в фоновом режиме тормозит работу ПК;
- ненужные программы с огромным количеством апдейтов занимают много свободной памяти.
Более того, особенно раздражает тот факт, что после скачивания ненужного вам обновления, Windows просит вас перезагрузить систему
В этот момент вы можете находиться в процессе выполнения важного проекта или просмотра серии любимого сериала. Не очень приятно, не так ли?
Как отключить автообновление некоторых программ?
Почти каждое программное обеспечение имеет функцию отключения автоматического обновления. Выключив данную опцию, вы сможете вручную в дальнейшем проверять наличие апдейтов. Есть еще один способ, с помощью которого можно избавиться от навязчивого автообновления приложений – это отключить службу обновлений Windows 10.
- Нажмите комбинацию клавиш «Windows + R» на клавиатуре и в появившемся окне введите команду «msc».
- В открывшемся на экране списке найдите «Центр обновления Windows».
- Перейдите на вкладку «Общие», а затем нажмите на раскрывающийся список и выберите опцию «Тип запуска».
- Для нее установите параметр «Отключено» и нажмите на кнопку «ОК».
Что делать, если кнопки продолжают залипать
Чаще всего клавиши могут залипнуть по причине порчи клавиатуры, например, из-за разлитого кофе, газировки, сока. В этом случае потребуется немедленная просушка поверхности, при этом устройство обязательно нужно выключить.
Клавиатура, конечно, со временем высохнет и сама, но если этого не сделать она станет заедать, печатать непонятный шифр. Спустя время контакты полностью придут в непригодность, клавиатуру можно будет только сдать в утиль.
Клавиши могут залипнуть во время игры, особенно это бывает с часто нажимаемыми, например, клавишей «W». После включения данного режима через настройки операционной системы такая проблема особенно актуальна. Если имеются проблемы в ПО, их можно быстро исправить.
Обратите внимание! Для выхода из процесса залипания понадобится провести некоторые изменения в системных настройках. Ноутбук часто перегревается, что и провоцирует залипание
Чтобы исключить эту проблему, необходимо снять корпус и очистить все части охладительной системы с последующей обработкой термопастой в самых проблемных местах
Ноутбук часто перегревается, что и провоцирует залипание. Чтобы исключить эту проблему, необходимо снять корпус и очистить все части охладительной системы с последующей обработкой термопастой в самых проблемных местах.
Очистку клавиатуры нужно проводить раз в неделю
Случается так, что прилипает только пара клавиш. В этом случае необходимо взять какой-либо плоский предмет, например, отвертку, и приподнять залипающую клавишу. Далее очистить разъем от скопившейся грязи феном, включив холодный воздух.
Панель управления
Нужно открыть панель управления. Для этого наведите курсор на кнопку «Пуск», а затем нажмите на правую клавишу мыши — откроется меню, в котором кликните по пункту «Панель управления».
<center>
Это же меню можно открыть, нажав Win+X на клавиатуре.
<center>
Панель управления запущена. В строке «Просмотр» укажите «Крупные значки», затем откройте раздел «Центр специальных возможностей».
<center>
На открывшейся странице сделайте скролл вниз, затем кликните по строке «Облегчение работы с клавиатурой».
<center>
В подразделе «Упростить набор текста» снимите галочку с пункта «Включить залипание клавиш» и нажмите ОК.
<center>
Залипание клавиш отключено.
Читайте, что такое залипание клавиш в Windows. Покажем по три простых способа как его включить и отключить. Функция залипания клавиш относится к специальным возможностям операционной системы Windows и имеет неоднозначные отзывы. С одной стороны, она достаточно полезна для пользователей, чья работа тесно связана с созданием и редактированием текстов. С другой стороны, она вызывает отрицательные эмоции у любителей компьютерных игр. Поэтому, в зависимости от того, какие задачи вы решаете на компьютере в настоящий момент, вы можете включить или отключить функцию «Залипания клавиш» на своем устройстве.
Настройки не помогают? В чем причина
Клавиши не во всех случаях залипают по причине неудачных настроек системы. Намного чаще некорректная работа клавиатуры связана с неисправностью, загрязнением устройства ввода жидкостью, пылью или крошками.
Решениями в таком случае являются:
- чистка клавиатуры;
- замена устройства.
Держите старый калькулятор на компьютерном столе, поскольку открыть встроенный в ОС долго? Рассказал, как поместить приложение в быстрый доступ. Очищайте буфер обмена ОС перед посещением веб-сайтов (в особенности социальных сетей) или общением в мессенджерах, чтобы данные не оказались в интернете. Подсказал методы очистки.
Почему так происходит
Лэптопы очень привередливые устройства, которые требуют к себе бережного отношения. Поэтому причины, по которым залипают клавиши на ноутбуке могут быть спровоцированы человеком, в редком случае программным обеспечением.
Специалисты по ремонту лэптопов разделяют эти проблемы на два типа:
- программные;
- механические.
К программным относится включенная функция залипания кнопок.
Что такое функция залипания клавиш
К программным проблемам клавиатуры относятся капризы ноутбука после нескольких дней непрерывной работы. Устройство просто не может справиться с постоянной нагрузкой и начинает выдавать такие ошибки, как залипание кнопок на кейборде. Это проблема решается простым выключением нетбука. Стоит дать ему отдохнуть пару часов, так он придет в норму.
Но есть функция залипания клавиш в программном обеспечении операционной системы, о ней знают не все юзеры. Она нужна для того, чтобы постоянно не удерживать одну и ту же кнопку, например, при перенесении информации из одной папки в другую. Если она включена, то ее нужно просто отключить. Однако, есть и другие причины.
Нефункциональные причины
Ноутбук долгое время лежит на диване, по нему ходит кошка, нечаянно кто-то из семьи пролил чай на клавиатуру – все эти нарушения правил эксплуатации лэптопа могут привести к западанию клавиш.
Пролитый чай или вино может не только оставить кнопку в одном положении, но и навредить микросхеме клавиатуры. Решить последнюю проблему помогут только сервис-центры. Но если пользователь продвинутый и уже не раз имел дело с процедурой замены клавы, то может выполнить ее самостоятельно.
Понятие залипания
Залипание клавиш Виндовс является стандартной функцией для всех вариантов данного программного обеспечения. Наиболее часто подобное происходит у геймеров, которые нажимают несколько раз одну кнопку, например, «Shift». На экране компьютера появляется предупреждение и возникает неприятный звук.
Существует несколько способов избавиться от неудобного режима
Для многих данный режим неудобен и мешает нормально пользоваться компьютером. Однако на самом деле подобная функция была разработана специально для людей с ограниченными возможностями. Для подобных пользователей одновременное нажатие нескольких кнопок может быть сложным. При залипании происходит небольшая задержка, в результате которой Windows воспринимает последовательные нажатия, как будто они проводятся одновременно.
Обратите внимание! Функция также отлично подойдет для новичков, потому что им непривычно зажимать несколько кнопок в один момент и быстро. Залипание клавиш работает в пакете программ Microsoft Office и в общем интерфейсе
В остальных случаях требуется проводить отдельные проверки наличия и активации данной функции. При необходимости отключение также проводится по отдельности в каждой программе
Залипание клавиш работает в пакете программ Microsoft Office и в общем интерфейсе. В остальных случаях требуется проводить отдельные проверки наличия и активации данной функции. При необходимости отключение также проводится по отдельности в каждой программе.
Методы зависят от установленного программного обеспечения на компьютер
Однако данная функция не всем нравится и нередко мешает, поэтому при отсутствии необходимости в данном режиме допускается его отключить. Убирать его возможно несколькими способами. Зависят они от того, какая версия Виндовс установления на компьютере.
Через Панель управления
Используя панель управления, можно выключить залипание практически на всех версиях Windows, как на XP или Vista, так и на 7, 8.1 и 10. Откройте окно Выполнить ( Win+R ) и введите команду control .
Или введите в поиске ( Win+S ) запрос Панель управления .
Откройте Центр специальных возможностей .
Затем откройте Облегчение работы с клавиатурой .
После этого в пункте Упростить набор текста снимите галочку с Включить залипание .
Но если Вы хотите настроить данную функцию, то откройте Настройки . Если Вы хотите узнать, как выключить уведомление о залипании клавиш на Windows 10 при пятикратном нажатии на Shift, данные настройки помогут Вам.
Так как данный функционал предусмотрен для людей с ограниченными возможностями, основные настройки позволяют включитьвыключить данную функцию или отчасти модернизировать под свои нужды.
Дополнительно
Если данные варианты не помогли в решении Вашего вопроса, попробуйте следующие быстрые действия:
- Убедитесь, что выключены другие специальные возможности клавиатуры: озвучивание переключений, фильтрация ввода или упрощение набора текста
- Снимите галочку на «Разрешить отключение этого устройства для отключения энергии» в свойствах клавиатуры
- Удалите клавиатуру из диспетчера устройств и перезагрузите ПК
- Попробуйте подключить другую клавиатуру и проверить наличие ошибки
Будем надеяться, что данная статья поможет Вам в решении Вашего вопроса. Если у Вас возникли дополнительные вопросы или сложности, напишите в комментарии.