Переназначение горячих клавиш windows
Содержание:
- Как изменить значения для клавиш и их комбинаций
- Как настроить раскладку и «заставить» ее переключаться ✔
- «Меняем» одну кнопку на другую
- Основные сочетания
- Как переназначить специальные клавиши на клавиатуре ноутбука в Windows 10
- Другие способы переключения языка в Windows 10
- Переназначить клавиатуру в Windows 10 с помощью сторонних инструментов
- Переназначение одной клавиши на другую
- Key Manager
- Как открыть калькулятор в Windows 10
Как изменить значения для клавиш и их комбинаций
В Windows 7, 8, 10 предусмотрены небольшие настройки клавиатуры, но с их помощью изменяется ограниченное количество комбинаций клавиш, а также назначаются только те новые кнопки, которые предложит сама система. Переназначить действие для определённой кнопки или отключить её пользователь может при помощи сторонних программ, наиболее удобные из которых будут рассмотрены в статье.
SharpKeys
Программа распространяется бесплатно на официальном сайте разработчика . Благодаря ей можно изменить значения кнопок. Например, нажимая на цифру 4, вы введёте цифру 6, если предварительно измените значение для кнопки с цифрой 4.
Если пользователь часто случайно попадает по какой-либо кнопке, то он может отключить её. Для этого:
После изменения значения или отключения кнопки, пользователь может отменить это действие. Для этого:
Видео: работа с SharpKeys
MapKeyboard
Программа содержит в себе те же функции, что и вышеописанное приложение, но имеет другой дизайн. Учтите, что запускать программу надо от имени администратора.
Как отменить переназначенные кнопки
Если вы изменили значение для какой-либо кнопки, а потом захотели отменить это изменение, то запустите программу и кликните по кнопке Reset keyboard layout. Затем перезагрузите компьютер, чтобы отмена изменений была внесена в реестр компьютера. Всё сбросится до значений по умолчанию.
Видео: работа с MapKeyboard
Изменение комбинаций для быстрого доступа
Провести данную операцию сложнее, так как изменить уже имеющиеся комбинации клавиш для вызова определённых действий в Windows нельзя. Исключение составляет только смена раскладки языка, комбинацию для этого действия можно изменить, но только на ту, что предложит система. При этом можно создавать новые комбинации клавиш для запуска определённых программ, если кнопки, которые пользователь хочет использовать для этого, не заняты системными комбинациями. Полный список сочетаний клавиш для быстрого доступа, существующих в Windows по умолчанию, опубликованы на официальном сайте Microsoft .
Изменение сочетаний клавиш для выбора языка ввода
- Используя поисковую строку Windows, запустите панель управлений компьютера. Открываем панель управления, чтобы приступить к изменению сочетания клавиш
- Перейдите к разделу «Язык». Через панель управления переходим в раздел «Язык»
- Откройте дополнительные параметры языка. В разделе «Язык» открываем подраздел «Дополнительные параметры»
- В блоке «Переключение методов ввода» кликните по кнопке «Изменить сочетания клавиш языковой панели». В дополнительных параметрах выбираем кнопку «Изменить сочетания клавиш языковой панели»
- В открывшемся окошке разверните вкладку «Переключение клавиатуры». В открывшемся окне переходим на вкладку «Переключение клавиатуры»
- Кликните по кнопке «Сменить сочетание клавиш». Выбираем действие «Переключить язык ввода» и нажимаем кнопку «Сменить сочетание клавиш»
- Выберите один из предложенных системой вариантов смены языка ввода и сохраните внесённые изменения, нажав кнопку OK. Выбираем сочетание клавиш из предложенных системой вариантов и нажимаем кнопку OK
Что делать, если клавиши поменяли значение сами
Если система самостоятельно изменила значения для некоторых клавиш, то причина произошедшего может заключаться в следующем:
- в систему или реестр были случайно внесены изменения самим пользователем. Возможно, появилось какое-то уведомление, в котором предлагалось изменить настройки, и вами было случайно выдано разрешение на это действие;
- на компьютере завёлся вирус, который изменил значения кнопок, преследуя свои цели. Проверьте компьютер на наличие вирусов и удалите их, если оные были найдены;
- в системе случился сбой, который привёл к сбою настроек клавиатуры или же сама клавиатура вышла из строя. Проверить это можно, подключив её к другому компьютеру.
Избавиться от этой проблемы, если её причиной не стала физическая поломка клавиатуры, можно при помощи вышеописанных сторонних программ. Запустите их и, воспользовавшись инструкцией, сбросьте настройки клавиатуры до значений по умолчанию или выставьте параметры для каждой кнопки вручную.
Изменить значения для кнопок на клавиатуре можно с помощью сторонних программ. Используя их же, можно отключить лишние клавиши, чтобы они не мешали при быстром наборе текста. Изменение комбинаций клавиш выполняется через настройки системы, а задание новых сочетаний — через свойства ярлыка.
Как настроить раскладку и «заставить» ее переключаться ✔
ШАГ 1: проверка клавиатуры
Данную статью логично начать с проверки работоспособности клавиатуры (почему она могла выйти из строя: залитие, физический износ, пыль и крошки под клавишами, и пр.).
Нас интересуют прежде всего клавиши ALT, SHIFT, CTRL. Для этих целей лучше всего использовать спец. утилиту — Keyboard Test Utility(см. скриншот ниже). В идеале, нужно прощелкать все клавиши и убедиться, что каждая из них зажглась синим цветом (т.е. работает) …
Тестирование клавиатуры
ШАГ 2: настройка языковых параметров в ОС
Далее нам нужно открыть настройки даты, времени и языка (в Windows они находятся в одном разделе). Универсальный способ открыть данные параметры — нажать сочетание Win+R (должно появиться окно «Выполнить»), и использовать команду intl.cpl.
intl.cpl — настройка языка, даты, времени (часового пояса)
Далее в зависимости от версии Windows могут быть несколько разные окна:
Языковые параметры
Во вкладке «Язык» нужно открыть ссылку «Выбрать метод ввода, который всегда используется по умолчанию».
Выберите метод ввода…
После, открыть параметры языковой панели.
Параметры языковой панели
И во вкладке «Переключение клавиатуры» установить то сочетание клавиш, которое наиболее удобна для вашей работы (по умолчанию стоит: ALT (левый)+SHIFT).
Сменить сочетание клавиш (Windows 10)
Собственно, сменив (узнав) сочетание клавиш — осталось только нажать их, и раскладка поменяется на английскую (русскую)…
ШАГ 3: альтернативная утилита для переключения
Рекомендую обратить внимание на спец. программы, позволяющие автоматически переключать раскладку в Windows (они помогают ускорить набор текста с клавиатуры и решить проблемы смены языка)
Например, одна из лидеров на сегодняшний день — это Punto Switcher. Утилита дает возможность назначить любые клавиши для переключения раскладки (см. скриншот ниже).
Помощь с переключением от Punto Switcher
Не могу не добавить, что Punto Switcher также исправляет неправильно набранный вами текст и поможет избежать различных крякозабр…
ШАГ 4: откат/переустановка системы
Если раскладка у вас перестала меняться после установки каких-нибудь программ, драйверов, изменения настроек и пр. — есть смысл попробовать откатить систему к контрольной точке (т.е. восстановить ее. Кстати, контрольные точки создаются автоматически, если, конечно, данная опция включена…).
Чтобы проверить, есть ли точки для отката: нажмите сочетание WIN+R, и используйте команду rstrui.
rstrui — запуск восстановления
Далее появится окно, в котором будет представлен список из нескольких точек, к которым можно откатить систему (ориентируйте по дате). Подобный откат не затронет документы (но возможно придется переустановить программы и драйвера).
Для отката системы — достаточно выбрать точки и согласиться на восстановление
Кстати, в некоторых случаях (например, при установке различных не официальных сборок с Windows) исправить ситуацию поможет только переустановка ОС. Ссылку на то, как это можно сделать без потери данных, привожу ниже…
PS
Еще пару советов:
- попробуйте использовать беспроводную клавиатуру (это и удобнее, и в ряде случаев помогает решить вопрос);
- если у вас USB-клавиатура — посмотрите к какому порту она подключена. Если вы используете порты на передней стенке ПК, различные переходники и пр. — для диагностики попробуйте ее подключить к USB на задней стенке системного блока;
- также USB-клавиатуру можно подключить к PS/2 порту (через небольшой переходник);
- на некоторых ноутбуках есть спец. режимы работы клавиатуры, при которых часть клавишей будет отключена (более подробно об этом здесь).
Заранее благодарю, удачи!
Другие записи:
- Как узнать IP-адрес компьютера, ноутбука
- Объединение 2-х дисков в 1: настройка RAID-массива на домашнем компьютере (просто о сложном)
- Как сделать фотоальбом, фотокнигу (программы для начинающих)
- Как выполнить стресс-тест процессора и системы в целом, держит ли он частоты, нет ли перегрева …
- Таблицы сочетаний клавиш на клавиатуре: для работы с текстом, ввода спец-символов, горячие клавиши …
- Почему нет звука в браузере? Решение проблемы на примере Chrome
- Какие программы нужны сразу после установки Windows: 10 самых важных!
- Как увидеть скрытые файлы и папки на диске
- http://www.remnabor.net/kak-perenaznachit-klavishi-na-klaviature
- https://fb.ru/article/331541/kak-perenaznachit-klavishi-na-klaviature-poshagovaya-instruktsiya-sochetanie-klavish-na-klaviature
- https://ocomp.info/kak-pomenyat-raskladku-klaviaturyi.html
«Меняем» одну кнопку на другую
Разработчик: https://www.inchwest.com
Где загрузить: https://download.cnet.com/
MapKeyboard: всего три действия для замены клавиши (кликабельно!)
Одна из самых надежных в плане работы утилит. По крайней мере у меня она работала как в «старых» Windows 2000/XP, так и в относительно новых ОС Windows 8/10.
Утилита очень компактная и не нуждается в установке. После запуска, для замены клавиши, вам нужно выполнить всего 3 действия (они у меня помечены на скрине выше):
- выбрать клавишу, взамен неработающий (например, левый Ctrl);
- затем указать в графе «Remap selected key to» клавишу, которая не работает (т.е. вместо нее будет использован левый Ctrl);
- нажать кнопку сохранения «Save layout» (система будет перезагружена). После перезагрузки — вместо Ctrl, будет срабатывать кнопка «Z».
Если вы хотите сбросить все введенные изменения: воспользуйтесь кнопкой «Reset keyboard layout».
Кстати, утилиту рекомендуется запускать от имени администратора. Для этого, после ее извлечения из архива, щелкните по исполняемому файлу правой кнопкой мышки и выберите «Запуск от имени админа…». (см. пример ниже).
Запуск от имени администратора
Сайт разработчика: https://webpages.charter.net/krumsick/
Где загрузить: https://keytweak.en.softonic.com/
Главное окно KeyTweak: действие №1
Простая, но надежная программа, позволяющая менять назначение клавиш на клавиатуре. Позволяет поменять scan-код клавиш между собой, либо вообще отключить отдельные клавиши.
Отмечу, что пользоваться программой крайне просто (несмотря на то, что у нее нет перевода на русский). Сначала выбираете клавишу, которая у вас плохо срабатывает, затем в графе «Choose New Remmaping» указываете клавишу взамен, и нажимаете кнопку «Remap Key» (см. скрин выше).
После чего примите изменения (кнопка «Apply» в правом нижнем углу экрана) и согласитесь на перезагрузку компьютера.
Применяем изменения
Собственно, перезагрузившись, ваши клавиши станут выполнять «новые» назначенные действия. Удобный, простой, и эффективно работающий инструмент!
Key Remapper
Главное окно программы (после установки и запуска программы).
Эту программу просто не мог не отметить в этой статье. Она не просто позволяет переназначать отдельные клавиши клавиатуры, но и позволяет задавать целые комбинации нажатий: как вам, например, если на колесико мышки вы повесите Alt+Shift+Esc (быстрое переключение программ)?! Также с помощью кнопок на клавиатуре можно эмулировать работу мышки.
И еще одна важная деталь: настроить замену можно только в определенных приложениях (что, несомненно, понравиться любителям игр: ведь можно получить некоторое преимущество и ускорить свою реакцию, если по нажатию на одну кнопку — будет выполняться целая комбинация!).
Программа поддерживает несколько профилей (например, можно создать набор замен под каждую игру в отдельности).
Важно: программа не делает никаких изменений в реестре системы, не требует перезагрузки ПК для того, чтобы изменения вступили в силу. Что касается использования: то здесь все просто:
Что касается использования: то здесь все просто:
- указываете сначала ту клавишу, которую хотите поменять;
- а затем, во второй графе, ту клавишу, которая заменит ее. См. скрин ниже.
Обратите внимание, что задавать можно целые комбинации
Отмечу, что полная версия программы платная. Однако, знакомство можно спокойно начать с бесплатного продукта. Рекомендую!
Основные сочетания
Сочетания клавиш для основных действий: копирования, вставки и т.п.
| Сочетание клавиш | Что делает |
|---|---|
| CTRL+X | Вырезаем выбранный объект |
| CTRL+C или CTRL+INSERT | Копируем выбранный объект |
| CTRL+V или SHIFT+INSERT | Вставляем выбранный объект |
| CTRL+Z | Отменить предыдущее действие |
| ALT+TAB | Переключиться на предыдущее открытое приложение |
| ALT+F4 | Выход из активного приложения |
| Клавиша Windows +L |
Заблокировать устройство |
| Клавиша Windows +D |
Свернуть все окна и развернуть все окна |
| F2 | Переименовать выбранный объект |
| F3 | Найти файл или папку в проводнике |
| F4 | Переключиться на адресную строку в проводнике |
| F5 или CTRL+R | Обновить активное окно |
| F6 | Выбор следующего элемента на экране в окне или на рабочем столе |
| F10 | Переход в меню в активном приложении |
| ALT+F8 | Включает отображение пароля во время входа в систему |
| ALT+ESC | Переключение между элементами в том порядке, в котором они были открыты |
| ALT+подчеркнутая буква | Выполняется команда, которая соответствует подчёркнутой букве |
| ALT+ВВОД | Показывает свойства выделенного объекта |
| ALT+ПРОБЕЛ | Открывает меню выбранного окна |
| ALT+СТРЕЛКА ВЛЕВО | Команда «Назад» |
| ALT+СТРЕЛКА ВПРАВО | Команда «Вперёд» |
| ALT+PAGE UP | Перемещает на страницу вверх |
| ALT+PAGE DOWN | Перемещает на страницу вниз |
| CTRL+F4 | Закрывает активный документ (в тех приложениях, где в одном рабочем окне открываются несколько документов) |
| CTRL+A | Выделить всё, или Выбрать всё |
| CTRL+D или DELETE | Удаляет выделенный элемент или перемещает его в корзину |
| CTRL+Y | Повторить действие |
| CTRL+СТРЕЛКА ВПРАВО | Перемещает курсор к началу следующего слова |
| CTRL+СТРЕЛКА ВЛЕВО | Перемещает курсор к началу предыдущего слова |
| CTRL+СТРЕЛКА ВНИЗ | Перемещает курсор к началу следующего абзаца |
| CTRL+СТРЕЛКА ВВЕРХ | Перемещает курсор к началу предыдущего абзаца |
| CTRL+ALT+TAB | При этой комбинации клавиш, можно перемещаться между открытыми приложениями при помощи стрелок клавиатуры, выбор приложения происходит клавишей Enter |
| CTRL+SHIFT+клавиша со стрелкой | Выделяем кусок текста |
| CTRL+ESC | Открыть меню «Пуск» |
| CTRL+SHIFT+ESC | Запустить диспетчер задач Windows |
| CTRL+SHIFT | Переключение языка ввода |
| SHIFT+F10 | Открыть меню для выделенного объекта |
| SHIFT+любая клавиша со стрелкой | Выделяем элементы в окне, на рабочем столе, а также текст в любом документе |
| SHIFT+DELETE | Удаление выделенного объекта «мимо» корзину |
| ESC | Останавливаем текущую задачу, или вовсе выходим из неё |
Как переназначить специальные клавиши на клавиатуре ноутбука в Windows 10
Оглавление
Внешние клавиатуры, как проводные, так и беспроводные, часто имеют специальные клавиши. Эти клавиши отделены от набора функций, которые являются стандартными для всех ноутбуков. Количество и функции этих специальных клавиш варьируются от клавиатуры к клавиатуре, но, как правило, они позволяют открывать браузер по умолчанию, почтовое приложение, калькулятор и контролировать воспроизведение мультимедиа.
Вы найдете большинство этих ключей полезными, но будут исключения. Если вы хотите переназначить специальные клавиши на клавиатуре, процесс будет немного сложным, но все же выполнимым. Как всегда, использовали AutoHotKey для выполнения работы.
Определите ключевое событие
Проблема с переназначением этих специальных клавиш на клавиатуре состоит в том, что часто они не распознаются большинством приложений, идентифицирующих клавиши. Мы протестировали клавиатуру Logitech с Sharpkeys, и она не смогла определить ключ Mail на ней.
Когда ключ не может быть идентифицирован, он не может быть переназначен. Вы обнаружите, что эти ключи также не имеют кода виртуального ключа (vk) или скан-кода (sc). Таким образом, чтобы решить эту проблему, мы собирались сосредоточиться на том, что делает клавиша, а не на ее коде.
Когда эти клавиши нажимаются, они выполняют событие. Эти события легко распознаются AutoHotKey и могут быть переназначены. Чтобы найти событие для определенного ключа, посетите Код ключа и коснитесь ключа, для которого вы хотите идентифицировать событие.На снимке экрана ниже вы можете видеть событие, которое запускается, когда я нажимаю клавишу Mail, LaunchMail.
Примечание. Вероятно, вы можете догадаться, какое событие запускается ключом, основываясь на том, что он делает, но для исключения любых шансов на Ошибка, мы рекомендуем использовать код ключа, чтобы быть уверенным.
Событие LaunchMail под этим именем не будет распознано AHK. Вам нужно выяснить, как AHK видит это событие.
Это означает немного больше, чем поиск правильного имени события в таблице. Таблица, через которую вам нужно пройти, доступна в сети разработчиков Microsoft. Просматривайте этот список виртуальных кодов ключей, пока не найдете тот, который соответствует событию, которое распознал Keycode. Почтовое значение называется VK_LAUNCH_MAIL. Найдите свой код и удалите VK_ перед ним.
Создать скрипт AutoHotKey
Используйте шаблон ниже, чтобы создать скрипт для переназначения специального ключа. Вы можете переназначить ключ на другой ключ или использовать его, чтобы открыть другое приложение. Два примера показывают, как сделать оба. Прочитайте наше руководство по отображению общих ключей в AHK.
Синтаксис
значение ВКонтакте :: Enter
Пример 1
Launch_Mail :: Enter
Синтаксис
VK value :: run ‘путь к приложению EXE’ Return
Пример 2
Launch_Mail :: Run notepad.exe Return
Вставьте это в файл блокнота, дайте ему хорошее имя, которое скажет вам, для чего предназначен скрипт, и сохраните его с расширением файла AHK. Запустите скрипт. Тот, который я создал, позволяет мне открывать Блокнот всякий раз, когда я нажимаю на клавиатуре специальную клавишу Почты.
Вы можете добавить скрипт в ваша папка автозагрузки, и она будет работать при загрузке на рабочий стол.
Как переназначить специальные клавиши на клавиатуре в Windows 10
Просмотров сегодня: 130
Рубрика: Windows-Советы
Назад Вперед
Другие способы переключения языка в Windows 10
Существует ряд второстепенных методов выполнения поставленной задачи. Они также способны устранить проблему с переключением раскладки клавиатуры. Далее будут рассмотрены лишь самые распространённые методы.
Как включить смену языка на Виндовс 10 через панель задач
Для этого необходимо кликнуть по иконке RU или EN, расположенной в трее панели задач в правом нижнем углу экрана. Затем развернётся список доступных раскладок. Здесь потребуется поставить галочку напротив нужной строчки и закрыть трей. После этого язык клавиатуры поменяется.
Восстановление языковой панели Windows 10 через реестр
Языковая панель имеет свои собственные настройки в системном реестре. Чтобы восстановить работу функции, некоторые параметры придётся изменить. Процесс восстановления панели, если на Windows 10 не переключается язык, подчиняется следующей инструкции:
- Открыть окно «Выполнить» по рассмотренной выше схеме и в строку «Открыть» вбить команду «regedit», после чего тапнуть по «Enter».
- Установить переключатель на раздел «CurrentVersion», а из него кликнуть по директории «Run».
- Далее в центральной части окошка нужно создать «Строковый параметр», щёлкнув ПКМ по пустому пространству окна и выбрав соответствующий вариант.
- Нажать два раза по созданному параметру, чтобы отредактировать его.
- В строке Значение появившегося окошка надо прописать фразу «ctfmon»=«CTFMON.EXE» вместе с кавычками, после чего тапнуть по ОК.
- Перезагрузить компьютер и удостовериться, что теперь язык можно изменять через сочетание клавиш на клавиатуре.
Восстановление языковой панели Windows 10 через реестр
Важно! Если ни один из вышеперечисленных способов не решил проблему, то пользователю придётся переустанавливать операционную систему. Таким образом, проблемы с изменением языка на клавиатуре компьютера с Windows 10 встречаются достаточно часто
Чтобы от них избавиться, нужно внимательно ознакомиться с представленной выше информацией
Таким образом, проблемы с изменением языка на клавиатуре компьютера с Windows 10 встречаются достаточно часто. Чтобы от них избавиться, нужно внимательно ознакомиться с представленной выше информацией.
Переназначить клавиатуру в Windows 10 с помощью сторонних инструментов
В то время как Windows позволяет вам переназначать клавиши на клавиатуре с помощью нескольких настроек реестра, SharpKeys (бесплатно) — это инструмент с открытым исходным кодом, который выполняет сложную задачу за вас. Как только вы загрузите инструмент, следуйте инструкциям ниже, чтобы узнать, как переназначить ключ на любой другой:
На главном экране SharpKeys нажмите «Добавить».
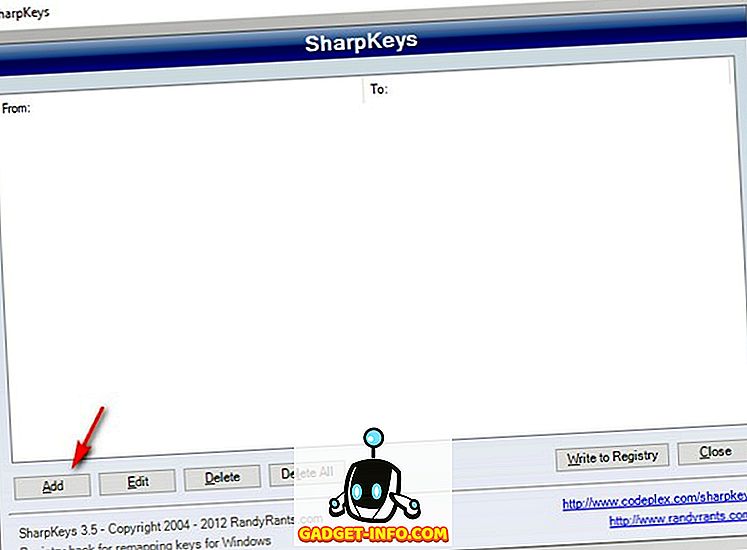
Это откроет окно сопоставления клавиш. Здесь, на левой панели, выберите ключ, который вы хотите, чтобы выполнить некоторые другие действия . И на правой панели выберите ключ, функцию которого вы хотите, чтобы он выполнял . Вы также можете нажать на «Тип ключа», доступный в нижней части обеих панелей, а затем нажмите на нужную клавишу, чтобы сделать этот выбор. После того, как вы сделали свой выбор, нажмите «ОК», чтобы продолжить. На моем компьютере я хотел отключить Scroll Lock, поэтому я выбрал «Special: Scroll Lock» на левой панели и «Turn Key Off» справа.
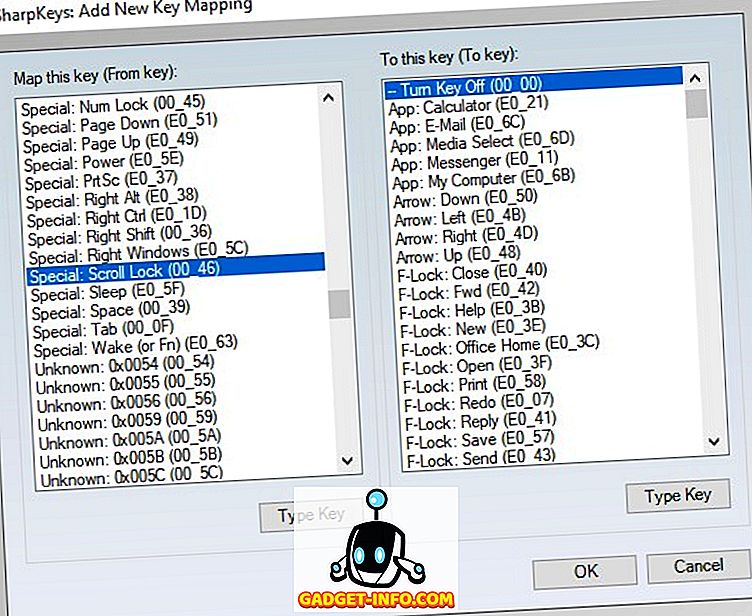
Когда вы вернетесь на главный экран инструмента, вы должны увидеть запись переназначения, которую вы хотите сделать. Чтобы завершить это, нажмите «Записать в реестр».
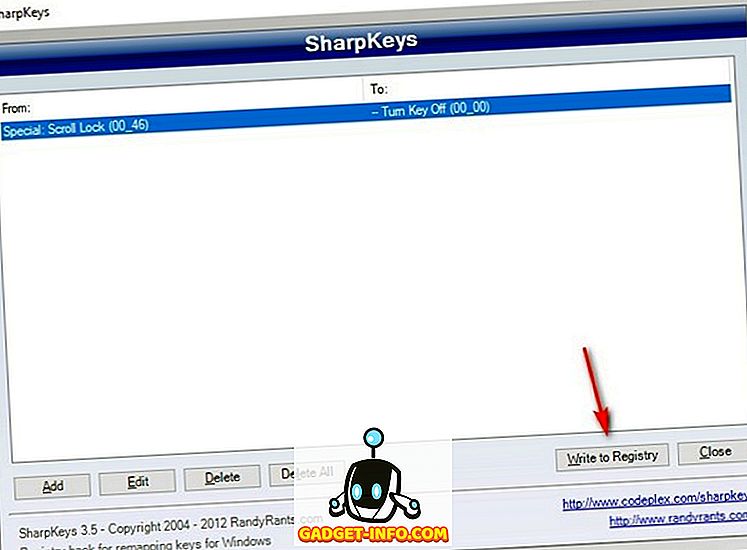
Теперь, когда вы перезагрузите компьютер, ваша клавиатура должна была переназначиться. Если вы хотите отменить это, удалите запись из инструмента и снова нажмите «Записать в реестр».
Переназначение одной клавиши на другую
Чтобы проделать эту операцию понадобиться одна небольшая утилита — MapKeyboard.
Разработчик: InchWest
Скачать можно на софтпортале
Бесплатная небольшая программа, которая может внести в реестр Windows сведения о переназначении тех или иных клавиш (или вообще о отключении оных). Программа вносит изменения так, что они работают во всех остальных приложениях, причем, саму утилиту MapKeyboard можно более не запускать или вообще удалить с ПК! Инсталлировать в систему не нужно.
Действия по порядку в MapKeyboard
1) Первое, что делаете — это извлекаете содержимое архива и запускаете исполняемый файл от имени администратора (просто щелкните по нему правой кнопкой мышки и выберите соответствующее из контекстного меню, пример на скриншоте ниже).
2) Далее необходимо сделать следующее:
- сначала левой кнопкой мышки нужно нажать на клавишу, на которую вы хотите повесить новую (другую) функцию (или вообще, например, отключить). Цифра 1 на скриншоте ниже;
- затем напротив пункта «Remap selected key to» — укажите мышкой клавишу, которая будет нажиматься выбранной вами кнопкой в первом шаге (т.е. например в моем случае на скриншоте ниже — Numpad 0 — будет эмулировать клавишу «Z»);
- кстати, чтобы отключить клавишу, то в списке выбора «Remap selected key to» — установите значение Disabled (в переводе с англ. — отключено).
Процесс замены клавиш (Кликабельно)
3) Чтобы сохранить изменения — нажмите кнопку «Save Layout». Кстати, компьютер будет перезагружен (иногда достаточно выхода и снова входа в Windows, программа делает это автоматически!).
4) Если вы хотите все вернуть как было — просто запустите снова утилиту и нажмите одну кнопку — «Reset keyboard layout».
Собственно, я думаю, дальше с утилитой разберетесь без особого труда. В ней нет ничего лишнего, пользоваться просто и удобно, а кроме того, она отлично работает и в новых версиях ОС Windows (включая Windows: 7, 8, 10).
Key Manager
А это уже гораздо более мощная программа, позволяющая не только переназначать клавиши, но и выполнять ряд других связанных с ними функций.
К сожалению, Key Manager — не бесплатная программа (стоимость лицензии на момент написания обзора — от 24,97$), и основная причина этого — широкие функциональные возможности. Вот некоторые из них:
- Переназначение клавиш и кнопок мыши.
- Назначение клавишам различных функций — открытие файлов, запуск программ, открытие сайтов в браузере, управление открытыми окнами, вставка заранее заданного текста и т.д.
- Назначение комбинации клавиш различных функций (аналогичных предыдущему пункту).
- Назначение функций кнопкам мыши с предварительным нажатием любой клавиши или комбинации.
- Управление курсором мыши (перемещение в указанную точку, автоматическое нажатие кнопок и т.д.).
- Создание собственного контекстного меню в дополнение/взамен имеющемуся меню в Windows или в любой программе.
- Создание макросов, т.е. последовательное нажатие любого количества клавиш с возможностью настройки временных задержек между нажатиями и другие возможности.
Пример использования Key Manager
Т.к. данный обзор посвящен программам для переназначения клавиш, приведем пример того, как это реализуется в приложении Key Manager:
- В главном окне программы кликните по элементу «(дважды кликните, чтобы добавить)».
- Откроется окно настроек.
- В верхнем левом углу окна кликните по элемент «(кликните, чтобы определить)».
- Нажмите на клавиатуре клавишу, которую необходимо переназначить (можно и мультмедийную клавишу).
- Далее для заданной клавиши нужно выбрать действие. Для простого ее переназначения в блоке «Назначить действие» откройте вкладку «Клавиша или кнопка мыши».
- Новую функцию для клавиши можно задать в блоке «(кликните, чтобы определить)». В этом случае сначала кликните мышью по надписи, а затем нажмите нужную клавишу.
- А можно воспользоваться выпадающим списком «Клавиша или кнопка мыши», выбрав подходящую функцию для переназначаемой клавиши.
- В нашем случае переназначается клавиша «Insert» на мультимедийную кнопку «Calculator» (в программе она называется «Программа 2 (Калькулятор)»).
- Нажмите «ОК» по завершению настроек.
- Теперь в главном окне программы отобразится только что созданная команда.
Утилита Key Manager не вносит никаких изменений в систему, потому она всегда должна находиться в запущенном состоянии. Если требуется отменить переназначение клавиш или любую другую функцию, программу можно поставить на паузу, воспользовавшись соответствующей кнопкой в главном окне:
Функционал Key Manager не может не восхищать, однако нет смысла приобретать программу исключительно ради переназначения клавиш, т.к. для этого существуют бесплатные аналоги.
Как открыть калькулятор в Windows 10
Калькулятор – это инструмент, доступный по умолчанию на каждом компьютере с операционной системой Windows 10. Иногда его бывает очень сложно найти среди множества ярлыков и папок. Но, в то же время, существует около десятков способов запустить приложение.
Поиск
Легче всего найти калькулятор с помощью поисковой строки. Для ее запуска нужно кликнуть по иконке в виде лупы, которая располагается в системной панели снизу. Альтернативный вариант – горячие клавиши «Win» + «S». После выбора наиболее подходящего метода остается ввести запрос «Калькулятор» и открыть приложение в выдаче.
На заметку. Среди доступных калькуляторов Windows 10 есть обычный, инженерный, «программист» и «вычисление даты».
Пуск
В системной панели Рабочего стола Windows 10 можно обнаружить иконку в виде фирменного логотипа ОС. Она располагается в левом нижнем углу экрана. Кликнув по ней левой кнопкой мыши, пользователь открывает список доступных инструментов. Среди них есть тот самый калькулятор. А еще Пуск можно запустить нажатием клавиши «Win», не используя сочетания нескольких кнопок.
«Выполнить»
Еще один интересный инструмент ОС – окно «Выполнить». Оно предназначено для запуска тех или иных приложений при помощи коротких команд. Вызов окна осуществляется комбинацией клавиш «Win» + «R». Также «Выполнить» открывается через меню Пуск.
После открытия данного интерфейса необходимо ввести команду «calc». Для подтверждения используется нажатие клавиши «Enter» или кнопки «ОК». Далее на экране компьютера появляется привычное оформление встроенного калькулятора.
Командная строка
Следующий вариант – использование Командной строки. Это интерфейс, в некотором смысле напоминающий окно «Выполнить». В отличие от предыдущего инструмента, здесь осуществляется ввод более сложных команд. Однако это не мешает запустить калькулятор:
Запустите окно «Выполнить» или меню «Пуск».
В зависимости от того, что вы сделали на первом этапе, введите запрос «cmd» или сразу же откройте Командную строку.
Введите команду «calc».
Нажмите клавишу «Enter».
Теперь главное меню приложения для выполнения вычислений появится на экране компьютера. В дальнейшем можно использовать любой другой способ запуска инструмента.
PowerShell
PowerShell – это самая продвинутая оболочка среди интерфейсов Windows 10, предназначенных для обработки команд. Чтобы запустить консоль, необходимо ввести ее название в поисковой строке компьютера. Как только оболочка откроется, нужно ввести запрос «calc» и нажать клавишу «Enter». Таким образом, представленный метод не отличается от ранее рассмотренных вариантов, когда использовались окно «Выполнить» и Командная строка.
Диспетчер задач
Также калькулятор можно открыть через Диспетчер задач, в котором отображается список запущенных процессов. Выполняется операция по следующей инструкции:
- Зажмите клавиши «Ctrl» + «Shift» + «Esc», чтобы получить доступ к Диспетчеру задач.
- Щелкните ЛКМ по вкладке «Файл».
Выберите «Запустить новую задачу».
- Введите запрос «calc».
- Нажмите клавишу «Enter».
Важно. Если калькулятор уже был запущен, вы сможете найти его во вкладке «Процессы» ДЗ
При этом запуск через «Файл» также доступен.
Подобный вариант запуска помогает в том случае, когда калькулятор не открывается встроенными средствами Виндовса. Через создание задачи выполняется любой запрос по усмотрению пользователя.
Папка приложения на диске
Калькулятор – это одно из множества приложений, доступных на Windows 10 изначально или после установки самим пользователем. Следовательно, инструмент вычислений можно запустить через exe-файл, расположенный в корневой папке программы:
- Откройте «Проводник».
- Перейдите в директорию C:\Windows\System32.
- Отыщите в списке файл «calc.exe».
- Запустите его двойным щелчком левой кнопки мыши.
Для упрощения поиска нужной директории можно вбить запрос «C:\Windows\System32\calc.exe» в поисковой строке Проводника. Тогда не придется самостоятельно перебирать папки компьютера.








