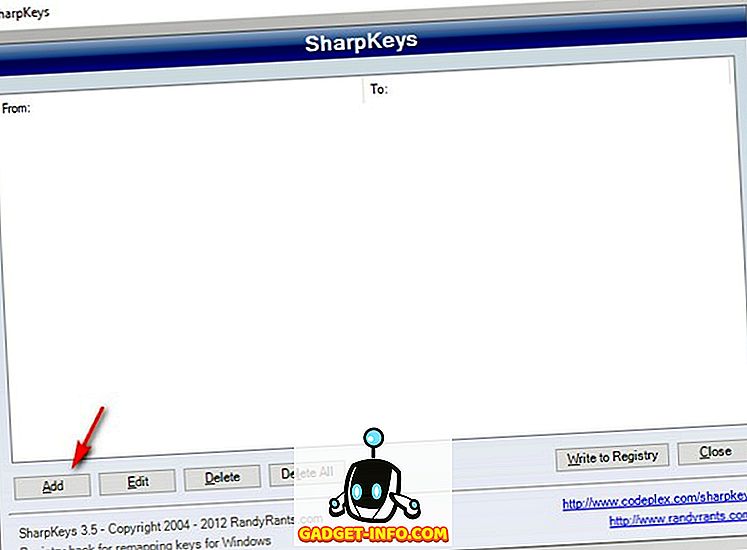Комбинации клавиш на клавиатуре
Содержание:
- Добавление знака «плюс минус» с помощью специального кода
- Возможные проблемы и их решение
- Построение графика функций суммы числового ряда
- Какие скрытые символы есть в iOS
- Специфика работы с игровыми периферийными устройствами
- Круглые (операторные) скобки
- Сумма числового ряда
- В каких ситуациях появляется потребность символа диаметра?
- Назначение клавиш:
- Значение клавиш F1-F12 на клавиатуре в Windows и некоторых программах
- Блокировка всей клавиатуры сочетанием кнопок
- Полезные программы
- Вставьте символы зодиака в Windows
- Заключение
- Основные выводы
Добавление знака «плюс минус» с помощью специального кода
Каждый символ, представленный в разделе “Символ” программы Майкрософт Ворд, имеет свое кодовое обозначение. Зная этот код, вы сможете значительно быстрее добавлять необходимый знак в документ. Помимо кода, нужно также знать и клавишу или комбинацию клавиш, преобразовывающую введенный код в необходимый знак.
Добавить знак “плюс минус” с помощью кода можно двумя способами, а сами коды вы можете увидеть в нижней части окна “Символ” непосредственно после нажатий на выбранный знак.
Метод первый
1. Кликните в том месте страницы, где нужно поставить символ “плюс минус”.
2. Зажмите на клавиатуре клавишу “ALT” и, не отпуская ее, введите цифры “0177” без кавычек.
3. Отпустите клавишу “ALT”.
4. В выбранном вами месте страницы появится знак “плюс минус”.
Метод второй
1. Кликните там, где будет находиться знак “плюс минус” и переключитесь на английский язык ввода.
2. Введите код “00B1” без кавычек.
3. Не перемещаясь с выбранного места страницы, нажмите клавиши “ALT+X”.
4. Введенный вами код будет преобразован в знак “плюс минус”.
Вот так просто можно поставить символ “плюс минус” в Ворде. Теперь вы знаете о каждом из существующих методов, а то, какой из них выбрать и использовать в работе — решать только вам. Рекомендуем вам просмотреть и другие символы, имеющиеся в наборе текстового редактора, возможно, там вы найдете еще что-то полезное.
Возможные проблемы и их решение
Вполне может быть, что включение/выключение боковой клавиатуры никак не влияет на ее работу: вы нажимаете NumLock, а вводить цифры все равно не получается. Или может не работать одна конкретная кнопка. Рассмотрим каждую проблему отдельно и попробуем найти оптимальные решения.
Боковая клавиатура с цифрами не работает после включения компьютера
Если вы хотите, чтобы боковая панель с цифровыми клавишами работала сразу после включения операционной системы, нужно поменять соответствующую настройку в BIOS. Первым делом перезагрузите (включите) компьютер и нажмите кнопку входа в меню BIOS. Это может быть кнопка Del, F12 или любая другая, в зависимости от модели компьютера (ноутбука). Узнать какую клавишу необходимо нажать можно на экране, который появляется сразу после включения устройства.
Кнопка входа в меню BIOS
В открывшемся окне перейдите на вкладку «Boot». Там вы найдете опцию «NumLock Key» (она может называться по-другому, например, «NumLock Enable»). Нажмите Enter и переключите значение на «On» или «Enabled». Перейдите на вкладку «Exit» и выйдите из BIOS, сохранив изменения.
Включите опцию «NumLock Key»
При следующем включении компьютера боковая клавиатура будет работать сразу.
Боковые цифры справа не работают
Если боковая цифровая клавиатура не работает при нажатии NumLock (или другой функциональной клавиши), проблема именно в этой клавише. Вероятно, отошел контакт или клавиатура засорилась. Так или иначе, понадобится помощь специалиста.
Чтобы открыть программу «Экранная клавиатура», которая встроена в Windows по умолчанию, откройте меню «Пуск». Нажмите на «Все программы» и найдите папку «Стандартные». В ней содержится еще одна папка – «Специальные возможности». Искомая программа находится здесь.
Найдите программу «Экранная клавиатура» в меню «Пуск»
«Экранная клавиатура» – полноценный заменитель обычной. Клавиши в ней нажимаются левой кнопкой мыши. Чтобы проверить, работает ли каждая отдельная кнопка цифровой клавиатуры, в окне программы нажмите «Параметры» и выберите «Включить цифровую клавиатуру».
Поставьте галочку напротив «Включить цифровую клавиатуру»
Теперь нажмите на кнопку «NUMLOCK» в интерфейсе программы, а затем попробуйте ввести цифры с помощью аппаратной боковой клавиатуры.
Нажмите на кнопку «NUMLOCK»
Если цифры вводятся, значит, проблема конкретно в клавише «NumLock». Обратитесь к мастеру, чтобы он почистил клавиатуру и проверил ее исправность.
Видео: что делать, если клавиатура не работает вовсе
Набираются буквы вместо цифр
Эта проблема может быть знакома пользователям ноутбуков. Если ваша клавиатура при нажатии на кнопку буквы печатает цифру, значит, включен режим «NumLock». Чтобы выключить его, нужно нажать комбинацию клавиш, о которой говорилось выше. Кроме того, может быть и такое, что всегда после включения компьютера буквенные клавиши печатают цифры. В таком случае нужно отключить опцию «NumLock Key» в BIOS. Как это сделать тоже рассказано выше.
Выключите опцию «NumLock», если клавиатура печатает цифры вместо букв
Видео: программная настройка переферии в Windows
Печатаются не те буквы
Данная проблема одинаково часто встречается как на компьютерах, так и на ноутбуках. Причиной такого поведения клавиатуры чаще всего является неисправность, связанная с засорением.
Клавиатура печатает не те буквы из-за механической неисправности
Так, несколько датчиков нажатия клавиш могли слипнуться или вовсе выйти из строя после того, как на клавиатуру пролили какую-то жидкость. Заметим, что если ваша клавиатура печатает не те буквы, причина такая же. В любом случае нужно обратиться к специалисту. Вполне может быть, что отремонтировать устройство не получится вовсе. Тогда придется покупать новое.
Всегда следите за чистотой компьютера или ноутбука. Протирайте экран и клавиатуру сухой тряпкой или специальными влажными салфетками. Это поможет сберечь исправность устройства сейчас и сэкономить деньги на ремонте в будущем.
Построение графика функций суммы числового ряда
Построим график функций, отражающий рост капитала. Для этого нам нужно построить график функции являющейся суммой построенного ряда. За пример, возьмем те же данные по вкладу:
Дальше нам нужна функция для начисления сложных процентов – БС(). Мы узнаем будущею стоимость инвестиций при условии равных платежей и постоянной процентной ставке. Используя функцию БС(), заполним таблицу:

В первой строке показана накопленная сумма через год. Во второй – через два. И так далее.
Сделаем еще один столбец, в котором отразим прибыль:
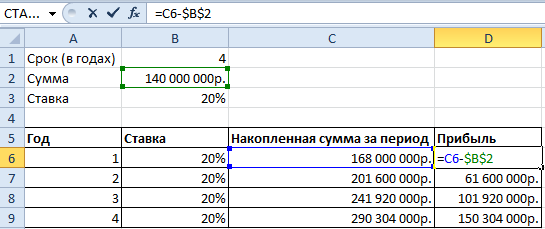
Как мы считали – в строке формул.
На основании полученных данных построим график функций.
Выделим 2 диапазона: A5:A9 и C5:C9. Переходим на вкладку «Вставка» – инструмент «Диаграммы». Выбираем первый график:

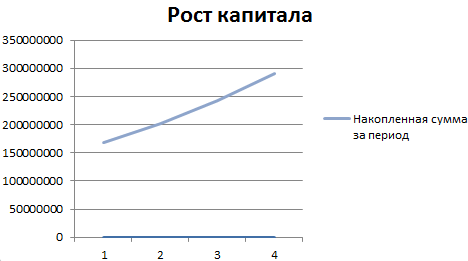
Сделаем задачу еще более «прикладной». В примере мы использовали сложные проценты. Они начисляются на наращенную в предыдущем периоде сумму.
Возьмем для сравнения простые проценты. Формула простых процентов в Excel: =$B$2*(1+A6*B6)
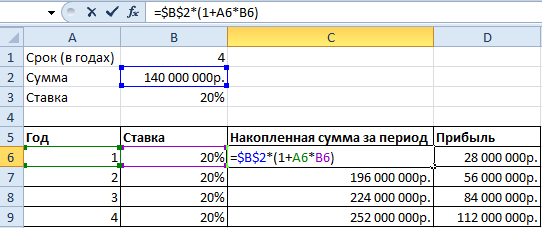
Добавим полученные значения в график «Рост капитала».
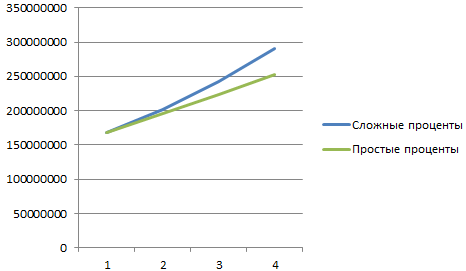
Какие именно выводы сделает инвестор – очевидно.
Математическая формула частичной суммы функционального ряда (с простыми процентами): Sn = a (1 + x*n), где а – первоначальная сумма вклада, х – проценты, n – период.
Математика для школьников и студентов, обучение и образование
Какие скрытые символы есть в iOS
Большая часть специальных символов спрятаны за стандартными кнопками на клавиатуре и вызываются зажатием клавиш.
Зажатие клавиш на русской клавиатуре не даст никакого результата, а вот половина кнопок английской раскладки позволяют вводить диакритические знаки. Необходимость в них возникает далеко не у всех пользователей.
Просто помните, если нужен символ из другого языка, знак для транскрипции или буква с ударением, зажимайте похожую клавишу в английской раскладке.
А вот символьная клавиатура содержит гораздо больше нужных и полезных знаков, которые часто нужны при переписке.
1. Символ градуса ° – используется для обозначения угла и температуры и вводится зажатием цифры .
2. Дефис –, минус –, тире —, точка маркер • – эти символы скрываются за клавишей дефис. Именно такой символ вводится на клавиатуре по умолчанию, при зажатии кнопки доступен более длинный минус или самое длинное тире, а еще здесь есть символ маркера для разделения списков или ввода команд азбуки Морзе.
3. Обратный слэш \ – вводится путем зажатия кнопки прямого слэша , хоть для обратного и предусмотрена специальная кнопка во втором разделе символов.
4. Символы разных валют: доллар $, евро €, фунт £, йена ¥ и даже южнокорейская вона ₩ – доступны для выбора при зажатии клавиши ₽.
5. Символ параграфа § – скрывается за клавишей амперсанд &.
6. Всевозможные виды кавычек: открывающая, закрывающая, нижняя и «ёлочки» – спрятаны за кнопкой “.
7. Символ многоточие … – можно ввести после зажатия кнопки точка ., а вот поставить три точки подряд у вас не получится)
8. Перевёрнутые вопросительный ¿ и восклицательный ¡ знаки – скрыты за обычными клавишами ? и !.
9. Апостроф ‘, гравис ` и одинарный штрих ′ – эти символы можно получить при зажатии кнопки одинарные кавычки ‘.
10. Символ номера № – скрыт за кнопкой с символом решетки #.
11. Знак промилле ‰ – можно ввести путем долгого нажатия на символ проценты %.
12. Символ неравенства ≠ и приблизительного равенства ≈ – эти полезные для математиков и физиков знаки спрятаны за клавишей равно =.
13. Быстрый ввод доменов – доступен при зажатии клавиши точка . во время активации адресной строки в браузере.
14. Символ – можно получить путем автозамены. Для этого нужно создать правило автозамены по пути: Настройки – Основные – Клавиатура – Замена текста (яблочко можно скопировать из начала данной строки). Там же можно добавить другие варианты.
Теперь ваши письма и сообщения станут более насыщенными и интересными.
iPhones.ru
Стороннее приложение не понадобится.
Специфика работы с игровыми периферийными устройствами
Игровая клавиатура, разумеется, стоит дороже (иногда намного) обычной. Дело здесь не только в бренде, но и в функциональности.
Игровая клавиатура – мощное оборудование
Клавиатуры для геймеров имеют повышенную отзывчивость клавиш, которую даже можно настраивать. Кроме того, существуют специальные драйвера для управления столь тонким профессиональным оборудованием. В таких программах можно настроить разные сочетания клавиш на одну кнопку (макросы). Это часто бывает необходимо игрокам в шутеры или стратегии, когда все нужно делать максимально быстро.
Дополнительная клавиатура подключается через USB-кабель
Вы можете подключить это небольшое устройство к ноутбуку через USB-кабель. Удобство пользования такой клавиатурой заключается в том, что ее можно разместить где угодно, даже взять в руки, будто это привычный калькулятор. Кроме того, вы можете отключать ее за ненадобности. Это удобно при использовании ноутбука в дороге.
Также существуют специальные дополнительные клавиатуры для геймеров. Но в этом случае они обычно предназначены для иных функций, нежели для ввода цифр. Настройка этих функций производится в драйвере.
На такой клавиатуре можно настроить макросы «под себя»
Любая проблема с боковой клавиатурой обычно кроется во включении/выключении некоторых функций. Если же ничего из предложенного в статье вам не помогло, значит, что-то не так с механической частью устройства. В этом случае вы можете только отнести его в ремонт. В любом случае старайтесь с трепетом относиться к клавиатуре. Регулярная чистка поможет предотвратить целый ряд проблем, вплоть до поломки устройства.
Могут выполнять не одну, а несколько различных функций в зависимости от выбранного режима. Знание этих тонкостей существенно экономит рабочее время. К примеру, если текст содержит большое количество цифр, то использовать для их набора клавиши, расположенные в ряд, неудобно и долго. Гораздо легче использовать «слепой метод», переключившись на специальную цифровую клавиатуру .
Круглые (операторные) скобки
( )
Используются в математике для задания приоритета математических и логических операций. Например, (2 + 3)· 4 означает, что надо сначала сложить 2 и 3, а затем сумму умножить на 4; аналогично выражение (A∨B)∧C{\displaystyle (A\lor B)\land C} означает, что сначала выполняется логическое сложение (∨),{\displaystyle (\lor ),} а затем — логическое умножение (∧).{\displaystyle (\land ).} Наряду с квадратными скобками используются также для записи компонент векторов:
- a=(xyz){\displaystyle \mathbf {a} ={\begin{pmatrix}x\\y\\z\end{pmatrix}}}
и матриц:
- A^=(xyzv);{\displaystyle {\hat {A}}={\begin{pmatrix}x&y\\z&v\end{pmatrix}};}
для записи биномиальных коэффициентов:
- Cnk=(nk).{\displaystyle C_{n}^{k}={n \choose k}.}
Круглые скобки в математике используются также для выделения аргументов функции: w=f(x)+g(y,z),{\displaystyle w=f(x)+g(y,z)\,,} для обозначения открытого сегмента и в некоторых других контекстах. Иногда круглыми скобками обозначается скалярное произведение векторов:
- c=(a,b)=(a⋅b)=a⋅b{\displaystyle c=(\mathbf {a} ,\mathbf {b} )=(\mathbf {a} \cdot \mathbf {b} )=\mathbf {a} \cdot \mathbf {b} }
(здесь приведены три различных варианта написания, встречающиеся в литературе) и смешанное (тройное скалярное) произведение:
- d=(a,b,c).{\displaystyle d=(\mathbf {a} ,\mathbf {b} ,\mathbf {c} ).}
Круглые скобки в математике используются также для указания бесконечно повторяющегося периода позиционного представления рационального числа, например
- 322=0,13636(36)=,1(36).{\displaystyle 3/22=0{,}13636(36)=0{,}1(36).}
При обозначении числовых интервалов круглые скобки обозначают, что числа, которые находятся по краям множества, не включаются в это множество, — интервал является открытым с одной (полусегмент) или обеих сторон. Например,
- открытый слева интервал (1,3] включает в себя все числа х такие, что 1<x≤3;{\displaystyle 1<x\leq 3;}
- открытый справа интервал [1,3) включает в себя все числа х такие, что 1≤x<3;{\displaystyle 1\leq x<3;}
- открытый с обеих сторон интервал (1,3) включает в себя все числа х такие, что 1<x<3.{\displaystyle 1<x<3.}
При компактной записи значений физических величин с погрешностями измерения круглые скобки используются для указания значений абсолютной погрешности в единицах последней значащей цифры значения величины. Например, запись значения гравитационной постоянной Ньютона 6,67408(31)·10−11 Н·м²·кг−2 эквивалентна записи 6,67408·10−11 Н·м²·кг−2 ± 0,00031·10−11 Н·м²·кг−2.
В химических формулах круглые скобки применяются для выделения повторяющихся функциональных групп, например, (NH4)2CO3, Fe2(SO4)3, (C2H5)2O. Также скобки используются в названиях неорганических соединений для обозначения степени окисления элемента, например, хлорид железа(II), гексацианоферрат(III) калия.
Скобки (обычно круглые, как в этом предложении) употребляются в качестве знаков препинания в естественных языках.
В русском языке употребляются для выделения пояснительного слова или вставного предложения. Например: Орловская деревня (мы говорим о восточной части Орловской губернии) обыкновенно расположена среди распаханных полей, близ оврага, кое-как превращённого в грязный пруд (И.Тургенев). Непарная закрывающая скобка может использоваться при нумерации пунктов перечисления, например: 1) первый пункт; 2) второй.
Во многих языках программирования используются круглые скобки для выделения конструкций. Например, в языках Паскаль и Си в скобках указываются параметры вызова процедур и функций, а в Лиспе — для описания списка.
Сумма числового ряда
Числовой ряд можно рассматривать как систему приближений к числам. Для его обозначения применяют формулу:
Здесь показана начальная последовательность чисел ряда и правило суммирования:
- ∑ – математический знак суммы;
- ai – общий аргумент;
- i – переменная, правило для изменения каждого последующего аргумента;
- ∞ – знак бесконечности, «предел», до которого проводится суммирование.
Запись обозначает: суммируются натуральные числа от 1 до «плюс бесконечности». Так как i = 1, то подсчет суммы начинается с единицы. Если бы здесь стояло другое число (например, 2, 3), то суммировать мы начинали бы с него (с 2, 3).
В соответствии с переменной i ряд можно записать развернуто:
= а1 + а2 + а3 + а4 + а5 + … (до «плюс бесконечности).
Определение суммы числового ряда дается через «частичные суммы». В математике они обозначаются Sn. Распишем наш числовой ряд в виде частичных сумм:
Сумма числового ряда – это предел частичных сумм Sn. Если предел конечен, говорят о «сходящемся» ряде. Бесконечен – о «расходящемся».
Сначала найдем сумму числового ряда:
Теперь построим в Excel таблицу значений членов ряда:
Общий первый аргумент берем из формулы: i=3.
Все следующие значения i находим по формуле: =B4+$B$1. Ставим курсор в нижний правый угол ячейки В5 и размножаем формулу.
Найдем значения. Делаем активной ячейку С4 и вводим формулу: =СУММ(2*B4+1). Копируем ячейку С4 на заданный диапазон.
Значение суммы аргументов получаем с помощью функции: =СУММ(C4:C11). Комбинация горячих клавиш ALT+«+» (плюс на клавиатуре).
В каких ситуациях появляется потребность символа диаметра?
Существует масса ситуаций, при которых появляется такая потребность вставить знак «Ø» в нужный электронный файл. Для примера, он может потребоваться при составлении чертежей, детальном оформлении прайс-листов, оформлении рекламных продуктов или обозначения трубных изделий или запорной арматуры. Ученики, студенты или работники всяческих учреждений, предприятий либо организаций повседневно используют данный знак в процессе своей учебной, либо трудовой деятельности.
Перечислять примеры применения значка диаметра можно бесконечно долго, но и так понятно, что в некоторых ситуациях без него приходится достаточно трудно либо не комфортно. Именно поэтому далее по тексту мы рассмотрим три способа вставки символа диаметра в электронный документ.
Первый способ
Самым популярным способом можно назвать использование кодов ASCII. Он может быть осуществлен непосредственно самой ОС Windows
Для его реализации важно знать код – «0216», который в таблице кодов ASCII распознается как знак «Ø». Алгоритм ввода будет таковым:
Выбираем язык ввода «английский».
Следим за тем, чтобы клавиша «Num Lock» была включена, если сверху кнопки она не горит, то нужно ее включить.
После чего заходим в наше приложение. Следующим действием наводим наш указатель «мыши» (стрелочку) на рабочую зону и кликаем один раз левой кнопкой
Курсор должен замигать.
Теперь нажимаем клавишу «Alt» (неважно с какой стороны, слева или справа). После чего, не отжимая ее, на клавиатуре справа нажимаем 02 16
Теперь отпускаем все клавиши, после чего появится значок диаметра.
Главное достоинство данного способа это то, что он универсален. Он может работать во многих существующих приложениях. Особенность способа состоит в том что сам символ, в качестве исходника не нужен. Недостаток данного метода в том, что всегда нужно знать код.
Второй способ
Программа Word и другие приложения взаимозаменяемый метод ввода «Ø» связан с определенным набором таких программных приложений, как: Microsoft Office Word, Excel и других. Для примера введем знак диаметра в » Word». В других случаях алгоритм ввода будет аналогичным. Во время работы заходим на панель инструментов на вкладку «Вставка». Она расположена в верхней части экрана между закладками «Главная» и «Разметка страницы». Наводим на эту вкладку курсор мыши и кликаем один раз левой кнопкой. После этого в правой части экрана видим панель «Символы». Там выбираем строку «Символ» и в появившемся списке нажимаем «Другие символы». Все эти действия осуществляются правой кнопкой мышки.
Теперь можно наблюдать открывшееся окно вставки. Находим нужный нам знак «Ø» за счет прокрутки найденных символов. В этом нам поможет колесо мыши. После удачного поиска «Ø», выделяем его одним нажатием левой кнопки мыши и кликаем кнопку «Вставить». После этого закрываем окно. Затем наверняка появиться значок диаметра в Word (в рабочей зоне). Отрицательная сторона данного способа в том, что он будет работать только в одной группе программных продуктов. Поэтому везде его применить невозможно.
Третий способ
Так же одним из способов вставки «Ø» является применение буфера обмена и использование функций «Копировать» и «Вставить». Буфер обмена это определенная часть памяти компьютерной операционной системы, которая предназначена для временного хранения информации. Сначала требуется найти где-нибудь такой символ.
В качестве примера, можно значок диаметра вставить в ворд (word) в соответствии с вышеизложенным алгоритмом. После чего его выделяем и копируем (по желанию можно использовать так называемые горячие клавиши «Ctrl»+»C»). Затем заходим в иное приложение и осуществляем действие вставки («Ctrl»+»V»). Отрицательная сторона данного способа заключается в том, что в любом случае нужен исходный символ. А так бывает далеко не всегда.
Каждый пользователь может выбрать для себя наиболее подходящий способ вставки символа (знака) диаметра — «Ø», учитывая свой индивидуальный подход и персональные навыки.
Назначение клавиш:
Esc (Escape) — служебная клавиша выполняет остановку или отмену последнего действия. Например, если веб-страница долгое время загружается, вы можете нажать ESC для остановки загрузки.
Функциональные клавиши F1—F12. зарезервированы под специализированные функции в программах. Поэтому и выполнение функции в различных программах может отличаться. Например, клавиша F5 в текстовом редакторе Microsoft Word, выполняет функцию «Найти и заменить», а файловом менеджере Total Commander эта же клавиша выполняет функцию «Копировать». Но с уверенностью можно сказать, что клавиша F1 во всех программах открывает файл Справка.
Tab используется для создания отступов (красная строка) в программах для работы с текстами. Также, если вы заполняете таблицы или формы, можете использовать клавишу Tab для перехода к следующему полю.
Caps Lock — выполняет функцию смены регистра (ЗАГЛАВНЫЕ БУКВЫ). При нажатии на эту клавишу, загорается индикатор над цифровой клавиатурой, дальнейший набор текста будет осуществляться заглавными буквами. Повторное нажатие на эту клавишу, отключает режим «Заглавные буквы», индикатор над цифровой клавиатурой гаснет.
Shift – функциональные клавиши используются в паре с другими клавишами. Как вы видите, на клавиатуре есть две клавиши shift, слева и справа. Назначение у этих клавиш абсолютно одинаковое, а их расположение на клавиатуре, обусловлено удобством при наборе текста слепым методом печати.
Сейчас поясню, скажем, когда вы набираете текст и требуется поставить восклицательный знак, удобней всего мизинцем правой руки удерживать клавишу shift, а мизинцем левой руки нажать клавишу 1. Ещё клавиша shift участвует во многих комбинациях клавиш, например, ввод заглавной буквы, знака препинания, выполнение специализированных функций программы и так далее.
Control (Ctrl), Alternate (Alt) — управляющие клавиши, предназначены для работы в комбинации с другими клавишами. Как правило, вы держите нажатой клавишу Ctrl, Alt, а затем нажимаете другую клавишу, чтобы выполнить определённую задачу. Например, во многих программах, комбинация Ctrl+S — сохранит файл.
Основная часть клавиатуры включает в себя алфавитно-цифровой набор клавиши (буквы и цифры) и пробел.
Enter(Ввод) – подтверждение действия. Например, в то время как в интернете, вы можете ввести адрес веб-сайта, а затем нажмите клавишу Enter, чтобы перейти на сайт. Он также используется для начала новой строки в текстовых редакторах. Enter на цифровой клавиатуре имеет такое же назначение и часто используется при выполнении математических расчётов, скажем, в приложении «калькулятор» для получения результата.
Backspace – в текстовом редакторе стирает символы слева от курсора. А в браузере позволяет вернуться к предыдущей странице.
Delete(Del) – в текстовом редакторе стирает символы справа от курсора. Выполняет функцию удаления в файловых менеджерах.
Insert — включение/выключение режима «вставка – замещение». Клавиша практически не используется, но может сыграть злую шутку. Если вы случайно нажмёте эту клавишу, работая в текстовом редакторе, то при этом переведёте его из режима «вставка» в режим «замещение». После этого, допустив ошибку в слове, вы захотите исправить её. Исправив ошибку, обнаружите, что символ стоящий справа от курсора – исчез! Вы попытаетесь ввести его снова, но исчезнет следующий символ стоящие справа от курсора. Итак будет до тех пор, пока вы повторно не нажмёте клавишу insert. Не зная об этой клавиши, некоторые люди из-за одной опечатки перепечатывали весь оставшийся текст.
Клавиши управления курсором
Home — перемещает курсор в начало текущей строки.
End — перемещает курсор в конец текущей строки.
Page Up/Page Down — постраничный просмотр документа вверх или вниз.
Клавиши со стрелками используются для множества различных целей, в том числе перемещение курсора, прокрутка документа, или контроль в игре.
Вспомогательные клавиши
Print Screen делает снимок экрана — так называемый «скриншот», которые можно редактировать или сохранять с помощью программы по обработке графики (графического редактора).
Scroll Lock вертикальная прокрутка, редко используется сегодня.
Pause/Break выполняет функцию паузы, чаще используется в сочетании с клавишей Win.
Win – служит для вызова меню «Пуск», а также используется в комбинациях с другими клавишами для вызова функций операционной системе Windows.
Клавиша вызывает контекстное меню (равнозначна нажатию правой кнопки мышки).
Num Lock Включает/выключает цифровую клавиатуру. После включения, загорается индикатор. Если цифровая клавиатура выключена, клавиши выполняют функции обозначенных на них клавиш.
Значение клавиш F1-F12 на клавиатуре в Windows и некоторых программах
Клавиша F1 в большинстве программ обеспечивает вызов справочных материалов. Эта функция работает не только в самой Windows, но и в подавляющем большинстве прикладных приложений, созданных для этой и других операционных систем (например, OS X).
Клавиша F2 в стандартном файловом менеджере Windows отвечает за переименование выбранного файла. Она также используется во многих приложениях. Например, в MS Office ее сочетание с CTRL обеспечивает предварительный просмотр, тогда как по ALT+CTRL+F2 всплывает окно «открыть», в котором можно выбрать объект для загрузки в программу (например, файл .doc).
Следует отметить, что F1 и F2 на многих компьютерах отвечает за запуск микропрограммы, предназначенной для конфигурации оборудования системы. Если нажать одну из них на стартовом экране загрузки ПК, то откроется BIOS.
Клавиша F3 традиционно применяется для открытия поиска. Это работает как во всех стандартных приложениях Windows, в которых реализован данный функционал, так и в сторонних программах. К примеру, в браузере Google Chrome нажатие на F3 открывает панель для поиска по странице.
F4 в Windows открывает окно поиска. В World (MS Office) по ее нажатию выполняется повтор последнего действия.
В большинстве браузеров по нажатию на клавишу F5 происходит обновление страницы. Эту же функцию она выполняет и в приложениях, в которых тоже может потребоваться обновление информации на экране.
F6 – клавиша, которая задействована во многих интернет-обозревателях. Если при активном окне браузера нажать на соответствующую кнопку, то поле для ввода адреса станет активным.
В MS Office Word клавиша F7 вызывает функцию поверки орфографии. В файловом менеджере «Total Commander» по нажатию на эту кнопку создается новая папка.
В старых версиях браузера Opera клавиша F8 отвечала за активацию адресной строки. В «Total Commander» она обеспечивает удаление файла или директории.
F9 обеспечивает вызов панели инструментов в приложении Quark.
Во многих приложениях для Windows по нажатию на F10 открывается меню.
В программах, которые поддерживают полноэкранный режим (например, в браузерах) по нажатию на F11 происходит разворачивание рабочей области приложения на весь экран.
В старых версиях Opera F12 отвечала за открытие меню быстрых настроек. В MS Office по нажатию соответствующей клавиши открывается окно «Сохранить как».
Таково назначение клавиш от F1 до F12 на клавиатуре компьютера.
Блокировка всей клавиатуры сочетанием кнопок
К сожалению, на персональном компьютере произвести данное действие практически невозможно без использования стороннего ПО или долгих настроек в самой операционной системе. Но на ноутбуке это сделать легко, стоит лишь нажать «Win»+«L».
Для блокировки клавиатуры на ноутбуке нажимаем «Win»+«L»
Но на разных моделях данные клавиши могут предназначаться для других действий, поэтому можно воспользоваться комбинацией «NumLock»+«Fn».
На некоторых моделях для блокировки срабатывает комбинация клавиш «NumLock»+«Fn»
Если данные комбинации не помогают, можно воспользоваться следующими:
- «Fn»+«F6».
- «Fn»+«F11».
Полезные программы
Экранная клавиатура – стандартная программа Windows, виртуальный аналог клавиатуры компьютера. Позволяет набирать текст и нажимать на другие клавиши мышкой.
Находится в Пуске, в разделе «Спец. возможности».
Punto Switcher (yandex.ru/soft/punto) – бесплатная программа от Яндекса для работы с текстом. Автоматически «переводит» слова при наборе в неправильной раскладке. То есть если вы забудете переключиться на другой алфавит и наберете ghbdtn вместо привет, программа поменяет слово на правильное.
После ее установки на панели задач появится новый значок раскладки от Punto Switcher.
Вставьте символы зодиака в Windows
Windows 10 позволяет вставлять символы зодиака по-разному.
1.1. Alt + сочетание клавиш
Нажмите одну из клавиш alt на клавиатуре, а затем введите числа с цифровой клавиатуры на клавиатуре. Этот метод будет работать со всеми документами Office.
| Alt + клавиша | Условное обозначение | Латинское описание | Английский Описание | Санскрит Описание |
|---|---|---|---|---|
| Alt + 9800 | Овен | ОЗУ | Meṣa | |
| Alt + 9801 | Телец | бык | Вшабха | |
| Alt + 9802 | Близнецы | Двойняшки | Митхуна | |
| Alt + 9803 | Рак | Краб | Каркаца | |
| Alt + 9804 | Лео | лев | Симха | |
| Alt + 9805 | Дева | дева | Каня | |
| Alt + 9806 | Весы | Весы | Тула | |
| Alt + 9807 | Скорпион | Скорпион | Viscik | |
| Alt + 9808 | Стрелец | Лучник | Дханудха | |
| Alt + 9809 | Козерог | Козел | Шкив | |
| Alt + 9810 | Водолей | Водонос | Кумбха | |
| Alt + 9811 | рыбы | Рыбы | Моя |
1.2. Сочетания клавиш Alt + X
Введите шестнадцатеричный код и нажмите клавиши alt и x. Этот метод работает только с документами Microsoft Word.
| Alt + X (шестнадцатеричный) | Условное обозначение | Латинское описание | Английский Описание | Санскрит Описание |
|---|---|---|---|---|
| 2648 | Овен | ОЗУ | Meṣa | |
| 2649 | Телец | бык | Вшабха | |
| 264A | Близнецы | Двойняшки | Митхуна | |
| 264B | Рак | Краб | Каркаца | |
| 264C | Лео | лев | Симха | |
| 264D | Дева | дева | Каня | |
| 264E | Весы | Весы | Тула | |
| 264F | Скорпион | Скорпион | Viscik | |
| 2650 | Стрелец | Лучник | Дханудха | |
| 2651 | Козерог | Козел | Шкив | |
| 2652 | Водолей | Водонос | Кумбха | |
| 2653 | рыбы | Рыбы | Моя |
1.3. Использование Windows Emoji Keyboard
Нажмите «Win +;» клавиши, чтобы открыть клавиатуру смайликов на ПК или ноутбуке с Windows. Введите «зодиак», чтобы отфильтровать во всплывающем окне все символы, связанные со зодиаком. Нажмите на символ и вставьте в документ.
Символы зодиака на клавиатуре Windows Emoji
Заключение
В этой статье я рассмотрел способы увеличения продуктивности при написании кода или любого текста посредством использования сочетания клавиш и кое-чего еще. Мы начали с самых простых сочетаний и дошли до продвинутых вариантов использования клавиатуры. Я надеюсь эти знания не раз пригодятся вам в вашей профессиональной карьере.
Не старайтесь запомнить все сразу. Я тоже не все из этого хорошо помню и даже не пытаюсь применять постоянно. Для первого раза достаточно знать, какие вообще комбинации существуют. К тому же, многие сочетания вполне интуитивны. Зная базовые и несколько дополнительных, вы начнете догадываться, куда можно нажать, чтобы получить то, что вам нужно.
Также, если у вас есть идеи по поводу улучшения скрипта для AutoHotkey, буду рад видеть ваши pull request-ы на странице репозитория.
Изначальную идею скрипта я почерпнул из этой замечательной статьи в блоге Никиты Прокопова.
Основные выводы
Тот, у кого есть компьютер, располагает всеми опубликованными знаниями.
Мы познакомились с функциями всех клавиш клавиатуры персонального компьютера и ноутбука. Еще немного полезных мелочей для комфортной работы:
Важно! Для комфортной работы стоит приобретать белые клавиатуры и желательно, чтобы английские и русские буквы отличались по цвету, это позволяет быстро переключиться с одного языка на другой. Чтобы понять, какая клавиатура удобнее, при покупке попробуйте нажать несколько клавиш, сравнив ощущения
Некоторые устройства слишком громко щелкают во время использования или нажимаются более жестко. При нажатии становится понятно, на какую глубину погружаются кнопки
Чтобы понять, какая клавиатура удобнее, при покупке попробуйте нажать несколько клавиш, сравнив ощущения. Некоторые устройства слишком громко щелкают во время использования или нажимаются более жестко. При нажатии становится понятно, на какую глубину погружаются кнопки.
Есть клавиатуры с подсветкой, есть эргономичные клавиатуры которые благодаря изгибу корпуса позволяют работать по несколько часов без появления усталости в руках.
Надеюсь, данная статья была вам полезной, и теперь вы знаете назначение клавиш клавиатуры компьютера и будете максимально эффективно их использовать и получать удовольствие от работы!
Кстати, есть уникальная возможность выиграть новенький ноутбук!
Сейчас как раз, идет розыгрыш ноутбуков “Lenovo” или «HP» стоимостью до 50 000 руб.
Проводятся такие конкурсы регулярно, розыгрыш ноутбуков 1 числа каждого месяца. Выбор победителя будет транслироваться на YouTube в прямом эфире через «Hangouts”.
Спросите, откуда такая щедрость? Отвечаю! На подарки нашим читателям сбрасываемся мы сами, начинающие блогеры, ученики социального проекта «Одна семья». Узнать об этом проекте все нюансы можно здесь!
Участвуйте в розыгрыше, ничего сложного–только репост в соцсетях статьи на которой вы в данный момент находитесь. Такой «социальный замок» есть на моем сайте после каждой статьи, так что вы ограничены только количеством статей. Счетчик репостов обнуляется ежемесячно после очередного розыгрыша. И можно начинать гонку за ноутбуком заново. Чем больше репостов вы сделаете, тем реальнее выигрыш.
Присоединяйтесь и да пребудет с вами удача!
Ваша Марина.