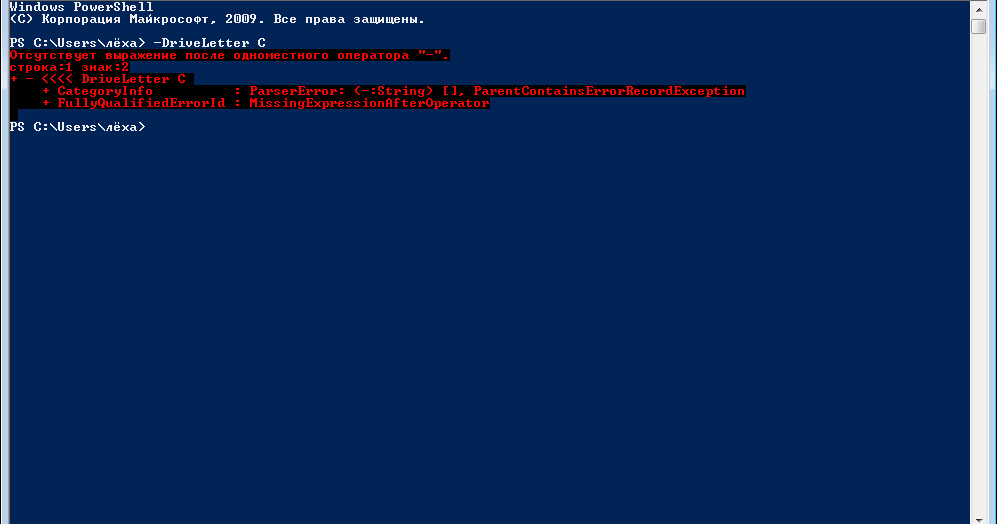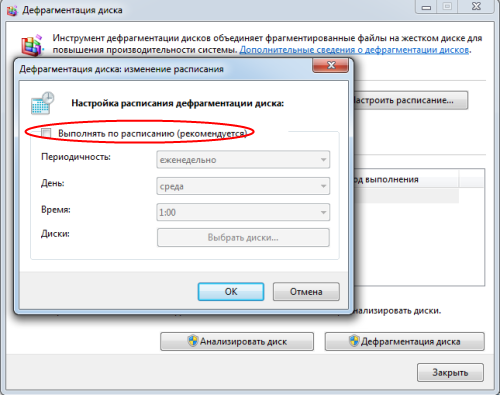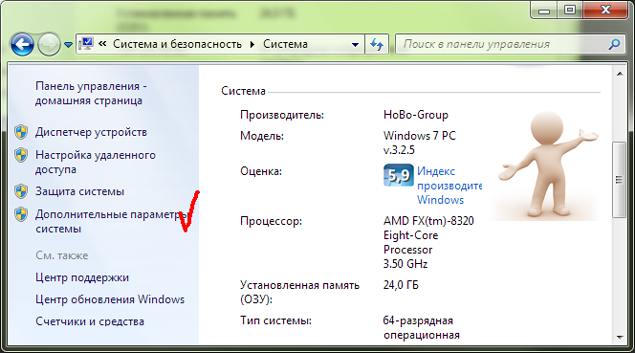Дефрагментация диска
Содержание:
- Что такое дефрагментация?
- Что такое дефрагментация диска ПК или персонального устройства
- Дефрагментация через средства Windows
- Как провести дефрагментацию диска
- Дефрагментация диска программой Auslogics Disk Defrag
- Литература
- Литература
- Программы для дефрагментации диска
- Как дефрагментировать диск в Windows 7 ее штатными средствами
- Дефрагментация SSD-диска
- Как сделать дефрагментацию диска?
- Особенности дефрагментации
- Что такое дефрагментация диска и зачем её проводят
Что такое дефрагментация?
И тут даже не все уверенные пользователи ПК понимают, что происходит, а что делать начинающим? Давайте раз и навсегда разберемся, что же это за хитрый процесс позволяющий ускорить работу компьютера.
Начнем с того, что все файлы которые мы записываем на компьютер попадают на жесткий диск, где и хранятся пока в очередной раз нам не потребуются. Нужно знать и понимать , что изначально все ваши данные записываются упорядоченно, один за одним в «ячейки» жесткого диска, так же их представляют как кластеры. Так что же такого в этом, записываются себе файлы по порядку и записываются, никому не мешают.
К сожалению это не совсем так, со временем, когда вы записываете много данных, потом какую то часть этих данных удаляете на жестком диске образуются пустоты(свободное место), которые компьютер пытается забить новыми данными при установке к примеру новой программы, но не всегда того пустого места хватает на всю программу, игру и тогда автоматически ищется следующий «свободный кусок» и таких кусочков может быть огромное количество и совсем не факт, что они будут расположены рядом.
Моделируем ситуацию на простенький пример (для лучшего понимания).
Представьте, что рисунок ниже это площадь записи жесткого диска, а каждый цвет это разная программа.Можно наблюдать, что сначала все программы устанавливались по порядку, это мы видим по цветам, но потом по какой-то причине программа зеленого цвета была разделена на 3 куска и разбросана по площади диска, а фиолетовая вообще на 4-ре маленьких кусочка…
Теперь представьте, что вам понадобилась фиолетовая программа, вы ее запустили, но она долго не включалась и вы решили, что компьютер тормозит или глючит. На самом деле он работает все в том же штатном режиме что и раньше, просто когда вы попытались запустить программу головка жесткого диска, которая считывает информацию сначала нашла все 4-ре куска программы, на что естественно нужно время если эти части не рядом и только после этого запустилась программа.
А ведь это могла быть ваша любимая папка с фотографиями, которую вы еженедельно демонстрируете близким людям, план-проект, презентация для работы или учебы, медиатека с лучшими для вас треками – все это может работать медленнее, чем раньше если вы не делаете дефрагментацию вашего компьютера.
Теперь можно смело сказать, что дефрагментация – это наведение порядка на жестком диске, которое позволяет компьютеру открывать и записывать файлы с оптимальной скоростью. Отсюда и возникло понятие – дефрагментация ускоряет работу компьютера.
Что такое дефрагментация диска ПК или персонального устройства
Проще всего объяснить дефрагментацию на живом примере. Вот работал компьютер хорошо, а тут начал «подвисать», программы загружаются медленно, обработка информации заставляет себя ждать. Проблема в редкой дефрагментации и «засорении» диска.
Специалисты определяют дефрагментацию как процесс склеивания или совмещения раздробленных файлов на жестком диске. Образование этих разрозненных файлов возникает по разным причинам:
- частая установка и удаление программ;
- отсутствие очистки дисков от удаленных файлов, в том числе документов;
- замена оборудования или апгрейд ПК без предварительной чистки дисков и пр.
Например, любимый дедуля обожает переходить по ссылкам, читать статьи в Дзен, сохранять, пересылать фотографии и затем их удалять из папок. Объяснить ему процесс раздробления крупных файлов очень просто. Представить, что сам диск – большой дом с сотней однокомнатных квартир. Сначала в дом заехали 10 Васькиных, затем 20 Пупкиных, а после еще 70 людей с разными фамилиями. Пока дом заполняется постепенно, квартиры занимают поочередно, никаких сложностей с записями в домовой книге не будет. Но все меняется, когда люди переезжают.
Так диск выглядит без дефрагментации – в этом «доме» невозможно кого-то еще поселить из-за нехватки места
Тут начинается, что из 10 Васькиных остались 2, а свободные 8 квартир заняли Пупкины, Нахабины и еще несколько людей. После переезда 10 Пупкиных, остались свободными 2 квартиры на 3 этаже, 5 на – 8 этаже и 3 на 9 этаже. В них въехали жильцы с других этажей и с другими фамилиями. Итак, от порядка в домовой книге не осталось и следа. Тут и там на этажах пустующие квартиры, но чтобы их обнаружить, нужно пройти по всем этажам. Неудобно? Да. Нужна полная переделка записей в домовой книге, то есть дефрагментация диска.
Чем больше пользователь загружает в ПК файлов различного типа и формата, чем чаще он их удаляет или перемещает, тем регулярнее нужно делать дефрагментацию.
Дефрагментация через средства Windows
В современных версиях Windows (начиная с Windows Vista, которая вышла в далеком 2006 году), дефрагментация на компьютере выполняется автоматически. Тем не менее, никто не мешает самостоятельно запустить анализ накопителя и при желании выполнить дефрагментацию. Сделать это можно как через графический интерфейс операционной системы, так и через оболочку PowerShell.
Дефрагментация через графический интерфейс
- Открываете Проводник, и переходите в нем к списку жестких дисков. Нажимаете правой кнопкой мыши на нужном жестком диске, и выбираете пункт «Свойства».
- В окне свойств нужно перейти на вкладку «Сервис». Там будет раздел «Оптимизация и дефрагментация диска», с единственной кнопкой «Оптимизировать», которую нужно нажать.
- Откроется окно «Оптимизация дисков», где будет перечислено состояние накопителей, и их фрагментация. Для ручного запуска анализа, нужно выбрать нужный накопитель и нажать на кнопку «Анализировать».
Для выполнения фрагментации, нужно выбрать жесткий диск и нажать на кнопку «Оптимизировать». После этого запустится процесс дефрагментации, длина которого будет зависеть от состояния накопителя.
Дефрагментация через PowerShell
Для выполнения операций по оптимизации (в том числе анализу и дефрагментации) накопителей с помощью командлета Optimize-Volume, требуются запустить PowerShell с правами администратора.
-
Выполнить анализ накопителя можно с помощью следующей команды:
К примеру, анализ диска с буквой F будет выглядеть следующим образом:
В случае, если с диском все хорошо, то в окне PowerShell так и будет написано — «Дефрагментация этого тома не требуется». В противном случае, будет написано «Рекомендуется выполнить дефрагментацию этого тома».
-
Если диск требует фрагментацию, то можно выполнить её с помощью команды:
Например, для дефрагментации диска с буквой F нужно ввести следующее:
Дефрагментация через командную строку
Так же, начиная с MS-DOS, в комплекте с операционной системой поставляется утилита командной строки defrag, которая предназначена для дефрагментации накопителя.
Для анализа состояния жесткого диска, следует использовать параметр /a, следующий сразу после буквы диска:
То есть для выполнения анализа фрагментированности диска F, следует выполнить следующую команду:
После чего, по завершению анализа будет выведен отчет:
C:\Windows\system32>defrag F: /a
Оптимизация диска (Майкрософт)
(c) Корпорация Майкрософт (Microsoft Corporation).
Вызов анализ на (F:)…
Операция успешно завершена.
Post Defragmentation Report:
Сведения о томе:
Размер тома = 931,51 ГБ
Свободное место = 888,08 ГБ
Общий объем фрагментированного пространства = 0%
Максимальный размер свободного места = 855,16 ГБ
Примечание. В статистику фрагментации не включаются фрагменты файлов, размер которых превышает 64 МБ.
Дефрагментация этого тома не требуется.
Для дефрагментации диска можно просто выполнить команду defrag с буквой диска, без каких-либо дополнительных параметров:
Например, дефрагментация диска F:
По завершению дефрагментации будет так же отображен отчет, который показывался при анализе:
C:\Windows\system32>defrag F:
Оптимизация диска (Майкрософт)
(c) Корпорация Майкрософт (Microsoft Corporation).
Вызов дефрагментация диска на (F:)…
Объединение свободного пространства: выполнено на 100%.
Операция успешно завершена.
Post Defragmentation Report:
Сведения о томе:
Размер тома = 931,51 ГБ
Свободное место = 888,08 ГБ
Общий объем фрагментированного пространства = 0%
Максимальный размер свободного места = 855,16 ГБ
Примечание. В статистику фрагментации не включаются фрагменты файлов, размер которых превышает 64 МБ.
Как провести дефрагментацию диска
ОС Windows имеет встроенный дефрагментатор для диска, который справляется со своей функцией неплохо. Рекомендуется запускать еженедельно, чтобы поддерживать состояние жесткого диска персонального компьютера в надлежащем состоянии и не допустить излишнего загромождения мелкими частями файлов. Можно настроить режим автоматического запуска, когда компьютер сам включает программу в нужное время. На скорость работы программы напрямую влияет множество факторов, из которых стоит выделить следующие:
- технические параметры железной составляющей компьютера;
- общий объем жесткого диска;
- количество занятого пространства;
- количество выполненных циклов записи-перезаписи;
- период с последнего проведения дефрагментации.
Для Windows 7
Встроенная служебная утилита дефрагментатор для Windows 7 производит дефрагментацию разделов жесткого диска, однако лишь файлов, а свободные кластеры остаются нетронутыми, хотя производительность компьютера все равно будет увеличена. Автоматический режим присутствует и настраивается по дате, времени и периодичности. Перед запуском рекомендуется очистить локальные диски от остаточного мусора, для чего можно использовать системную или одну из бесплатных утилит и проверить системный реестр.
Функцию можно активировать по пути – Пуск – Все программы – Стандартные – Служебные. Второй способ – Компьютер – правой кнопкой на логическом диске – Свойства – вкладка Сервис – Выполнить дефрагментацию. После нажатия кнопки запуска откроется окно программы, где вы можете выбрать один из пунктов:
- настроить расписание;
- анализ;
- дефрагментация.
При анализе будут проверены секторы жесткого диска на присутствие фрагментированных файлов, а отчет будет предоставлен в процентах. Рекомендуется иметь на винчестере как минимум 15% свободного места, т.к. при его отсутствии, дефрагментация может занять очень долгое время, а эффективность значительно снизится. Иметь некоторое не занятое место на системном диске и используемом для хранения информации необходимо всегда – забивая полностью, можно столкнуться с замедленной работой всего компьютера.
Для Windows 8
Программа в Windows 8 практически не отличается по своему функционалу и возможностям от предыдущей версии. Тут также имеется возможность настройки расписания, а процесс занимает немало времени, значительно больше, чем при использовании сторонних быстрых утилит. Для доступа к ней необходимо нажать Win+E, нажать на логический диск левой кнопкой мыши, сверху вкладка Управление, пункт Оптимизировать.
Для Windows 10
Данная оперативная система установлена на большинстве современных ноутбуков. В качестве носителя тут установлен либо SSD накопитель, который не нужно дефрагментировать, либо маленький HDD, где ситуация кардинально противоположна. Винчестер небольшого объема гораздо быстрее подвергается фрагментации, снижающей скорость выполнения любых задач. Здесь тяжело настроить автоматическую дефрагментацию, ведь ноутбук отключается, когда за ним не работают для экономии заряда батареи, а лучшим вариантом будет каждый раз запускать ее ручным способом.
Для открытия Оптимизации диска необходимо выполнить следующее – Проводник – Этот Компьютер – нажать на диск правой кнопкой – Свойства – Сервис – Оптимизировать. Тут, опять же, можно провести анализ диска на наличие фрагментированных файлов и их процентное соотношение, запустить сам процесс оптимизации или настроить расписание. Чем чаще будет выполняться дефрагментация-оптимизация, тем меньше времени будут занимать последующие запуски.
Дефрагментация диска программой Auslogics Disk Defrag
Эта бесплатная и компактная утилита умеет быстро дефрагментировать диск, увеличивая производительность компьютера, а следовательно и вашу продуктивность. Основными преимуществами перед конкурентами являются:
- Высокая скорость дефрагментации
- Оптимизация свободного пространства и размещения на диске системных файлов Windows для лучшей скорости загрузки
- Очень интересная возможность — дефрагментировать файлы или папки по отдельности
- В режиме простоя автоматически оптимизирует нуждающиеся в этом диски (поставил и забыл)
- Гибкость в настройке параметров
- Простота интерфейса и сообщений
Существует также платная версия программы Auslogics Disk Defrag Pro. Основными улучшениями являются:
- Улучшенная стабильность работы
- Дефрагментация заблокированных системных файлов
- 4 способа оптимизации размещения файлов
- Особые алгоритмы для SSD дисков и VSS режима
- Предотвращение фрагментации файлов
- Мониторинг производительности диска
Предлагаю посмотреть видео или читать более подробное описание дальше:
Посмотреть это видео на YouTube
Следуем мастеру установки, отказываемся от ненужных дополнительных программ и запускаем утилиту. Предлагаю сразу перейти к пункту «Настройки –> Настройки программы -> Алгоритмы»
Поставьте здесь все галочки, сейчас я объясню что они означают:
- Пропустить фрагменты больше 10Мб – время считывания большого фрагмента намного больше, чем время чтобы этот фрагмент найти, поэтому их дефрагментация считается нецелесообразной (займёт лишь дополнительное время, а толку ноль)
- Пропускать файлы меньше 50КБ — нет смысла тратить на них время
- Переместить системные файлы в начало диска – в силу особенностей физического строения жёстких дисков, самая большая скорость считывания находится в начале диска, а скорость работы Windows наиболее заметно зависит от системных файлов
- Оптимизация размещения файлов по Prefetch — ускорит работу наиболее часто использующихся приложений. По желанию, т.к. может ощутимо замедлить процесс.
Переходим на вкладку «Очистка диска»
- Удалить временные файлы перед дефрагментацией – очистка жёсткого диска от всякого хлама и временных файлов, которые только занимают свободное место. Таких файлов в Windows, как правило, большое количество и они ощутимо тормозят процесс дефрагментации диска
- Очистить кэш браузера, корзину, кэш Windows Update — по тем же соображениям, читайте описание ко всем пунктам
Если у вас SSD-диск, то дефрагментация ему не нужна, т.к. в SSD нет механических процессов, и она только уменьшает срок службы ячеек памяти. Но всё же иногда диск немного оптимизируют. Пройдите на вкладку «Поддержка дисков SSD»
Используйте особый режим дефрагментации SSD и отметьте только системные файлы, папку активного пользователя и файлы реестра чтобы не уменьшать срок службы SSD.
Если вы используете службу теневого копирования VSS, то поставьте галку на вкладке «Интеграция» — «Дефрагментировать в режиме VSS-совместимости» — эта опция минимизирует увеличение области хранения VSS, которое может быть вызвано перемещением файлов и уменьшает риск перезаписи старых VSS снимков.
Итак, выбираем диск, например системный, как наиболее влияющий на производительность, и идём в меню «Действие -> Анализировать выбранное»
Программа составит карту диска и подумает, нужна ли диску дефрагментация. Напротив диска в колонке «Фрагментировано» появится процент фрагметации. От 10% считается уже много. По красной карте диска можно и самому прикинуть – да, пора. Красные квадратики – это проблемные области файловой системы.
Жмём кнопку «Дефрагментация» и, откинувшись на спинку кресла, созерцаем процесс превращения красных квадратиков в синие. Лично мне наблюдать за этим процессом нравится, особенно с такой скоростью как у Auslogics Disk Defrag. Не поверите, но программа справилась с этим диском за 5 минут!
Полезно знать:
- Очень частая, и тем более полная дефрагментация (без галочек для ускорения процесса) увеличивает износ жёсткого диска
- Во время дефрагментации не трогайте компьютер. Этим вы намного увеличите время выполнения, да и такая некомфортная работа не доставит удовольствия. Если же поработать надо, то хотя бы уменьшите приоритет программы в меню «Настройки -> Приоритет -> Низкий приоритет»
- Для оптимальной работы программы рекомендуется иметь свободное место на диске от 10% его объёма
Если ничего не помогло и система всё равно тормозит, то пора задуматься о выборе нового жесткого диска.
Литература
- Peter Norton. Peter Norton’s Complete Guide to DOS 6.22. — Sams, 1994. P. 521. ISBN 0-672-30614-X
- Woody Leonhard, Justin Leonhard. Windows XP Timesaving Techniques For Dummies. — 2nd ed. — For Dummies, 2005. — 590 p. — ISBN 978-0764578830.
- Craig Jensen. Fragmentation: The Condition, the Cause, the Cure. Executive Software International, 1994. ISBN 0-9640049-0-9
- Dave Kleiman, et al. Winternals Defragmentation, Recovery, and Administration Field Guide. — Syngress, 2006. — 512 p. — ISBN 978-1597490795.
- Drew Robb. Server Disk Management in a Windows Environment. — Auerbach Publications, 2003. — 280 p. — ISBN 978-0849324321.
Литература
- Peter Norton. Peter Norton’s Complete Guide to DOS 6.22. — Sams, 1994. P. 521. ISBN 0-672-30614-X
- Woody Leonhard, Justin Leonhard. Windows XP Timesaving Techniques For Dummies. — 2nd ed. — For Dummies, 2005. — 590 p. — ISBN 978-0764578830.
- Craig Jensen. Fragmentation: The Condition, the Cause, the Cure. Executive Software International, 1994. ISBN 0-9640049-0-9
- Dave Kleiman, et al. Winternals Defragmentation, Recovery, and Administration Field Guide. — Syngress, 2006. — 512 p. — ISBN 978-1597490795.
- Drew Robb. Server Disk Management in a Windows Environment. — Auerbach Publications, 2003. — 280 p. — ISBN 978-0849324321.
Программы для дефрагментации диска
Существуют и альтернативные программы с более понятным и удобным интерфейсом и некоторыми дополнительными функциями. Утилиты бесплатные, а для их использования нужно только скачать файл и выполнить установку. Некоторые в автоматическом режиме подменят собой стандартный дефрагментатор диска, что удобно, т.к. не нужно самостоятельно отключать его через Службы Windows, что не каждому новичку под силу.
Defraggler
Утилита может дефрагментировать диск не только полностью, но и отдельные папки и даже файлы. Это поможет в тех случаях, когда важна скорость работы определенного приложения, а не всего компьютера целиком. Программа работает с любыми файловыми системами. Есть возможность автоматического переноса больших файлов ближе к концу диска. Скорость работы очень хорошая, а вся информация о жестком диске подается наглядно.
Ashampoo Magical Defrag
Утилита выполнена в минималистическом дизайне – элементы представлены в едином окошке, практически без настроек и с небольшим количеством информации. Здесь нет никаких дополнительных функций, а работа происходит в фоновом режиме, включаясь в те периоды, когда компьютер простаивает, находится в спящем режиме и т.д. В некоторых моментах это очень удобно, т.к. не всегда ресурсы компьютера задействуются на 100%, например – при просмотре фильма или работе в офисных программах, можно задействовать HDD и процессор для обслуживания диска.
Auslogics Disk Defrag
Программа обладает несколькими ключевыми особенностями, выгодно отличающими ее от других предложений. Она не просто дефрагментирует файлы, но и упорядочивает имеющееся свободное пространство, что занимает немало времени. Умеет сама оптимизировать системные файлы, ускоряя доступ к ним. Имеется возможность настройки расписания, либо работы в фоновом режиме, не загружая все ресурсы компьютера.
MyDefrag
Отличительная особенность программы – она заменяет собой скринсейвер, т.е., когда компьютер уходит в режим ожидания, если нужна дефрагментация жесткого диска, то процесс начинается. Работа будет максимально оптимизирована, а файлы находиться в упорядоченном состоянии. Программа требует только первичной настройки, после чего будет функционировать в автоматическом режиме.
Smart Defrag
Продукт компании IObit способен всегда поддерживать порядок в файлах на жестком диске. Утилита использует специальный алгоритм, производящий частичную дефрагментацию при старте системы, причем время загрузки увеличивается незначительно и только, если на нем установлена Windows. Есть функция умного распределения, когда часто используемые файлы распределяются ближе к началу и доступ к ним происходит быстрее. Скорость работы хорошая, даже при большом количестве файлов и их фрагментации.
Как дефрагментировать диск в Windows 7 ее штатными средствами
Итак, мы уже поняли, зачем нужна процедура дефрагментации жесткого диска, но как запустить ее в операционной системе Windows 7? Все очень просто. Как и упоминалось выше, данная функция изначально заложена в ОС и не требует какого либо дополнительного программного обеспечения. Хотя некоторые сочтут, и в чем-то будут правы, что сторонние специализированные программы имеют большую эффективность и удобство в работе.
Чтобы инициировать дефрагментацию диска в Windows 7 необходимо зайти в его свойства. Для этого открываем «Мой компьютер», далее выбираем нужный локальный том HDD и, нажатием по нему правой клавишей мыши, вызываем контекстное меню, где потребуется выбрать соответствующий пункт «Свойства».
После этого, во вкладке «Сервис» выбираем раздел «Дефрагментация диска» и нажимаем на «Выполнить дефрагментацию».
На следующем этапе снова попросят выбрать требуемый логический том и подтвердить требуемое действие.
Сколько длится процедура оптимизации дискового пространства? Однозначно ответить на этот вопрос нет возможности, потому как данный процесс сугубо индивидуален и зависит множества факторов. Это и количество выбранных локальных томов, объем каждого из них, степень их заполнения, фрагментации и т. п.
Как запустить дефрагментацию диска Windows 7 через командную строку
Следующий способ запуска описываемой процедуры штатными средствами Windows это использование командной строки. При этом стоит учесть, что запускать ее в данном случае следует от имени администратора. Для этого откройте папку «Стандартные», которая находится в меню «Пуск» в разделе «Все программы», и от имени администратора запустите требуемое приложение.
После введите команду «defrag» и нажмите «Enter».
По окончании процедуры система уведомит об успешно проделанной работе и выдаст краткие сведения о дефрагментированном томе.
В нашем случае дефрагментация системного тома «C», на котором установлена Windows 7, какого либо видимого эффекта не дала. Причиной тому твердотельный накопитель SSD, на котором и расположен дефрагментированный том.
Дефрагментация диска Windows 7 в программе Defraggler
Третий способ дефрагментации дисков в Windows 7, да и в любой другой версии данной операционной системы это использование стороннего специализированного ПО, коих на сегодняшний день существует достаточно. Мы покажем пример в наиболее популярной среди пользователей программе Defraggler. В отличие от выше описанных методов оптимизации дискового пространства программа Defraggler отображает данный процесс более наглядно со всеми необходимыми пояснениями.
Запускаем программу и выбираем требуемый логический том для его дефрагментации.
Из скриншота видно, что для примера мы выбрали логический том, расположенный жестком диске. При этом программа сразу проверила его состояние.
Как видно из скриншота программа в процессе выполнения процедуры выдает информацию о том, сколько продлиться дефрагментация выбранного диска. На самом деле это лишь приблизительные цифры, которые, как правило, идут в разрез реальному времени. В нашем случае весь процесс длился не 30 минут, как уверяла нас программа, а целый час.
Для того чтобы понять, что собою представляют разноцветные мигающие блоки нужно открыть вкладку «Карта диска».
Опираясь на данные представленные в ней видно, что информация на диске изначально сильно фрагментирована, притом, что на диске установлено лишь одно игровое приложение. По окончании процесса картина резко меняется и программа дает понять, что логическая структура диска оптимизирована.
Ради интереса, и в доказательство того, что SSD диски не требуют дефрагментации мы попытались запустить данный процесс для системного тома «C». К нашему удивлению, программа выдала следующую информацию:
Из этого следует, что наше утверждение касаемо дефрагментации твердотельных накопителей SSD подтвердилось.
Особенностью Windows 7, как и других операционных программ, является дробление больших файлов на фрагменты с целью более рационального использования места на жестком диске.
Запуская программу, операционная система собирает ее части по всему винчестеру, значительно увеличивая время запуска. Чтобы решить проблему, нужно выяснить, как сделать дефрагментацию диска на Windows 7.
Дефрагментация SSD-диска
Принцип работы SSD дисков очень сильно отличается от принципа работы жёстких дисков. Тем не менее они страдают от некоторых проблем и эти проблемы особенно заметны на Windows 7, ведь на момент появления этой операционной системы SSD диски не были распространены среди рядовых пользователей. Поэтому основные инструменты этой системы не предназначены для работы с ними. Есть немало программ или настроек, которые регулярно перезаписывают множество файлов, изнашивая одни части SSD диска быстрее прочих. Это, к примеру:
- файл подкачки системы — он проводит сотни операций по записи временных файлов;
- кеш браузеров — любой современный браузер также сохраняет множество временной информации и постоянно её обновляет;
- файлы автоматического сохранения программ — это также пример постоянной перезаписи данных.
Но как это относится к дефрагментации и необходима ли она, учитывая совсем другое устройство этого типа дисков? Ведь для чтения файлов SSD диск не производит механических действий. Выходит, что постоянная операция этого типа не нужна и даже вредна для SSD диска. Именно поэтому по умолчанию это функция выключена в Windows 7. Но вы можете произвести разовую, для того чтобы перераспределить файлы. То есть, те файлы, которые регулярно подвергаются обновлению появятся в других секторах, в то время как файлы не подвергаемые перезаписи ранее — займут их место. Это будет полезно и несколько снизит неравномерность износа вашего SSD диска, но смысл делать подобное есть лишь единожды.
Как сделать дефрагментацию диска?
Дефрагментация диска выполняется специальными программами-дефрагментаторами – они буквально «собирают» файлы по кусочкам. Однако есть еще один, весьма неплохой, способ дефрагментации диска. Выполняется он вручную. На жестком диске достаточно создать новый логический диск (раздел) и скопировать на него все необходимые файлы. При этом в первую очередь следует копировать большие файлы, а затем – маленькие.
Программы для дефрагментации диска можно разделить на платные, бесплатные и встроенные в ОС. Так, ОС Windows, начиная с версии NT 5, содержит встроенную утилиту-дефрагментатор для файловой системы NTFS.
Чтобы выполнить дефрагментацию диска в системе Windows при помощи этой утилиты, необходимо зайти в пункт меню «Служебные программы» и выбрать подпункт «Дефрагментация диска» (Пуск –> Все программы –> Стандартные –> Служебные –> Дефрагментация диска). Запустив программу, необходимо выбрать нужный раздел диска и нажать кнопку «Анализ». После проведения анализа программа покажет степень фрагментации файлов.
Программы для дефрагментации диска работают очень долго – несколько часов, к тому же, на время работы дефрагментатора нежелательно включать какие-либо другие программы. Поэтому, как правило, дефрагментацию диска пользователи выполняют ночью, когда компьютер не загружен больше никакими другими задачами.
выполняется при помощи таких утилит как Auslogics Disk Defrag, Power Defragmenter, Defraggler. Среди платных программ для дефрагментации диска популярностью пользуются Diskeeper, O&O Defrag Pro.
Практически все программы-дефрагментаторы позволяют работать как в ручном режиме, самостоятельно определяя время и параметры выполения дефрагментации диска, так и в режиме автоматическом, когда программа сам определяет все необходимые параметры своей работы. Как правило, по окончанию работы программы по дефрагментации диска выдают пользователю подробный отчет.
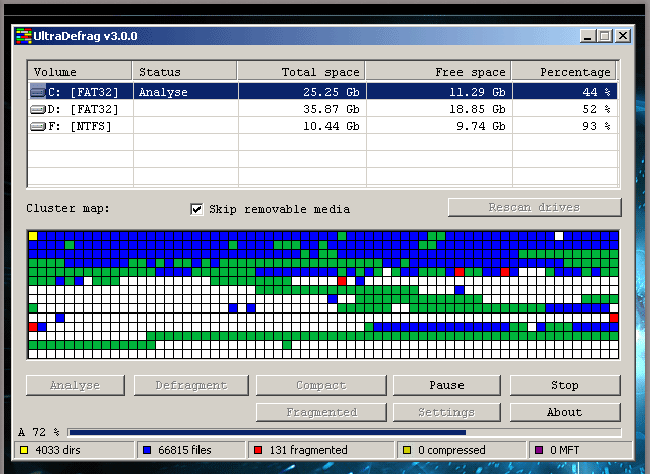
Особенности дефрагментации
Есть несколько нюансов для качественного проведения этой процедуры:
- Несмотря на то, что дефрагментаторы умеют работать в фоновом режиме, для достижения наилучшего результата запускать их лучше всего при отсутствии активности со стороны пользователя, либо при ее минимальном количестве (например, в перерыв или при прослушивании музыки);
- При проведении периодической дефрагментации правильнее пользоваться быстрыми методами, ускоряющими доступ к основным файлам и документам, однако определенная часть файлов при этом не будет обработана. Полную процедуру в этом случае можно делать реже;
- Перед полной дефрагментацией рекомендуется удалить мусорные файлы, и, по возможности, исключить из обработки файлы pagefile.sys и hiberfil.sys. Эти два файла используются как временные и пересоздаются вместе с каждым запуском системы;
- Если в программе есть возможность дефрагментации файловой таблицы (MFT) и системных файлов, то не стоит ей пренебрегать. Как правило, такая функция недоступна при запущенной операционной системе, и может быть осуществлена после перезагрузки перед стартом Windows.
Что такое дефрагментация диска и зачем её проводят
На новом жёстком диске файлы записываются по порядку. Однако наступает момент, когда пользователь начинает стирать информацию. В результате на диске появляются разбросанные чистые ячейки, в которые можно записывать новые данные. Система Windows настроена таким образом, что повторная запись информации происходит на свободных фрагментах, которые ближе всего к началу.
Если файл слишком большой, система сама делит его на части и заполняет таким вот образом пустые места диска. Этот процесс разделения информации называется фрагментацией. При этом сам файл (программы, фильма и т. д.) остаётся неповреждённым.
На фрагментированном диске файлы записываются по частям в ячейках, удалённых друг от друга
Чтобы воспроизвести фрагментированный файл, системе приходится искать отдельные его кусочки на головке жёсткого диска. Естественно, это замедляет работу компьютера и сказывается на его производительности. Чтобы исправить ситуацию, нужно регулярно проводить дефрагментацию дисков.
Во время этой процедуры все разбросанные части файлов собираются. После этого все программы, фильмы и т. д. получают свою отдельную область на диске, то есть они будут расположены близко друг к другу. Системе не нужно будет больше искать и собирать воедино отдельные фрагменты. В Windows 10 опция дефрагментации называется иначе: оптимизация.
При дефрагментации все элементы файлов перезаписываются в ячейки, которые идут друг за другом
Более того, вся имеющаяся информация перемещается в начало диска. Свободное пространство для будущих записей при этом будет в конце. Это также будет ускорять загрузку утилит (особенно ресурсоёмких), увеличит производительность вашего устройства и скорость записи новых данных на жёсткий магнитный диск HDD.
Нужно ли часто дефрагментировать носители? Частота процедуры зависит от того, как много файлов вы переносите, устанавливаете или удаляете. Оптимизацию рекомендуют проводить хотя бы раз в месяц для нормальной работы ПК, если данные на носителе меняются часто.