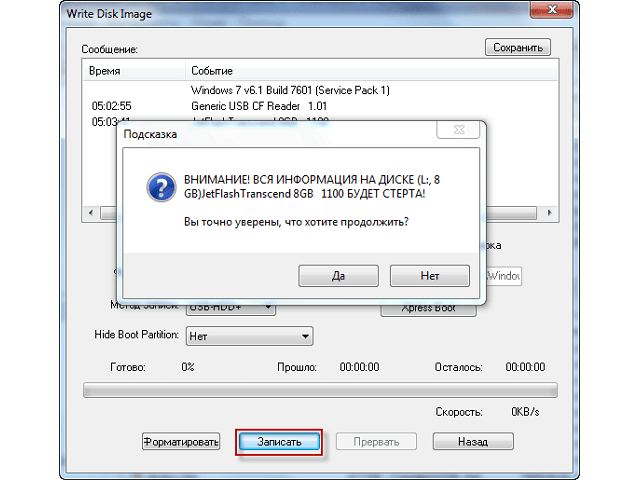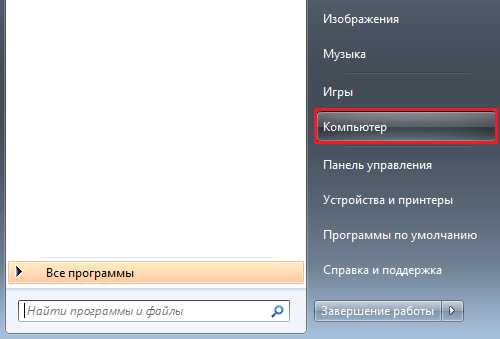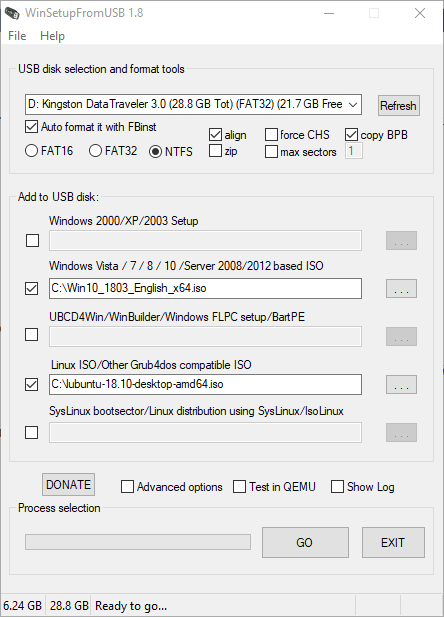Как создать iso образ диска из файлов или папок и записать его на флешку
Содержание:
Запись образа диска на DVD диск
Итак, создавать образ DVD или CD диска вы научились. Теперь я вам покажу, как этот образ можно записать на чистый DVD диск.
В основном окне программы жмем «Создать/записать образ диска
», затем «Записать
CD/
DVD/
Blu-
ray диск из образа диска
»
В новом окне нажимаете кнопку «Обзор
» и выбираете образ диска, который вы хотите записать. Поддерживаются следующие форматы файлов: ISO, CUE/BIN и ASHDISC. После выбора файла образа нажимаете «Далее
»
Вставляете пустой CDили DVD диск и нажимаете «Изменить опции
»
После изменения опций записи нажимаем «Записать
DVD
»
В следующем окне видим процесс записи образа диска. Для более подробных сведений о записи можете нажать кнопку «Показать детали
»
Программа покажет подробные сообщения о записи на диск с выводом статусных сообщений
В случае успешной записи и проверки появиться окно «Запись и проверка
DVD с данными успешны!
» Нажимаем «ОК
»
Каждый пользователь компьютера рано или поздно начинает задаваться вопросом: «Как создать образ диска?» Сделать это достаточно просто, более того, процесс не занимает много времени. Но для этого рекомендуется прочесть данную статью, так как здесь приведена пошаговая инструкция, которая поможет более детально разобраться с вопросом.
Общие положения
Существует несколько способов того, как можно самому создать образ диска. В любом случае нам придётся работать со специальным софтом, который значительно ускоряет процесс и делает его гораздо проще. Стоит сказать, что образ, который может иметь расширение ISO, это обычный файл, хранящийся на вашем жестком диске. Единственное отличие в том, что он имеет размер значительно меньше исходного, а также запускается при помощи специальных программ. Вы наверняка заметили, что чаще всего образ создаётся для игр, служебных файлов, занимающих много места. Открывается ISO тоже разными программами, и в данной статье мы рассмотрим, какими именно. Кстати, расширение не обязательно должно быть именно таким, но это используется чаще всего
Нельзя не обратить ваше внимание на то, что большое значение имеет целостность файлов, желательно, прежде чем приступать к работе, проверить их антивирусом. После этого приступаем к практической части
Как создать образ жесткого диска при помощи Acronis Images?
Первым делом переходим в меню программы. Тут вы увидите строку «Резервное копирование и восстановление», которая нам и нужна. Нажимаем и переходим в другой раздел, где нужно выбрать пункт «Резервное копирование дисков и разделов»
Особое внимание уделите управлению дисками. Вы сможете наблюдать целых 4 раздела
Каждый из них за что-то отвечает. Один из них, как правило, самый большой, это тот, где у вас установлена операционная система. Раздел под названием System содержит в себе информацию для восстановления. Recovery — то место, где содержатся заводские настройки компьютера или ноутбука, а раздел без названия носит системный характер. Итак, выбираем диск 1, он же My Passport, тут будет размещаться наша резервная копия. Программа предложит вам сделать копию всех разделов компьютера или ноутбука. Стоит сразу заметить, что ничего не нужно менять, создаём полную резервную копию всех разделов. Желательно предварительно выполнить настройку, для этого переходим в дисковый режим, ставим галочку напротив жесткого диска и выбираем место, куда сохранить образ.
На что обратить внимание
Нельзя не отметить, что обязательно нужно создать загрузочный носитель. Так как вы уже знаете, как создать образ диска, то давайте сразу перейдем к следующему пункту. Это нужно в том случае, если возникнет какая-либо экстренная ситуация. Например, компьютер не включается из-за ошибок. Для этого используем тот же Acronis. В главном меню выбираем «Создать загрузочный носитель». Далее следуете инструкции, после чего вставляете в порт флешку или диск. В окне появится подключенное устройство. В меню ставите галочки напротив всех строк, которые вы видите. Жмём «Далее» и выбираем устройство, после чего начинаем создание. Появится окошко с процессом, по окончании вы увидите диалоговое окно, подтверждающее успешное создание загрузочного носителя. Если вам нужно будет восстановить систему, то можно делать это как непосредственно из работающей системы, так и через BIOS. В главном меню выбираем пункт «Восстановить» и следуем подсказкам.
BurnAware Free
Не менее простая и при этом совершенно бесплатная программа, с помощью которой можно сделать образ диска. Программа имеет небольшой размер, вообще, не нагружает систему и абсолютно не содержит никаких рекламных и вирусных элементов. Разработчик представляет три варианта продукта, мы воспользуемся самым простым — бесплатным. После того как вы скачаете утилиту с официального сайта и установите её, выполните следующие шаги:
В главном меню утилиты надавите кнопку «Создать ISO».
Надавите кнопку «Создать ISO»
- Определите файловую систему, в которой будет сохранён образ. Лучше всего выбрать ISO 9600.
- Добавьте необходимые файлы, нажав соответствующую кнопку в меню.
- При желании можно поменять настройки, например, название или дату, в противном случае программа автоматически определит наиболее подходящие параметры.
- Нажмите кнопку «Создать», чтобы запустить процесс, и дождитесь окончания.
Если вам нужно создать копию лазерного носителя, вставленного в привод компьютера, следуйте этому руководству:
- В главном меню нажмите кнопку «Копировать в образ».
- В следующем окне выберите ваш привод из списка доступных.
- Укажите папку для сохранения готового файла, а также измените его название.
- Клацните кнопку «Копировать» и дождитесь окончания процедуры.