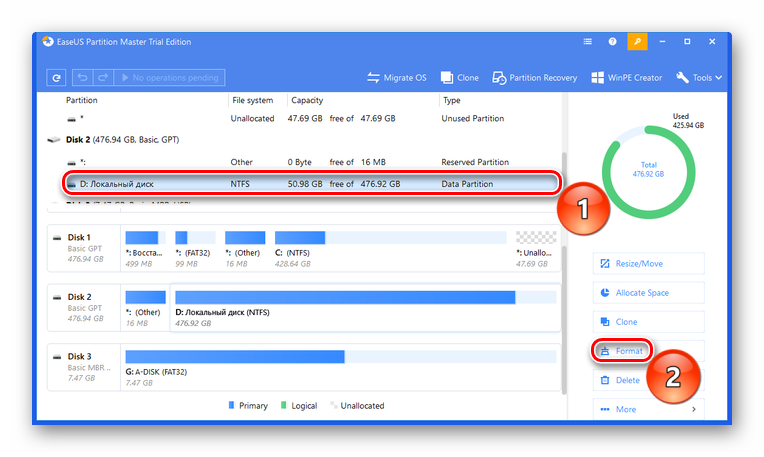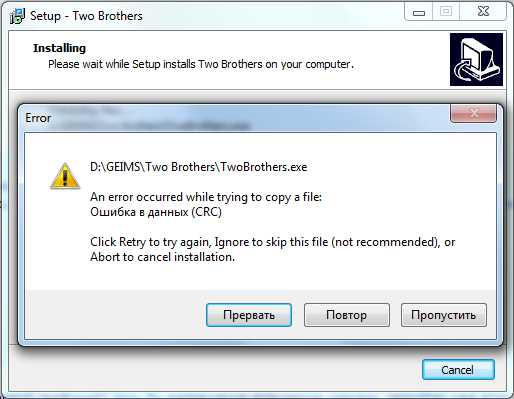Программы для дефрагментации жесткого диска
Содержание:
- Smart Defrag
- Современные версии
- Для чего нужна дефрагментация?
- Defraggler — лучший дефрагментатор
- Дефрагментация диска в Windows 10/8
- Программы для дефрагментации диска Windows 10
- Как сделать дефрагментацию диска
- Как выполнять дефрагментацию жесткого диска
- История
- История
- Как пользоваться Defraggler?
- Какой дефрагментатор выбрать?
- Нужна ли дефрагментация диска на Windows 10?
Smart Defrag
Один из наиболее мощных и популярных инструментов от компании IOBit. Имеет современный, продуманный графический интерфейс, отличимый от всех представленных в статье программ. Смарт Дефраг имеет много полезных функций, позволяющих не думать о дефрагментации системы. Он может работать в тихом режиме, то есть без уведомлений, оптимизируя систему без вмешательства пользователя.
Smart Defrag может производить дефрагментацию при старте компьютера, исключая заранее выбранные вами файлы и папки. Как и ПерфектДиск, он умеет освобождать место на жёстком диске. Геймеры оценят функцию оптимизации игр, после которой их производительность максимально повышается.
Современные версии
ОС Windows 2000, Windows XP и Windows Server 2003 содержат базовую лицензионную версию программы Diskeeper, выпускаемой корпорацией Diskeeper (ранее называвшейся Executive Software). В состав ОС Windows XP дополнительно входит служебная программа командной строки Defrag.exe.
Техники, используемые программой Дефрагментация диска, включают в себя следующие:
- Перенос всей информации об индексах или каталогах в одно место. Перенос этого места в центр данных, то есть сокращение пути на треть, чтобы среднее расстояние при перемещении головки диска к данным сокращалось вдвое по сравнению с расстоянием при расположении сведений о каталогах в легкодоступных областях.
- Перенос редко используемых файлов дальше от области каталогов.
- Выполнение или пропуск команд пользователя, предоставляющего таблицу описаний файлов.
- Обеспечение непрерывности файлов, исключающее лишние поиски при чтении.
Изменения в ОС Windows Vista
В ОС Windows Vista программа дефрагментации диска содержит параметр для автоматического запуска в запланированное время с помощью планировщика заданий и использует низкую важность для центрального процессора, а также новый алгоритм подсистемы ввода-вывода с низкой важностью для обеспечения продолжения дефрагментации с применением сокращенного количества ресурсов (меньшее количество действий по чтению и записи на диск, а также процедур центрального процессора) при использовании компьютера. Интерфейс пользователя был упрощен, а цветные графики и индикатор выполнения полностью удалены
Также в более ранних версиях было невозможно выбрать диски для дефрагментации, в то время как в ОС Windows Vista с пакетом обновления 1 (SP1) эта функция добавлена.
Программа дефрагментации диска в настоящее время обслуживается рабочей группой по поддержке основных файловых служб Microsoft Core File Services (CFS). Версия ОС Windows Vista была обновлена для добавления в ОС Windows Vista SP1 улучшений, выполненных в ОС Windows Server 2008. Наиболее значимым улучшением является возможность выбора дефрагментируемых томов.
Для чего нужна дефрагментация?
Многие недооценивают важность такого процесса, как дефрагментация. Однако именно наличие подобной программы избавит вас от множества проблем, связанных с зависаниями и ошибками в системных процессах
Процесс дефрагментации заключается в упорядочивании файлов и системных элементов таким образом, что операционная система получает лучший доступ к необходимым данным, что оптимизирует и ускоряет все процессы компьютера.
При активной работе за компьютером происходят постоянные изменения в файловой системе: вы что-то скачиваете, редактируете, переносите, удаляете. И все эти файлы занимают на жёстком диске определённое пространство, измеряемое в кластерах. При удалении или редактировании содержимого некоторые кластеры могут опустеть, оставляя пустое пространство между файлами одного назначения или даже одной программы.
Таким образом, операционной системе приходится находить связи между разорванными файлами одного порядка, что может привести к торможению процессов или даже потере какой-либо функции, если «осколков» утилиты слишком много и они расположены в разных участках жёсткого диска. Процесс дефрагментации упорядочивает элементы и файлы, перенося их таким образом, чтобы разрывов и пустых пространств между ними не было. Это качественно оптимизирует работу операционной системы.
Defraggler — лучший дефрагментатор
Реализуется поддержка всех версий Windows, начиная с 7, поддерживает 64 разрядную операционную систему.
Основные возможности программы:
- Оптимизация свободного места на диске таким образом, чтобы избежать быстрой фрагментации в дальнейшем.
- Удобное планирование в автоматическом режиме.
- Поддержка многих популярных языков.
- Есть portable-версия для работы дефрагментатора со съемных дисков.
- Дефрагментация и оптимизация отдельных папок и файлов.
Какой из лучших дефрагментаторов для операционной системы Виндовс 7/10 (x64) выбрать – решать вам. Все описанные программы поддерживают последние версии ОС.
Дефрагментация диска в Windows 10/8
Начиная с Windows 7, дефрагментация стала еще более полной – многие файлы, которые не могли быть перемещены в Windows Vista или более ранних версиях, теперь могут быть оптимально заменены. В частности, была проделана большая работа по обеспечению подвижности различных файлов метаданных NTFS. Эта способность перемещать файлы метаданных NTFS также способствует уменьшению объема, поскольку позволяет системе более точно упаковать все файлы и метаданные файловой системы и освободить место «в конце», которое может быть использовано при необходимости.
Процесс дефрагментации диска запускается по расписанию, которое вы можете настроить. Вы можете открыть дефрагментацию диска в Windows 8 или Windows 7, щелкнув правой кнопкой мыши значок диска, выбрав «Свойства» и перейдя на вкладку «Инструменты».
Здесь вы можете изменить настройки, нажав кнопку Изменить настройки и выбрав запуск плановых проверок на ежедневной, еженедельной или ежемесячной основе. или выберите дефрагментацию «сейчас», нажав Анализировать или Оптимизировать .
Некоторые моменты, которые следует запомнить:
- Disk Defragmenter не выполняет дефрагментацию файлов в корзине. Лучше всего сначала запустить Disk Cleaner, а затем очистить корзину перед дефрагментацией.
- Дефрагментатор диска также не будет дефрагментировать используемые файлы. Лучше всего попытаться завершить как можно больше процессов, а затем выполнить дефрагментацию.
- Дефрагментатор диска не выполняет дефрагментацию следующих файлов: Bootsect DOS, Safeboot fs, Safeboot CSV, Safeboot RSV, Hiberfil sys, дамп памяти и файл подкачки Windows. Однако использование -b параметра , как упомянуто ниже, оптимизирует загрузочные файлы.
Дефрагментация диска Параметры командной строки
Существуют различные параметры командной строки, позволяющие вам контролировать процесс дефрагментации.
Чтобы выполнить дефрагментацию определенного диска, скажем, диска C, откройте командную строку и введите:
defrag c:
Вы можете использовать следующие параметры или переключатели с командой Defrag для дальнейшей настройки вашего управления:
-r Это настройка по умолчанию, которая дефрагментирует фрагменты файла размером менее 64 МБ.
-a Анализ выбранного диска/тома и отображение сводного отчета, состоящего из отчетов анализа и дефрагментации.
-c Дефрагментирует все тома на компьютере. Не указывайте букву диска при использовании этого.
-w Выполните полную дефрагментацию файлов ВСЕХ размеров.
-f Принудительная дефрагментация, даже если на дефрагментируемом диске меньше свободного места. Том должен иметь как минимум 15% свободного места, прежде чем Disk Defragmenter сможет полностью дефрагментировать его.
-i . Это позволяет выполнять дефрагментацию в фоновом режиме и работать только в том случае, если компьютер не используется, как при выполнении запланированной задачи.
-v . Отображает полные отчеты.
-b Оптимизирует только загрузочные файлы и приложения.
Единственное указание, которое вы получите, – это мигающий курсор.Это значит, что процесс идет. Чтобы прервать процесс дефрагментации, нажмите Ctrl + C в окне командной строки.
Вы можете прочитать больше здесь о Параметры дефрагментации и переключатели командной строки .
Дефрагментатор диска не запускается
Если вы обнаружите, что не можете выполнить дефрагментацию или не можете запустить утилиту дефрагментации в Windows или что диск или том помечены как имеющие ошибки, запустите chdsk , введя
chkdsk c:/f
в любой командной строке; где с – буква диска. После этого вы сможете запустить Defrag после того, как Chkdsk восстановит файловую систему. Если вы все еще сталкиваетесь с проблемами, см. Этот пост в разделе Не удалось запустить дефрагментатор диска или не удалось инициализировать .
В Windows 10/8, хотя дефрагментатор по умолчанию достаточно хорош для большинства из нас, есть те, кто предпочитает использовать . Возможно, вы тоже захотите взглянуть на них.
Знаете ли вы о скрытых разделах, отображаемых в инструменте дефрагментации диска?
Программы для дефрагментации диска Windows 10
Дефрагментация диска Windows 10
Как ни крути, дефрагментировать жёсткие диски нужно время от времени. Можно использовать встроенные средства операционной системы для дефрагментации дисков. Это можно сделать даже в классической командной строке. Более подробно смотрите, как выполнить дефрагментацию диска на Windows 10.
Не только доступно, но и рекомендуется использовать оптимизацию по расписанию. Вы можете оптимизировать диски, чтобы повысить эффективность работы компьютера. Процесс дефрагментации можно применить только к локальным дискам, отдельные папки или файлы оптимизировать не получится.
Defraggler Piriform
Бесплатная программа от известного разработчика Piriform, которая позволяет выполнять дефрагментацию жёстких дисков. Даёт возможность работать с отдельными дисками и файлами или папками. Полностью совместима с актуальной версией операционной системы Windows 10.
Предоставляет подробные данные о состоянии накопителя: прошивка, серийный номер, время работы и температуру. Можно выполнить полную или быструю дефрагментацию. Показывает полную интерактивную картину фрагментированных файлов на разделах диска.
Auslogics Disk Defrag
Предоставляет удобное и бесплатное средство для дефрагментации жёстких дисков. Обладает действительно простым и незагруженным интерфейсом. Можно управлять настройками дефрагментации и оптимизации. В итоге увеличивает производительность ПК.
Работа в программе интуитивно простая. Обеспечивает качественный и надёжный процесс дефрагментации. Дополнительно отображает здоровье диска. Позволяет удалить временные или ненужные данные и очистить систему. Поддерживает автозагрузку со стартом системы.
O&O Defrag 23
Мощное профессиональное средство для дефрагментации дисков. Часто используется специалистами по ремонту компьютеров, поскольку имеет несколько уникальных функций. Для обычного пользователя неоптимальная , поскольку имеет перегруженный интерфейс.
Поддерживает режим автоматической дефрагментации. В свою очередь, предлагает очень высокую скорость анализа и непосредственно оптимизации дисков. Очень удобно можно оптимизировать операционную систему на стадии запуска Windows 10.
Disk SpeedUp
Бесплатная утилита для анализа и дефрагментации локальных разделов жёсткого диска. В несколько нажатий оптимизирует диски для получения максимальной производительности системы. Она имеет простой интерфейс со стандартной сеткой цветов.
Автоматическая дефрагментация может работать в фоновом режиме и когда компьютер используется неактивно. Поддерживает все современные и часто используемые файловые системы. Приложение также может оптимизировать Ваш твердотельный накопитель.
Smart Defrag
Программа Smart Defrag умеет работать в нескольких режимах: автоматическом, ручном или же по расписанию. За счёт упорядочивания расположения файлов на диске повышает производительность системы в целом. Нормально работает в фоновом режиме.
Делает её лидером благодаря невысоким системным требованиям и поддержке Windows 10. Режим умной дефрагментации увеличивает скорость доступа к файлам и приложениям. Доступен встроенный инструмент планирования заданий.
Заключение
Дефрагментация просто необходима жёстким дискам, особенно если же на нём несколько лет установлена операционная система. Можно найти множество сторонних программ для дефрагментации. Некоторые из них давно уже не обновляются. Поскольку разработчик перестал их поддерживать.
Вопрос в том, нужны ли они Вам? Лично же мне, стандартного средства для дефрагментации более чем достаточно. Особенно учитывая то что обычные жёсткие диски используются очень редко. Сейчас же без быстрого твердотельного накопителя не обойтись. Очень актуально для компьютеров на старых платформах.
Как сделать дефрагментацию диска
Чтобы сделать дефрагментацию диска, необходимо запустить соответствующий процесс. Операционная система Windows содержит в себе специальный инструмент, который позволяет выполнить дефрагментацию жесткого диска. К сожалению, он не идеален, и в большинстве случаев удобнее использовать сторонние утилиты. Разные программы содержат свои собственные алгоритмы проведения дефрагментации накопителя. Ниже мы приведем пример нескольких таких приложений и расскажем, как выполнить работу по упорядочиванию кластеров с помощью средств системы.
Дефрагментация жесткого диска средствами Windows
Если вы задаетесь вопросом, как выполнять дефрагментацию диска в Windows 10 или более ранних версиях операционной системы, то сделать это довольно просто. Чтобы запустить стандартный инструмент дефрагментации необходимо:
- Зайти на страницу выбора дисков в папке «Мой компьютер». Далее нажать правой кнопкой мыши на диске, которому требуется дефрагментация, и выбрать пункт «Свойства»;
- После этого откроется окно со свойствами накопителя, в нем необходимо перейти на вкладку «Сервис» и выбрать пункт «Оптимизировать»;
- Далее откроется окно, где вы сможете проанализировать жесткие диски на предмет наличия фрагментации. Выберите требуемый накопитель в списке и нажмите «Анализировать». Анализ пройдет довольно быстро, после чего система укажет вам процент фрагментированной зоны на накопителе;
- Остается только нажать на кнопку «Оптимизировать» и начнется процесс дефрагментации накопителя.
Обратите внимание, что также в данном пункте меню можно настроить «Оптимизацию по расписанию». При выборе соответствующего пункта, необходимо задать частоту выполнения процесса и жесткий диск/диски, которые будут ему подвергнуты
После этого система будет по выбранному расписанию автоматически выполнять дефрагментацию накопителя.
Программы для дефрагментации жесткого диска
Существуют десятки приложений, которые позволяют выполнить дефрагментацию жесткого диска. Каждое из них имеет свои плюсы и минусы. Некоторые лучше подходят для работы с большими жесткими дисками или накопителями, которые устанавливаются на серверах, другие же хороши для домашнего использования. Ниже мы предлагаем рассмотреть пару бесплатных программ для дефрагментации жесткого диска.
Defraggler
Самое простое и удобное приложение для дефрагментации жесткого диска на домашнем компьютере – это Defraggler. Бесплатная версия программы, которую можно загрузить с официального сайта разработчиков, не обладает широкой функциональностью, но со своей основной задачей она справляется.
Приложение официально локализовано на русский язык, и оно позволяет выполнить дефрагментацию не только диска целиком, но и отдельной программы или папки. Также программа предусматривает вариант с быстрой дефрагментацией диска.
Auslogics Disk Defrag Free
Auslogics Disk Defrag Free – это бесплатная версия одноименного приложения от компании Auslogics. Загрузить ее также можно с официального сайта разработчиков. Приложение чуть более функциональное, чем Defraggler, и оно не имеет русского языка, из-за чего работать с ним сложнее. При этом программа обладает рядом функций, которые недоступны в официальном средстве оптимизации жесткого диска от компании Windows и в приложении Defraggler.
Среди интересных возможностей программы можно отметить функцию просмотра файлов, которая позволяет узнать, какие именно из них фрагментированы. Также приложение имеет функцию слияния свободного места, за счет чего удается избежать фрагментации пространства на жестком диске в будущем.
Как выполнять дефрагментацию жесткого диска
Ну теперь перейдем к самому главному. Еще не утомились? Тогда приступим к практическим занятиям. По умолчанию, Win7 сама осуществляет дефрагментацию разделов в фоновом режиме, даже если вы просто смотрите веб-странички или слушаете музыку. Наиболее доступный способ запустить этот процесс — это перейти в свойства жесткого диска, нажав правую клавишу мыши на соответствующем диске, и выбрать там вторую вкладку «Сервис». Вторым пунктом в открывшемся окне будет как раз то, что нам нужно.
Как же запустить дефрагментацию вручную? В семерке и восьмерке доступно 2 средства для оптимизации структуры логического устройства. К первому из них можно получить доступ, зайдя в панель управления, выбрав категорию «Администрирование» (При условии, что режим отображения стоит «Крупные значки») и опцию «Дефрагментация (оптимизация) жесткого диска» (В итоге вы попадете туда же куда и в способе, описанном выше).
Какие преимущества у данной методики? Одна из ключевых особенностей представленного способа – это возможность запуска оптимизации по расписанию. Присутствуют функции выполнения оптимизации с заданной периодичностью, в указанный день или время. Также можно задать фильтрацию по выбранным логическим устройствам.
Перед дефрагментацией пользователю предлагается вначале выполнить анализ. Благодаря предварительному анализу можно заранее идентифицировать, нужна ли оптимизация выбранного диска и насколько он фрагментирован (структурирован). Нажмите на кнопку «Анализировать» и посмотрите сколько процентов у вас фрагментировано. Если меньше 10%, то дефрагментацию проводить незачем, а если больше 10, то нажмите на кнопку «Оптимизировать» (win8) или «Дефрагментация диска» (win7). А теперь откиньтесь на спинку стула, допейте свой чай и пока делается оптимизация дисков, вы можете заняться своими делами.
Альтернативный метод – интегрированная консольная утилита defrag. При ее использовании требуется задать дополнительные параметры в командной строке, а именно: выбрать том; отображать наглядный график со всеми деталями процесса или нет; указать приоритет и изучить другие вспомогательные фишки. Утилита дефраг работает через командную строку, а ознакомиться с ее функциями можно, запустив defrag.exe без параметров.
Давайте посмотрим на наглядном примере.
Зайдите в командную строку. Не знаете как? Я вам скажу. Вызовите строку «Выполнить» и наберите там команду cmd. Правда этот метод нам скорее всего не подойдет, так как для выполнения оптимизации из командной строки требуются права администратора. А как это сделать?
Чтобы зайти в командную строку с правами администратора вам надо написать в поисковой строке «cmd» (без кавычек). В windows 7 появится найденная cmd, вам надо нажать на нее правой кнопкой мыши и выбрать «Запустить с правами администратора». В windows 8, когда вы в поиске напишите cmd, то вам тоже выдастся искомый результат, но здесь вам надо нажать один раз правой кнопкой мыши на него, тогда внизу появится контекстное меню, на котором вы нажмете «Запуск от имени администратора»
Есть способ проще. В общем про командную строку прочитайте в моей другой статье. Тогда у вас не возникнет никаких вопросов.
В открывшейся командной строке напишите defrag и вам откроется окно с подсказками о том, как делать дефрагментацию.
Все команды и примеры наглядно показаны. Например, если я захочу провести анализ фрагментации диска C, то я наберу команду «defrag C: /A». Т.е. Анализ, и вот какую картину он мне выдал.
Вот, собственно, и все, что я хотел вам рассказать касательно оптимизации структуры винчестера. Думаю, что все справились. Конечно, на первый взгляд может быть и непонятно, но ничего сложного здесь нет. Я надеюсь, что эта статья была для вас полезной и я вам помог.
Но если вы хотите изучить windows и хорошо в нем разбираться, то рекомендую вам посмотреть хороший видеокурс. Материал подан просто великолепно и всё легко запоминается. Windows вам покорится.
История
Дефрагментация является частью оптимизации работы диска с момента стабилизации этого процесса в 1975 году. Несколько компаний, помимо Norton (Symantec) и Майкрософт, поставляли программы для дефрагментации отдельно от способов оптимизации дискового пространства.
Версии MS-DOS до версии 6.0 и ОС Windows NT до версии Windows 2000 не включали в состав программу дефрагментации.
Когда программа Defrag, лицензируемая корпорацией Symantec, была бесплатно включена в состав программного обеспечения MS-DOS 6.0, использование альтернативных коммерческих продуктов стало менее распространённым, поскольку дополнительные расходы были невыгодны покупателям.
Windows 9x
Программа дефрагментации диска также входит в состав ОС Windows 95, Windows 98 и Windows Me. Её запуск может быть запланирован с помощью мастера обслуживания и поддерживаемых переключателей командной строки.
Ограничение программы: если содержимое диска изменяется во время дефрагментации, процесс запускается с начала.
История
Дефрагментация является частью оптимизации работы диска с момента стабилизации этого процесса в 1975 году. Несколько компаний, помимо Norton (Symantec) и Майкрософт, поставляли программы для дефрагментации отдельно от способов оптимизации дискового пространства.
Версии MS-DOS до версии 6.0 и ОС Windows NT до версии Windows 2000 не включали в состав программу дефрагментации.
Когда программа Defrag, лицензируемая корпорацией Symantec, была бесплатно включена в состав программного обеспечения MS-DOS 6.0, использование альтернативных коммерческих продуктов стало менее распространённым, поскольку дополнительные расходы были невыгодны покупателям.
Windows 9x
Программа дефрагментации диска также входит в состав ОС Windows 95, Windows 98 и Windows Me. Её запуск может быть запланирован с помощью мастера обслуживания и поддерживаемых переключателей командной строки.
Ограничение программы: если содержимое диска изменяется во время дефрагментации, процесс запускается с начала.
Как пользоваться Defraggler?
Решив провести полную дефрагментацию дисков вашего ПК или ноутбука,
необходимо скачать Defraggler (установочный файл доступен на нашем сайте).
После этого запустите установщик и дождитесь, пока программа будет
инсталлирована на ваш компьютер. Затем запустите программу и следуйте
алгоритму:
- Выберите диск, который планируете дефрагментировать;
-
Нажмите на кнопку «Анализ» и дождитесь, пока программа проанализирует
выбранный диск; -
Если результаты анализа покажут, что диск фрагментирован более чем на
5%, тогда нажмите на «Дефрагментация»; - Дождитесь окончания процесса дефрагментации диска и закройте программу.
Если в вашем компьютере установлен SSD-диск, тогда вы можете увеличить его
производительность с помощью Defraggler. Для этого в программе
предусмотрена функция оптимизации, которая заполняет свободное
пространство SSD нулевыми данными. Программа уведомит вас о временном
сокращении пространства на диске.
Нужно помнить при использовании дефраглера для Windows 7, что это
программа, которая взаимодействует с ПК на уровне «железа». Учтите, что
злоупотреблять дефрагментацией не стоит. Частое использование программы
приближает момент выхода жесткого диска из строя.
Какой дефрагментатор выбрать?
В силу того, что нельзя объективно оценить эффективность разных методов дефрагментации, то я решил для себя считать их все одинаковыми. В первую очередь потому, что не доказано обратного. А если они все одинаково эффективны, то зачем вообще выбирать что-то, когда в самой операционной системе Windows уже есть встроенный модуль дефрагментации?
Безусловно, можно выбирать по количеству функций и алгоритмов дефрагментации (оптимизации), по внешнему виду. Но это лишь «внешняя оболочка» для процедуры, которая и так выполняется операционной системой.
В Windows 7 надо лишь настроить планировщик на наиболее удобное время выполнения данной процедуры, так как по умолчанию он запланирован, если мне не изменяет память, на 3 часа ночи по средам. Можно либо изменить расписание, либо настроить автоматическое включение компьютера для проведения дефрагментации ночью. Дефрагментация SSD при этом не производится, Windows сама отлично знает, что их не нужно оптимизировать.
В Windows 8/10 все еще проще, потому что дефрагментацию включили в список процедур автоматической оптимизации системы, которая производится в момент простоя (когда вы не работаете за компьютером). Там и настраивать ничего не нужно, потому что все работает «из коробки». Как и в случае с Windows 7, SSD также игнорируются встроенной программой дефрагментации.
Нужна ли дефрагментация диска на Windows 10?
Начиная с 8-ой версии ОС этот процесс назвали оптимизацией. Проводится он самостоятельно системой по запланированному графику и не требует вмешательств. Дефрагментация может понадобиться, если упала производительность компьютера. Как узнать индекс производительности в Windows 10 читайте на нашем сайте.
Все же необходимо знать, где найти дефрагментацию диска на Windows 10. Вам необходимо перейти в «Проводник» → «Этот_Компьютер» → выбирайте любой диск → правым кликом «Свойства» → «Сервис» → «Оптимизировать».
Перед вами откроется диалоговое окно «Оптимизация дисков», где можно увидеть несколько кнопок и в том числе информацию о предыдущем запуске и нынешнем состоянии. Прежде, необходимо узнать положение дел. Выберите нужный вам диск (если не выбирать отразится на всех). Для этого жмем «Анализировать».
Анализ займет не очень много времени — в случае, если винчестер новый или была проведена дефрагментация ранее. После будет видно, какой процент фрагментации. При маленьком оптимизировать не нужно.