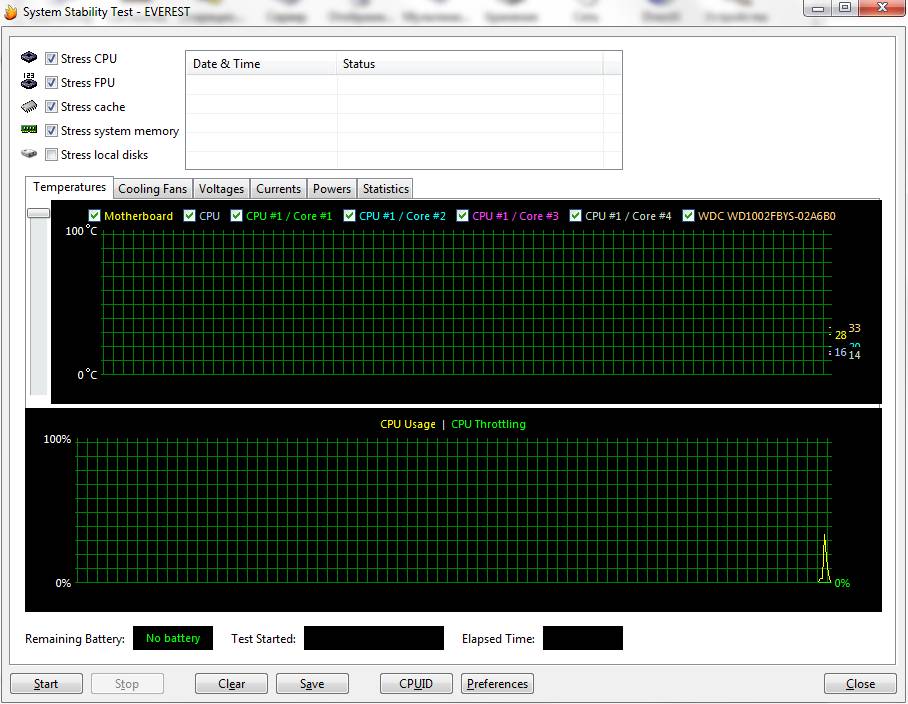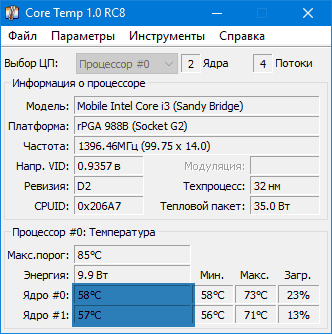Как узнать температуру процессора aida64. как посмотреть температуру процессора аида
Содержание:
- AIDA64 Extreme Edition скачать
- Подготовка системы
- Шаг второй. Узнаём температуру процессора
- Нужно ли следить за температурой процессора
- Инсталляция программы Aida64
- Каким образом посмотреть температуру процессора в приложении Speccy?
- Настраиваем MSI Afterburner
- Измерение температуры северного южного моста в программе AIDA64
- программы для мониторинга температуры
- HWMonitor скачать
- Последствия перегрева
- Шаг первый. Установка и запуск AIDA64
- Использование программы SpeedFan
- Как узнать характеристики компьютера в AIDA64
- Важная информация
- Стресс-тесты в Аида 64
- Как вывести на дисплей
AIDA64 Extreme Edition скачать
Утилита проводит проверку съемных дисков, системы в целом и аппаратной части. Этот качественный модернизатор может повысить работоспособность машины с помощью мощной и глубокой проверки, диагностике проблем и ошибок, а также выбора разных вариантов тестирования. АИДА64 собирает данные о системе, обнаруживает и анализирует ошибки, определяет стабильность и производительность памяти, процессора и жестких дисков. Кроме того, софт может измерить напряжение, температуру вентилятора, протестировать процессор и память, а также показать отчёт об установленном ПО. Бесплатная версия программы работает 30 дней.
Подготовка системы
Если у вас слабый компьютер, то перед проведением теста нужно посмотреть, не перегревается ли процессор при обычной нагрузке. Нормальная температура для ядер процессора в обычной нагрузке составляет 40-45 градусов
Если температура выше, то рекомендуется либо отказаться от тестирования, либо проводить его с осторожностью
Данные ограничения обусловлены тем, что во время теста, процессор испытывает повышенные нагрузки, из-за чего (при условии, что ЦП перегревается даже в режиме обычной работы) температуры могут достигать критических значений в 90 и более градусов, что уже опасно для целостности самого процессора, материнской платы и компонентов, расположенных рядом.
Тестирование системы
Для того, чтобы начать тест на стабильность в AIDA64, в верхнем меню найдите пункт «Сервис» (находится в левой части). Нажмите по нему и в выпавшем меню найдите «Тест на стабильность системы».
Откроется отдельное окно, где будут находиться два графика, несколько пунктов на выбор и определённые кнопки в нижней панели
Обратите внимание на пункты, которые расположены сверху. Рассмотрим каждый из них подробнее:
- Stress CPU – при отметке этого пункта во время теста особо сильно будет нагружаться центральный процессор;
- Stress FPU – если отметить его, то нагрузка будет идти на кулер;
- Stress cache – тестируется кэш;
- Stress system memory – если отмечен этот пункт, то проводится тест оперативной памяти;
- Stress local disk – при отметке данного пункта тестируется жёсткий диск;
- Stress GPU – тестирование видеокарты.
Вы можете отметить их все, но в этом случае есть риск перегрузки системы, если та очень слабая. Перегрузка может повлечь за собой аварийную перезагрузку ПК, и это только в лучшем случае. При отметке сразу нескольких пунктов на графиках будет выводиться сразу несколько параметров, что делает работу с ними достаточно затруднительной, так как график будет засорён информацией.
Желательно изначально выбрать первые три пункта и провести тест по ним, а затем по последним двум. В этом случае будет меньше нагрузки на систему и графики будут более понятными. Однако если требуется полноценный тест системы, то придётся отметить все пункты.
Внизу расположены два графика. В первом показывается температура процессора. При помощи специальных пунктов можно просмотреть среднюю температуру по всему процессору или по отдельному ядру, также можно вывести все данные на один график. Второй график показывает процент нагрузки на процессор – CPU Usage. Ещё там есть такой пункт, как CPU Throttling. При нормальной работе системы показатели данного пункта не должны превышать 0%. Если идёт превышение, значит, нужно прекращать тестирование и искать проблему в процессоре. Если значение дойдёт до 100%, то программа сама завершит работу, но, скорее всего, компьютер к этому времени уже сам перезагрузится.
Над графиками имеется специальное меню, при помощи которого можно просмотреть другие графики, например, напряжение и частоту процессора. В разделе Statistics можно увидеть краткую сводку по каждому из компонентов.
Для начала теста отметьте элементы, которые нужно протестировать в верхней части экрана. После чего нажмите на «Start» в нижней левой части окна. На тестирование желательно выделять около 30 минут.
Во время теста в окне, расположенном напротив пунктов для выбора вариантов, можно видеть обнаруженные ошибки и время их обнаружения. Пока будет идти тест, посматривайте на графики. При повышении температуры и/или при возрастающем проценте CPU Throttling немедленно прекращайте тестирование.
Для завершения нажмите на кнопку «Stop». Можете сохранить результаты при помощи «Save». Если обнаружено более 5 ошибок, то значит с компьютером не всё в порядке и их нужно немедленно исправить. К каждой обнаруженной ошибке присваивается имя того теста, в ходе которого та была обнаружена, например, Stress CPU.
Опишите, что у вас не получилось.
Наши специалисты постараются ответить максимально быстро.
Шаг второй. Узнаём температуру процессора
Какой должна быть нормальная температура компьютера?
Рабочая температура процессора в простое (не запущено требовательных приложений, может быть открыт браузер или прослушиваться музыка, во общем нагрузка на процессор очень мала) – не более 40-45 градусов. При средней нагрузке процессора(30-60%) эта температура поднимается до 60-65 градусов, а может и ниже, в зависимости от процессора и кулера. А при нагрузке под 100% температура может доходить до 90, а то и до 100 градусов, но помните, что при длительном нахождении процесса в таком состоянии его срок службы значительно уменьшается.
Нужно ли следить за температурой процессора
Температура процессора Windows 10 – это один из важных показателей работы ПК, за которым обязательно необходимо следить. Перегрев негативно сказывается на работе устройства в целом. Как правило, это приводит к внезапному отключению компьютера во время работы, кроме того, существенно снижается производительность, может выйти из строя материнская плата и иные комплектующие.
Как узнать температуру процессора
Температура ЦП Windows 10 во время большой нагрузки не должна превышать показателя в 60-80 градусов. Норма же в обычном режиме составляет 40. Чтобы контролировать ситуацию, рекомендуется использовать средства для мониторинга температуры, это поможет избежать проблем и неполадок.
Инсталляция программы Aida64
- Экстрим-модификация. Эта версия программы относится к одной из самых эффективных для диагностики вашего компьютера. Благодаря использованию данного программного продукта у вас появляется возможность выявить проблемные места и неисправности;
- Бизнес-модификация. В этой версии программы внедрена возможность работы в сетях. Оптимально подойдет для небольших предприятий, нуждающихся в постоянном мониторинге сети;
- AIDA64 Engineer.Бизнес версия, предназначенная для инженеров, которые тестируют и или разрабатывает системные узлы компьютера;
- AIDA64 Network Audit. Сетевая модификация программы и используется разработчиками сетей.
Помимо вышеперечисленных сборок существуют версии Аида 64, рассчитанные на работу в мобильных устройствах, функционирующих под управлением операционных систем Windows, iOS и Android.
Загрузить программу на свой компьютер вы можете в двух форматах инсталлируемых файлов:
- Самоустанавливающийся пакет EXE.
- Переносимый пакет ZIP.
В первом случае для установки программы вам необходимо будет загрузить самораспаковывающийся пакет установки. Затем запустите его. При полной загрузке переносимого ZIP пакета его нужно будет распаковать и запустить файл aida64.exe. После чего, программа установиться на ваш компьютер.
Каким образом посмотреть температуру процессора в приложении Speccy?
Простая бесплатная утилита, созданная для определения температуры процессора и прочих компонентов ПК или лэптопа. Является отличным решением для начинающих пользователей. В настройках софта можно выставить русскоязычную версию графического интерфейса. Раздел CPU Temperature показывает какая рабочая температура процессора и каждого отдельного ядра. Все подсчеты и измерения проводятся в режиме реального времени.
Поддерживается функция отправки отчётов на электронную почту либо их сохранения в текстовый файл. Доступно генерирование URL-адресов для просмотра электронных документов в сети. Помимо основных возможностей, софт умеет диагностировать подключение к интернету, собирать данные о работе запущенных системных служб, выводить информацию о нагрузках процессора и ОЗУ.
Настраиваем MSI Afterburner
Проверка модели видеокарты
MSI Afterburner работает только с видеокартами AMD и NVIDIA. В первую очередь необходимо определиться поддерживается ли ваша видеокарта программой. Для этого заходим в «Диспетчер устройств» и во вкладке «Видеоадаптеры» смотрим название модели.
Основные настройки
Открываем «Настройки», нажав соответствующий значок в главном окне программы.
По умолчанию открывается вкладка «Основные». Если, на вашем компьютере стоит две видеокарты, тогда ставим галочку «Синхронизировать настройки одинаковых ГП».
Обязательно ставим галочку «Разблокировать мониторинг напряжения». Это даст вам возможность пользоваться ползунком Core Voltage, который регулирует напряжение.
Также, необходимо отметить поле «Запускать вместе с Windows». Эта опция необходима для старта новых настроек вместе с операционкой. Сама же программа будет работать в фоновом режиме.
Настройка кулера
Настройки кулера доступны только в стационарных компьютерах, позволяют изменять скорость вентиляторов в зависимости от работы видеокарты. В главном окне вкладки «Кулер» можем увидеть график, в котором все наглядно показано. Изменять параметры вентилятора можно с помощью перетягивания квадратиков.
Настройка мониторинга
После того, как вы начали менять параметры видеокарты, изменения должны быть протестированы, чтобы избежать неисправности. Делается это с помощью любой мощной игры с высокими требованиями к видеокарте. На экране, будет выведен текст, из которого видно, что происходит с картой на данный момент.
Для того, чтобы настроить режим монитора, необходимо добавить нужные параметры, и выставить галочку «Показывать в Оверлейном Экранном Дисплее». Каждый параметр добавляется поочередно.
Настройка ОВД
Во вкладке ОЭД, можно выставить горячие клавиши, для работы с монитором и задать дополнительные настройки отображения текста, по желанию.
Если, таковая вкладка отсутствует, значит программа установленна неправильно. В комплекте с MSI Afterburner идет программа RivaTuner. Они тесно взаимосвязаны, поэтому вам необходимо переустановить MSI Afterburner не снимая галочки установки дополнительной программы.
Настройка захвата скриншотов
Для того, чтобы воспользоваться этой дополнительной функцией, необходимо назначить клавишу, для создания снимка. Затем выбрать формат и папку для сохранения изображений.
Захват видео
Помимо изображений, программа позволяет записывать видео. Так же, как и в предыдущем случае, необходимо назначить горячую клавишу, для начала процесса.
По умолчанию, выставлены оптимальные настройки. При желании, можно поэкспериментировать.
Профили
В программе MSI Afterburner существует возможность сохранения нескольких профилей настроек. В главном окне сохраняемся, к примеру, в профиль 1. Для этого нажимаем на значок «Разблокировать», потом «Сохранить» и выбираем «1».
Переходим в настройках, во вкладку «Профили». Здесь мы можем настроить комбинацию клавиш для вызова тех или иных настроек. А в поле «3D» выбираем наш профиль «1».
Настройка интерфейса
Для удобства пользователя программа имеет несколько вариантов скинов. Для их настройки переходим во вкладку «Интерфейс». Выбираем подходящий вариант, который сразу отображается в нижней части окна.
В этом же разделе можем изменить язык интерфейса, формат времени и температуру измерения.
Как видите, настроить MSI Afterburner, совсем не сложно и под силу любому. А вот пытаться разогнать видеокарту без специальных знаний, крайне не желательно. Это может привести к ее поломке.
После прекращения поддержки Riva Tuner на ее основе была выпущена программа MSI Afterburner. К ее функциям относятся: разгон графических процессоров путем повышения напряжения ключевых элементов, увеличения частоты функционирования памяти и графического чипа, регулирования быстроты вращения кулера и мониторинг текущего состояния графической платы. Как пользоваться MSI Afterburner, и что она собой представляет, рассмотрим ниже.
Примечание! Очень важно при эксплуатации приложения пристально контролировать температуру графического процессора,, дабы не перегреть устройство и не вывести его из строя. При использовании мощной геймерской видеокарты лучше позаботиться о новой системе охлаждения
Утилита следит за динамикой температуры девайса и умеет выводить предупреждения о превышении критического (установленного юзером) значения температуры графического чипа.
Измерение температуры северного южного моста в программе AIDA64
После запуска приложения на своём компьютере, вам нужно сделать:
- Выбрать пункт меню “Компьютер”;
- Перейти в раздел “Датчики” и открыть его;
- Найти в разделе “Температура” пункт “Северный мост” и “Южный мост”.
Если после этих действий программа покажет температуру близкую к 100°С, значит существует высокая вероятность выхода из строя компьютера
В некоторых материнских платах отсутствует диод северной микросхемы. Поэтому если программа Aida64 не показывает температуру северного моста, вам нужно узнать температуру его составляющих компонентов, в которые входит: процессор, оперативная память и гнездо видеоадаптера. Узнав температуру этих компонентов можно иметь общее представление о температуре северного моста. Не стоит забывать, что диагностика температуры южного и северного моста это один из способов предотвратить возможность привести оборудование в неисправное состояние. Если в системе присутствует хорошее охлаждение, тогда температура функционирующих в нём компонентов будет низкой. Если температура микросхемы повышается, то это является первым сигналом о том, что система охлаждения работает с перебоями и необходимо принять профилактические меры, чтобы предотвратить негативные последствия. Теперь вы знаете, как узнать температуру северного моста и южного.
программы для мониторинга температуры
В нашем обзоре представлены бесплатные программы для мониторинга температуры видеокарты и процессора, которые помогут избежать критичных показателей и перегрева, влекущих за собой нестабильную работу и повреждения оборудования.
Функционал приложений для контроля физических показателей составляющих ПК предоставляет подробную информацию о них, сигнализирует о критических параметрах, настраивает скорость вращения вентиляторов и проводит другие тонкие настройки. Подборка лучших программ для проверки температуры видеокарты и процессора поможет вам ознакомиться с возможностями рассматриваемых утилит и выбрать для себя самую достойную.
HWMonitor скачать
Полезный софт для анализа физических показателей составляющих ПК. Представляет пользователю разветвленные характеристики компонентов, показывает текущие, минимальные и максимальные допустимые значения. Возможен экспорт в текстовый формат проведенного анализа для дальнейшего сравнения с предыдущими показателями и их стабилизации. Приложение по ядерно расшифровывает показатели и проводит диагностику современных моделей видеокарт и блоков питания. По умолчанию интерфейс англоязычный, но можно установить русификатор.
Speccy скачать
Программа отображает паспортные данные и текущие характеристики установленного на компьютер оборудования. Функциональные возможности позволяют мониторить температуру, частоты ядер видеокарты и процессора, используемые ресурсы памяти и компоненты системы. Приложение может экспортировать отчеты в тестовые файлы и публиковать в Интернете, поддерживать периферийные и сетевые компоненты, а также структурировать материалы по блокам. Интерфейс русскоязычный и не сложный.
Последствия перегрева
Как говорилось выше, перегрев комплектующих может вызвать различного рода проблемы. Судить о возможном перегреве можно по следующим симптомам:
- Замедление работы компьютера. Для предотвращения сгорания и выключения, процессор и видеокарта запускают процесс троттлинга. По сути, они начинают работать с заниженными показателями, что приводит, с одной стороны, к понижению выделения тепла, с другой — уменьшение производительности.
- Излишний шум. Чаще всего, в компьютер устанавливаются управляемые вентиляторы, которые начинают вращаться быстрее при превышении температуры. Само собой, это приводит к повышению уровня шума.
- Самопроизвольное выключение компьютера. Для предотвращения окончательного сгорания, устройство подает сигнал на остановку подачи электропитания, что приводит к резкому выключению ПК. Это крайняя мера.
- Появление на экране цветных фигур (артефактов). Типичный симптом при перегреве видеокарты.
- Проседание FPS в играх. Частный случай замедления работы ПК.
- Горячий корпус. Как правило, это можно заметить только для моноблоков и ноутбуков.
- Синий экран смерти (BSOD). В редких случаях, система выдает стоп ошибку.
Шаг первый. Установка и запуск AIDA64
- Переходим на сайт AIDA64 https://www.aida64russia.com/.
Переходим на сайт AIDA64, нажимаем вкладку «Скачать»
- Нажимаем на первую в списке кнопку скачать в виде стрелочки вниз (выделено красным). Нажимаем на первую в списке кнопку скачать
Запускаем установочный файл, кликнув на него
- Затем запустите скачанный файл. После выбора языка вы увидите такое окно. Жмём кнопку «Далее». Нажимаем «Запустить» Выбираем язык, нажимаем «ОК»
Жмем кнопку «Далее»
- Затем принимаем условия лицензионного соглашения.
Ставим галочку на пункт «Я принимаю условия соглашения», нажимаем «Далее»
- Выбираем удобный для установки путь к программе.
Нажимаем на кнопку «Обзор», выбираем путь для сохранения программы или оставляем как есть, нажимаем «Далее»
- И устанавливаем программу. Нажимаем «Далее» или нажимаем «Обзор», что бы выбрать другую папку для хранения ярлыка программы Ставим галочку на пункт «Создать значок на Рабочем столе», нажимаем «Далее»
Проверяем данные, если все верно, нажимаем «Далее» или «Назад» для изменения опций
- После установки программы оставляем только галочку запуска и нажимаем кнопку завершения.
Ставим галочку на пункт «Запустить AIDA64 Extreme», нажимаем «Завершить»
- При запуске программы выдаётся сообщение о том, что Вы используете пробную версию, срок которой истечёт через 30 дней. Ничего страшного, Вам это не помешает, просто нажмите кнопку «OК».
Нажимаем «ОК»
Использование программы SpeedFan
Хорошее многофункциональное приложение. Показывает, как работает процессор, видеоадаптер, кулер и другие составляющие. Отображает температуру компьютера. Встроенная технология S.M.A.R.T, позволяет проводить подробный анализ жестких дисков.
Обратите внимание, что СпидФан умеет составлять отчёт о температурных изменениях в виде графика. Обладает функцией регулировки вращения кулера, радиатора и частот ЦП (во избежание нестабильной работы PC, лучше не использовать новичкам)
Благодаря связи с серверами разработчика, вы сможете проводить web-анализ своего устройства и сравнивать полученные результаты с другими компьютерами из огромной онлайн-базы. К примеру: узнать какой должна быть нормальная температура процессора для Windows на вашем PC.
Как узнать характеристики компьютера в AIDA64
AIDA64 позволяет посмотреть подробные характеристики компьютера под управлением Windows 10. Непосредственно в самой программе можно узнать общую информацию и более подробные данные комплектующих.
Например, можно узнать не только, какая материнская плата установлена, а и всю физическую информацию о системной плате. А также доступны данные не только о типе и объёме оперативной памяти, но и её таймингах (латентности), частотах и режима работы и другие. Если же установленные разные модули, пользователь может посмотреть характеристики каждой планки отдельно.
Для просмотра общих характеристик перейдите в раздел Компьютер > Суммарная информация. Все данные распределены по соответствующим категориям. Достаточно выбрать нужную категорию и посмотреть интересующие характеристики компьютера.
Например, подробные данные о центральном процессоре можно найти в разделе Системная плата > ЦП или CPUID. В текущем расположении уже отображается не только модель процессора, но и объём кэш памяти, рабочие частоты, максимальная потребляемая мощность и другие данные.
Важная информация
В связи с отсутствием стандартизации в области программных средств обработки информации от датчиков, AIDA64 может выдавать ошибочные значения. Это происходит очень редко, но, все же, случается. Понять, что имеют место сбой и искажение показателей можно, например, по большой разнице между значениями соседних датчиков: ЦП и Диод ЦП.
Чтобы подстраховаться, в спорных случаях, стоит поискать программное обеспечение от производителя оборудования: системной платы, процессора, видеокарты. На ошибку в отображении значений температуры может указывать и очевидный при проверке на ощупь сильный нагрев металла кулера, в то время как программные данные отображают приемлемую температуру.
Стресс-тесты в Аида 64
Как уже описано выше, речь пойдет о проверке стабильности ПК путем стресс-тестирования.
Сама процедура не такая уж и сложная, как выглядит. На самом деле в большинстве случаев такого рода тестированию ПК подвергается у оверклокеров, которые разгоняют оборудование. Начинающий пользователь просто не знает об этом или не видит потребности тестировать свое оборудование. Перед тем как начать пользоваться тестами в программе Aida64, необходимо изучить руководство.
Функция стресс-теста
Как включить эту процедуру? Нам поможет программа Аида, в которой нужно соблюсти следующую последовательность действий:
Запустить Aida64 и выбрать пункт Сервис – Тест стабильности системы.
Увидим перед собой температурные графики компонентов ПК. Снятие и установка отметок напротив каждого элемента соответственно делает тоже самое с графиком температуры нужного оборудования. Здесь же, есть переключение между вкладками с прочей информацией о работе компонента
В крайней самой важной увидим все температурные режимы онлайн.
В нижнем графике увидим нагрузку процессора и Cpu Throttling. Последняя является технологией, которая при перегреве активирует пропуск тактов, снижая производительность
Это спасает от аварийного отключения ПК. Однако, если пользователь видит, что запустился данный режим, это означает, что температура критическая, а, следовательно, нужно выключить компьютер до выяснения причины.
Вверху указываются типы тестов в зависимости от устройства, которое ему подвергается – Stress CPU, Stress FPU и так далее, что это и как запустить в Aida64 можно разобраться и самому в поддержке на официальном сайте, однако попытаемся разобрать полностью здесь. Слово Стресс подразумевает собой дополнительную нагрузку во время работы на данный элемент, в том числе возникновение критических ситуаций, которые приводят к аварии.
Запуск стресс-теста
Для включения процедуры необходимо:
- Отметить галочками нужные пункты и нажать клавишу Старт
- Время теста выбрать самому – оптимальным будет промежуток в 30 минут.
- Если при ходе тестирования появляется CPU Throttling, или перегрев какого либо компонента – тестирование досрочно остановить и начинать решать проблему в оборудовании компьютера, во избежание критических ситуаций при дальнейшей нагрузке.
Приложение Аида64 является полезным инструментом для борьбы с проблемой перегрева и выхода из строя компонентов. Стабильность работы компьютера обеспечивает его рабочий ресурс.
4 4 голоса
Рейтинг статьи
| Рекомендуем! InstallPack | Стандартный установщик | |
|---|---|---|
| Официальный дистрибутив Aida 64 | ||
| Тихая установка без диалоговых окон | ||
| Рекомендации по установке необходимых программ | ||
| Пакетная установка нескольких программ |
Как вывести на дисплей
AIDA64 работает на Windows 95 – 10 x32 и x64 и умеет выводить переменные вне границ собственного окна пятью способами:
- иконка в трее;
- экранное меню;
- сенсорная панель;
- гаджет рабочего стола (только в Windows Vista/7);
- LED-подсветка геймерских клавиатур.
Рассмотрим три первых способа.
Иконка в трее
Для мониторинга температуры графического ускорителя в трее проделайте следующие действия.
- Откройте настройки через пункт меню «Файл» и перейдите в подраздел «Мониторинг аппаратуры» – «Значки датчиков».
- Активируйте пункт «Показывать…».
- Опуститесь к блоку «Температуры» и отметьте флажком «Диод ГП».

- Щелкните «Настройка», в открывшемся окне укажите цвет пиктограммы, текста и уровень прозрачности иконки.
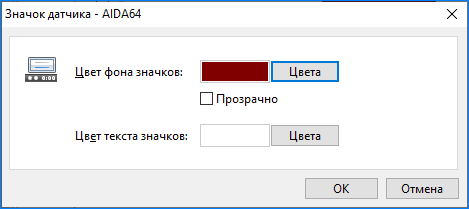
- Сохраните настройки.
Через контекстное меню пиктограммы ее можно скрыть или изменить внешний вид.
Экранное меню или OSD-панель
Информационная панель, на которую можно вывести любую переменную.
- Откройте настройки, в разделе «Мониторинг аппаратуры» кликните по подразделу OSD.
- Поставьте отметку возле пункта «Показывать OSD-панель».

- Подпунктом ниже, в «Элементы экранного меню», отметьте «Диод ГП» и прочие нужные пункты.

Здесь присутствует скорость вращения вентилятора графического ускорителя.
Ниже можете изменить внешний вид датчика.
- Кликните по строчке, затем – «Настройка».
- Измените название, цвет, шрифт и начертание текста надписи.

- Сохраняйте изменения.
Через контекстное меню окошка вызывается окно настройки.
Панель датчиков
На панели сенсоров отображаются сведения, что в экранном меню, но в ином представлении.
- Откройте настройки и посетите SensorPanel.
- Активируйте отображение панели и сохраните изменения.

- Через правый клик по окну откройте его менеджер.
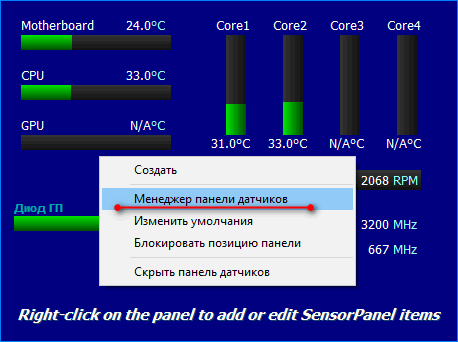
Добавьте параметр «Диод ГП».
- Для этого щелкните «Создать», выберите его из списка и измените внешний вид.
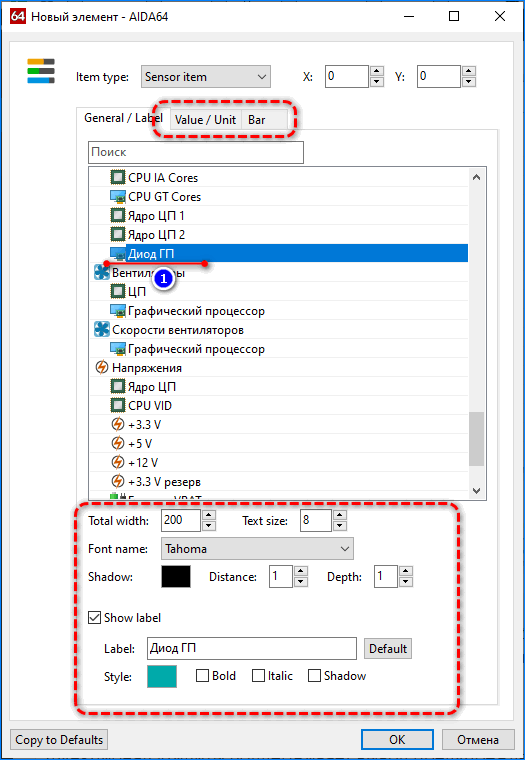
Здесь указываются цвета элемента (обычный, превышение заданной и критической температуры), его название, позиция, габариты, способ отображения (цифры, статусная строка), множество иных показателей и визуальные эффекты.