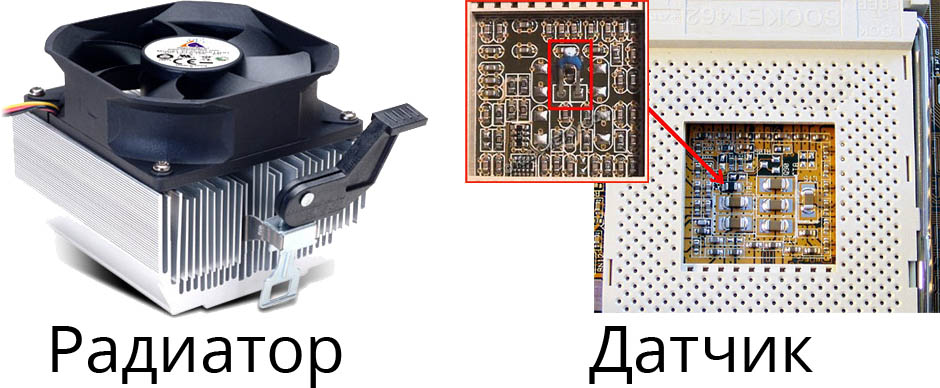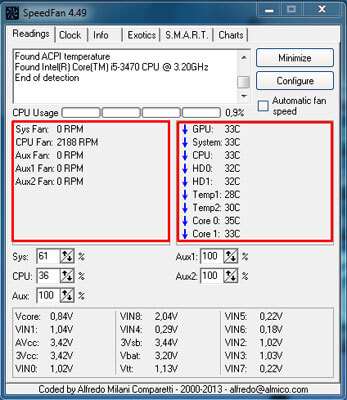Как проверить температуру ноутбука?
Содержание:
- Какая температура процессора считается нормальной для ноутбука?
- Как посмотреть текущую температуру процессора
- Основные симптомы, связанные с перегревом компьютера
- Делаем температурный режим оптимальным
- Что делать при высокой температуре процессора ноутбука
- Определение температуры процессора
- Технические гайды для геймеров на ПК
- Как проверить температуру CPU
- Как посмотреть температуру ЦП в Windows 7/10
- Немного теории
Какая температура процессора считается нормальной для ноутбука?
Я проанализировал немало информации и пришел к выводу, что допустимый диапазон температуры составляет 40-70 градусов Цельсия для обработчиков процессов АМД и Интел. Но это не значит, что при повышении хотя бы на 1 градус случится следующее:
Разработчики современных микрочипов указывают значение предельной температуры, но предполагается наличие запаса в 20-30 градусов. К примеру, для ЦПУ i7 максимальное значение составляет 110°C. Даже если Вы следите за ситуацией с помощью специальных приложений, о которых я подробно рассказывал в этой статье, нужно отбрасывать от показанных значений 10-15°C.
Стоит учитывать, что в играх нагрузка на систему существенно увеличивается, что приводит к повышенному выделению тепла чипами графического адаптера и основного чипсета.
Геймерам стоит особое внимание уделять эффективному охлаждению ноутбука. Если в процессе активного пользования происходит выключение компьютера, значит срабатывает самозащита
В моей практике был случай, когда после разборки и чистки лэптопа забыли подключить кулер. Попытки запуска системы оканчивались провалом. Так вот знайте, если происходит нечто подобное, необходимо прислушаться, работает ли внутренний вентилятор.
Как посмотреть текущую температуру процессора
Легче всего проверить актуальную температуру ЦП, воспользовавшись специальными программами. Наиболее удобны в использовании:
- Core Temp;
- Speccy;
- AIDA64 Extreme.
Все три имеют серьёзное преимущество перед аналогами — русскоязычное меню, облегчающее проверку начинающим пользователям.
Core Temp
Это простая бесплатная программа, совместимая с последними версиями ОС Виндовс (включая 7 и 10). Её можно поставить в автозагрузку, тогда актуальная информация о температуре процессора будет всегда под рукой (в панели задач).
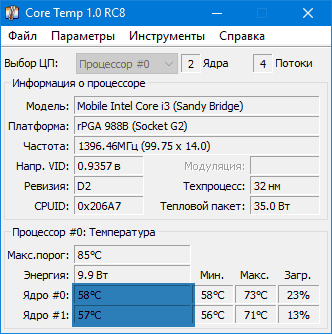
Ссылка на скачивание: http://www.alcpu.com/CoreTemp/
Speccy
Программа, показывающая самые важные показатели с датчиков ноутбука: температуру процессора, видеокарты, материнской платы и жёсткого диска (если есть соответствующий датчик).
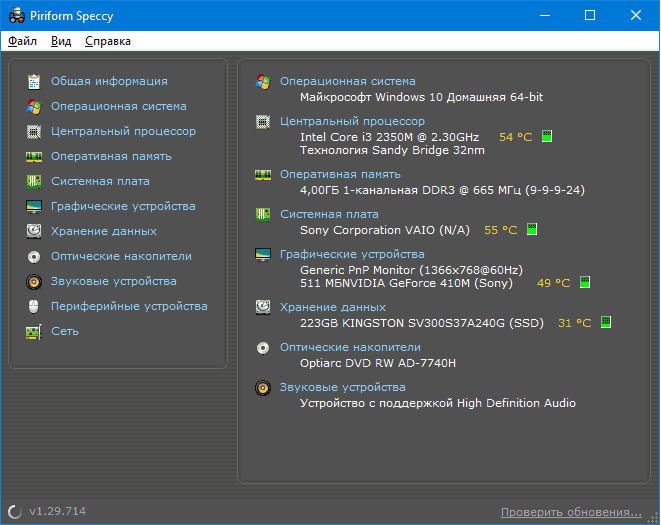
Ссылка для скачивания: http://www.piriform.com/speccy
AIDA64
Единственная платная программа в сегодняшнем перечне. Но даже у неё есть бесплатный пробный период сроком в 30 дней. AIDA64 позволяет просмотреть практически все важные характеристики ноутбука, начиная с температуры ЦПУ и заканчивая степенью изношенности аккумулятора.
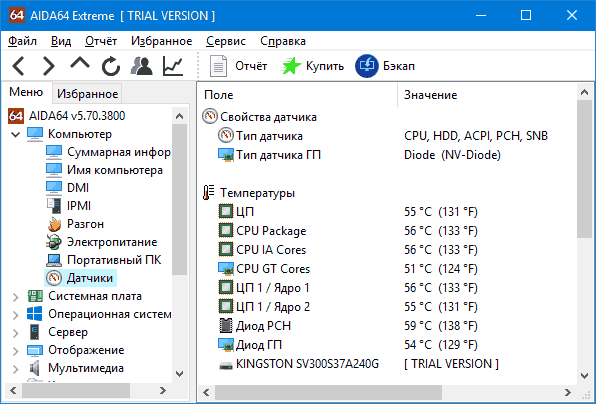
Ссылка для скачивания: www.aida64.com
Единственное, что хочется отметить напоследок: если программы показывают незначительное отклонение от оптимальной температуры ЦП, волноваться не стоит — это нормальное явление. Но если разница составляет 5–10 градусов, есть смысл серьёзно задуматься о чистке ноутбука, замене термопасты или организации дополнительной системы охлаждения.
Основные симптомы, связанные с перегревом компьютера
Когда происходит перегрев деталей, можно наблюдать:
- Постоянную перезагрузку компьютера. В основном это связано с перегревом основного процессора. Происходит самопроизвольное закрытие производительных программ;
- Независимо от человека, происходит выключение компьютера. Возможно, перегрелся блок питания . Могла сильно нагреться материнская плата;
- Появление «экрана смерти». Причина указана в коде ошибки, показанном на мониторе.
Каковы нормальные значения температуры?
Какая нормальная температура процессора позволяет ему работать без перебоев? Эта величина для каждой модели процессора имеет свои значения. Она зависит от характеристик детали. Какая температура процессора считается нормальной? Существуют максимальные значения
, которые считаются оптимальными:
- Простой — 45 градусов;
- При нагрузке — 65 градусов.
В случае превышения этих данных, возможно, вышло из строя охлаждение. Если температура поднялась выше 70 градусов, резко снижается производительность компьютера. Если она будет увеличиваться, компьютер начнет перезагружаться.
Чтобы такого не происходило, во время работы необходимо постоянно следить за нагревом деталей. Конечно, это не нужно делать ежедневно, достаточно одного раза в течение месяца. Это будет гарантировать получение оптимального значения нагрева процессора.
Безусловно, причины подъема температуры и количества градусов могут быть самыми разными. Основными считаются
:
Как проверить имеющуюся температуру?
Такую проверку можно осуществить специальной программой. Самой удобной и простой считается «HWmonitor». Она показывает нагрев:
- Процессора;
- Винчестера;
- Видеокарты;
- Чипсета.
Данная программа позволяет узнать величину поданного напряжения
, а также скорость кулеров.
После проверки термодатчиков, программа показывает несколько значений нагрева:
- Текущий;
- Минимальный;
- Максимальный.
Как и где можно увидеть величину температуры процессора?
Наиболее простым способом считается использование БИОС. При этом не нужно подключаться к глобальной сети. Однако при заходе в БИОС приходится перезагружать компьютер. В это время процессор будет работать без нагрузки
, поэтому увидеть реальное значение не получится. Мастера советуют для этого пользоваться другими программами.
CPU — Z. Данная бесплатная утилита, показывает техническую информацию всего персонального компьютера. Она предназначена для работы с разными версиями Windows, даже с новейшей Windows 8.1 Сегодня разработана и выпускается усовершенствованная версия для системы Android.
Программа показывает параметры:
- Центрального процессора;
- Видеокарты;
- Материнской платы;
- Оперативной памяти.
Этой программой часто пользуются программисты, оверклокеры и компьютерные техники.
«SpeedFan». Программой можно пользоваться бесплатно. Она дает возможность осуществлять контроль над температурой, а также показывает, какую скорость развивает кулер.
«SpeedFan» проверяет все чипы системы, она позволяет регулировать скорость кулера внутри системного блока. Кроме того, можно изменять величину частоты системной шины, если материнская плата имеет программу, которая поддерживает генератор частот.
Данная утилита снимает все параметры самых разных процессоров
, например «amd» и ведет их запись, создавая log -файл. Она может показать:
- Графическое изменение температуры;
- Величину напряжения;
- Реальную скорость вентилятора.
«Core Temp»
Программа предназначена только для контролирования значений температуры. Утилита в состоянии показать отдельно температуру любого ядра процессора. При нагрузке можно увидеть изменение температуры прямо во время работы.
Утилита работает с процессорами, типа:
- «Intel Core»;
- «AMD»;
- «Core 2 «;
- «AMD64».
Все изменения температуры записываются и предаются в Excel.
Методика понижения температуры
Как уже было сказано выше, основной причиной высокой температуры
всех деталей компьютера является пыль, скопившаяся в системном блоке. Его нужно чистить хотя бы раз в квартал. Однако делают это далеко не все.
Прежде всего, нужно почистить радиатор. Удалить пыль с вентилятора. Это можно сделать обыкновенной кисточкой. Не забудьте предварительно выключить компьютер и вытащить вилку из розетки. Оставшуюся пыль можно удалить пылесосом, не дотрагиваясь до материнской платы.
Иногда причиной повышения температуры может быть специальная термопаста , которая высыхает. Для ее замены нужно снять кулер, удалить радиатор. Поверхность процессора покрыть новым слоем термопасты и собрать все в обратном порядке.
Температура может повышаться из-за установки системного блока рядом с теплым радиатором или закрытым углом, где невозможно создать полноценное охлаждение
.
Делаем температурный режим оптимальным
Сейчас я расскажу о простых способах, которые помогут охладить Ваш ноутбук. Возможно, я не открою Америку, но кому-то данные советы обязательно пригодятся.
В первую очередь, необходимо правильно организовать рабочее место. К примеру, у меня был ноутбук HP Pavilion g6, у которого вентиляционные отверстия располагались слева. Когда я ставил устройство на стол, то ПК был близко расположен к стене, что мешало циркуляции воздуха и негативно сказывалось на охлаждении. Другие модели могут иметь заднее размещение данных отверстий. Стоит учитывать этот момент. Также, желательно не подкладывать под устройство ворсистые ткани.
Проверяем работоспособность вентиляторов, количество оборотов при нагрузке с помощью специального софта (скачать можно здесь). При необходимости выполняем чистку или замену кулера на боле эффективный.
Если система активного охлаждения издает странные звуки (стучит, щелкает и т.д.), скорее всего проблема в подшипниках. Их можно заменить или смазать.
Я пользовался разными лэптопами, но только в моделях компании Asus увидел достойное охладительное устройство с интеллектуальным охлаждением. То есть, в зависимости от нагрузки, специальная утилита регулировала обороты кулера. Это существенно снижало расход ресурсов батареи и была обеспечена нормальная рабочая температура у процессора ноутбука.
А вот компания Lenovo зачастую ставит на свои бюджетные модели не очень качественные вентиляторы. Если заметили, что градусы резко повышаются при подаче нагрузки (запуск игры, просмотр видео высокого разрешения) и проблема не в пыли, то следует приобрести более производительный кулер.
- Как найти драйвера на компьютер для всех устройств
- Несколько способов входа в безопасный режим Safe Mode на Windows 10
- Как снять защиту от записи с флешки USB?
- Как подключить телефон к телевизору через USB, HDMI и без проводов
Выполняем очистку. Периодически мне приходилось ужасаться от увиденного во время разборки ноутбуков. На следующем снимке показана не самая запущенная ситуация:
О каком отводе тепла может идти речь, если внутри ПК начинают селиться насекомые, собирается куча пыли, волос, хлебных крошек и прочего мусора?
Так вот, чистку следует проводить ежегодно. Можно даже два раза в год. Всё зависит от условий эксплуатации. Если ПК используется на пыльном складе, то следует чаще его «пылесосить», чтобы избежать перегревания.
Меняем термопасту
В одной из предыдущих статей я подробно рассказывал об этой процедуре и её важности. Вот, почитайте
Меня часто спрашивают, какую пасту лучше выбрать. Советую «Titan» или отечественную «Алсил». Обязательно проверяйте срок годности при покупке.
Используем специальную подставку. Иногда поднятие задней части устройства помогает улучшить циркуляцию воздуха. Помните, я говорил о вентиляционных отверстиях. Их ни в коем случае нельзя закрывать. Хорошим решением станет установка подставки с активным охлаждением.
Я использую такую для своего компактного нэтбука Acer, который, увы, неслабо греется при просмотре фильмов.
Теперь Вы знаете, какая нормальная температура процессора ноутбука и р методах снижения, которые реально работают. Может хотите поделиться своим опытом? С нетерпением жду Ваши комментарии.
Что делать при высокой температуре процессора ноутбука
Если ваш ноутбук сильно греется и его температура в обычном режиме или при нагрузке превышает норму, это означает что:
- Ваш ноутбук перегревается из-за накопленной пыли в системе охлаждения;
- Термопаста вашего ноутбука высохла и ее следует заменить;
- Для стабилизации тепловых показателей ЦПУ портативного ПК необходимо обновить BIOS;
- Следствием постоянного нагрева ЦПУ может быть вредоносная программа.
Загрязнение системы охлаждения на портативных компьютерах является самой основной причиной перегрева процессора в ноутбуке. Из-за накопленной пыли в СО она не справляется с охлаждением. Чтобы система охлаждения нормально функционировала, ее следует почистить. При самостоятельной очистке ноута мы хотим предостеречь их владельцев. Если вы решитесь очистить ноутбук самодеятельно, не имея определенного опыта, то рискуете повредить ноутбук. В этом случае советуем обратиться к специалисту. После очистки СО вы сразу заметите результат, так как уровень шума СО и нагрев корпуса понизится.
Термопаста также является важным элементом охлаждения CPU, так как является проводником между СО и CPU. Если термопаста высыхает, то проводимость между СО и CPU падает, вследствие чего происходит нагрев. В этом случая производится замена термопасты. Так же как и с очисткой СО, мы не советуем проводить самостоятельную замену термопасты без надлежащего опыта.
Решением многих проблем со стабильностью работы ноутбука, в том числе и с нагревом CPU является обновление БИОСа новой прошивкой. Новую версию БИОСа и инструкцию по ее обновлению вы можете найти на официальном сайте производителя ноутбука. Также на нашем сайте вы можете узнать как обновить БИОС с помощью флешки.
Сейчас бурными темпами развивается множество криптовалют, к созданию которых разработчиков сподвиг успех Bitcoin. На заре рассвета криптовалют также развилось семейство вирусов для ее добычи. Цель этих вирусов — это использование вычислительных ресурсов CPU или GPU ноутбука для добычи криптовалюты. Если подобное вредоносное ПО попадет на ваш портативный ПК, то вы заметите, как процессор даже в режиме простоя будет полностью загружен. Чтобы не допустить этой ситуации в этом случае, мы советуем пользоваться надежным антивирусным ПО. Если же вирус попал на ноутбук, то в этом случае его можно удалить различными антивирусными средствами или полной переустановкой операционной системы.
Определение температуры процессора
Основными факторами, влияющими на тепловой режим ЦП, являются:
- максимальная выделяемая мощность ЦП (TDP);
- степень его загруженности;
- факт наличия разгона по шине или множителю;
- изменение напряжение питания при разгоне;
- эффективность системы охлаждения.
Из перечисленных факторов только последний определят количество отводимого от ЦП тепла, то есть обеспечивает его охлаждение; остальные приводят исключительно к нагреву.
У современных процессоров наибольшее влияние на нагрев оказывает степень его загруженности иногда тепловыделение ЦП в режиме простоя и в режиме максимальной производительности может различаться в десятки раз.
Нормальная
Нормальная температура процессора – это такое её значение, при котором процессор может работать с производительностью от 0 до 100% от заявленной, при этом его тепловыделение находится в допустимом диапазоне.
Величина допустимого диапазона задаётся в спецификации процессора. При этом нижняя граница традиционно не указывается в руководствах для пользователей или системотехников (а это в 90% случаев +20°С), а вот верхнюю границу можно найти в любой спецификации.
В настоящее время для процессоров Intel нормальная рабочая температура находится в пределах до +70°С (в последнее время стали указывать более точно е значение +72°С). Для ЦП фирмы AMD это значение несколько выше: +80°С. Такое различие объясняется разной конструкцией ЦП, в частности их предохранительных крышек. Также следует понимать, что за эту величину принимается её среднее значение для всех ядер процессора.
Оптимальная
Классического или академического определения оптимальной температуры для ЦП не существует, поскольку его производительность фактически не зависит от неё (при том, что обратная зависимость – температуры от производительности, естественно, существует).
В разных источниках под этим термином понимают иногда совершенно разный смысл. Чаще всего оптимальной температурой работающего ЦП считается такая, при которой он работает с максимальной производительностью, однако, при этом система охлаждения работает таким образом, что не доставляет дискомфорта пользователю. Температура ЦП при этом, естественно, находится в пределах допустимых значений.
Современные системы охлаждения ЦП, преимущественно попадают в этот диапазон, чего нельзя сказать о системах охлаждения графических процессоров.
Типичными значениями оптимальной температуры для процессоров с TDP порядка 100-150 Вт является диапазон от +40°С до +65°С.
Критическая
Если же система охлаждения не справляется, то перегрев ЦП может выйти за пределы нормы, и попасть в диапазон критических значений. Температура ЦП считается критической, если она преодолевает «планку» в +70°С для продукции Интела (+100°С для последних поколений) или +80°С для продукции АМД.
Дальнейшая эксплуатация ЦП возможна, при этом даже не будет заметно существенных «просадок» системы по быстродействию, однако, уже сам подобный режим работы не является нормальным.
Несмотря на то, что подобные превышения температуры для процессора не критичны, они символизируют о том, что в системном блоке существуют серьёзные проблемы с циркуляцией воздуха и другие компоненты системы также могут быть подвержены перегреву.
Однако, дальнейший рост тепловыделения будет приводить уже к тому, что процессор начнёт самостоятельно «охлаждать» себя, не особо надеясь на систему охлаждения: при этом будет уменьшаться таковая частота и понижаться питающее его напряжение. Это уже будет заметно для пользователя, и если не будут предприняты меры по улучшению охлаждения процессора, то при достижении определённой температуры произойдёт отключение ПК.
Максимальная температура, при который выключается ПК зависит от конкретной модели ЦП и материнки. Обычно это значение составляет от 100 до 105°С. В принципе, какое значение принять за максимальное, пользователь может определить сам. Температура ЦП, при которой отключается ПК может быть изменена в настройках BIOS.
Технические гайды для геймеров на ПК
- Как настроить Windows 10 для игр: максимальная производительность, игровой режим и другие советы
- Как узнать температуру процессора в Windows 10
- Как настроить мониторинг MSI Afterburner в играх: узнаем температуру и загрузку процессора и видеокарты
- Загрузка видеокарты в играх: как проверить, почему нагружена не на 100%, что такое раскрытие
Компьютерные компоненты неизбежно выделяют тепло, поэтому очень важно следить за температурными показателями. Современная электроника достаточно умная, чтобы не допустить поломки в случае перегрева
Тем не менее постоянная работа при повышенной температуре все равно не сулит ничего хорошего. Кроме того, из-за перегрева производительность системы может снижаться. Поэтому такие параметры, как температура нужно мониторить. Наш гайд актуален не только для Windows 10, но и для более ранних ОС вроде Windows 7, но проверяли все способы мы только на 10-ке.
Как проверить температуру CPU
Если в комплекте с вашим ноутбуком или материнской платой идет фирменное программное обеспечение для мониторинга параметров, то лучше им и пользоваться. Кроме показателей температуры, там можно настроить еще много других параметров: скорость вентиляторов, режимы производительности и т.п. У популярных брендов софт, как правило, хороший. Яркий пример — Armoury Crate от ASUS и Dragon Center от MSI.
Также можно использовать фирменные утилиты от производителя процессора: Intel Extreme Tuning Utility и AMD Ryzen Master Utility.
Если устанавливать программы желания нет, то температуру можно проверить и в BIOS. Но на самом деле это неудобно, так как во время нахождения в BIOS нагрузки на процессор нет. То есть вы поймете только температуру в простое.
Рассмотрим также популярные сторонний софт: Speccy, Core Temp, HWiNFO64, HWMonitor, MSI Afterburner, AIDA64, SpeedFan.
Как посмотреть температуру ЦП в Windows 7/10
Теперь давайте выясним, как узнать температуру процессора. Поскольку Windows не обладает внятными средствами для вывода данных температурных датчиков, для этих целей следует использовать специальные утилиты. Программ, позволяющих осуществлять проверку температуры процессора, существует достаточно много. Из них мы выбрали пять самых популярных.
AIDA64
Пожалуй, самая известная программа для получения сведений об аппаратных компонентах компьютера и их тестирования. С помощью этой программы вы можете получить исчерпывающие сведения о жёстких дисках, мониторе, видеоадаптере, материнской плате, устройствах ввода, процессоре и установленном на ПК программном обеспечении. Поддерживается приложением и определение текущей температуры аппаратных компонентов.
Чтобы получить эти сведения, запустите программу, выберите в левой колонке Компьютер – Датчики и найдите блок ЦП. В этом блоке будет указана температура по Цельсию и Фаренгейту для каждого ядра процессора.
SpeedFan
Эта небольшая программка позиционируется как инструмент контроля скорости вентиляторов, но с таким же успехом она может использоваться для определения рабочей температуры процессора. Данные показываются в режиме реального времени в правой колонке на вкладке «Readings» (Показатели).
Как и AIDA64, SpeedFan способна определять температуру для каждого ядра процессора (показатели CPU и core). Также приложением поддерживается динамическое изменение скорости вращения кулеров, ведение статистики изменения параметров, анализ жёстких дисков по данным S.M.A.R.T. с использованием онлайновой базы.
Speccy
Проверить температуру CPU можно с помощью бесплатной программы Speccy, созданной разработчиками популярного чистильщика Ccleaner. Предназначается Speccy для получения подробной информации об аппаратном обеспечении. Приложение показывает основные технические характеристики процессора, жестких дисков и оптических приводов, материнской платы, видео- и аудиокарты, оперативной памяти, сетевого окружения и периферийных устройств, если таковые подключены. Также программа предоставляет детализированные сведения об операционной системе.
Что касается температуры процессора, посмотреть её можно в разделе «Общая информация». Если же нужно получить данные по каждому ядру, необходимо переключиться в раздел «Центральный процессор».
Core Temp
Компактная простая программа для проверки температуры процессоров Intel и AMD. Утилита показывает основные характеристики ЦП, позволяет наблюдать в режиме реального времени за температурными показателями, в том числе для каждого ядра, имеет функцию защиты от перегрева, поддерживает импорт данных в файл Excel, а также отправку уведомлений при достижении установленного температурного порога. Все данные отображаются в одном единственном окошке утилиты, в нижней его области.
CPUID HWMonitor
Ещё одна простая, бесплатная и удобная утилита для считывания различных показателей аппаратных компонентов компьютера. Помимо температуры, CPUID HWMonitor определяет скорость вращения кулеров, предоставляет сведения о нагрузке на ядра процессора, а также напряжении в основных контрольных точках. Интерфейс утилиты представлен древовидным списком компонентов: процессора, видеокарты и т.д.
Чтобы узнать текущую температуру CPU, необходимо раскрыть пункт с названием вашего процессора, а в нём развернуть элемент «Temperatures». При наличии в списке пункта CPU, можно будет посмотреть температуру сокета. Дополнительно утилитой поддерживается сохранение данных мониторинга в лог.
Немного теории
Современные процессоры изначально способны выносить достаточно большой нагрев без вреда для себя. Так, критичная температура может достигать ста градусов Цельсия и даже больше. Не просто так увлечённые оверклокеры придумывают специальные системы охлаждения, чтобы разгонять процессоры до предела!
Другое дело, что такая высокая температура способна повредить другие компоненты ноутбука – например, пластиковые элементы. Загореться корпус вряд ли сможет, но расплавиться – вполне. Именно этого избегают, устанавливая в мощные ноутбуки хитроумные теплоотводы.
Что же до человеческого тела, то нагрев до 40-45°C уже вызовет у пользователя дискомфорт, особенно если корпус ноутбука из металла и хорошо проводит тепло. Что уж говорить о более высоких температурах!
Разумеется, процессоры низкой мощности имеют куда меньшее тепловыделение, поэтому рассмотрим только относительно производительные устройства, основанные на процессорах Intel i5, i7 и AMD FX.