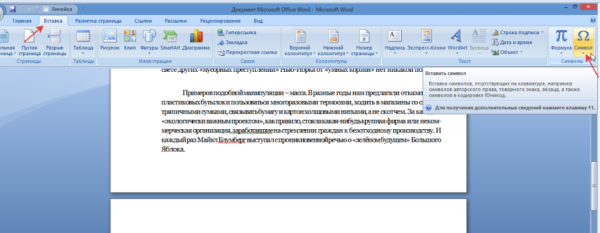Как сделать зебру в word 2007?
Содержание:
Скачать бесплатно трафарет зебра: А4 с полями и без
Чтобы ровно писать на белых листах, достаточно под низ подложить специальный трафарет — зебру. Это такой лист бумаги А4, на котором напечатаны жирные горизонтальные линии. Зебру можно купить в магазине, а можно распечатать самому. Скачать такой трафарет можно бесплатно в конце статьи.
Зачем нужна зебра
Когда реферат, курсовая или дипломная работа пишется на листах А4 с рамками или без, сохранять одинаковый отступ, а тем более писать от руки четко горизонтально, очень сложно.
Одно время, ученики и студенты, когда не было времени расчертить зебру самому, отмеряли одинаковое расстояние между строками, клали ровно стопку листов, и пробивали каждую строчку иголкой.
Затем, чуть быстрее, чем размечать, под линейку чертили еле видимые линии простым карандашом. Затем приходилось еще и стирать карандашные линии, после написанной работы.
| DOC (Word от 93 года) | JPG (300 dpi) |
Расстояние между линиями этой зебры — 0,7 см. Поля таковы:
- верхнее — 2,9 см;
- нижнее — 2,3 см;
- левое — 3 см;
- правое — 1,8 см;
Толщина линий — 1,3 мм
Скачать трафарет зебра без полей
| DOC | JPG |
Для тех, кто пишет на листах с рамками, что чаще всего, необходимо распечатать зебру без полей, так как вам важно лишь соблюдать расстояние между строчками, а сама рамка на листе будет подсказывать вам нужно поле с той или иной стороны. Характеристики этой зебры идентичны предыдущей
Скачать трафарет с наклоном
| GIF | PNG |
Данный трафарет выполнен в виде листочка из тетрадки с косой линией. Он нужен для того, чтобы первоклассник мог научиться писать ровно, с одинаковым наклоном.
Шаблоны
Я долго линовала финальные работы с помощью коврика для нарезки. Это было удобнее, чем просто по линейке, но я рада, что теперь коврик используется только по прямому назначению. Размётка же создаётся с помощью шаблонов фирмы «Сделай сам». Справедливости ради следует указать, что такие шаблоны продаются, например, здесь:
Compact Guideline sheets (set of 5)
Если приглядеться, то возникает сильное подозрение, что они из картона для посылок, кстати, материал в описании не указан. Безусловно, в интернете продаются более качественные линейка из акрила, которые будут служить долгие годы, например, Calligraphy ruller set или Line Repeater Calligraphy Ruler, или Calligraphy ruler. Но как-то приятнее своими ручками сэкономить тысяч 5. К тому же я не видела акриловых шаблонов меньше 6 мм, сама же делала на 3 мм.
Вам понадобится обычная картонка А4-А5. Подойдёт любая ровная, начиная от бумаги для черчения, заканчивая посылочным картоном или мягким пластиком. Генерируем и печатаем нужную размётку (для копперплейт в двух экземплярах). Вырезаем канцелярским ножом на резиновом коврике или очень острыми ножницами X-Line, т.е. строку, где пишутся строчные буквы. Для копперплейт понадобится еще шаблон для угла наклона — берём второй экземпляр и вырезаем вертикальные полоски через одну. Если получилось ровно, Ваша жизнь прекрасна, каллиграфия необременительна, осталось научиться писать.
Как в Ворде разлиновать страницу?
Рубрика Word
Также статьи о работе со страницами в Ворде:
Не часто мы сейчас используем обычную ручку для написания текста на бумаге, но так как некоторые официальные бумаги требуется писать от руки, иногда приходится это делать. Написать текст ровно на чистом листе бумаги довольно сложно и в основном для этого используется зебра, поэтому в этой статье мы рассмотрим, как в Ворде разлиновать страницу.
Перед тем, как сделать зебру в Ворде, нам необходимо определиться с такими параметрами, как поля на странице и расстояние между строк. Самый простой способ разлиновать страницу в Ворде, это использовать в качестве линий грани таблицы.
Создав чистую страницу в Ворде нам необходимо создать таблицу с одним столбцом, что очень просто сделать через меню «Таблица» на вкладке «Вставка» выделением одного столбца или же через пункт меню «Вставить таблицу», указав необходимое количество строк в таблице из одного столбца.
Перед дальнейшими манипуляциями с таблицей нам необходимо настроить расстояние между строк таблицы. Для этого выделяем нашу таблицу, переходим на закладку «Макет» вкладки «Работа с таблицами» и устанавливаем необходимую высоту таблицы.
Также это можно сделать через свойства таблицы. Для этого нажимаем правой кнопкой мыши на таблицу и выбираем соответствующий пункт меню или нажимаем на значок вызова меню в области «Размер ячейки» закладки «Макет».
- В свойствах таблицы на вкладке «Строка» следует установить точное значение высоты строки в таблице Ворд.
Теперь нам необходимо добавить строк в таблице Ворд, если их не хватает или удалить лишние, что можно сделать через меню удаление и вставка на закладке «Макет». Ну и наконец осталось дело за малым. Нам нужно удалить боковые грани таблицы и увеличить толщину линий.
Удалить ненужные грани таблицы можно на закладке «Конструктор», выбрав в меню «Границы» поочередно пункты «Левая граница» и «Правая граница», при этом у нас останется верхняя граница первой строки или выбрав один пункт «Внешние границы», но при этом у нас потеряется последняя строка. Добавить или удалить ненужные верхние или нижние грани можно через это же меню.
- Тоже самое можно сделать через меню «Границы и заливка», где также можно выбрать необходимую толщину линий.
Научиться пользоваться Word
Генераторы
Очень удобный генератор разлиновки для плоского пера предлагает Студия каллиграфии. Здесь всё на русском языке, предельно понятно и, в отличие от зарубежных аналогов, есть размётки для славянской каллиграфии — устава и полуустава. Достаточно выбрать изучаемый стиль (шрифт), имеющееся в наличии перо, и генератор сам расставит нужные размеры. Если в Вашем пособии несколько другие параметры — всё можно подкорректировать.
Единственное, что мне не нравится — это проблема с ландшафтной ориентацией, внизу остается слишком много пространства. Поэтому чаще я пользуюсь генератором Ruled Calligraphy Paper. Здесь нужно вписывать вручную ширину своего пера (nib width in mm), остальное примерно также как на других подобных страницах. Вот, например настройки для устава:
Ruled Calligraphy Paper, настройки для устава: перо SpeedBall C3, высота строки 3 ширины пера, расстояние между строками примерно 1/2
И получившаяся разлиновка:
Разметка для пера SpeedBall C3, устав, высота строки 3 ширины пера
Для острого пера мне кажется наиболее удобной страница Bild your guide sheet. Здесь также можно выбрать стиль (Templates) и будет создана размётка
Обратите внимание, что по умолчанию тип бумаги стоит письмо (Letter), нам нужен А4. Если не нравится х, отмечающий место для строчных букв, поставьте X-Line Labels: none
Чтобы поменять цвет базовых линий на черно-белый, отметьте Base Lines: none. Важный параметр X-Line Spacing — он обозначает высоту буквы. По умолчанию, она равна 5 мм, но для тренировок понадобится варьировать её от 15 до 3 мм. При тренировке букв имеет смысл поставить вертикальные направляющие на ширину формообразующего знака. В копперплейт и италике — это строчная о. Лучше всего измерить ширину этой буквы в прописи и вписать значение в 1st Slant-Line Spacing. Пожалуй, это все параметры, которые понадобятся в этом генераторе. Шаблоны имеют те же названия, что и в русском, кроме Madarasz — у нас этот стиль называется орнаментальное письмо.
Сетки
Генераторы прекрасный инструмент, но все профессионалы пишут по сеткам, которые дают больше свободы.
Здесь нам также может помочь Студия каллиграфии, где на странице «Сетки» можно выбрать нужный размер пера и тип размётки: точку, клетку, полоску.
Сетка в точку 3 мм
В принципе, 3 мм — это хороший размер для любого плоского инструмента, хорошо масштабируется, не мельчит, как миллимитровка. Но перфекционисты могут сгенерировать и миллимитровку на Bild your guide sheet: Template — Grid, X-Line Spacing — 1 мм, Y-Line Spacing — 1 мм. Кроме того, Show 1st Slant-Lines добавит вертикальные направляющие, где Degree of 1st Slant — угол наклона; для копперплейт 55 градусов, для спенсериан — 52. По такой сетке можно писать острым пером текст любого размера, но всё же я бы и здесь рекомендовала высоту буквы (X-Line Spacing) — 3 мм.
Сетка в клетку 3 мм для копперплейт
Полосатая заливка строк таблицы «зеброй»
26257 23.10.2012 Скачать пример
Полосатая заливка «зеброй» — весьма популярный и удобный для просмотра вид оформления таблиц:
В Excel есть несколько способов быстрого создания такого дизайна:
Способ 1. Форматировать как таблицу
Это способ подойдет только тем, у кого последние версии Excel — 2007 или новее. Выделите ваш диапазон с данными и нажмите кнопку Форматировать как таблицу (Format as Table) на вкладке Главная (Home):
Откровенно говоря, этот способ гораздо глубже, чем кажется на первый взгляд, ибо здесь форматирование — только побочный эффект. О настоящих последствиях превращения диапазона в Таблицу можно почитать здесь.
Способ 2. Автоформат
В Excel 2003 и старше можно использовать встроенные шаблоны полосатой заливки. Для этого выделить все ячейки таблицы и выберите в меню Формат — Автоформат (Format — AutoFormat). Там есть несколько готовых форматов с похожими полосками.
Способ 3. Универсальный. Условное форматирование
Этим способом можно воспользоваться в любой версии Excel. Он основан на использовании функции условного форматирования для заливки четных и нечетных строк разным цветом.
Выделите ячейки таблицы (кроме «шапки»), затем:
- в Excel 2003 и старше — откройте меню Формат — Условное форматирование (Format — Conditional Formatting), выберите в раскрывающемся списке вариант Формула (Formula) вместо Значение (Value)
- в Excel 2007 и новее — нажмите кнопку Условное форматирование (Conditional Formatting) на вкладке Главная (Home) и выберите Создать правило (New Rule), затем в открывшемся окне задайте последний тип правила Использовать формулу для определения форматируемых ячеек (Use a formula to determine which cells to format)
В появившееся поле впишите следующую формулу:
=ОСТАТ(СТРОКА(A2);2)=0 или в английской версии =MOD(ROW(A2);2)=0
Эта формула берет номер текущей строки (функция СТРОКА, а A2 — первая ячейка выделения), делит его на 2 и проверяет остаток от деления (функция ОСТАТ). Если он равен нулю, т.е.
номер строки четный, то происходит форматирование ячейки (не забудьте нажать кнопку Формат и задать цвет шрифта или заливку).
Если необходимо залить не каждую 2-ю, а, скажем, каждую 5-ю строку, то просто измените в этой формуле число 2 на число 5.
Инструкция
Перед началом разлиновки страницы нужно установить правильный формат документа. Для этого откройте в программе вкладку «Вид» и удостоверьтесь, что в разделе «Режимы просмотра документа» обозначен пункт «Разметка страницы». Для удобства разлиновки установите отметку возле пункта «Линейка» в разделе «Показать или скрыть».
Пункт «Линейка» в разделе «Показать или скрыть»
Откройте вкладку «Макет» и в разделе «Параметры страницы» нажмите на иконку «Размер». В выпадающем списке выберите подходящий размер листа
Обратите внимание, что данный размер должен соответствовать размеру печатного листа.
В этом же разделе раскройте выпадающий список «Поля» и выберите один из предложенных вариантов. Также вы можете выбрать пункт «Настраиваемые поля»
После этого загрузится дополнительное окно. На вкладке «Поля» вы можете самостоятельно установить необходимые размеры всех полей вашего документа. Для применения установок нажмите ОК.
Вкладка «Поля»
Перейдите на страницу настроек «Вставка» и кликните на иконку «Таблица» из раздела «Таблицы». Будет загружен макет для вставки таблицы, выделите необходимый макет таблицы и кликните левой клавишей мышки. Также можете использовать команду «Вставить таблицу» и самостоятельно указать необходимое число строк и столбцов вставляемой таблицы.
Для добавления строк в таблицу выделите столько строк, сколько нужно добавить и перейдите на вкладку меню «Макет» из подраздела «Работа с таблицами». В группе «Строки и столбцы» кликните на команду, которая соответствует расположению добавляемых строк. Аналогичным образом добавляются колонки таблицы.
Для удаления боковых границ таблицы откройте страницу настроек «Конструктор» из подраздела «Работа с таблицами». Нажмите на иконку «Границы» и снимите выделение с пункта «Внешние границы». Также просмотрите другие варианты отображения таблицы и при необходимости примените их.
Для установки точной высоты строки нажмите правой клавишей мышки по ней и выберите «Свойства таблицы». На вкладке «Строка» установите отметку возле пункта «Высота» и впишите в соседнее поле нужное значение в сантиметрах. Нажмите ОК и сохраните документ.
Готовый шаблон
Метод 1: шаблон брошюры в ворде 2010
Создайте документ Word 2010, вы должны увидеть белый лист. В левой верхней части монитора найдите меню «Файл» и кликните на нем. В выпавшем меню слева будет столбец возможных действий, вам нужно найти среди них вкладку «Новый» и щелкнуть на ней левой кнопкой мыши. В выпавшем меню среди возможных вариантов выберите пункт «Каталоги и брошюры», и затем в появившемся окне нажмите на значок «Брошюры». Затем выберите ее тип, который вы хотите использовать, если у вас нет шаблонов, то Microsoft загрузит нужный вам шаблон.
После выполнения вышеописанных действий шаблон выбранной брошюры появится в окне Word, и вы можете приступить к его редактированию. Например, измените существующие в шаблоне изображения. Для этого выберите это изображение и измените или удалите его. После этого сделайте клик на вкладке «Вставить», затем на значке «Изображение». Найдите изображение, сохраненное в памяти вашего компьютера, и которое вы хотите вставить, и выберите его. Измените размер изображения и вставьте его в место на документе, которое вы считаете подходящим.
После этого можно изменить текст, для этого кликните на нем, сотрите его и напишите свой текст, который вам необходим.
Аналогичным образом можно создать брошюру в ворде 2013.
Метод 2: шаблон брошюры в ворде 2007
Откройте новый документ Word, и в выпадающем меню после выбора пункта «Файл» выберите шаблон желаемой брошюры. Если программа вам не предлагает какой-либо шаблон, вам нужно перейти на сайт Microsoft.com и там выбрать необходимые вам шаблоны и загрузить их на свой компьютер.
После выбора шаблона вы можете добавить собственный текст и форматировать шаблон на ваше усмотрение. Для изменения существующего в шаблоне текста, нужно его просто выбрать, кроме содержания также можно изменять цвет текста, его начертание, размер литер и так далее.
Не забудьте заменить весь текст в шаблоне документа. Если вы оставите его часть, например, «Вставьте здесь ваше описание», получится, что ваш продукт будет выглядеть непрофессионально. Чтобы быть абсолютно уверенным, что вы изменили весь первоначальный текст, просто измените цвет модифицируемого текста, и тогда любая не модифицированная его часть будет выделяться при первом взгляде на брошюру. Когда вы закончите писать свой текст, тогда можете изменить его начертание на желаемое.
Вставьте в ваш документ нужное вам изображение, для этого проделайте следующие действия:
- Кликните на изображении, поставляемом с шаблоном;
- Удалите это изображение, нажав на клавишу «Удалить» (Delete) на клавиатуре;
- Перейдите в меню «Вставить» на панели задач Microsoft Word 2007 и выберите кнопку «Изображение»;
- Найдите в памяти вашего компьютера нужное изображение и ставьте его;
- Подождите, когда это изображение появится в ворде. Следует заметить, что, скорее всего, размер и место вставки изображения вас не удовлетворят;
- Кликните на изображении левой кнопкой мыши и перетаскивайте углы, изменяя его размер до достижения подходящего. Затем кликните на изображении и перетащите его целиком с помощью мыши на нужное поле документа.
Сделайте дополнительные изменения свой брошюры, если хотите. Например, добавьте и измените цвет фона, переместите текст и изображения путем перетаскивания, добавьте рамки и так далее. Чтобы исследовать возможности каждой области страницы (блок с текстом, блок с изображением и другие), вам необходимо лишь сделать клик правой кнопкой мыши на их изображениях и выбрать нужное форматирование элемента в появившемся контекстном меню.
Делаем линованный лист А4 в MS Word
Создадим пустой документ MS Word и сохраним его в качестве шаблона в любое удобное место на компьютере. Перейдем на вкладку «Вставка»
и в группе «Таблицы
» воспользуемся хорошо знакомым нам инструментом «Вставить таблицу»
.
В появившемся окне задаем следующие параметры:
- Число колонок: 1 (строго 1).
- Число ячеек: побольше (30-50 вполне подойдет).
Нажимаем «Ок» и смотрим, что получилось. Как видите, контуры будущей линовки в линеечку уже видны, хотя, конечно, отправлять документ на печать пока ещё рановато.
Перейдем на вкладку «Макет»
(она активна если выделена вставленная нами ранее таблица), и в группе «Размер ячеек»
увеличим интервал между строками нашей линовки. Я выставим высоту
строки в 1 сантиметр, если вы обладаете размашистым почерком, можете сделать её и побольше, однако слишком не разгоняйтесь — высота в 1,5 см это уже многовато.

Устанавливаем расстояние между линованными строками
Если вы используете шаблон MS Word по-умолчанию, то имеет смысл также изменить — для печатного документа они может и подходящие, а вот для рукописного — великоваты. Просто растяните линейки до нужного размера по высоте и по ширине и двигайтесь дальше.
Включаем линейки в текстовом редакторе, если ещё не сделали этого раньше
Кстати — если вы не видите линеек, скорее всего они просто отключены. Перейдите на вкладку «Вид» и поставьте галочку в соответствующем поле. Линейки тут же появятся на своих законных местах!
Ну и давайте заканчивать работу по линовке нашего листа в линейку:
- выделяем всю ранее созданную таблицу, щелкаем правой кнопкой мыши и выбираем пункт «Свойства таблицы».
- в появившемся окне, на первой вкладке, жмем кнопку «Границы и заливка».
- отключаем отображение боковых рамок таблицы щелкая на соответствующие значки и нажимаем на «Ок». Так как в нашей таблице всего один столбец, после этой операции, на листе документа должна остаться только линовка — горизонтальные линии, идущие одна над другой, прямо как в школьной тетрадке.

Создание линейной линовки документа в MS Word
Почти все готово!
Если прямо сейчас запустить наш линованный лист А4 на печать, то результат может вас не порадовать — линии будут едва видны. Если вы собираетесь использовать линовку в качестве «опорных линий» при написании письма, то это даже к лучшему, но если вы желаете добиться того, чтобы линии были более четкими,понадобится проделать ещё один дополнительный шаг.
Снова выделите всю таблицу, щелкните правой кнопкой по ней и зайдите в «Свойства таблицы», а следом в «Границы и заливку»
.

За счет установки цвета и толщины линий вы можете сделать линовку листа почти невидимой или очень заметной
Здесь, в поле «Ширина» поменяйте стандартное значение 0,5 пт на 1,5 пт (хотя бы на 1 пт). Не торопитесь нажимать «Ок», сперва «проклинайте» мышью нужные линии на поясняющем рисунке в блоке «Образец», чтобы изменения вступили в силу. А вот теперь, смело жмите «Ок» и любуйтесь результатом — такую линовку трудно будет не заметить при выводе линованного листа на печать!

Итоговый результата — разлинованный в линейку лист формата А4. Ниже вы можете скачать этот шаблон документа совершенно бесплатно
Некоторые советы при подготовке брошюр в программе Word
Приведенная ниже информация касается, по большей своей части, ответа на вопрос, как в ворде брошюру на листе а4.
- Как правило, брошюры бывают сложенные вдвое или втрое. Сложенные вдвое изгибаются лишь один раз, что предоставляет четыре панели. Сложенные втрое изгибаются два раза и предоставляют шесть панелей.
- Необходимо четко понимать, как изображение на экране (документ Word) преобразуется в реальную брошюру на листе бумаги, поскольку брошюры печатаются с двух сторон и ваш документ Word будет иметь две страницы, первая будет являться внутренней и вторая внешней. Брошюра с одним перегибом будет обладать двумя наружными и двумя внутренними панелями, в то время как лист с двумя перегибами будет обладать тремя внутренними и тремя внешними панелями.
- Если ваша панель инструментов в программе Word имеет стандартный вид (Файл, Редактировать, Вид, Вставка, …), то вы пользуетесь версией Word 2003 или более старой.
- Помните, что вы должны печатать брошюру, используя двухстороннюю печать. Если вы не знаете как это сделать, прочтите соответствующую статью в Википедии.
Линовка листа А4 в косую линейку
…не очень хорошая новость: стандартных средств создать линовку в косую клетку, в MS Word нет. Впрочем, было бы желание!
Первое, что нужно сделать — разлиновать лист А4 в текстовом редакторе уже знакомым нам способом, но только расстояние между отдельными линиями линовки должно быть поменьше. Я, например, выставил высоту строки 0,8 см. вместо 1 см.
Создание линовки листа в косую линейку в ворде, не отличается ни простотой, не интуитивностью
А теперь немного поработаем ручками: наведите курсор мыши на третью сверху линию, нажмите и удерживайте левую кнопку мыши и немного перетащите его вниз. Между 2-ой и 3-ей строкой нашей линовки, таким образом, образуется свободное пространство (его высота составляет примерно 1,5 см). Также точно сдвинем немного вниз каждую третью строку линовки и получим в итоге линованный лист похожий на то, что получилось у меня.
Теперь самое интересное: косая линейка потому и называется косой, что кроме горизонтальных линий линовки в ней есть и диагональные линии пересекающие лист сверху до низу, те самые, что помогают ребенку не забывать про наклон букв при письме.
Кстати, вы никогда не задумывались, какой угол наклона у линий при линовке в косую линейку? Оказывается он жестко определен стандартом и точно соответствует 65 градусам (точнее 25 градусам, мы ведь смотрим на лист снизу!). Именно такие диагонали мы с вами и проведем в нашем шаблоне.
А теперь просто нарисуем косую линовку!
На панели «Вставка»
выберем инструмент «Фигуры»
и укажем тип инструмента: Линия
.
Теперь проведем длинную линию на листе строго вертикально (удерживайте shift) и двойным щелчком активируем её настройки.
На вкладке «Формат» в группе «Упорядочение» выберите инструмент «Повернуть», и далее «Другие параметры поворота».
В открывшемся окне «Формат автофигуры»
в поле «Поворот»
укажите нужное значение: 25 градусов, и нажимайте «Ок». Линия приобретет нужный «косой» наклон, кстати, её идеальная высота для стандартного листа MS Word должна составлять 29 сантиметров.
Задаем наклон косой линии
Ну и всё, остается скопировать линию нужное количество раз и равномерно распределить по листу, при этом не забывая скорректировать размеры линий по высоте, чтобы они не вылезли за пределы основной линовки листа. Поздравляю, ваша косая линовка листа А4 созданная полностью в редакторе MS Word полностью готова!