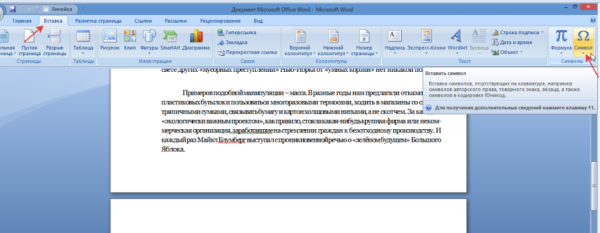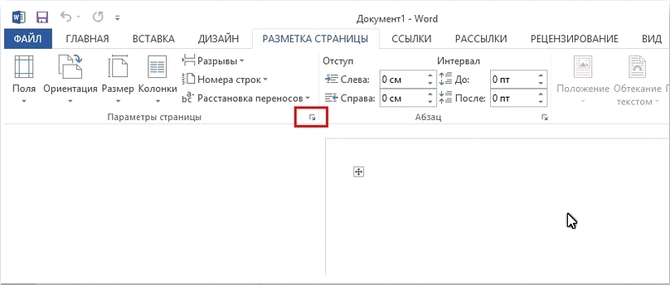Документ word 2007.форматирование текста и документов
Содержание:
- Формат по образцу в Excel
- Заголовки, списки, колонки и колонтитулы
- Изменение начертания шрифта
- Форматирование текста в word. Как сделать формат по образцу
- Изменение шрифта
- Выравнивание по вертикали
- Очистка форматирования в Ворде
- Параметры страницы
- Удаление из документа
- Форматирование по образцу
- Алгоритм действий при работе в режиме Форматирование по образцу:
- Форматирование и настройка оглавления в Word
- Настройка выступа первой строки
- Добавление рамок
Формат по образцу в Excel
Думаю большинство знает такую команду как Формат по образцу она находится на вкладке Главная. Однако не все знают обо всех возможностях данной команды.
Данная команда копирует все форматирование из исходного диапазона, в том числе форматы, границы, условное форматирование, объединение ячеек.
Как правило формат по образцу используется следующим образом:
- Выделяется ячейка, формат которой необходимо скопировать
- На вкладке Главная с помощью команды Формат по образцу копируется формат данной ячейки. При этом рядом с курсором появляется значок кисточки.
- Мышкой выделяется диапазон ячеек к которому необходимо применить форматирование исходной ячейки.
Приемы применения форматирования по образцу
- Можно копировать формат как одной так и нескольких ячеек. Форматирование применяется у диапазону такого же размера, что и исходный диапазон.
- Форматирование можно применять к целым строкам или столбцам. Выделите столбец/строку, нажмите формат по образцу, а после выберите столбец/строку к которому необходимо применить формат.
- Формат по образцу можно применять и для очистки форматов. Для этого выделите ячейки, которые не содержат форматирования, вызовите команду формат по образцу и укажите диапазон в котором хотите удалить форматирование.
-
Если дважды кликнуть левой кнопкой мыши по команде Формат по образцу, то режим копирования зафиксируется и вы можете скопировать формат в несколько диапазонов. Чтобы завершить форматирование нажмите клавишу Esc или повторно нажмите на команду Формат по образцу.
- Копировать форматирование можно не только у диапазонов, но и других объектов: рисунки, фигуры, диаграммы.
Создаем горячую клавишу на вставку форматирования
- Можно конечно вынести кнопку Формат по образцу на панель быстрого доступа, но это не избавит нас от необходимости пользоваться мышкой при выборе диапазона к которому необходимо применить форматирование.
- Гораздо удобнее скопировать формат например сочетанием клавиш Ctrl + C, выбрать нужный диапазон и вставить в него скопированное форматирование например, сочетанием клавиш Ctrl + Shift + V.
- Чтобы так сделать, нам понадобится написать небольшой макрос. Вот его код:
‘**************************************************************
‘ Sub : PasteFormat
‘ Author : Желтов Алексей
‘ Date : 11.06.
2017
‘ Purpose : Вставка формата по образцу
‘**************************************************************
Sub PasteFormat()
If Application.
CutCopyMode = False Then _
MsgBox «Необходимо предварительно скопировать форматирование нажав Ctrl+C», vbOKOnly Or vbInformation, «Скопируйте формат»: Exit Sub
Selection.PasteSpecial Paste:=xlPasteFormats, Operation:=xlNone, _
SkipBlanks:=False, Transpose:=False
End Sub
Скопируйте код выше и вставьте его себе файл или в персональную книгу макросов.
После этого останется добавить горячую клавишу на выполнение данной команды. Для этого:
- На вкладке меню Вид, раскройте меню Макросы и выберите команду Макросы (или нажмите сочетание клавиш Alt + F8)
- В диалоговом окне Макросы найдите только что добавленную процедуру PasteFormat и нажмите кнопку Параметры.
- В следующем диалоговом окне задайте сочетание клавиш для вызова данной функции. Например зажмите клавишу Shift и клавишу V. После нажмите клавишу OK.
Как пользоваться горячей клавишей
Теперь, когда мы создали горячую клавишу посмотрим как ей пользоваться.
- Выберите диапазон, и скопируйте формат, нажав сочетание клавиш Ctrl + C.
- Выберите диапазон, в который необходимо вставить только формат.
- Нажмите сочетание клавиш Ctrl + Shift + V.
Теперь нет необходимости заново копировать формат, можете выбирать следующий диапазон и вставлять форматирование в него.
Скачать
Заголовки, списки, колонки и колонтитулы
Выделить заголовки можно совершенно просто, используя для этого кнопки на основной панели, где можно выбрать нужный вид из нескольких встроенных шаблонов.
При создании списков используются специальные кнопки установки маркеров, нумерации или многоуровневых списков. Для каждой предусмотрено разворачиваемое меню, в котором можно выбрать определенный шаблон или настроить параметры отображения списка самостоятельно.
Колонтитулы, в которых вводимый текст отображается на каждой странице, можно установить из меню вставки (верхний или нижний). Их параметры тоже можно поменять. Тут же имеются инструменты вставки номеров страниц, примечаний, ссылок и т. д. (если это предусмотрено структурой документа).
Изменение начертания шрифта
Изменение обычного начертания шрифта применяется для выделения отдельных слов, предложений и абзацев с целью привлечения к ним внимания. Зачастую используется в заголовках.
Выделите текст, который вы желаете отформатировать как полужирный, курсив или подчеркнутый и щелкните мышкой на значке панели инструментов Стандартная.
Для применения к выделенному тексту нескольких элементов оформления вам потребуется последовательно щелкнуть на каждом элементе форматирования. Например, чтобы отформатировать текст полужирным курсивом, вам понадобится щелкнуть последовательно на значках Полужирный и Курсив.
Форматирование текста в word. Как сделать формат по образцу
Want create site? Find Free WordPress Themes and plugins.
На сегодняшний день одной из самых популярных программ для работы с текстовыми файлами и документами является World 2010, несмотря на то, что ее обновленный вариант вышел уже достаточно давно.
Такой успех объясняется просто: удобный интуитивно понятный интерфейс редактора позволяет проводить форматирование текста в Word 2010 быстро и легко. В данной статье рассматриваются вопросы об особенностях функции «формат по образцу» и способах изменения начертания текста.
Форматирование текста в World — Формат по образцу
Для того чтобы перенести все установки форматирования текста в Word, выделите часть абзаца. Если необходимо скопировать настройки не только текстовой части, но и самого абзаца, выберите его вместе со значком абзаца.
Затем в разделе «Главная» нажмите на строку «Формат по образцу». После того как указатель поменяет форму на изображение кисти, щелкните им по объекту, который необходимо отформатировать.
Отменить внесенные изменения всегда можно клавишей «ESC».
Изменение начертания текста в World 2010
Быстро и легко отформатировать документ в редакторе World 2010 можно с помощью, всплывающей автоматически при выделении текста панели инструментов. Это же меню можно вывести на экран, щелкнув правой кнопкой мыши по выбранному фрагменту.
Чтобы применить полужирное начертание к тексту, нужно выделить изменяемый фрагмент и выбрать кнопку «Полужирный», расположенную на панели инструментов, или на клавиатуре одновременно нажать на клавиши «CTRL+B».
Курсивное начертание текста тоже можно выбрать на всплывающей панели инструментов, а также в разделе «Главная» во вкладке «Шрифт» с помощью кнопки «Курсив», или нажатием сочетания клавиш «CTRL+I».
Если фрагмент требуется подчеркнуть, быстрее всего будет одновременно нажать на клавиши «CRTRL+U», а затем напечатать необходимый текст. Чтобы прекратить процесс подчеркивания или удалить внесенные изменения надо повторно нажать на сочетание этих клавиш.
Изменить цвет и стиль подчеркивания (заменить стандартную одинарную прямую линию на двойную, волнистую, пунктирную, более жирную и т.д.) можно в разделе «Главная» во вкладке «Шрифт» (нужно нажать на маленькую кнопку со стрелкой в нижнем правом углу панели). В появившемся окне выберите в списках необходимые настройки параметров «Подчеркивание» и «Цвет подчеркивания». Для того чтобы в тексте не подчеркивались пробелы между символами, в этой же вкладе в графе «Подчеркивание» установите значение «Только слова».
Эффект зачеркивания текста можно получить, если выделить необходимый абзац или весь документ и зайти во вкладку «Шрифт». В разделе «Видоизменение» надо отметить флажком параметры «зачеркнутый» или «двойное зачеркивание».
Если следовать изложенной выше информации, выполнять пошагово все пункты, пользоваться быстрыми клавишами, можно легко и быстро изменить форматирование всего документа или его части, выбрать стиль начертания отдельных абзацев и элементов текста, выделить их курсивом, жирным, зачеркнуть или подчеркнуть. Данные знания значительно упростят и ускорят вашу работу в популярном текстовом редакторе World 2010.
Did you find apk for android? You can find new Free Android Games and apps.
Предыдущий советпредыдущийСледующий советСледующий
Изменение шрифта
По умолчанию шрифт каждого нового документа установлен на Calibri. Однако Word предоставляет множество других шрифтов, которые вы можете использовать для форматирования текста.
- Выберите текст, который вы хотите изменить.
Форматирование текста в Word – Выделение текста для форматирования
- На вкладке «Главная» щелкните стрелку раскрывающегося списка рядом с полем « Шрифт ». Появится меню стилей шрифтов.
Выберите стиль шрифта, который вы хотите использовать.
Форматирование текста в Word – Изменение шрифта
- Шрифт изменится в документе.
Форматирование текста в Word – Форматирование текста изменением шрифта
Выравнивание по вертикали
Выровнять расположение текста на страницах документа по вертикали чаще всего требуется для создания титульной страницы, формального документа (заявление, указ, объяснительная и т.д.) или шаблона. Значительно реже подобная необходимость может быть продиктована исключительно пользовательским пожеланием. Рассмотрим, как выровнять текст по высоте в Ворде.
Вариант 1: Параметры страницы
В качестве наглядного примера того, как можно выровнять текст вертикально, изменим его положение на максимально упрощенном аналоге титульной страницы (для создания серьезных проектов лучше использовать один из множества предустановленных шаблонов, которые изначально правильно оформлены и выровнены).
Вариант 2: Линейка
Аналогично тому, как в предыдущей части статьи («Вариант 3») мы с вами выровняли текст в документе Ворд по горизонтали относительно одной из границ или сразу обоих, можно выровнять его и по вертикали, задав необходимые отступы от верха и/или от низа страницы. Сделать это нам поможет все та же линейка.
- Включите отображение линейки в документе, если этого не было сделано ранее (описано выше).
Наведите указатель курсора на границу между серой и белой областью вертикальной линейки в ее верхней части и, когда он превратится в двунаправленную стрелку,
зажмите левую кнопку мышки (ЛКМ) и потяните вниз или вверх, в зависимости от того, нужно ли вам «отдалить» текст от верхней границы страницы или, наоборот, «приблизить» к ней. Результат может быть примерно таким:
Теперь выполните аналогичное действие с нижней частью текста, то есть в этот раз указатель курсора нужно наводить на нижнюю часть вертикальной линейки, то ее место, где пересекается белая и серая область. Зажмите ЛКМ и потяните вверх или вниз, чтобы отодвинуть текст от нижней границы или, наоборот, «прижать» поближе к ней.
Как и в случае с горизонтальной линейкой, выравнивание положения текста относительно границ страниц таким образом дает тот же эффект, что и настройка полей.
Очистка форматирования в Ворде
Бывает, нужно «перезагрузить» форматирование, т.е. очистить формат и применить новый. Чтобы удалить форматирование – выделите нужный текст и нажмите на ленте «Удалить форматирование. Такой способ полностью очистит настройки текста
Для очистки только ручного форматирования, выделите текст и нажмите Ctrl+Пробел . При этом, форматирование стилей сохранится.
Друзья, спасибо, что дочитали этот длинный пост до конца. Обязательно протестируйте все изложенные здесь методики, так они сохранятся в вашей памяти. А на этом форматирование в Ворде не заканчивается. В следующей статье буду рассказывать о форматировании абзацев. Информация там будет не менее важная, читайте и пусть вашим трудам все аплодируют!
Параметры страницы
Еще один момент в рассмотрении вопроса о том, как отформатировать текст в «Ворде», связан с установкой параметров самой страницы, доступ к которым в последних версиях редактора можно получить через меню дизайна с выбором полей, ориентации или размера листа.
Обычно при создании документов используется формат листа А4 с книжной (вертикальной) ориентацией. При выборе нужных значений эти параметры можно поменять по своему усмотрению. Что же касается установки полей, возвращаясь к вопросу об оформлении дипломных работ, требуется установка левого поля 3 см, правого – 2 см, верхнего и нижнего – 1,5 см. Если требования отсутствуют, как таковые, значения по умолчанию можно не трогать или изменить их, в зависимости от своих предпочтений.
В разделе дизайна для страницы можно применять установку границ и подложки, изменять цвет или применять специальные темы (если только документ не создавался или открывался в режиме совместимости с охранением файла в формате DOC более старых версий редактора, а не в формате DOCX текущей версии программы).
Удаление из документа
Рассмотрим также, как можно удалять таблицу, поскольку очень часто создание объекта не дает желаемого результата. Это можно сделать несколькими способами:
- Правильно выделив объект, протянув курсором мышки до конца, до его окраса, можно изъять его с помощью кнопки на клавиатуре Delete (Del).
- Выделив таблицу, можно ее вырезать, нажав соответствующую команду в меню, которое откроется, если кликнуть правой кнопкой мышки на выделенном объекте.
Подводя итоги, можно подчеркнуть, что практически в любом документе присутствует информация, которая в текстовом виде не воспринимается, а таблица предоставляет большие удобства для чтения, при этом данные становятся более наглядными.
Форматирование по образцу
Наконец, предположим, что вы отформатировали нужный вам кусок текста или определенный раздел. В редакторе имеется интересная возможность использования форматирования по образцу.
Кнопка его применения находится на панели, если используется главное меню. Достаточно просто выделить нужный фрагмент текста, нажать на кнопку (она превратится в кисточку с указателем), после чего подвести курсор к другому фрагменту и нажать левую кнопку мыши. После этого и произойдет применение формата без изменения текстового содержимого фрагмента.
Примечание: также можно использовать всевозможные шаблоны, стили и многие другие инструменты, которые здесь подробно не рассматривались, поскольку упор делался на ручное форматирование.
- Как установить браузер Opera на свой компьютер ?
- Новый год, Новый браузер — Opera 50 представляет инновационный инструмент для борьбы с майнингом биткоинов
- Как включить Bluetooth на Windows 10 и настроить Блютуз
- Каталог запчастей Мерседес Mercedes-Benz EPC EWA net подробное описание
- Как сделать Windows 10 удобнее
- Pythonicway — Графический калькулятор квадратных уравнений на Python и Tkinter
- Пакет бесплатной активации Холдем менеджера 2 PRO
- Как очистить папку Windows от мусора в Windows 7
- Synaptics: что это за программа и для чего нужна?
- Как играть в Java игры на Android (Сенсорные и не Сенсорные) » Прочее » Мастерская
← Как разоряют и убивают изобретателей двигателей на водеПриготовление роллов в домашних условиях →
Алгоритм действий при работе в режиме Форматирование по образцу:
1. Выделите первый абзац любым известным вам способом (я предпочитаю тройной щелчок по абзацу).
2. В окне Стили щёлкните по «1_Список_Раздел» ‒ первый абзац отформатирован должным образом.
3. Не снимая выделения, щёлкните два раза по клавише Формат по образцу – вы вошли в режим Форматирование по образцу.
4. Теперь двойной щелчок на полосе выделения напротив нужных абзацев (или три щелчка на самом абзаце).
5. Щёлкните один раз по клавише Форматирование по образцу или нажмите Esc – и вы выйдете из режима Форматирование по образцу
Теперь проделайте то же самое для других абзацев.
Алгоритм действий при работе в режиме Форматирование по образцу для стиля «2_Список_Тема»:
- Выделите второй абзац любым известным вам способом.
- В окне Стили щёлкните по «2_Список_Тема» — второй абзац отформатирован.
- Не снимая выделения, щёлкните два раза по клавише Формат по образцу – вы вошли в режим Форматирование по образцу.
- Теперь двойной щелчок на полосе выделения напротив нужных абзацев (или три щелчка на самом абзаце).
- Щёлкните один раз по клавише Форматирование по образцу или нажмите Esc – и вы выйдете из режима Форматирование по образцу.
- Выделите второй абзац любым известным вам способом.
- В окне Стили щёлкните по «3_Пояснение к Теме» — второй абзац отформатирован.
- Не снимая выделения, щёлкните два раза по клавише Формат по образцу – вы вошли в режим Форматирование по образцу.
- Теперь двойной щелчок на полосе выделения напротив нужных абзацев (или три щелчка на самом абзаце).
- Щёлкните один раз по клавише Форматирование по образцу или нажмите Esc – и вы выйдете из режима Форматирование по образцу.
Различные виды Форматирования по образцу
А теперь поэкспериментируем с режимом Форматирование по образцу.
Скачайте файл тут. Откройте его.
Вы увидели, что некоторые слова выделены полужирным начертанием. Согласитесь, что это довольно частая ситуация: в тексте необходимо акцентировать по какой-либо причине слово или словосочетание.
Алгоритм действий:
- Выделите второй абзац любым известным вам способом (я предпочитаю тройной щелчок по абзацу).
- В окне Стили щёлкните по «2_Список_Тема» ‒ второй абзац отформатировался должным образом.
- Не снимая выделения, щёлкните два раза по клавише Формат по образцу – вы вошли в режим Форматирование по образцу.
- Копируйте Формат по образцу следующим образом:
- Организационно-функциональная структура управления – тройной щелчок по самому абзацу
- Правила внутреннего трудового распорядка – двойной щелчок по полосе выделения
- Порядок ведения оперативных переговоров – одиночный щелчок по слову Порядок
- Организация работы оперативного персонала – одиночный щелчок по слову «оперативного» или по слову «персонала»
Вы получили следующую картину:
Вывод:
Давайте представим ситуацию. По тексту вы или ваш заказчик выделил определённые слова полужирным начертанием. Если вы будете бездумно применять форматирование по образцу, то выделенные слова изменятся под стиль окружающего текста. А если необходимо сохранить полужирное начертание? Например:
- в докладе полужирным начертанием выделены цифры, которые докладчик должен подчеркнуть интонацией или…
- в лекции по ядерной физике полужирным начертанием выделены обозначения изотопов.
Я таких примеров с ходу могу привести пару десятков. Представили, как заново вы выискиваете эти слова по всему тексту и назначаете им полужирное начертание? Хорошо если текста пара страниц, а если ‒ 20?
| Совет |
Научитесь применять форматирование по образцу с частичным сохранением исходного формата абзаца. Это умение не один раз помогало мне в реальной практике. |
Примечание
С помощью средства Формат по образцу невозможно скопировать шрифт и размер шрифта текста объект WordArt.
Теперь вы сможете:
- Задать режим Форматирование по образцу.
- Применять различные виды Форматирования по образцу.
Форматирование и настройка оглавления в Word
Кстати, если Вы решили отредактировать текст уже после создания оглавления, и при редактировании изменилась нумерация разделов, не нужно пересоздавать оглавление заново, можно его просто обновить. Для этого нужно кликнуть левой кнопкой мыши на поле с оглавлением и нажать на красный восклицательный знак «Обновить оглавление» вверху поля.
Если кроме порядка нумерации страниц ничего не изменилось, выбираем «Обновить только номера страниц», если же изменились и названия разделов или их порядок, выбираем «Обновить целиком».
Если текст не разделен на разделы или по каким-то неизвестным нам причинам, Вы хотите сделать оглавление «своими руками», можно выбрать «Ручное оглавление». Тогда у Вас на экране появится поле с несколькими строками для названия разделов и нумерации страниц. Строки можно как добавлять, так и убирать – на Ваше усмотрение.
Теперь, когда с созданием оглавления мы разобрались, перейдем к его оформлению. Опять таки, переходим на вкладку «Ссылки» > «Оглавление» и внизу выбираем пункт «Оглавление…». В появившемся окошке, можно изменить заполнитель между наименованием разделов и нумерацией страниц (это могут быть точки, пунктирная линия, непрерывная линия или не быть ничего вообще). Также можно изменять положение номеров страниц (рядом с названием раздела или по правому краю), можно не показывать номера страниц вообще.
В строке «Форматы» Вы можете изменить вид оглавления (в зависимости от выбранного вида, будет меняться оформление оглавления в целом). В строке «Уровни» показано количество строк для разделов (именно тут меняется их количество, посредством нажатия стрелочек, а не вручную).
Для того, чтобы удалить оглавление, нужно кликнуть левой кнопкой мыши по полю с оглавлением и в левом верхнем углу поля кликнуть по значку в виде листа бумаги (при наведении курсора появится надпись «Оглавление»). В появившемся окошке внизу будет кнопка «Удалить оглавление». Аналогично можно удалить оглавление, перейдя на вкладку «Ссылки» > «Оглавление» > «Удалить оглавление».
А можно просто выделить все поле оглавления и нажать «Delete».
В этом видео подробно показано форматирование и настройка оглавления в Word:
Рекомендуем смотреть видео в полноэкранном режиме, в настойках качества выбирайте 1080 HD, не забывайте подписываться на канал в YouTube, там Вы найдете много интересного видео, которое выходит достаточно часто. Приятного просмотра!
Новые статьи
- Коэффициент туманности текста и статистика удобочитаемости в Word — 02/06/2018 08:20
- Как поставить пароль на Word. Защита документов — 14/09/2017 16:49
- Одновременный просмотр двух частей документа Word — 12/09/2017 17:23
- Как сделать объявления с отрывными листочками в word. Скачать шаблон объявления — 10/09/2017 14:12
- Как сделать из Word PDF файл, в Open Office, онлайн конвертеры — 09/09/2017 14:27
- Изменение междустрочных интервалов в Word — 06/05/2017 15:44
- Фигуры WordArt в MS Word: добавление и оформление WordArt в ворде — 06/05/2017 14:51
- Как вставить SmartArt в MS Word, иерархии, циклы, рисунки, SmartArt с несколькими изображениями — 29/04/2017 16:05
- Создание и изменение гиперссылок в Word — 31/03/2017 19:08
- Подложка word, вставка рисунка в фон подложки — 21/03/2017 16:34
- Добавление номеров страниц в колонтитул в Word — 10/03/2017 20:06
Предыдущие статьи
- Печать документа в Word, параметры страницы — 14/02/2017 17:02
- Горячие клавиши в Microsoft Office Word — 04/06/2016 14:21
- Как убрать пробелы между словами в ворде — 02/06/2016 17:45
- Как сделать таблицу в ворде, три способа замены Excel — 04/02/2016 19:14
- Формулы в ворде, как использовать редактор формул — 07/01/2016 18:43
- Альбомный лист в ворде, как сделать страницу альбомной — 07/01/2016 10:05
- Помощь Word. Как начать работать в Ворде — 26/12/2015 15:48
Настройка выступа первой строки
В редких случаях, кроме привычного отступа первой строки абзаца, используется выступ. Этот прием часто используется для оформления поэтической прозы и ряда художественных работ, в частности, журнальных статей.
Для создания выступа сделайте следующее:
1 способ:
- Выделите нужные абзацы;
- Щелкайте по кнопке индикатора табуляции (рис. 3) до тех пор, пока не появится значок «Выступ»;
- Щелкните по горизонтальной линейке в том месте, где должен заканчиваться выступ первой строки, а затем введите текст первой строки абзаца. Теперь, начиная со второй строки, текст будет начинаться под позицией выступа на горизонтальной линейке.

Рисунок 3 Кнопка индикатора табуляции
2 способ:
- В документе выделите нужные абзацы, а затем перейдите на вкладку «Главная»;
- В группе «Абзац» щелкните по кнопке «Абзац»;
- В окне «Абзац» на вкладке «Отступы и интервалы» в группе «Отступ» в графе «Первая строка» выберите значение «Выступ»;
- Задайте нужное значение вручную или при помощи регуляторов.
Рисунок 4 — Отступ и выступ первой строки абзаца
Добавление рамок
Вид стандартных границ (рамок) таблицы тоже можно изменить, настроить так, как вы посчитаете нужным.
Добавление границ
1. Перейдите во вкладку «Макет» (основной раздел «Работа с таблицами»)

2. В группе инструментов «Таблица» нажмите кнопку «Выделить», выберите в выпадающем меню пункт «Выделить таблицу».

3. Перейдите во вкладку «Конструктор», которая тоже расположена в разделе «Работа с таблицами».
4. Нажмите кнопку «Границы», расположенную в группе «Обрамление», выполните необходимое действие:

- Выберите подходящий встроенный набор границ;

В разделе «Границы и заливка» нажмите кнопку «Границы», после чего выберите подходящий вариант оформления;
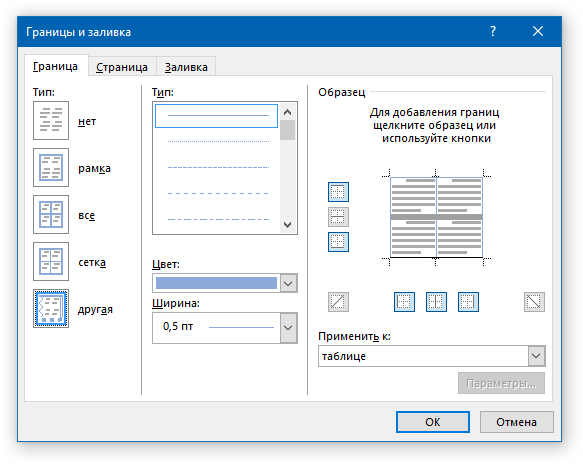
Измените стиль границы, выбрав подходящий в меню кнопки «Стили границ».

Добавление границ для отдельных ячеек
Если это необходимо, вы всегда можете добавить границы для отдельных ячеек. Для этого нужно выполнить следующие манипуляции:
1. Во вкладке «Главная» в группе инструментов «Абзац» нажмите кнопку «Отобразить все знаки».

2. Выделите необходимые ячейки и перейдите ко вкладке «Конструктор».

3. В группе «Обрамление» в меню кнопки «Границы» выберите подходящий стиль.

4. Отключите режим отображение всех знаков, повторно нажав на кнопку в группе «Абзац» (вкладка «Главная»).

Удаление всех или отдельных границ
Помимо добавления рамок (границ) для всей таблицы или отдельных ее ячеек, в Ворде также можно выполнить и противоположное — сделать все границы в таблице невидимыми или же скрыть границы отдельных ячеек. О том, как это сделать, вы можете прочесть в нашей инструкции.
Урок: Как в Word скрыть границы таблицы