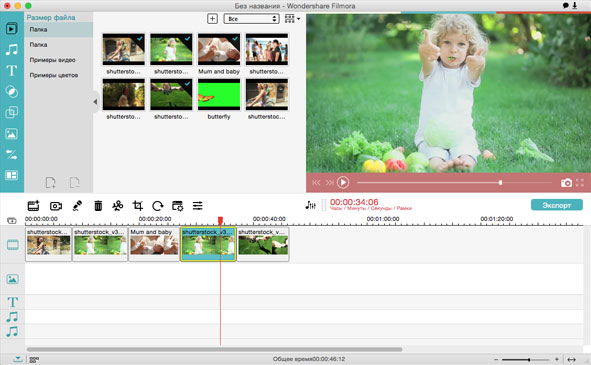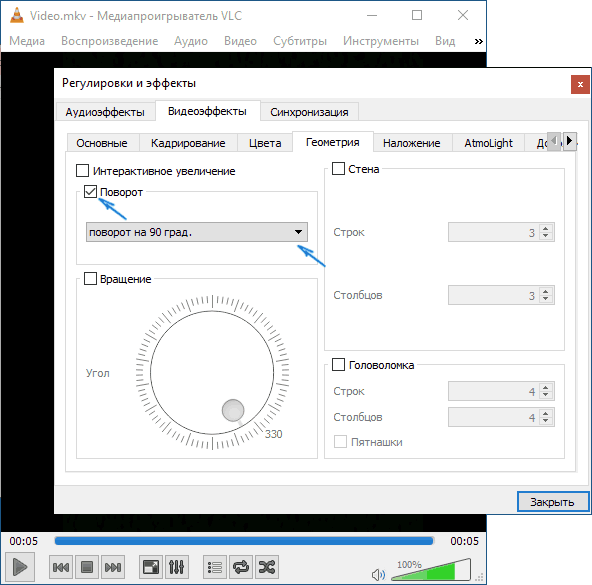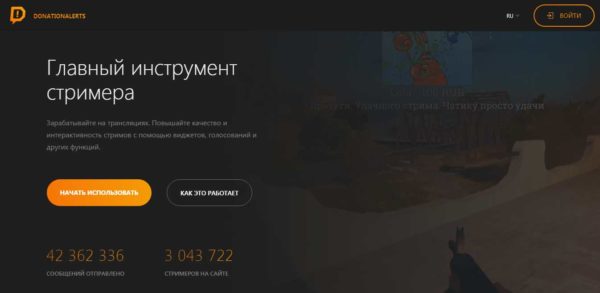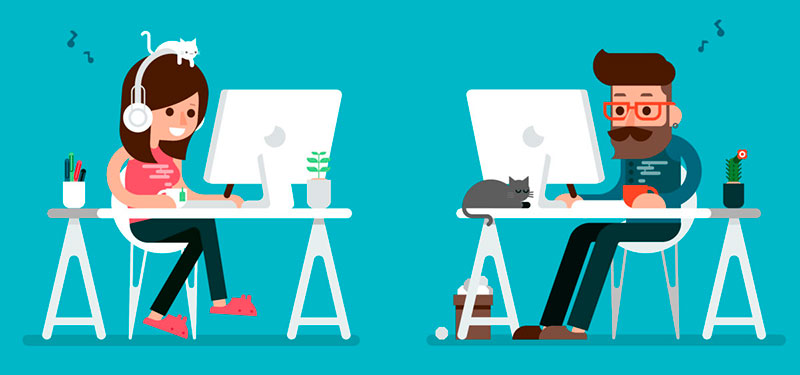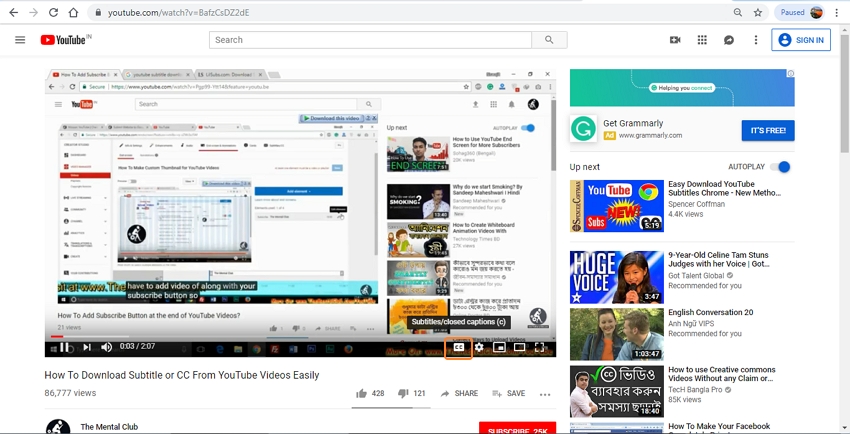Как зарегистрироваться в ютубе: подробный разбор
Содержание:
Настройка трансляции в интерфейсе YouTube
Первые настройки необходимо сделать непосредственно перед началом эфира. Для этого переходите в свой аккаунт Ютуб, выбираете “Творческая студия” (клик по аватарке) и в левом меню “Прямые трансляции”.
Вы попали в панель управления, где и будете настраивать основные параметры.
Самым первым, что нужно сделать, это установить изображение, которое будет отображаться перед началом просмотра. В дальнейшем его можно будет изменить.
Основная информация
- для начала необходимо дать название и описание прямого эфира;
- запланировать начало трансляции;
- выбрать категорию (принадлежность к какой-либо теме);
- в параметре “Конфиденциальность” вы можете предоставить полный доступ для всех желающих или установить ограничения с определенными условиями.
Поставив чекбокс, трансляцию увидят только те пользователи, которым вы предоставите ссылку на видео, тем самым ограничив круг для просмотра.
Параметры
Настройка “Включения видеомагнитофона” позволит участникам просматриваемого эфира вернуться и просмотреть определенный участок повторно. Эта функция включается по вашему желанию.
Следующий параметр частично дублирует пункт рассмотренный в разделе “Конфиденциальность”.
Подстройку трансляций лучше оставить стандартной, хотя в дальнейшем можно поэкспериментировать и выбрать для себя оптимальный вариант.
Задержку оставляете по умолчанию на 30 сек.
Настройка видеокодера
В этом параметре настраивать ничего не нужно, но данные этого раздела вам будут нужны для настройки программы.
Здесь прописан адрес сервера и ключ трансляции. Ключ для каждого аккаунта уникален и может использоваться продолжительное время, до момента, пока вы сами пожелаете его заменить.
Остальные настройки можно оставить как есть. К ним относятся “Подсказки” и “Расширенные параметры”.
Последние, настройки индивидуального характера и не влияющие на саму трансляцию. Их каждый настраивает по своим потребностям. К примеру: вы можете включить чат и получать сообщения от зрителей, попутно отвечая на заданные вопросы.
Интерфейс прямого эфира подготовлен и теперь переходим к программе захвата экрана и будем настраивать стрим через видеокодер.
Подготовка программы OBS Studio
Для захвата экрана можно использовать видеокодер OBS Studio. Отличное решение для поставленной задачи. Забрать ее можно с офсайта https://obsproject.com/.
Прога имеет большую популярность, так как под нее написано большое количество плагинов улучшающих и совершенствующих работу с трансляциями.
Здесь рассмотрим только основные настройки, необходимые для запуска прямого эфира. Остальные докрутите под себя.
Основные настройки
В основном окне имеется нужная кнопка “Настройки”, вот тут кое-что изменим.
1. Сразу переходите в раздел “Вещание”, выставляете “Тип вещания” – Пользовательский сервер прописывайте данные взятые из настроек интерфейса Ютуб-трансляции. Это адрес сервера и ключ (мы о них говорили выше).
2. В разделе “Видео” выставляйте входное разрешение вашего экрана. Выходное выставите такое же или меньше.
Сохраняете настройки и закрываете. Остается настроить способ захвата. Эти изменения будут происходить в главном окне.
Добавление источника
В окне “Источники” жмете на плюсик и выбираете “Захват экрана”. Как только сохраните, на экране главного окна появится картинка вашего монитора.
Теперь, все готово, чтобы начать Stream. Жмете кнопку “Запустить трансляцию” и возвращаетесь в панель управления YouTube.
В верхней части будет оповещение о запуске.
Как только видеокодер синхронизируется с каналом появиться картинка вашего монитора и соответствующая запись в верхней панели.
Если вы хотите дополнительно вывести изображение себя любимого в уголочке трансляции, добавьте в источниках – “Устройство захвата” видео и определите устройство (камера ноутбука или отдельная веб-камера).
После окончания прямой трансляции отключите ее в программе. Видео начнет сохраняться и будет доступно в записи на вашем канале. С ним вы можете поработать в конструкторе, обрезать, улучшить изображение и многое другое.