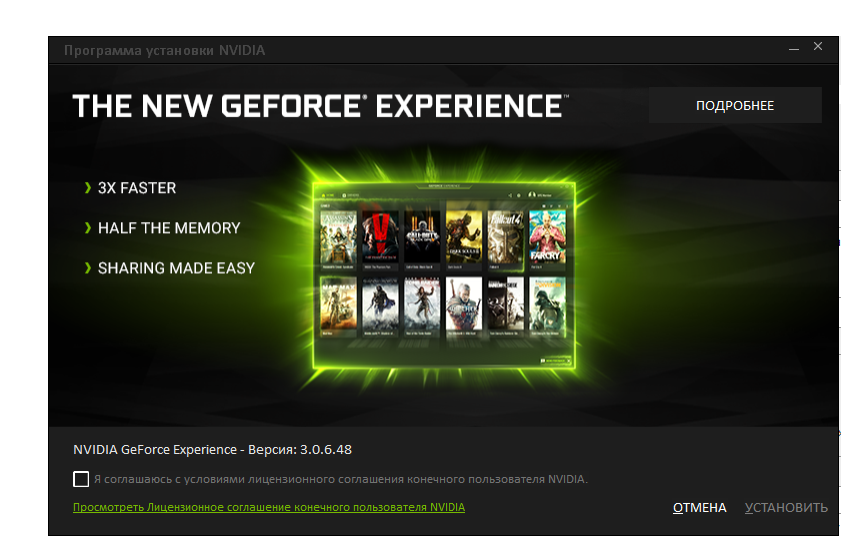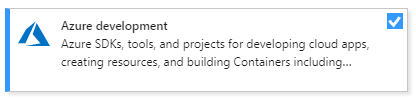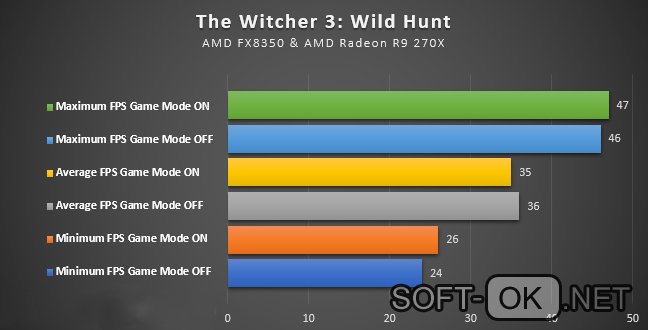Как показывать игровой процесс на twitch с помощью obs studio
Содержание:
- Пятый способ устранить чёрный экран в OBS Studio
- Как стримить на Ютуб через ОБС?
- Пятый способ устранить чёрный экран в OBS Studio
- Как настроить для записи игр?
- Часть 4: Экран захвата без OBS
- Настройка и подготовка
- Первый способ устранить чёрный экран в OBS Studio
- Что делать на телефоне
- Как запустить стрим на Твиче через OBS: полная настройка ОБС
- Возможные проблемы
- Параметры запуска CS:GO профессиональных игроков:
- Драйвера видеокарты
- Выбор источника
Пятый способ устранить чёрный экран в OBS Studio
Подойдет только для Windows 10 версии 1909 и новее
Набираем в поиске windows «Настройки графики» и выбираем искомые нами параметры. В появившемся перед нами окне необходимо выбрать параметр «Классическое приложение». Дальше нажимаем кнопку «Обзор» и открываем путь к программе для 64 bit версии C: \ Program Files \ obs-studio \ bin \ 64bit \ obs64.exe и для 32 bit версии C:\Program Files (x86)\obs-studio\bin\32bit\obs32.exe, либо же указываем тот путь, который указали самостоятельно во время установки программы. В появившемся перед нами списке отобразится программа OBS Studio и нажмите «Параметры»:
- Если потребуется захватить источник «Захват экрана» для демонстрации рабочего стола, то необходимо выбрать «Энергосбережение»
- Если нужно использовать источник изображения «Захват игры» или использовать кодер NVENC, то необходимо выбрать значение «Высокая производительность»
Источник
Как стримить на Ютуб через ОБС?
Настройка для стрима на Ютуб аналогична с настройкой ОБС на Твич, но имеет ряд особенностей, который необходимо учесть:
В графе трансляции необходимо изменить «сервис вещания» на YouTube. Вставить StreamKey, который находится в настройках трансляции на YouTube в строке «Название потока».
Чтобы получить ключ требуется создать прямую трансляцию на YouTube
Важно помнить, что для каждого стрима этот ключ меняется, поэтому его нужно добавлять перед каждым новым показом.
После запуска стрима нужно на YouTube зайти в «Панель управления трансляции». Если OBS настроен правильно, то на экране будет соответствующее уведомление.
Пятый способ устранить чёрный экран в OBS Studio
Работает на Windows 10 ниже версии 1909
Большинство современных ноутбуков оснащены двумя графическими процессорами (с англ. Graphics Processing Unit, GPU):
- Графический процессор Intel для работы 2D приложений на рабочем столе.
- Дискретный графический чип (NVIDIA или AMD) для 3D приложений и игр.
OBS может работать только на одном из этих графических процессоров, при этом открытые вами приложения и игры могут быть запущены на любом из них. Например, если OBS работает на графическом процессоре Intel, то вы не сможете использовать «Захват игры», запущенной на дискретном графическом процессоре (NVIDIA или AMD). Кроме того, если OBS не запускается на дискретном графическом процессоре, то вы можете столкнуться с проблемами производительности.
В редких случаях, попытка сделать «Захват игры», запущенной на графическом процессоре, отличном от того, на котором работает OBS Studio, может стать причиной вылета из игры. И это не столько проблема с OBS Studio, сколько проектное решение производителей ноутбуков, направленное на сохранение мощности, поэтому мы мало что можем сделать, со своей стороны.
Тем не менее, у нас существует несколько предложений по диагностике и устранению неполадок, которые позволят решить основную часть проблем. Если вы попробовали все пункты данного руководства, а ваши проблемы по-прежнему не решены, пожалуйста, напишите нам на форуме или обратитесь в чат поддержки.Если при захвате любого из источников у вас появляется черный экран или возникают проблемы с производительностью OBS на вашем ноутбуке, ознакомьтесь с пунктами руководства, приведенными ниже:
Ноутбуки на базе процессоров NVIDIA
- Закройте OBS, если программа открыта.
- Перейдите в раздел «Панель управления NVIDIA» — для этого на рабочем столе вашего ноутбука нажмите правой кнопкой мыши, выберите «Панель управления NVIDIA».
- Нажмите на «Управление параметрами 3D», если этот пункт еще не выбран.
- Перейдите в раздел «Программные настройки», после чего нажмите на кнопку «Добавить» там, где сказано «Выберите программу для настройки».
- Далее найдите .exe файл программы OBS, затем добавьте его в список.
- Убедитесь, что он выбран в выпадающем списке.
- Затем в разделе под названием «Выберите предпочтительный графический процессор для этой программы» откройте выпадающий список и выберите в нем «Высокопроизводительный процессор NVIDIA».
- Заново откройте OBS и проверьте работу программы.
Если нужно захватить источник «Захват экрана» для показа рабочего стола, выберите «Интегрированная графика».Если нужно захватить источник «Захвата игры» или использовать кодер NVENC, выберите «Высокопроизводительный процессор NVIDIA».
Еще один способ – это изменить «Глобальные параметры» таким образом, чтобы все приложения по умолчанию запускались с помощью графического процессора NVIDIA (потребуются более высокие энергозатраты):
- Закройте OBS, если программа открыта.
- Перейдите в раздел Панель управления NVIDIA — для этого на рабочем столе вашего ноутбука нажмите правой кнопкой мыши, выберете «Панель управления NVIDIA».
- Нажмите слева на «Управление параметрами 3D», а затем справа вкладку «Глобальные параметры».
- Щелкните на окне с выпадающим списком и выберите пункт «Высокопроизводительный процессор NVIDIA», затем нажмите кнопку «Применить», а далее «ОК».
- Заново откройте OBS и проверьте работу программы.
«Захват экрана»
Если «Захват экрана» не работает, скорее всего, вам нужно будет воспользоваться «Захватом игры/окна», потому как OBS запускается только с опцией «Интегрированная графика». Помните, что после этого «Захват игры/окна» не будут работать, пока Вы не активируете в их свойствах «Совместимость с мульти-адаптером». Об этом читайте ниже.
«Захват окна/игры» и режим «Совместимость с мульти-адаптером»
Если вы не можете установить предпочтительный графический процессор (характерно для ноутбуков на базе AMD) или вы хотите после этого осуществить перекрестный захват изображения с другого графического процессора (например, окно лобби Лиги Легенд), используйте «Захват игры/окна» с включенной опцией «Совместимость с мульти-адаптером», что позволит ускорить захват. Однако режим «Совместимость с мульти-адаптером» увеличит нагрузку на центральный процессор (с англ. Central Processing Unit, CPU). Режим совместимости не рекомендуется для «Захвата игр», но при этом гарантирует его осуществление.
Как настроить для записи игр?
Для того, чтобы настроить запись игры с экрана необходимо:
- В верхней части экрана открыть «Файл», затем открыть «Настройки».
- Открыть вкладку «Вывод», установить «Видео битрейт» 10000, выбрать кодировщик (если у вас видеокарта Nvidia GTX 660 и выше, то выбрать NVENC, для AMD – H264/AVC, в остальных случаях х264).
- «Аудио битрейт» выставляется автоматически.
- В графе «Путь к записи» следует выбрать папку, в которую будут сохраняться видео.
- Во вкладке «Формат записи» лучше всего выбрать mp4.
- Во вкладке «Видео» в графе «Выходное разрешение» выставляется разрешение, в котором будет записываться видео, независимо от разрешения вашего монитора или установленного в игре. Стандартно выставляется 1920х1080, но на более слабых компьютерах можно поставить поменьше.
- «FPS» для мощных компьютеров ставится 60, для слабых 30.
Звук и микрофон
Внимание. В настройках в графе «Аудио» настраивается звук и микрофон для вашей записи или трансляции
- «Устройство воспроизведения» – если у вас подключено сразу несколько устройств вывода аудио (например, колонки и наушники), то можно выбрать из какого источника будет идти звук. Когда подключено одно устройств вывода, оставляйте по умолчанию.
- «Микрофон» – настраивается также как описано в предыдущем пункте.
- Обязательно нужно поставить галочку напротив «Показывать только подключенные устройства».
- Остальные позиции можно оставить как есть, но если зрители жалуются на задержку звука, ее следует повысить до 400.
Настройка на слабом ПК
На слабом компьютере можно записывать и транслировать видео, которые будут корректно отображаться и работать. Для этого необходимо:
- В графе «Общее» поставить галочки напротив «Показывать окно подтверждения при запуске трансляции» и «Показывать окно подтверждения при остановке трансляции». Это нужно для того, чтобы вы случайно не включили запись или трансляцию, и лишний раз не нагрузили ваш ПК.
-
Во вкладке «Вывод» выбрать «Режим вывода – расширенный» и в подразделе «Потоковое вещание» выбрать кодировщик NVENC H.264, если слабый процессор (это запускает трансляцию через видеокарту).
Видеокарта может не поддерживать этот кодировщик, тогда использовать OBS для комфортного стриминга не получится.
Если стоит мощный процессор, то можно поставить кодировщик х264. При хорошем качестве интернета «Битрейт» выставить 3500.
- В подразделе «Запись» нужно поставить галочку на 2 «Звуковые дорожки», чтобы после записи можно было отдельно редактировать ваш голос и звук из игры. Битрейт выставит 50000, так как интернет здесь никак не влияет на запись.
- Во вкладке «Видео» можно выставить разрешение 1920х1080 в обоих пунктах. «Фильтр масштабирования» – «Метод Ланцоша». «FPS» – 30 кадров в секунду.
Внимание. Если после установки таких настроек видео или трансляция работают некорректно, то ваш компьютер не поддерживает программу OBS
Черный экран при захвате видео очень распространенная проблема, с которой сталкиваются пользователи OBS. Есть несколько способов ее решения:
- 1 способ.
- Запустить программу от имени администратора.
- Щелкнуть по OBS правой кнопкой мыши и выбрать «Запуск от имени администратора».
- 2 способ.
- Выставить совместимость с предыдущими версиями операционной системы.
- Щелкнуть правой кнопкой мыши по OBS и зайти в «Свойства» – «Совместимость».
- Установить галочку в пункте «Запускать программу в режиме совместимости с:» и выбрать, к примеру, Windows 7.
Если неправильно настроить программу и неверно выбрать окно может появиться черный экран.
Часть 4: Экран захвата без OBS
В случае, если вы все еще боретесь с черным экраном студии OBS; самый эффективный и простой способ — найти альтернативу OBS. Вы можете пойти с экрана рекордеров, таких как Aiseesoft Screen Recorder or Filmora Scrn.
Aiseesoft — замечательная программа для записи экрана, которая обладает очень мощными функциями. Его понятный интерфейс делает его намного проще в использовании. Этот инструмент более стабилен, чем OBS, где он не отключается без причины. Это прекрасная альтернатива для записи живого видео, геймплея и экранных действий на Mac или Windows PC.
Этот невероятный инструмент позволяет пользователям записывать как микрофонный, так и системный голос во время записи экрана. Это поможет вам записывать свой голос, а также звуки игры во время игры.
Как и OBS, Aiseesoft Screen Recorder позволяет записывать текущее окно в режиме «Lock window». Он даже предлагает аппаратное ускорение, при котором пользователи могут легко снимать экран, выполняя более сложные задачи или играя в игры.
Панель аннотаций позволяет использовать несколько инструментов, чтобы отмечать экран во время его записи.
На вкладке «Настройки» пользователи могут выделить указатель мыши, поместив вокруг него цветную сферу. Вы даже можете настроить FPS и качество для обеспечения видео премиум-качества.
Таким образом, все, что вам нужно сделать, это загрузить приложение и наслаждаться его различными функциями. Теперь давайте посмотрим, как на самом деле функционирует этот невероятный инструмент.
Кстати, давайте узнаем больше о том, как исправить 0x97e107df Ошибка на вашем Xbox без особых усилий.
Шаг 1: Запустите программу записи экрана Aiseesoft
Вначале вам необходимо получить Aiseesoft Screen Recorder и установить его в своей системе. Теперь установите приложение.
Шаг 3: внести коррективы
Теперь вы можете выбрать область видеоряда, изменив синюю строку или даже настроить ее. В соответствии с вашими потребностями и требованиями вы можете включить веб-камеру, систему записи голоса и микрофон.
Настройка и подготовка
После загрузки OBS, откройте настройки программы, нажав Настройки>Настройки или кликнув на кнопку Настройки в меню справа снизу. Примерно здесь:
Общие
На этой странице не нужно ничего менять. Можно поставить галочку для сохранения записи трансляции на свое устройство.
Вещание
Сервис выбираем «Настраиваемый. «, далее «Показать все. » и выбираем Boomstream. Сервер автоматически становится на «Default». Либо просто прописываем адрес: rtmp://live.boomstream.com/live
Ключ потока вы можете найти в личном кабинете Boomstream. Выбираете раздел Онлайн трансляции и копируете ключ трансляции справа от названия вашего стрима:
Вывод
Меняем Режим Вывода на «Расширенный». У вас появятся следующие опции:
1. Кодировщик. Рекомендуем поставить — х264. Он подходит для большинства устройств и задач. В этом случае обработка видео будет осуществляться центральным процессором устройства. Второй вариант, кодировщика QuickSync H.264. Для обработки видеопотока он задействует ресурсы встроенного графического процессора от Intel. Рекомендуется использовать только для тех, кто владеет тонкой настройкой OBS.
2. Управление битрейтом выбирайте CBR — постоянный битрейт. Он обеспечит вам стабильную картинку при неизменном качестве.
3. Битрейт. Зависит от разрешения экрана, с которым вы хотите вещать и скорости вашего интернет канала. Чтобы измерить свое интернет соединение, перейдите на страницу https://yandex.ru/internet и нажмите «Измерить». Битрейт трансляции должен быть равен или ниже 80 % скорости подключения. Наши рекомендации:
- Разрешение: 426 x 240, 300–700 кбит/с
- Разрешение: 640 x 360, 400–1000 кбит/с
- Разрешение: 854 x 480, 500–2000 кбит/с
- Разрешение: 1280 x 720, 1000–3000 кбит/с
- Разрешение: 1920 x 1080, 2000–5000 кбит/с
Можно вещать и с большим битрейтом, но подумайте о своих зрителях. Далеко не у всех может хорошо отображаться такой видеопоток.
4. Интервал ключевых кадров устанавливаете значение — 2.
5. Для опции Предустановка использования ЦП (выше=меньше) выбираете — veryfast.
6. Профиль — baseline.
7. В разделе Запись можно изменить путь сохранения вашей трансляцией, а также формат видеофайла.
8. В разделе Аудио не обязательно что-то менять. Хватит дефолтных настроек
Видео
1. Базовое разрешение, обычно, соответствует разрешению вашего монитора. Здесь вы можете выбрать разрешение, которое будет использоваться по-умолчанию.
2. Выходное (масштабированное) разрешение — это разрешение, отправляемое на наши сервера. Если поставить более низкое, то это уменьшит расход трафика и использование процессора.
3. Фильтр масштабирования — рекомендуем «Билинейный». Другие значения выбирайте только если Базовое и Выходное разрешение отличаются. Если при тестовом вещании картинка кажется размытой, попробуйте Бикубический фильтр.
4. Общие значения FPS — 30 кадров в секунду оптимальный вариант. Однако, учтите, что 60 кадров в секунду на 720p смотрится лучше, чем 30 кадров в секунду на 1080p с меньшим битрейтом.
Горячие клавиши
Посмотрите список команд, возможно вам что-то пригодится. Например переход между сценами, отключение/включение звука и т.д.
Расширенные
1. Приоритет процесса: средний. Изменение этого значения заставит процессор использовать свои мощности для OBS в первую очередь, что скажется на работе других программ.
Все остальные опции рекомендуем оставить по умолчанию.
Настройки завершены, мы готовы приступить к опытам.
Первый способ устранить чёрный экран в OBS Studio
Запустите OBS Studio попробуйте захватить нужное приложение используя «Захват Игры» «Захват Окна»
- «Захват Игры» — попробуйте выставить следующие настройки:
- «Режим» — Захват отдельного окна;
- «Окно» выберете нужные процесс (процесс должен быть запущен);
- «Приоритет согласования окна» — Сравнить заголовок, в противном случае найти окно того же типа;
- Галочку на «Режим захвата SLI/Crossfire (Медленно) лучше выставить в последний момент, так как это очень сильно влияет на производительность;
- Поставить галочку на «Использовать перехватчик, совместный с защитой от читов.
- «Захват окна» здесь можно выставить 2 параметра
- «Окно» выбираем нужный процесс из списка (игра должна быть запущена в оконном режиме или полноэкранном оконном);
- «Приоритет согласования окна» — Сравнить заголовок, в противном случае найти окно того же типа;
- Поставить галочку на «Совместимость с мульти-адаптером»
Что делать на телефоне
Поищем ответ на вопрос, почему на Твиче на телефоне черный экран – с десктопной версией разберемся позже, ведь чаще всего эта проблема возникает на мобильном! Нельзя терпеть неприятные проблемы, нужно восстановить доступ к интересным трансляциям – не прерываться же на самом интересном месте?
Что мы советуем сделать? Первая и самая простейшая мера такова:
Если вы увидели черный экран на Твиче при трансляции, нажмите на иконку в виде шестеренки на верхней панели;
- В первом же разделе снимите галочку напротив строки «1080р60»;
- Отметьте строчку «Автоматически»;
Перезапустите приложение!
Какие доступные варианты есть? Если описанные выше действия не помогли, стоит последовательно сделать следующее:
- Полностью удалите программу с телефона (на Айфоне с главного экрана, на Андроиде через настройки);
- Откройте магазин приложений и найдите сервис;
- Кликните по кнопке загрузки и дождитесь инсталляции;
- Пройдите повторную авторизацию. Ошибка должна исчезнуть!
Черный экран на Твиче с телефона никуда не делся? Следующий шаг таков:
- Откройте любой браузер на телефоне и вбейте адрес платформы;
- Авторизуйтесь и попробуйте смотреть видео так.
Если проблема не исчезает даже в мобильном браузере, пора устанавливать ВПН. Специальное программное обеспечение будет перенаправлять трафик через другие сервера, что позволит восстановить работоспособность и убрать черный экран в Твич – стримы вновь станут доступны!
Выбирайте ВПН исходя из собственных возможностей и желаний (есть платный и бесплатный софт):
Найдите понравившееся ПО в магазине Гугл Плей Маркет или Эп Стор;
- Загрузите ВПН-сервис и пройдите регистрацию при необходимости;
- Вновь откройте платформу и вернитесь к просмотру стримов.
Как быть, если на Твиче черный экран вместо стрима уже в десктопной версии? Открыли браузер на компьютере и столкнулись с трудностями? Попробуем решить и это!
Как запустить стрим на Твиче через OBS: полная настройка ОБС
После того, как вы дважды кликаете на скачанный документ, откроется системное окно установки
Обратите внимание, что оригинальная установка будет производиться на английском языке. Далее алгоритм действий следующий:
- кликаете по надписи «Next»;
- прочтите лицензионное соглашение;
- нажмите на строчку «I agree», это означает, что вы принимаете условия использования;
- выберите путь сохранения программы;
- обозначьте дополнительные режимы;
- кликайте на кнопку «Install»;
- дождитесь финиша.
Программа запускается. В подтверждение этому появляется окно.
Где взять ключ (Stream key)
Stream key расположен в специальной панели управления аккаунтом. Перейдите в раздел настройки канала, там вверху увидите ключ основной трансляции. Он представлен в зашифрованном виде. Копируете его посредством применения комбинации клавиш или специальной кнопки на панели. Чтобы увидеть Stream key, нажмите на надпись «Показать» и подтвердить операцию.
Общие настройки ОБС
Если вы только скачали ОБС, убедитесь в правильности параметров. Перед тем, как начать стримить на Твиче через OBS, ознакомьтесь с перечнем, что должно фиксироваться в Open Broadcaster Software.
- Браузер, через который осуществляется вход в Твич.tv.
- Аудиопотоки входящего и исходящего типов — наушники и микрофон.
- Игра.
- Сцена демонстрации чата и др.
- Сопутствующий текст.
Все площадки объединяют в сцены для быстрого доступа.
Вещание
На этой вкладке выбирается сервис, на который станет вестись трансляция. Рассмотрим детально сегменты, которые фиксирует программа ОБС. В разделе «Вещание» собраны все базовые компоненты, которые передаются зрителю. Там же их можно и регулировать.
Вывод
Каналы вывода данных — это наушники и монитор. Регулировать параметры компонентов также можно в разделе «Вещание». Очень важна и регулировка битрейта видео, то есть коэффициент качества воспроизведения. Максимальный битрейт — не более 80% от общей скорости Интернет-соединения.
Интервал ключевых кадров:
- рекомендуется 2.
- max — 4.
За управление битрейтом отвечает CBR.
Аудио
В OBS по умолчанию установлены настройки записи входящего и исходящего потоков. То есть фиксируется то, что спикер говорит в микрофон, и тот звук, который он слышит в наушниках.
Среди базовых настроек по умолчанию отмечены:
- канал потока: стерео;
- частота дискретизации: 44.1 кГц.
Видео
Первый критерий — фильтр масштабирования. Есть три варианта регулировки.
- Билинейный — для не очень мощных компьютеров, на которых качество трансляции при потреблении минимальных ресурсов будет среднее.
- Бикубический — средний вариант, который обеспечивает удовлетворительное качество без излишней перегрузки.
- Метод Ланцоша — обеспечивает изображение высокого качества, однако такое же высокое потребление системных параметров.
В общих настройках имеются также компоненты:
- рендеринга;
- формата цветопередачи;
- пространственных габаритов;
- диапазон.
Обычно стримеры используют параметры системы по умолчанию, чтобы избежать перегрузки ПК.
Если говорить о разрешении записи видео, то тут имеется три уровня:
- стандартный — 920х1080.
- исходящее разрешение — 1280х720.
- FPS — 30.
Горячие клавиши
Для комфортного использования инструментов в OBS можно настроить команды через комбинацию клавиш на клавиатуре. Они доступны для всех самых популярных процессов.
К таким относятся:
- трансляция — ее начало, стоп, задержка, сброс, начало и финиш записи, повтор;
- сцена;
- звук и каналы воспроизведения.
Чтобы работать с источниками, используйте такие комбинации:
- Контрл+C — copy;
- Контрл+V — insert;;
- Delete — удалить из списка.
Для редактирования комбинаций посетите раздел «Горячие клавиши», где возможно настроить новые значения быстрого набора.
Расширенные настройки
Внизу меню есть пункт, позволяющий устанавливать приоритет процесса, то есть объем ресурса процессора, потребляемый «OBS Studio». В остальных разделах смело оставляйте классические параметры.
Стрим через процессор
Чтобы минимизировать потребление ресурса центрального процессора, откройте раздел «Вывод». Если вы обладаете мощным железом, то выбирайте параметр veryslow. В редких случаях подойдет placebo, но его тянет только мощное железо.
Стрим через видеокарту и кодек H.264
Чтобы организовать стрим с применением видеокарты, выберите строчку «NVENC H.264». В таком формате настроек вы всегда можете менять битрейт, частоту кадров, GPU и другие параметры профиля.
Quick Sync
Если вы обладатель процессора Intel любой модификации со встроенным видеоядром, то вам доступна функция Quick Sync. Положительная сторона заключается в том, что снижается нагрузка на CPU. А минус — падает качество трансляции.
Возможные проблемы
Вы узнали, как пользоваться OBS Studio для записи видео с экрана – пора поговорить о возможных трудностях, которые могут возникать у пользователей. Иногда качество явно не дотягивает до желаемого уровня, появляются фризы и лаги
Исправить эти проблемы можно! Есть несколько способов, на которые стоит обратить внимание
Первое, что мы советуем сделать – немного поиграть с параметрами Студио:
- Жмите на кнопку настроек, переходите к разделу «Видео» и выбирайте более высокое значение FPS;
- Теперь откройте вкладку «Вывод» и увеличьте значение в строке «Битрейт» (можно до 6000).
При этом можно немного снизить разрешение экрана – часто это помогает справиться с возникшей неполадкой.
Второй ответ на вопрос, как записывать видео в ОБС Студио в отличном качестве заключается в смене приоритета приложения. Не пугайтесь, только звучит сложно, на практике все намного проще:
- Одновременно зажмите клавиши Ctrl+Alt+Delete;
- В открывшемся диспетчере задач ищите вкладку «Подробности»;
- В списке найдите название программы и кликните правой кнопкой мышки;
- Из выпадающего меню выберите пункт «Задать приоритет»;
- Выберите значение «Реального времени»;
Теперь найдите в списке запущенную игру и повторите действие.
Разобрались, почему при записи через OBS Studio видео лагает – чаще всего трудности можно устранить самостоятельно за несколько секунд. Еще один способ избавиться от неприятных фризов на экране – вести запись в оконном режиме, иногда неполадки возникают только при полноэкранной записи. Учтите, что окно можно двигать и увеличивать, поэтому вы сможете захватывать нужное содержимое экрана.
Скажем несколько слов о черном экране – у некоторых пользователей вместо записи видео через ОБС Студио появляется квадрат Малевича! Исправить трудности можно так:
- Щелкните правой кнопкой мышки по ярлычку приложения (сначала его надо закрыть);
- Выберите из контекстного меню пункт «Запуск от имени администратора».
Второй вариант таков:
- Кликайте ПКМ по ярлыку ОБС, выбирайте раздел «Свойства»;
- Переходите на вкладку «Совместимость»;
- Ищите окно «Запускать в режиме совместимости с…»;
- Выбирайте другую версию операционной системы (отличную от вашей).
Ответ на вопрос, как пользоваться ОБС Studio для записи видео с экрана, оказался несложным – вы обязательно научитесь работать в приложении, как настоящий мастер! Немного терпения и практики – наши советы и инструкции обязательно помогут разобраться во всех тонкостях настройки и приведут к желаемому результату.
Параметры запуска CS:GO профессиональных игроков:
- Иоанн » Edward» Сухарев: -novid -freq 120 +fps_max 0 +cl_interp 0 +cl_interp_ratio 1
- Ладислав » GuardiaN» Ковач: -noforcemaccel -noforcemspd -noforcemparms -freq 120 -tickrate 100
- Даниил » Zeus» Тесленко: -noforcemspd -noforcemaccel -noforcemparms -freq 120 -console
- Сергей » starix» Ищук: -novid -freq 120
- Денис » seized» Костин: -freq 144 -tickrate 128 -processheap -novid -threads 8 -m_rawinput 0
- Арсения » ceh9″ Триноженко: -w 1280 -h 720 -novid -freq 144 +rate 128000 +cl_interp 0.01 +cpu_frequency_monitoring 2 +engine_no_focus_sleep convar 1 cl_obs_interp_enable 0 +cl_hideserverip -console
Драйвера видеокарты
Еще один совет, которым не стоит пренебрегать, если не захватывается экран в OBS – обновите драйвера видеокарты! Обязательно проверьте, не требуется ли установка новой версии драйверов.
Это можно сделать так:
- Кликните правой кнопкой мыши на «Мой компьютер» и перейдите к «Свойствам».
- Откройте диспетчер устройств;
Перейдите на вкладку «Видеоадаптеры» и найдите нужную видеокарту – кликнув правой кнопкой мышки вы можете перейти к выпадающему меню;
Теперь жмите на значок «Обновить драйвера видеокарты».
Давайте разбираться, почему еще не работает захват экрана в OBS – и попробуем найти способы решения проблемы!
Выбор источника
Программа ОБС Studio для записи видео подходит идеально! В нынешних реалиях эта опция может оказаться незаменимой – вы можете сохранить не только трансляцию игры, но и обучающие материалы или другой контент. Впоследствии роликами можно пользоваться в любых целях.
Первый шаг – загрузить программу, опытным пользователям можно пропустить начальный этап. Установка производится с официального сайта, достаточно выбрать нужную операционную систему. Никаких сложностей и выбора конфигураций в процессе не будет, поэтому просто следуйте инструкциям на экране.
Открывайте установленное приложение – пора разобраться, как настроить ОБС Studio для записи видео с экрана.
Сначала мы создаем новую сцену – ищите одноименное поле снизу слева;
Дайте название и сохраните внесенные изменения;
Теперь переходим к полю «Источники»;
Нажимаем на значок плюсика и выбираем тип захвата.
На этом вопросе стоит остановиться подробно! Настройка ОБС Studio для записи видео начинается именно здесь. Вы можете выбрать разные варианты захвата содержимого экрана – ваше решение зависит от транслируемого контента. Наиболее часто выбирают такие варианты:
- Захват окна. Позволяет транслировать выделенную часть дисплея;
- Захват экрана. Полностью показывает содержимое дисплея;
- Устройство захвата видео. Выводит изображение в Студио с вашей веб-камеры.
Чтобы программа OBS Studio для записи видео работала в нужном ключе, нужно настроить источники. Что мы делаем?
- Выбирайте нужный вариант захвата;
- Отметьте галочкой строку «Создать новый»;
- Дайте название – можно оставить вариант по умолчанию, можно задать собственное имя;
- Обязательно поставьте галочку в строке «Сделать источник видимым».
Дальнейшие настройки программы OBS Studio для записи с экрана видео немного разнятся.
Если вы выбираете веб-камеру, нужно определить используемое устройство;
Если захватываете экран, настроек не будет – программа будет передавать содержимое дисплея полностью;
Если ваш выбор – захват окна, нужно выбрать из выпадающего списка программу, которая будет транслироваться
Поэтому очень важно заранее запустить игру, которую будете снимать!
Понимаете, как записывать видео через ОБС Studio в нужном формате? Как только вы добавите источники, они будут отображаться на экране
Обратите внимание на красные маркеры – с их помощью можно менять пропорции и размер, сдвигать окна так, как будет удобно
Первые шаги сделаны – у нас начинаются складываться правильные настройки OBS Studio для записи видео. Мы выбрали источник трансляции, пора откалибровать параметры для максимально качественной передачи данных!