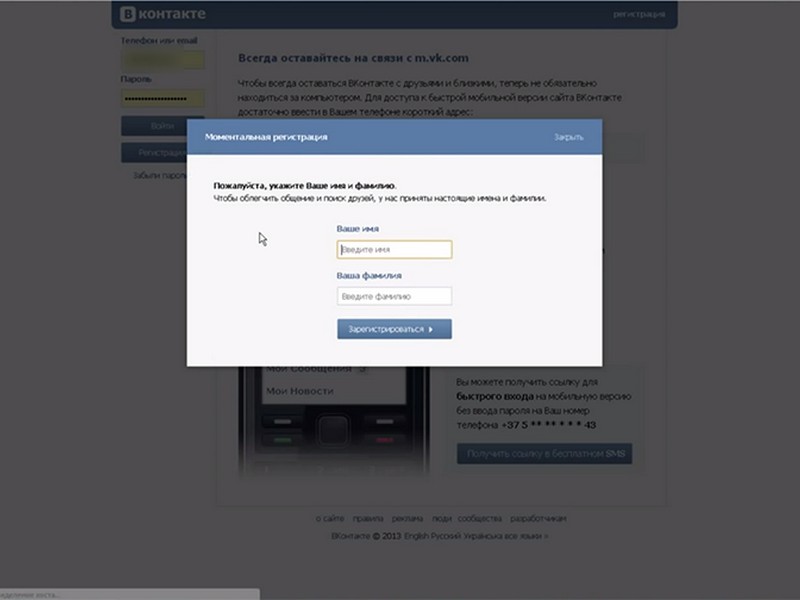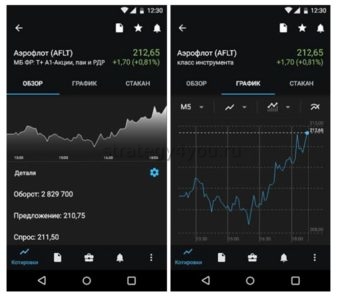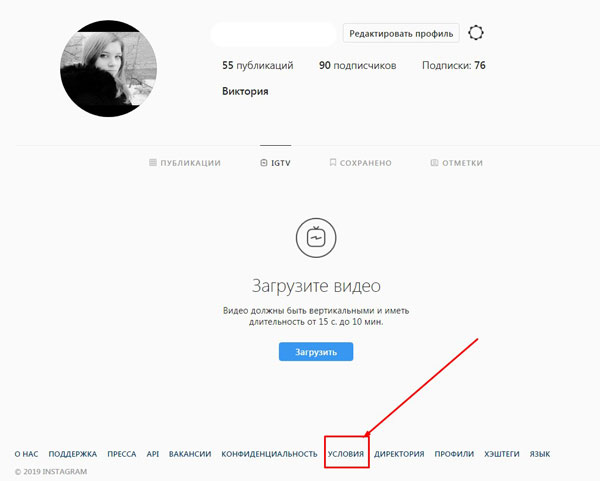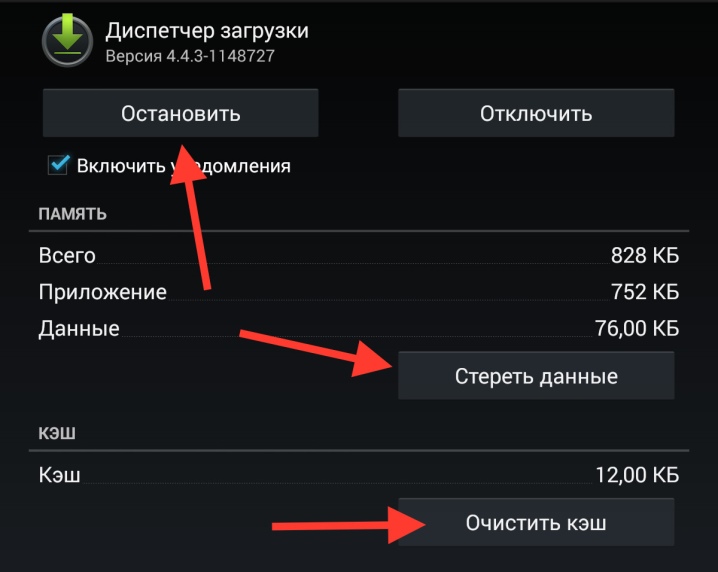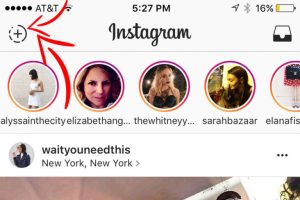Как правильно выложить видео в ютуб: полная пошаговая инструкция для новичков и другие способы загрузить ролик на канал
Содержание:
- VK, Facebook
- Проблемы с видео
- Передача видео электронкой — возможно ли?
- Twitch
- С компьютера
- Руководство по операциям YouTube
- Как загрузить контент на YouTube
- Какие видео выкладывать в Тик ток
- Метод № 5: Скачивание видео с Ютуба специальными программами
- Описание и настройки видеороликов в Ютубе
- YouTube
- Как удалить загруженное видео
- Способы скачать клип с Тик Тока
- Почему именно видео Rutube ru
- Как скачать бесплатно видео из интернета используя универсальные загрузчики (веб-приложения)
- С компьютера
- 4K video downloader tool
- Даём старт YouTube-каналу
VK, Facebook
В этом блоке мы объединили сразу две самые популярные соцсети.
VK, Facebook
Эти площадки имеют собственные плееры, которые автоматически воспроизводят
ролики в ленте пользователя, а это мгновенно превращает потенциального зрителя – в реального. Вам не
нужен специальный аккаунт для загрузки видео – превратите в блог собственную страницу или
выкладывайте ролики в тематическом паблике.
Простора для творчества много, а для рекламы, сотрудничества и шеринга – еще
больше. Попросите друзей поделиться вашим видео, и вы не заметите, как к числу зрителей подключатся
друзья друзей и далее по списку. На данный момент соцсети вроде ВК — действительно лучшая
альтернатива YouTube и прочим медиагигантам.
Интерфейс Facebook
Чем короче видео – тем вероятнее, что его посмотрят. В программе ВидеоМАСТЕР
вы можете нарезать видео на несколько частей и представить ролик в виде серии коротких отрывков. К
тому же, вы можете загрузить файл в VK
и скачать из него видео прямо в основном окне видеоконвертера.
- Широкие возможности для сотрудничества с единомышленниками
- Простор для рекламирования своего творчества
- Минимальное количество сторонней рекламы
- Аудитория с трудом сможет найти ваше видео через поиск
- Практически отсутствует монетизация
- Ролик может «затеряться» среди другого, «неавторского» видеоконтента
Проблемы с видео
При загрузке видео чаще всего возникает 2 типа проблем: с файлами и с содержанием. Поговорим о них поподробнее.
Проблемы с файлами
YouTube старается подстраиваться под любые форматы, но есть определённые рекомендации, соблюдение которых позволит достичь максимального качества изображения и звука.
Вот их список:
- Контейнер: MP4
- Аудиокодек: AAC-LC
- Видеокодек: 264
- Соотношение сторон: 16:9
Эти параметры настраиваются при экспорте видео из профессионального редактора. Более подробную информацию об этом можно найти .
Проблемы с содержанием
Запрещённый контент долго на YouTube не задерживается. Его очень быстро определяют и блокируют. В зависимости от тяжести нарушения, для канала это оборачивается определёнными санкциями. Прежде, чем загружать спорный контент, лучше ознакомится с , чтобы быть готовым к последствиям.
В целом YouTube – это максимально открытая площадка, которая помогает продвигаться креативным авторам в любых направлениях. Главное – быть адекватным и не нарушать очевидные нормы этикета.
Как загрузить видео на YouTube. Правильная загрузка видео на youtube
Как загрузить (выложить) видео на Ютубе (YouTube) и управлять ими | Пошаговая инструкция
9.2 Total Score
Как выкладывать видео на YouTube
Раскрытие темы
9
Актуальность информации
9
Доступность применения
9.5
Оценки покупателей: Будьте первым!
Передача видео электронкой — возможно ли?
Сразу следует отметить, что вложить большой видеофайл в письмо электронной почты не получится. Максимум, что доступно пользователю практически в любом почтовом сервере, это отправка файлов размером до 20-50 мБайт. Другой способ отправки тяжелого файла:
- ужимать в архиватор с максимальной потерей качества;
- дробить архиватором на несколько составных частей.
Для видеофайла это неудобно и кропотливо. При распаковке такого количества файлов общий видео пазл может не сложиться. То есть максимум, что доступно пользователю, это отправка ссылками. Через почту большой файл не уйдет. Об этом потребителя даже при вкладке любого письма предупредит сам почтовый сервер.
Почтовый сервер при закачке файла сообщает, что в состоянии отправить файл весом всего 25 мб
Twitch
При упоминании этого сервиса на ум сразу же приходит трансляция в прямом эфире. И это действительно верно, ведь Twitch является одной из любимых платформ потокового вещания для геймеров и киберспортсменов. Сервис появился относительно недавно. Многие люди предпочитают получать любимый контент сразу в прямом эфире, а не ждать появления записи.
Twitch TV является дочерней компанией Amazon. Опираясь на успех глобального магазина, Twitch стал предлагать бесплатные услуги хостинга для своих пользователей. Теперь этот сервис может предложить не только прямые трансляции, но и немалый объем предварительно записанного контента.
Бесплатная загрузка видео партнерам Twitch доступна бесплатно. Это могут быть предыдущие трансляции, снятые в автономном режиме ролики, которые можно будет отредактировать после загрузки. Пользователи имеют ограничение в 5 одновременных потоков закачки, и число их не может превышать 100 в одни сутки.
С компьютера
Безусловно, видеоролики можно загружать не только с персонального компьютера, но именно через него производится основная обработка видеозаписи. Поэтому, первым делом, разберем инструкцию, как загрузить видео на ютуб через ПК. Делается это следующим образом:
Открываем главную страницу YouTube
Важно заметить, что загрузить видеоролик может только тот человек, который уже авторизовался на данном сайте. В правой верхней части страницы найдет значок в виде камеры с плюсом
Кликаем левой кнопкой мыши по нему.
Появится небольшое окно с двумя пунктами. Кликаем по строчке «Добавить видео».
После этих действий, вас должно перебросить на новую страницу с загрузкой видео. Добавить видеозапись на свой ютуб канал можно двумя способами.
Либо через поиск файла после клика ЛКМ по строчке «Выбрать файл», либо просто перетащить его в данную рамку.
В любом случае, после выбора необходимого ролика, появится новое окно. В нем нужно будет ввести основные сведения о видео. А именно: название и описание.
После этого ещё требуется выбрать значок для видеоролика, в какой плейлист он будет добавлен, а так же определить, нужно ли вашему видео возрастное ограничение. Как закончится процесс обработки, жмем по кнопке «далее».
Как это сделали, откроется вкладка «Дополнение». Там можно будет добавить подсказки и выбрать конечную заставку. Если вам это нужно, то делаете соответствующие действия, а после чего жмете левой кнопкой мыши по строчке «Далее».
Остается последний раздел «Параметры доступа». Можно опубликовать видеоролик прямо сейчас, либо выбрать функцию запланированной публикации. После выбора соответствующего пункта, жмем по кнопке «Готово».
Вот и все. Таким образом, мы загрузили своё видео на ютуб. Чтобы убедиться в том, что видеоролик действительно появился на нашем канале, достаточно просто перейти в раздел с видеозаписями. Именно там мы и сможем его увидеть.
Руководство по операциям YouTube
Как загрузить контент на YouTube
Далее: Введение
Функции, упомянутые в этой статье, доступны только партнерам, которые пользуются системой управления контентом.
Загружать контент на YouTube можно разными способами. Всё зависит от ваших технических ресурсов и от того, какой контент вы хотите загрузить и в каком объеме. Выбрав правильный способ загрузки, вы существенно сэкономите время.
Страница загрузки на youtube.com
Добавить видео проще всего через страницу загрузки. В этом случае вам не потребуется файл с метаданными. Их можно будет указать вручную, после того как видео будет загружено. Подробнее об этом читайте здесь.
Этот вариант отлично подходит для партнеров, которые за один раз добавляют всего несколько роликов. Он не требует специальных технических знаний, а загруженные видео сразу же появляются на YouTube. Недостатком такого способа является отсутствие пакетной обработки и интеграции с системой управления контентом. Кроме того, этим способом нельзя загружать композиции, звукозаписи и видео, на которые у вас нет прав во всем мире. Для загрузки такого контента подойдет любой из указанных ниже вариантов.
Пакетная загрузка
Если объектов много, их лучше – большой партией, в которой будут собраны все файлы. Подробнее об этом способе загрузки читайте здесь.
Если вы решите загружать файлы пакетом, метаданные потребуется предоставить отдельно – в виде файла. Сделать это несложно. Достаточно взять один из , предусмотренных специально для таких случаев, и отправить его вместе с файлами контента. Каждая строка таблицы будет относиться к тому или иному объекту. Чтобы исключить ошибки и убедиться, что метаданные заполнены правильно, перед загрузкой таблицу можно проверить.
Если вы загружаете звукозаписи для музыки с обложкой альбома, метаданные можно отправить с помощью специальной таблицы или фида DDEX.
Загрузка больших объемов контента
Если вы обычно загружаете больше 100 объектов в месяц, попробуйте воспользоваться SFTP-аккаунтом или сервисом Aspera. Aspera работает намного быстрее SFTP и подходит для загрузки больших файлов. Если же с вами работает наш технический менеджер, это значит, что вам доступна передача данных в офлайн-режиме, то есть вы можете отправить диск со всем контентом в центр загрузки Google.
YouTube API
При желании вы можете воспользоваться YouTube API и запрограммировать способ загрузки самостоятельно. Благодаря библиотекам YouTube Data API и YouTube Content ID API вы сможете контролировать обновление статусов и отслеживать сбои.
Какие видео выкладывать в Тик ток
Для того, чтобы понять, что может пользоваться популярностью в Тик Ток рассмотрим популярные темы за последнее время.
- Контент, связанный с четвероногими. Животные всегда вызывают интерес, а если их дрессируют или они выдают курьезы и отжигают, то такое видео в миг станет популярным.
- “Слоумо” или съемка в замедленном режиме. Если к нему добавить эффекты и цепляющую музыку, то можно добиться топа.
- Трюки каскадеров, закадровые моменты популярных фильмов и любое шоу, которое может привлечь аудиторию.
- Если один человек разыгрывает другого, прикалывается над ним в шуточной форме или делает скетчи, то это стремительно набирает популярность.
- Злободневные и цепляющие публикации блогеров. Особенной популярностью пользуются бьюти и жизненные советы. Такими записями делятся гораздо чаще и поэтому они столь популярны.
- Челленджи. Особенно запущенные известными деятелями или звездами.
- Пародии на знаменитостей, отыгрыши киносцен и переснятые видеоклипы.
- Любой контент, который связан с едой. Красивая подача и оформление, необычные способы приготовления, оригинальные рецепты.
- Уникальный контент от дорогих и раскрученных брендов.
Метод № 5: Скачивание видео с Ютуба специальными программами
Определяя методы бесплатного и одновременно удобного скачивания видео с Ютуба, было бы неправильно обойти вниманием специальные программки-загрузчики. Сегодня их ассортимент настолько велик, что для каждого пользователя, без преувеличений, найдется свой особенный софт, с которым не захочется расставаться ни при каких обстоятельствах
- абсолютно бесплатная;
- имеет русскоязычный интерфейс;
- занимает мало места на компьютере и не перегружает ЦП;
- позволяет одновременно скачивать десятки видеофайлов;
- легко подстраивается под разные режимы работы;
- имеет широкий арсенал возможностей (вплоть до конвертации видео).
При этом алгоритм скачивания видео с Ютуба сводится с ее помощью к выполнению простейших действий: достаточно запустить программку на ПК, вставить в появившемся окошке одну или несколько ссылок на видеофайлы с YouTube.com, выставить в разделе «Сервис» необходимые параметры для скачивания и нажать «Скачать»:
При этом программка позволяет скачивать видео с Ютуба в формате HD, что гарантирует превосходное качество изображения и максимум удовольствия при просмотре. Помимо бесплатного использования и обновления, из плюсов у нее также:
- функция конвертации видеофайлов в популярные форматы, например, MP4 или AVI;
- возможность настройки места хранения скачиваемого видеофайла;
- полное информирование о процессе скачивания видео.
Кроме того, интересным предложением для пользователей могут стать такие программки, как YouTube Downloader, HD Youtube Downloader Free, YTD Video Downloader и другие.
Как видите, способов скачать видео с Ютуб бесплатно и без регистрации множество. Просто подберите подходящий вариант и наслаждайтесь любимыми видеофайлами из Youtube офлайн!
Описание и настройки видеороликов в Ютубе
Залив видео на Ютуб, пользователю нужно добавить описание и название. Под публикацией указаны параметры, отвечающие за:
- является ли контент детским. Если да, то он появится при просмотре клипов в безопасном режиме;
- рекомендации, основанные на геолокации;
- комментарии. Будут ли показаны под клипов или автор запретил добавлять отзывы;
- встраивание рекламного контента. Возможности для монетизации.
Описание – это отдельная графа, где автор может вставить ссылки, указать исполнителя музыки или сделать объявление. С компьютерной версии раздел «Теги» выделен отдельно, поэтому все метки можно прописать вне основной текстовой части. С мобильного устройства, указывают в описании.
Что запрещено в Ютубе:
- добавлять ссылки на вредоносные сайты в описании;
- оскорблять или дискриминировать других пользователей социальной сети;
- использовать нецензурную лексику;
- вписывать спам в описание.
На публикацию могут пожаловаться другие пользователи, которые заметили ошибку или нарушение правил сообщества.
Добавить миниатюру и выбрать обложку
После загрузки видео в Ютуб, автор может редактировать значки и конечные заставки. Например, рекомендации других видео на канале. На экране появятся миниатюры других клипов и зритель сможет перейти к ним, нажав по заставке.
Отредактировать клип после размещения:
- Открыть Ютуб – перейти в Творческую студию.
- Контент – выбрать клип, который нужно изменить.
- Опция: «Конечные заставки» – выбрать формат из шаблона.
Значок – это небольшое изображение, которое появится в нижней части экрана. Автор может выбрать время: в начале видео, в середине или конце. С помощью значка можно перейти в профиль и подписаться.
Отдельная опция «Подсказки» необходима, чтобы порекомендовать подписчикам определенное видео. Если автор при съемке ссылался на ранее записанный клип – нужно добавить подсказку и указать время, когда она появится.
Предупреждения и нарушения: где смотреть
После загрузки и проверки модераторами, на видеозапись могут возложить ограничения. Это происходит, если в видеозаписи была использована музыка с авторским правом или вставки из фильмов или сериалов. Если на клип отправили предупреждение – такой ролик теряет возможность монетизации. В YouTube действует правило трех уведомлений: на последнем видеозапись блокируют.
Как посмотреть, есть ли на видео ограничения:
- Зайти в «Творческую студию» – перейти во вкладку: «Контент».
- Раздел сверху: «Ограничения» – посмотреть по видео, где есть.
Если видеозапись не нарушает правила, то рядом с ней стоит: «Нет». Но в случае, когда есть проблема с авторским правом, пользователь увидит отметку и пояснение, почему клип не получит монетизацию.
После второго предупреждения видео станет недоступным для просмотра зрителям или не выйдет в рекомендуемые. Если автор канала систематически нарушает правила, то его страница будет заблокирована. Перейдя в свой профиль, владелец увидит: «Сожалеем, но ваш канал заблокирован».
Загрузить видео из Тик Тока и Инстаграма в YouTube
Выложить ролик в Ютуб с телефона, ранее опубликованный в Тик Токе или Инстаграме, автор сможет только после скачивания.
Чтобы скачать и отправить из Тик Тока:
- Открыть приложение – выбрать видео.
- Нажать сбоку три точки – Сохранить.
- Перейти в YouTube – загрузить полученный клип.
С Инстаграмом сложнее, потому что функция скачивания клипов отсутствует:
- Открыть instagrabber – в Instagram найти ролик.
- Нажать сверху три точки – Копировать ссылку.
- Вернуться в сервис – вставить URL в строку поиска.
- Получить видео и опубликовать в Ютубе.
Но используя чужие материалы пользователь должен помнить об авторском праве. Также, проблема может возникать, если в видеоролике была использована популярная музыкальная композиция. Поэтому, чтобы загрузить клип в Ютуб и не получить предупреждение – объединить сразу несколько видеоклипов и добавить на свой канал.
YouTube
Бессменный лидер видеохостингов разменял второй десяток, но до сих пор
обрастает новыми возможностями и ежедневно привлекает миллиардную аудиторию. Широта зрительского
охвата – максимальная, YouTube смотрят в более чем 80 странах как маленькие дети, так и любознательные
пенсионеры.
YouTube
Быстрая регистрация канала, минимальные ограничения в тематике контента,
загрузка в хорошем качестве и возможность практически иметь свой творческий бизнес – идеальные условия
для любого видеомейкера. Если вы загружаете
видео на YouTube регулярно, то имеете право на монетизацию. Если в цифрах, то на вашем канале
должно быть не менее 1 000 подписчиков и минимум 4 000 просмотров в год.
Главная страница YouTube
Хостинг позволяет размещать видео любой длительности, во всех популярных
форматах, в HD и 4K, единственное ограничение – размер файла не должен превышать 1 Гб. Здесь вам и
пригодится ВидеоМАСТЕР, ведь софт без проблем позволяет сжать видео без потери
качества.
Кроме того, в программе есть специальная команда, с которой вы сможете без
труда скачать видео с YouTube. Сделайте стоп-кадр
из видео и создайте привлекательную обложку. Следите за тем, чтобы музыка в ролике была без
авторских прав (на YouTube с этим строго). При необходимости замените звуковую дорожку.
- Самая высокая посещаемость среди видеохостингов
- Минимальные ограничения по содержанию и качеству контента
- Хостинг активно помогает в продвижении ролика через функцию «Рекомендованные»
- Удобное отслеживание статистики
- Монетизация
- Много рекламы
- Сложно попасть в свою целевую аудиторию
- Высочайшая конкуренция
Как удалить загруженное видео
А теперь давайте посмотрим, что нужно сделать, чтобы избавиться от надоевшего видеоролика.
Удаляем с компьютера
Для начала вам нужно открыть свою страничку ВКонтакте и перейти на вкладку «Видео»:
Затем открываем вкладку «Мои видео»:
Наконец, наводим курсор мышки на нужное видео и нажимаем на появившейся крестик:
Готово! Все просто, не так ли?
Удаляем с мобильного телефона
Принцип удаления в приложении на смартфоне ничем не отличается от такового на ПК. Вам нужно открыть приложение и перейти на вкладку «Сервисы», после чего нажать «Видео»:
Затем, переходим на вкладку «Мои видео» и щелкаем по троеточию справа, чтобы открыть меню у нужного нам видео:
Наконец, выбираем пункт «Удалить»:
Поздравляю, вы справились!
Способы скачать клип с Тик Тока
Tik Tok – одна из социальных сетей, которые позволяют любому человеку скачать видео в пару тапов по экрану. Если вы любите приколы с этого сервиса, загрузить их можно следующими способами:
Стандартные опции
- Открываем нужный клип ТТ. Если профиль открыт, можно даже не авторизовываться.
- Жмём по стрелке в правом вертикальном меню. Она будет над круглым изображением обложки играющего трека.
- Жмём по кнопке «Сохранить видео» с иконкой стрелочки.
- Вот и всё, мы запустили загрузку.
Онлайн-сервисы
Также есть и сайты, которые качают ролики из Тик Ток. Все они работают по одному и тому же механизму: вы открываете сайт, вставляете ссылку и нажимаете на кнопку. Всё.
Инструменты на телефон для скачивания
Если вы часто хотите из Тик Ток видео скачать, но по каким-то причинам не можете использовать встроенные возможности, приложухи будут оптимальным вариантом. В App Store, и Play Market есть много инструментов, которые смогут вас выручить.
Мессенджеры
При отправке публикации из TT в мессенджеры, там они отображаются как загруженные файлы. Раньше такой лайфхак работал и для Телеграм, но сейчас у меня почему-то не сработало. Поэтому советую использовать Whatsapp – он точно позволяет сделать то, что вы хотите.
Почему именно видео Rutube ru
Для размещения видео существует могучий и самый известный в мире видеохостинг от Google – YouTube. Казалось бы, все просто, заливай видео на YouTube и размещай ссылку на видео на своём блоге – зачем «заморачиваться» и заводить канал на видео Rutube ru или на другом ресурсе? Раньше я тоже так думал, ведь есть отличный ресурс по имени YouTube, зачем мне вникать, зачем мне искать другие видеохостинги, иметь лишние аккаунты типа видео Rutube ru, Vimeo и другие ресурсы? Но оказывается нужно, и об этом я расскажу в этой статье. Итак, обо всём по порядку.
Как известно, на каждом Интернет ресурсе есть свои правила, которые нужно выполнять, они есть и на YouTube. Одним из главных правил является авторство на размещенное видео. Администрация YouTube сама не следит за авторством, но стоит настоящему автору пожаловаться, что Ваше видео опубликовал другой человек – всё, нужно ждать неприятностей. Согласно своих правил, YouTube удаляет такое (не авторское) видео, а лже автор получает предупреждение (страйк).
Предупреждение лишает ряда преимуществ автора такого канала. При получении трёх предупреждений канал на YouTube полностью блокируется (банится) без права восстановления. Никогда не думал, что меня это может коснуться, ведь мои видео исключительно авторские, а их уже порядка 260 на моём канале YouTube. Чужие видео практически никогда не использую, а если и использую, то по согласованию с автором ролика.
В конце апреля подготовил статью для блога, записал пару видео, залил их на YouTube и вставил эти видео в статью. Каково было моё удивление – на следующий день мой канал на видеохостинге YouTube был заблокирован за нарушение мной авторских прав. Как позже выяснилось, моё видео скачали, убрали звук, а на меня подали жалобу. Чтобы попасть на канал и подать апелляцию, пришлось нажать кнопку, что я признаю свою вину. Написал апелляцию – ни ответа, ни привета.
В результате первого предупреждения, меня лишили права заливать видео длиннее 15 минут, пользоваться Hangouts – канал получил статус плохой репутации на шесть месяцев. Что делать, надо работать дальше. Подумал, что возможно поменялся алгоритм, возможно, произошло недоразумение. Но 02 мая мне прилетел второй страйк – причина та же, только с другим роликом. Теперь мне запретили заливать видео и предупредили, что если будет еще одно предупреждение, канал полностью будет закрыт. Всё, приехали, подумал я.
Ведь потерять 260 видео не самое страшное, плохо то, что они вставлены в статьи на блоге, часть видео дается студентам для обучения и так далее. После получения второго предупреждения, снова была написана апелляция. Поскольку меня лишили возможности заливать видео, нужно было что-то делать, искать альтернативу, а ответа на апелляцию всё не было.
Поскольку российский видео Rutube ru портал является вторым по значимости, решил остановиться на нем. Решил залить на него все свои видео, составил план заливки видео и замены ссылок на видео в статьях на блоге. Вот такая произошла история, которая привела меня на портал видео Rutube ru. Конечно, было глубокое разочарование в мощнейшем видеохостинге под названием YouTube.
Позже справедливость восторжествовала, администрация YouTube вернула на канал удаленные ролики, а каналу вернули хорошую репутацию, но об этом расскажу позже.
Как скачать бесплатно видео из интернета используя универсальные загрузчики (веб-приложения)
Как можно скачать видео с помощью KeepVid
KeepVid поддерживает 28 сайтов. Среди них: образовательные ресурсы, такие как Lynda, новостные сайты, вроде ABC и NBC, а также популярные развлекательные сайты, такие как Ebaumsworld и Break.
Приложение для скачивания видео с любого сайта VideoGrabby
Простое в использовании веб-приложение, которое поддерживает большинство популярных сайтов. Введите ссылку и нажмите Go.
Как сохранить видео на компьютер с помощью YooDownload
Ещё один конкурент KeepVid и VideoGrabby. Он работает только с YouTube, Vimeo, Facebook, Twitter, Instagram, Vid.me и SoundCloud.
Как сохранить видео на компьютере с интернета с помощью ClipConverter
ClipConverter работает практически с любыми сайтами (сервисы с платной подпиской не входят в их число). Он даже скачивает видео из самой процветающей мировой социальной сети MySpace!
Разработчики предлагают дополнения к браузерам Google Chrome, Firefox и Safari.
Программа скачивания видео с интернета на компьютер OnlineVideoConverter
Поскольку многие из этих веб-приложений похожи, я всего лишь представлю вам ещё одно.
OnlineVideoConverter работает с YouTube, LiveLeak, TeacherTube, VK, College Humor и другими.
Instagram выделяется на фоне остальных, ведь это — мобильное приложение.
Требования к видео гораздо жестче – размер ролика не должен превышать 60
секунд, максимальное разрешение — 1080р, а частота кадров — 29 в секунду. Приложение предлагает свои
инструменты для редактирования, но их недостаточно.
Интерфейс Instagram
Если вы хотите видео высокого качества, снимайте их на камеру и обрабатывайте
в ВидеоМАСТЕРЕ. Софт поможет быстро обрезать длительность, изменить разрешение, а также настроить
соотношение сторон.
Интернет предлагает несколько способов выгрузить видео в Instagram не с
телефона, а с компьютера или ноутбука. Если же вы решите сделать это «по-старинке», ВидеоМАСТЕР
поможет «адаптировать» формат
ролика для айфона или для устройства
Android всего за пару минут.
- Instagram – самая популярная и самая часто посещаемая соцсеть во всём мире
- Удобный поиск по хэштегам
- На самих видео реклама отсутствует
- Небольшая длительность роликов увеличивает вероятность просмотра
- Больше нюансов, связанных с редактированием видео
- Ролик может «затеряться» в ленте, так как видео помечается едва заметным значком сбоку и
его могут попросту не заметить - Формат коротких видео ограничивает вас в сценарном плане
С компьютера
Итак, на вашем компьютере есть видеофайл, который вы хотите залить в ВК. Для выполнения этой задачи вам нужно открыть свой профиль и перейти в раздел “Видео” через главное меню соцсети.
Может случиться, что такого пункта в вашем меню нет. В таком случае необходимо настроить его отображение. При наведении курсора на любой из пунктов меню слева от него появится значок шестеренки. Кликните на него для перехода в окно настроек. Найдите пункт “Видео” и установите галочку напротив него. Обязательно сохраните изменения.
Теперь, когда нужный раздел появился в вашем меню, переходите в видеокаталог и жмите кнопку “Добавить видео”.
Для загрузки с ПК кликните на кнопку “Выбрать файл”, а затем в проводнике найдите и откройте нужный видеофайл.
Пока файл загружается, а также когда он уже загружен на сервер ВКонтакте, у вас есть время, чтобы настроить некоторые параметры, а именно:
- указать свое название или оставить оригинальное;
- заполнить описание;
- выбрать одну из 10 предложенных обложек (возможности загрузить свое изображение для обложки пока нет);
- задать параметры приватности;
- зациклить воспроизведение при необходимости;
- отметить пункт “Опубликовать на моей странице”, если вы хотите опубликовать видеоролик у себя на стене.
После выполнения всех настроек нажмите кнопку “Готово”, чтобы сохранить изменения.
У ВК есть ряд требований, которые нужно учитывать. Помимо соблюдения авторских прав, видеоклип не должен содержать порнографических сцен или элементов насилия. Его размер не должен превышать 5 ГБ, что, к слову, довольно много.
Учитывая ограничение в 5 ГБ, не каждую видеозапись в хорошем качестве получится беспрепятственно залить на сервер ВКонтакте. Пускай это и не ограничение в 2 ГБ, которое было раньше, но все же двухчасовой фильм в качестве 1080p загрузить не получится. Есть два варианта обхода ограничения.
- Вы можете разбить длинный видеоклип на несколько частей, размер которых не будет превышать 5 ГБ, а потом по очереди залить их в ВК. Для этого понадобится специальное программное обеспечение, например, Movavi Video Editor для любителей, Adobe Premiere Pro для профи или бесплатный видеоредактор VSDC Free Video Editor для всех желающих.
- Максимальный размер ролика для ВКонтакте ограничен 5 ГБ, а вот в YouTube можно загрузить файл объемом до 128 ГБ. Так что вы можете залить ролик на Ютуб, а затем с помощью ссылки прикрепить его к ВК.
4K video downloader tool
Первый загрузчик видео называется «4K video downloader tool». Его название, как бы, намекает нам о том, что он широко используется для сохранения контента в высоком качестве. Эта программа имеет понятный интерфейс, и вы можете скачивать видео в качестве вплоть до 4k и 8k, конечно, с всплывающими подсказками в приложении.
Программа работает очень быстро, вам всего лишь нужно открыть видео в браузере, которое нужно загрузить, скопировать на него ссылку, и затем вставить её в поле поиска программы. Вот какие преимущества у этого видео-загрузчика:
- Программа бесплатная, часто обновляется и улучшается
- Вы можете загружать целые плейлисты с десятками, и даже сотнями, видео
- Поддерживаются субтитры Youtube
- Поддерживается многопоточная загрузка, которая значительная ускоряет процесс скачивания (редкая функция)
- В программе нет надоедающих рекламных объявлений
- Можно извлечь только аудио-дорожку из видео
- Также поддерживается видео в формате 360 градусов
- Поддерживается загрузка видео с Youtube и множества других известных платформ
Даём старт YouTube-каналу
Вход в гугл-аккаунт открывает перед вами больше возможностей на YouTube – вы сможете подписываться на другие каналы, комментировать видео, ставить лайки, составлять плейлисты и многое другое. Однако, перед тем, как загрузить видео на YouTube, нужно создать свой канал. Для этого:
в правом верхнем углу главной страницы на YouTube кликните по кружку с иконкой пользователя и в выпавшем списке нажмите на строчку «Мой канал»;
Создать канал на Ютубе совершенно свободно может любой владелец гугл-аккаунта
- введите название канала, ознакомьтесь с лицензионным соглашением и подтвердите действия, кликнув по команде «Создать канал»;
- нажмите «Настроить вид канала», чтобы выбрать креативное оформление для страницы – загрузите аватар и баннер. Размер изображения должен быть не меньше 2560х1440 Мп, а объём при этом не превышать 6 Мб.
Настройте для своего канала яркое и привлекательное оформление