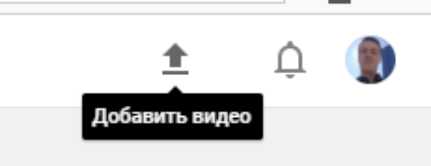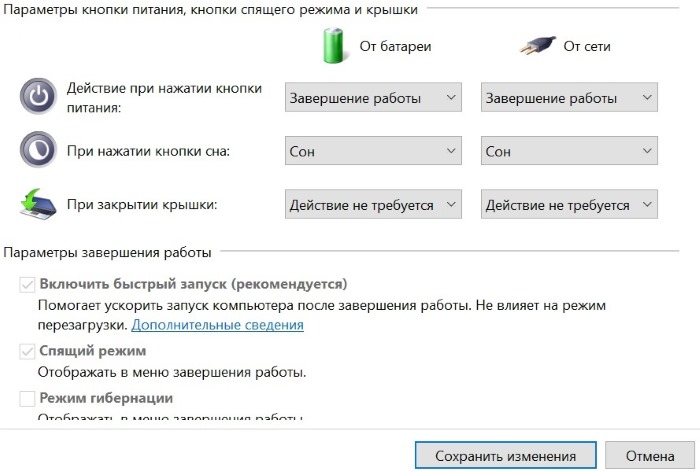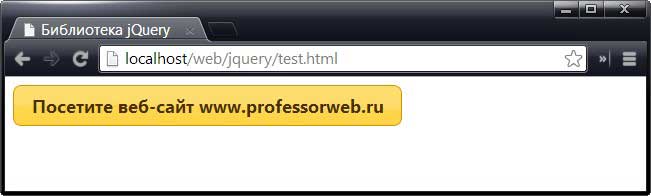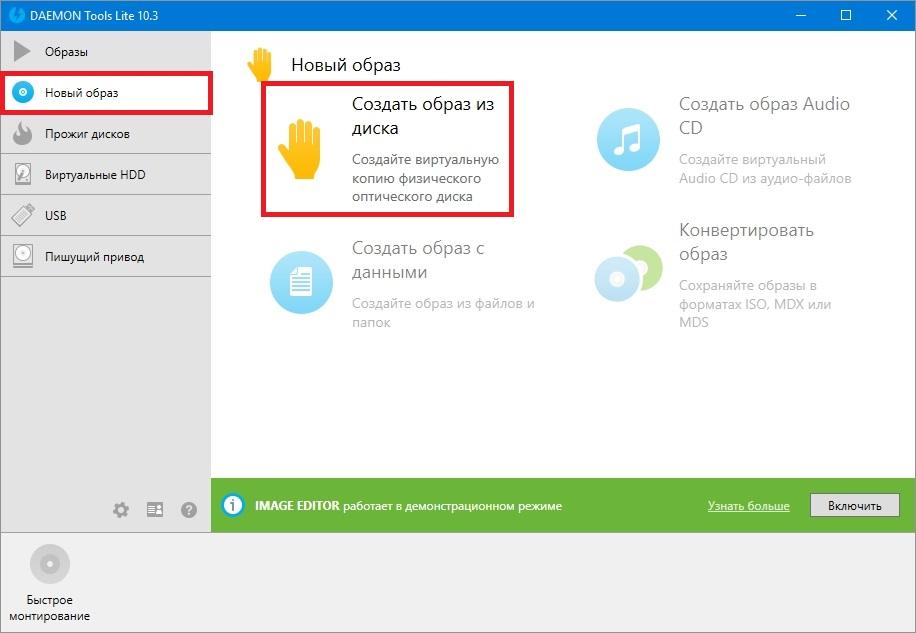Особенности настройки и использования песочницы sandboxie
Содержание:
- Как настроить и использовать программу-песочницу
- Особенности установки и использования
- Как пользоваться
- Как скачать
- Работа с Sandboxie
- Как пользоваться Sandboxie
- Создание ярлыков для изолированных программ
- Настройка Песочницы
- Sandbox Windows 10: как запустить программу
- Использование Песочницы Windows
- Лучшие песочницы для Windows 10
- Песочница для Windows 10
- Настройка песочницы на Windows
Как настроить и использовать программу-песочницу
Теперь давайте попробуем понять как с этим работать. Для начала Вы можете попробовать запустить, скажем, браузер, в «песочнице». Чтобы это сделать, собственно, либо воспользуйтесь ярлыком, который появился у Вас на рабочем столе, либо используйте в главном окне программы, элементы меню: «DefaultBox — Запустить в песочнице — Запустить Web-браузер», либо, если Вы хотите запустить браузер, который не установлен в системе как браузер по умолчанию, то используйте пункт «Запустить любую программу» и укажите путь к браузеру (или программе).
После этого, собственно, браузер будет запущен в «песочнице» и Вы увидите его процессы в окне Sandboxie. С этого момента всё происходящее происходит в, как уже неоднократно говорилось, изолированной среде и, допустим, вирус, использующий кеш браузера как элемент для проникновения в систему, собственно, не сможет толком ничего сделать, т.к по завершению работы с изолированной средой.. Вы можете её очистить, выкинув, как говорилось в метафоре, исписанный лист и перейдя к новому (при этом никак не трогая целостность компьютера как такового).
Для очистки содержимого песочницы (если оно Вам не нужно), в главном окне программе или в трее (это где часы и прочие иконки) используйте пункт «DefaultBox — Удалить содержимое».
При этом Вы можете сохранить необходимые Вам данные (допустим, если Вы что-то скачивали браузером и тп), либо просто избавиться от всего одним махом.
Внимание! Удалится лишь та часть, что писалась и работала в изолированной среде, т.е, допустим, сам браузер, удалён с компьютера не будет, а вот перенесенная в него.. ммм.
условно говоря, копия процесса, созданный кеш, сохраненные данные (вроде скаченных/созданных файлов) и тп, будут удалены, если Вы их не сохраните.
Чтобы глубже понять принцип работы, попробуйте несколько раз позапускать браузер и другой софт в песочнице, скачивая различные файлы и удаляя/сохраняя содержимое по завершению работы с этой самой песочницей, а потом, допустим, запуская тот же браузер или программу уже непосредственно на компьютере. Поверьте, Вы поймете суть на практике лучше, чем её можно объяснить словами.
Кстати говоря, по нажатию на правую кнопку мышки на процессе в списке процессов окна Sandboxie Вы можете управлять доступом к разного рода ресурсам компьютера в в обход песочницы, выбрав пункт «Доступ к ресурсам».
Грубо говоря, если Вы хотите рискнуть и дать, например, тому же Google Chrome, прямой доступ к какой-либо папке на компьютере, то Вы можете сделать это на соответствующей вкладке (Доступ к файлам — Прямой/полный доступ) с использованием кнопки «Добавить».
Логично, что песочница предназначена не только и не столько для работы с браузером и хождению по разного рода сомнительным сайтам, но и для запуска приложений, которые кажутся Вам подозрительными (особенно, например, на работе (где зачастую плохо настроены права для запуска приложений), запускают сомнительные файлы из почты или флешек) и/или, не должны иметь доступа к основным ресурсам компьютера и/или оставлять там лишних следов.
Кстати говоря, последнее может быть хорошим элементом для защиты конфиденциальности, т.е для запуска какого-либо приложения, данные которого, должны быть начисто изолированы и удалены по завершению работы.
Конечно данные из песочницы не обязательно удалять по завершению и работать с некоторыми программами только в изолированной среде (прогресс запоминается и существует возможность быстрого восстановления), но делать это или нет, — дело Ваше.
При попытке запуска некоторых программ Вы можете столкнуться с вышепоказанной проблемой. Не стоит её пугаться, достаточно, для начала, просто нажать в «ОК», а, в дальнейшем, открыть настройки песочницы методом «DefaultBox — Настройки песочницы» и на вкладке «Перенос файлов» задать чуть больший размер для опции переноса файлов.
На сим, пожалуй, можно переходить к послесловию.
Особенности установки и использования
Песочница Sandbox, скачать которую можно на нашем официальном сайте, сформирует изолированную среду на компьютерном оборудовании. Скачать и инсталлировать это программное решение сможет даже начинающий пользователь. Для этого необходимо осуществить запуск установочного файла. Далее нужно придерживаться пошаговых рекомендаций мастера установки. Кстати, разработчик инструмента, который еще называют Sandbox, снабдил свой продукт коротким, но информативным руководством по использованию.
Устанавливая «Сандбокс» на ПК, необходимо выбрать русский язык.
После завершения инсталляции приложение будет доступно в меню «Пуск», «Программы» (это для Windows 10) или через ярлык на рабочем столе ПК. Установив инструмент, можно приступать к настройкам. Здесь все зависит от личных требований пользователя.
Программа «Сандбокс» не зря завоевала такую популярность. Это решение не уступает по функционалу многим антивирусам. Оно обеспечивает безопасный режим для стационарного персонального компьютера, ноутбука, планшета.
Как пользоваться
Итак, для того чтобы начать работать с Sandboxie и в безопасном режиме запустить нужную нам программу, изначально необходимо бесплатно скачать нашу песочницу и установить ее. Рассмотрим оба момента поподробнее.
Скачиваем программу
В первую очередь, давайте скачаем нашу песочницу. До этого предпринимаем несколько нехитрых шагов:
- Прокрутив данную страничку немного ниже, кликаем по кнопке, которая запустит скачивание нужной нам программы.
- Когда файл будет получен, дважды жмем по нему левой кнопкой мыши и запускаем установку песочницы.
- Когда процесс инсталляции Sandboxie будет завершен, мы можем переходить к работе с нашей безопасной средой. О том, как это правильно делается, мы по традиции поговорим ниже.
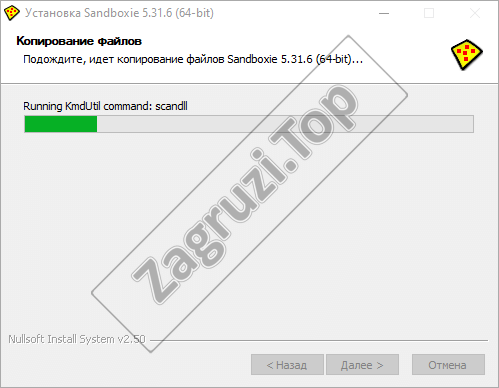
Как пользоваться Sandboxie
Работать с этим приложением очень просто. Для того чтобы запустить любую игру или программу в режиме песочницы, предпринимаем такие действия:
- Находим исполняемый файл или ярлык того приложения, которое хотим запустить в безопасном режиме. Совершаем правый клик по названию файла и из контекстного меню выбираем запуск при помощи Sandboxie.
- Если в процессе запуска появятся какие-то запросы, утвердительное отвечаем на них.
- Сразу после этого наша программа, либо ее установка, будут запущены, а окно приложения подсветится желтой рамкой. Она нужна для того, чтобы вы отличали ПО, запущенное в песочнице, от обычных программ, работающих в штатном режиме.

Как скачать
Sandboxie скачать можно по адресу: https://www.sandboxie.com/. Нажмите ссылку «Click here». Приложение условно бесплатное, после тридцати дней работы попросит перейти на платный вариант использования. Несмотря на это большинство возможностей приложения будет доступно бесплатно. Отключится только функция работы с несколькими изолированными средами. Скачать Sandboxie для Windows 7 и более старых версий можно по адресу: https://www.sandboxie.com/AllVersions.
Sandboxie для Windows 10
Запускаем инсталляционный «exe» файл кликнув по нем два раза левой кнопкой мыши. Начнется установка. Чтобы Sandboxie скачать на русском выбираем соответствующий пункт в появившемся окне. Установка простая, не вызовет сложностей даже у начинающий пользователей. Приложение станет доступным из меню «Пуск»-«Программы». Также она расположится в системном трее. На «Рабочий стол» добавится ярлык, кликнув по которому откроется обозреватель, используемый по умолчанию.
Настройки
Запустите программу.
Нажмите «Песочница»-«Default»-«Настройка».
Нажав на желтое поле откроется вкладка где выберите цвет, который появится вокруг окна приложения. После внесенных изменений нажмите «Применить».
Для сохранения результатов на HDD используется опция «Восстановление». Как на скриншоте. Выберите папки, которые поместятся в песочницу. В самой системе их не будет. Если нужно перенесте их в систему. По умолчанию утилита следит за директорией «Загрузка» и «Рабочим столом». Добавьте к ним любую директорию нажав «Добавить».
«Немедленное восстановление». Опция позволяет выбрать файлы и директории, которые не нужно восстанавливать.
Чтобы сохранить информацию, в разделе «Удаление», отметьте пункт как на скриншоте.
Настройте работу в сети в подразделе «Доступ в Internet». Разрешите или запретите приложениям выходить в интернет.
Настройте работу программы в разделе «Приложения».
В меню создайте папку чтобы сохранить песочницу. Для этого перейдите «Песочница»-«Установить». Если не хватит места на диске «С» укажите другой.
Настройка Sandboxie для Windows 7, ничем не отличается от описанной выше.
Sandboxie как пользоваться
Открываем приложение, далее кликните правой кнопкой мыши по названию, выберите «Запустить». Будут доступны такие способы:
- Открытие обозревателя;
- Запуск почтового клиента;
- Открытие используя кнопку «Пуск»;
- Запустить Explorer. Откроется проводник.
Для прекращения работы выберите «Завершить».
Второй способ
Нажимаем на ярлыке приложения правой кнопкой, далее «Запустить».
Приложение запустится в изолированной среде. При наведении курсора появится цветная рамка.
Работа с Sandboxie
В отличие от VirtualBox и других гипервизоров, Sandboxie не использует образы дисков. Вместо этого программа создает специальные папки, в которых хранятся файлы виртуализированных приложений. Одной песочнице соответствует одна папка, а песочниц может быть создано несколько. По умолчанию в программе имеется одна песочница – DefaultBox. При первом запуске программа предложит вам включить совместимость с некоторыми приложениями, на что желательно дать согласие. Остальные настройки можно оставить без изменений.
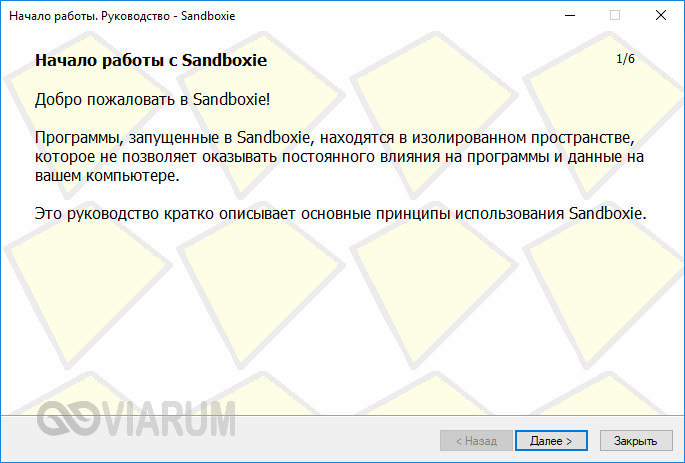

Теперь несколько примеров. Допустим, вы хотите безопасно установить и протестировать какую-нибудь программу. Кликните по ее исполняемому файлу ПКМ, выберите в контекстном меню «Запустить в песочнице» и укажите в открывшемся диалоговом окошке название песочницы (по умолчанию DefaultBox).
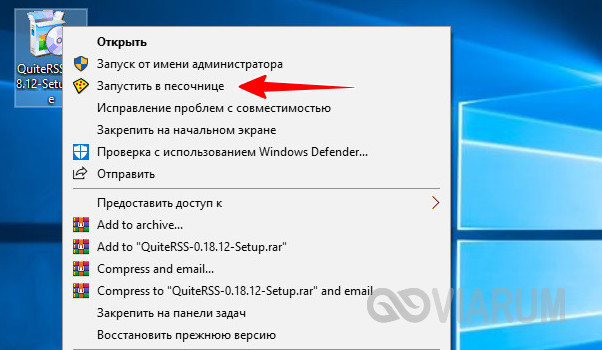
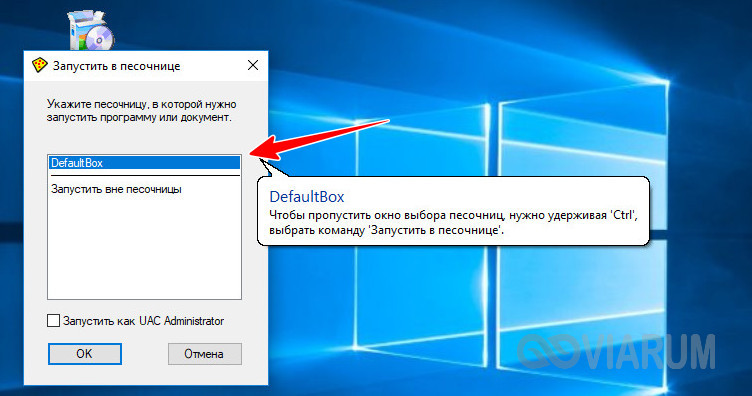
В результате установка будет выполнена в виртуальной среде, на что укажет ярко-желтая обводка вдоль границ окна запущенной программы. Физически файлы инсталлированной программы будут располагаться по адресу C:/Sandbox/USERNAME/DefaultBox/drive/C/Program Files.
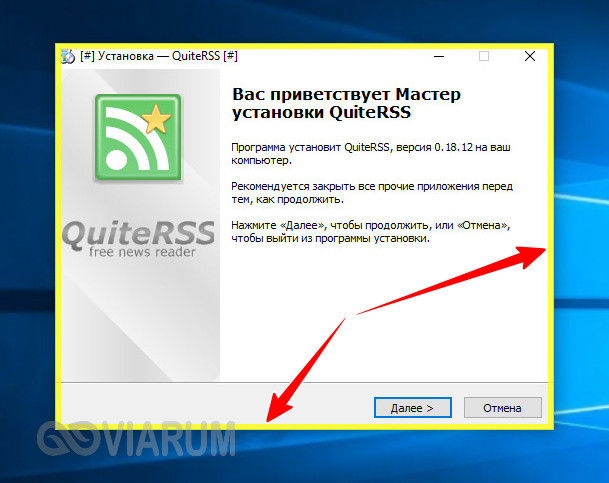

Чтобы запустить в песочнице программу, установленную в штатном режиме, кликаем по названию песочницы DefaultBox правой кнопкой мыши, выбираем в меню опцию «Запустить в песочнице», а потом «Запустить любую программу» или «Запустить с меню Пуск». В первом случае откроется окошко быстрого запуска, во втором – импровизированное меню выбора программ, файлов и каталогов, чем-то напоминающее меню Пуск в Windows 7.

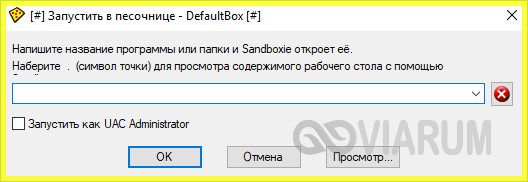

Результаты работы запущенных в виртуальной среде приложений сохраняются в папку Sandboxie по виртуальному адресу, даже если вы выберите иное расположение. Чтобы извлечь данные, переключитесь в меню «Вид» в режим «Файлы и папки», найдите сохраненный файл и восстановите его, выбрав в контекстном меню «Восстановить в ту же папку». Похожим образом на рабочий стол восстанавливаются (переносятся) ярлыки установленных в песочнице программ. В этом случае вам нужно выбрать в меню «Вид» режим «Программы» и «Быстрое восстановление».


По большому счету это всё, что нужно знать о работе с Sandboxie. Вы можете выбирать папки для хранения файлов песочниц, настраивать оповещения при запуске программ и даже вносить изменения в конфигурацию ручной правкой конфигурационных файлов. Актуальная версия песочницы доступна на сайте разработчика www.sandboxie.com/DownloadSandboxie, но чтобы ее скачать, придется пройти процедуру регистрации по правилам компании, обусловленным политикой конфиденциальности Sophos.
Как пользоваться Sandboxie
Первый способ:
Для того, чтобы запустить программу в безопасном режиме, кликните правой кнопкой мыши по названию «песочницы» и в контекстном меню нажмите на пункт «Запустить в песочнице». В списке пунктов запуска вы можете выбрать соответствующий пункт для запуска программы.
Вы можете запустить браузер, почтовый клиент, установленный по умолчанию, а также запустить любую программу отсюда или из меню «Пуск». Также вы можете запустить в безопасной среде Проводник, если нажмете на пункт «Запустить Windows Explorer».
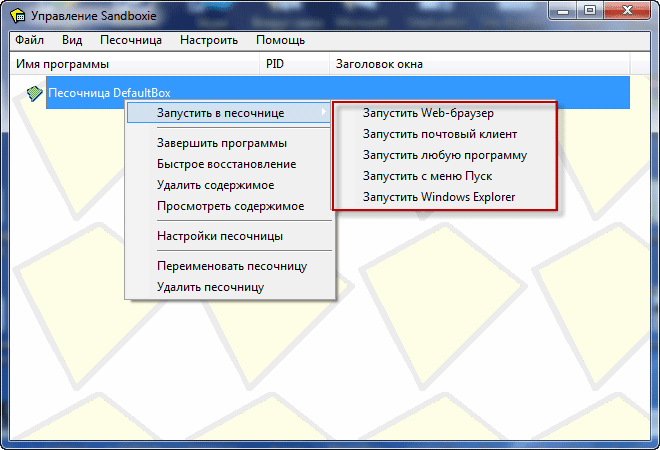
После этого Проводник будет запущен в защищенной среде. Для завершения работы Проводника, в окне «Управление Sandboxie» нажмите правой кнопкой мыши по папке программы, а в контекстном меню выберите пункт «Завершить программу», или просто закройте Проводник обычным для программ способом, нажав для этого на красную кнопку.
Второй способ:
Еще проще будет запустить программу в Sandboxie, просто нажав на папку или ярлык программы, а затем выбрать в контекстном меню пункт «Запустить в песочнице».
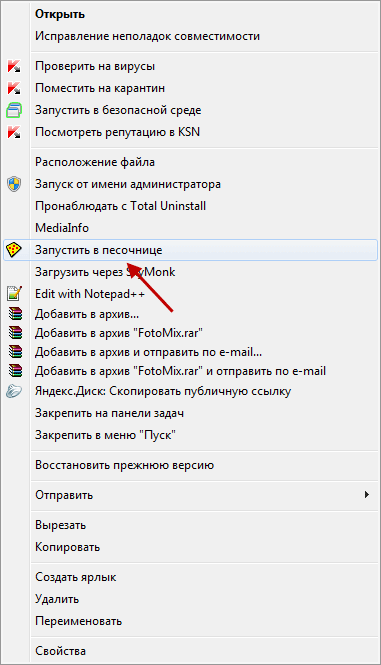
Если вы создали несколько «песочниц», то программа Sandboxie предложит вам выбрать для запуска программы нужную «песочницу». Выбираете изолированную среду, а потом нажимаете на кнопку «ОК».
После этого программа запускается в изолированной среде. При наведении курсора мыши на запущенную в изолированной среде программу, вокруг окна программы будет видна тонкая цветная граница.
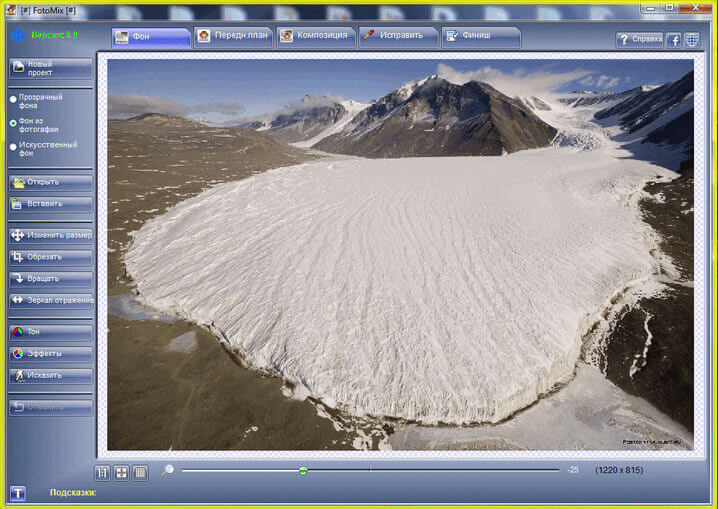
Создание ярлыков для изолированных программ
Создать ярлык для изолированной программы также довольно просто. Просто нужно следовать этим шагам:
В главном окне Sandboxie в меню выбрать «Настроить».
Нажать на «Интеграция в проводник Windows».
Появится окно, показывающее различные настройки программы в разных блоках.
Под блоком под названием «Ярлыки» нажать на кнопку «Добавить ярлык».
Появится окно с кратким описанием того, что делает это действие, и как создать ярлык. Нажать ОК.
Появится другое окно с именем «Запустить в песочнице», показывающее DefaultBox, в поле под ним – нажать OK.
Появится список меню, похожий на список меню «Пуск», из которого можно выбрать программу, для которой нужно создать ярлык.
Вот и все, ярлык для изолированной программы будет создан на рабочем столе. Теперь, если пользователь дважды щелкает по этому ярлыку, соответствующая программа автоматически запускается в Sandboxie.
Настройка Песочницы
Активировав и открыв Песочницу в Windows 10, вы обнаружите, что она имеет доступ в интернет, но не предоставляет функционала для обмена файлами с хостовой системой. То есть, чтобы протестировать в Песочнице некое стороннее приложение, придется скачать его через встроенный браузер. Вопрос с обменом файлами решается путем изменения конфигурации Песочницы. В скором времени настройка будет перенесена в графический интерфейс, однако сейчас для этого используются XML-файлы с расширением WSB. Они позволяют:
- Включать/отключать виртуальный GPU;
- Открывать/закрывать сетевой доступ;
- Подключать общие папки;
- Автоматически запускать скрипты и программы при входе в песочницу.
Создавать конфигурационные файлы можно как вручную, так и с помощью специальных программ. Ниже на скриншоте представлена структура одного из таких файлов с подробными пояснениями. Управляющими элементами здесь являются теги с прописанными внутри значениями. Вот основные из них:
- Configuration – указывает, что это файл конфигурации;
- VGpu – отвечает за совместное использование GPU;
- Networking – отвечает за использование сети внутри Песочницы;
- MappedFolders, MappedFolder и HostFolder – организуют доступ к общим папкам;
- ReadOnly – управляет правами доступа к общей папке;
- LogonCommand и Command – автоматизируют запуск программ и скриптов внутри Песочницы.
Значения Disable и Enable отключают и включают параметры, равно как и используемые в теге <ReadOnly> True и False. Внутри тега <HostFolder> прописывается путь к общей папке, а в качестве значения тега <Command> используется путь к исполняемому файлу. Если вы знакомы с языком HTML или XML, то легко разберетесь в коде, если нет, воспользуйтесь для создания файлов-лаунчеров тулзой Sandbox Configuration Manager.
Загрузите архив с утилитой, распакуйте и запустите ее исполняемый файл. Интерфейс менеджера представлен четырьмя разделами:
- Basic Infos – здесь вы можете дать имя конфигурационному файлу, выбрать место его хранения, включить или отключить сеть и VGPU.
- Mapped Folders – в этом разделе задается путь к общей папке и права доступа. False подразумевает, что каталог будет доступен только для чтения, True – для чтения и записи.
- Startup Commands – здесь можно прописать команду или указать путь к исполняемому файлу, который должен запускаться при входе в Песочницу.
- Overview – позволяет просматривать код сгенерированного файла.
Сохраняются файлы нажатием кнопки «Crеate Sandbox». Количество создаваемых WSB-файлов не ограничено, каждый из них запускает Песочницу с конкретным набором предустановленных настроек.
Sandbox Windows 10: как запустить программу
Программу можно запустить несколькими методами. Как правило, песочницу включают через панель управления. Однако есть и другие методы. Например, через консоль. Далее рассмотрены основные способы включить Windows Sandbox.
Полезно! Перед тем как активировать опцию, рекомендуется зайти в центр обновлений операционной системы и проверить, установлена ли последняя версия ОС. Если обновления не установлены, то возможно функция песочницы работать не будет.
Запуск через Панель управления
Чтобы включить песочницу, необходимо сделать следующее:
- Нажать комбинацию клавиш «WIN» + «R». В поле потребуется ввести «control» (без кавычек). Если не получилось, то можно просто открыть Пуск и ввести туда «Панель управления» (либо «Control panel» если ОС на английском).
- В Панели управления необходимо изменить вид на значки.
- В списке потребуется найти пункт «Программы и компоненты». Если не получается найти раздел, можно воспользоваться поиском.
- В левой части окна «Программы и компоненты» нужно нажать на пункт «Включение и отключение компонентов Windows».
- Далее в списке нужно найти «Песочница Windows».
- Когда галочка будет установлена, понадобится щелкнуть ОК.
На данном этапе можно уже запускать программу. Чтобы открыть песочницу, потребуется ввести в поиске Пуск Windows Sandbox. Через правую кнопку мыши можно создать ярлык на рабочем столе, закрепить в меню Пуск или перетащить иконку на панель задач, чтобы запускать оттуда.
Включение песочницы в Windows
Запуск через PowerShell
Чтобы открыть песочницу через PowerShell, нужно сделать следующее:
- Открыть меню Пуск.
- Написать в поиске «PowerShell».
- По появившейся иконке «Windows PowerShell» нужно нажать правой кнопкой мыши.
- Затем выбрать «Запуск от имени администратора».
В появившемся окне нужно ввести команду «Enable-WindowsOptionalFeature -FeatureName «Containers-DisposableClientVM» -All -Online». Когда все прогрузится, система предложит перезагрузиться. Для этого нужно ввести в консоль «Y» и нажать Enter. Чтобы отменить действия, нужно опять открыть PowerShell и ввести «Disable-WindowsOptionalFeature -FeatureName «Containers-DisposableClientVM» -Online».
Полезная информация. Это также можно сделать в командной строке. Команда для включения песочницы — dism /online /Enable-Feature /FeatureName:»Containers-DisposableClientVM» -All. Чтобы отменить действия, потребуется ввести эту строку: dism /online /Disable-Feature /FeatureName:»Containers-DisposableClientVM».
Что делать, если не работает песочница Sandbox на Windows 10?
Самая распространенная ошибка, из-за которой песочница не может запускаться — пункт в меню Пуск неактивен, то есть не нажимается. Если навести курсор на песочницу, то появится окно с сообщением «Не удается установить песочницу…». Для этого нужно настроить параметры виртуализации в среде BIOS/UEFI. Чтобы исправить это, нужно зайти в БИОС и в расширенных настройках найти VТ-х или АMD-v. Напротив пункта нужно установить надпись «Enabled». После перезапуска компьютера или ноутбука все должно работать.
Использование Песочницы Windows
Внутри вашей ОС на Рабочем столе работает «чистая» Windows 10. Версия системы, запускаемая в виртуальной среде, всегда соответствует Windows, установленной на компьютере. По умолчанию, в Песочнице установлены приложения, входящие в поставку операционной системы.
Теперь, для тестирования можно установить нужную программу, скачав приложение из интернета в самой «песочнице», используя виртуальную систему, или скопировать файл с ПК, а затем вставить его в Windows Sandbox из хост-системы (основной ОС). На ПК работает только одна копия Песочницы Windows.
Приложение Песочница Windows можно развернуть на весь экран. В развернутом окне, в верхней части находится панель для управления изолированной средой.
После закрытия Песочницы Windows, все содержимое будет безвозвратно потеряно. На экране откроется окно с предупреждением об удалении всех данных без возможности восстановления.
Для создания конфигурационных файлов (WSB) Песочницы Windows создана бесплатная программа Windows Sandbox Editor, в которой можно настроить работу компонента в безопасной среде.
Лучшие песочницы для Windows 10
Песочница – это виртуальная среда, в которой вы можете устанавливать и запускать новые или ненадёжные приложения, не нанося вреда вашей системе. Вот некоторые из лучших приложений-песочниц для Windows из множества доступных.
BitBox
Этот инструмент специально разработан для просмотра веб-страниц в среде песочницы. Он поставляется как в версиях Chrome, так и в Firefox, и в значительной степени представляет собой экземпляр Linux для VirtualBox, разработанный специально для просмотра страниц, что означает, что он требует немного больше памяти, чем другие приложения в этом списке
BitBox имеет возможность загрузки файлов на ваш реальный ПК, поэтому важно, чтобы вы решили, хотите ли вы, чтобы это произошло, и настроили его соответствующим образом
Он принимает важные меры предосторожности, такие как отключение микрофона и мониторинг всех взаимодействий хост-битбокс, что делает его надёжным и безопасным выбором
BufferZone
BufferZone – это инструмент изолированной программной среды, который означает, что если вы направляетесь в те части интернета, которые могут быть опасны для вашего ПК, или кто-то передаёт вам флешку, которой вы не очень доверяете (это случается со всеми, верно?), тогда стоит запустить их через BufferZone. Легко добавлять различные программы для запуска через BufferZone, и каждый крупный веб-браузер хорошо работает внутри него. Одним из преимуществ приложения по сравнению с другим программным обеспечением является то, что вам не нужно долго настраивать, чтобы запустить его. Сохраняя выбранные действия в защищённой виртуальной зоне, BufferZone делает невозможным проникновение вредоносного программного обеспечения через интернет на ваш компьютер, поскольку всё, что вы через него выполняете, становится «только для чтения», поэтому никакие вредоносные программы не могут записывать свои данные на ваш жёсткий диск.
Shade Sandbox
Shade Sandbox – ещё одно популярное бесплатное приложение-песочница. По сравнению с Sandboxie, пользовательский интерфейс Shade намного проще, понятнее и удобен для начинающих. Чтобы поместить приложение в песочницу, всё, что вам нужно сделать, это перетащить его в окно Shade Sandbox. При следующем запуске приложения оно будет автоматически помещено в «песочницу». При использовании Shade Sandbox вся ваша история просмотров, временные файлы, файлы cookie, реестр Windows, системные файлы и т. д. будут изолированы от операционной системы. Любые файлы, загруженные при использовании Shade, будут храниться в папке Virtual Downloads, к которой можно получить доступ из интерфейса Shade.
ToolWiz Time Freeze
ToolWiz Time Freeze работает совсем не так, как две описанные выше песочницы. Когда вы устанавливаете ToolWiz Time Freeze, он создаёт виртуальную копию всех ваших системных настроек и файлов и сохраняет состояние ПК. После использования приложения, которое вы хотите протестировать, просто перезагрузите систему, и она будет автоматически восстановлена. Этот тип приложения очень полезен, когда вы хотите полностью протестировать программу без ограничений, но не хотите, чтобы она вносила какие-либо изменения в ОС.
Shadow Defender
Shadow Defender похожа на ToolWiz Time Freeze. Когда вы устанавливаете и инициализируете программное обеспечение, вам будет предложено виртуализировать системный диск и любые другие диски по вашему выбору. После того как система была виртуализирована, любые внесённые в неё изменения будут отменены при следующей перезагрузке системы. Конечно, вы всегда можете указать файлы и папки для исключения из теневого режима. Это позволяет вам выбрать, какие изменения оставить, а какие отменить. В теневом режиме, если вы хотите сохранить загруженный файл или зафиксировать изменение системы, всё, что вам нужно сделать, – это нажать кнопку «Выполнить сейчас» в главном окне.
Песочница для Windows 10
Sandbox Windows 10 позволяет запускать приложения во временном безопасном окружении, изолировано от основной операционной системы. На компьютере, в отдельном окне запускается «чистая» версия Windows 10. После запуска в «песочнице» подозрительных файлов или незнакомых программ, вашему компьютеру не будут опасны вирусы, не произойдут изменения в настройках системы.
Запуск в Песочнице Windows происходит в своеобразном контейнере, изолированном от основной операционной системы. Все изменения, проводимые внутри Windows Sandbox, никак не затрагивают хостовую систему, носят временный характер и удаляются навсегда, после закрытия приложения.
По существу, Windows Sandbox является облегченной виртуальной машиной, изолирующей рабочую среду от «песочницы», обеспечивающей полную безопасность для основной системы.
Основные возможности встроенной Песочницы Windows:
- Запуск системы с чистого лиса — внутри Песочницы запускается «чистая» ОС Windows, в состоянии системы, которая бывает сразу после установки.
- Уничтожение следов — после закрытия Песочницы, удаляются все файлы и установленные приложения, находящиеся внутри Windows Sandbox.
- Безопасность — для запуска Windows внутри Песочницы используется отдельное ядро ОС, изолированное от основной системы.
Виртуальная ОС динамически генерируется на основе реальной Windows, занимает мало места на диске компьютера.
Обратите внимание на то, что при использовании Песочницы Windows и Hyper-V, не будут запускаться виртуальные машины VMware, из-за настроек параметров защиты учетных записей Windows. Запуск сторонних виртуальных машин станет возможным только после отключения и удаления этих системных компонентов.. Мы разобрались, что такое Windows Sandbox, теперь возникает вопрос, как запустить этот компонент системы на компьютере
Мы разобрались, что такое Windows Sandbox, теперь возникает вопрос, как запустить этот компонент системы на компьютере.
Настройка песочницы на Windows
Раньше для работы приходилось все писать вручную. Но сейчас можно скачать утилиту для автоматической работы. Она называется Sandbox Editor (Sandbox Configuration Manager). Загрузить можно с сайта Microsoft. Для начала утилиту нужно скачать и распаковать. В папке есть *.exe файл, который потребуется запустить.
Программа для автоматической настройки песочницы на Windows
Настройка программы:
- В поле name нужно ввести название песочницы.
- Path — это путь, куда нужно сохранить файл конфигурации. Можно поставить рабочий стол.
- Networking status — интернет. Если поставить Enabled, то песочнице будет разрешено подключение.
- VPGU — доступ к виртуальному графическому ускорителю.
Если установить галочку «Run Sandbox after change», то песочница запустится сразу после настройки. Вкладка «Mapped folders» нужна для настройки папки основной системы. «Startup commands» нужна для настройки команд, которые будут выполняться сразу после запуска песочницы. В последней вкладке есть предпросмотр готового кода. Для завершения настройки нужно нажать «Create Sandbox».
Песочница — это полезный инструмент для пользователей ОС Windows. Главное — знать, как настроить программу. А в этом поможет инструкция выше.